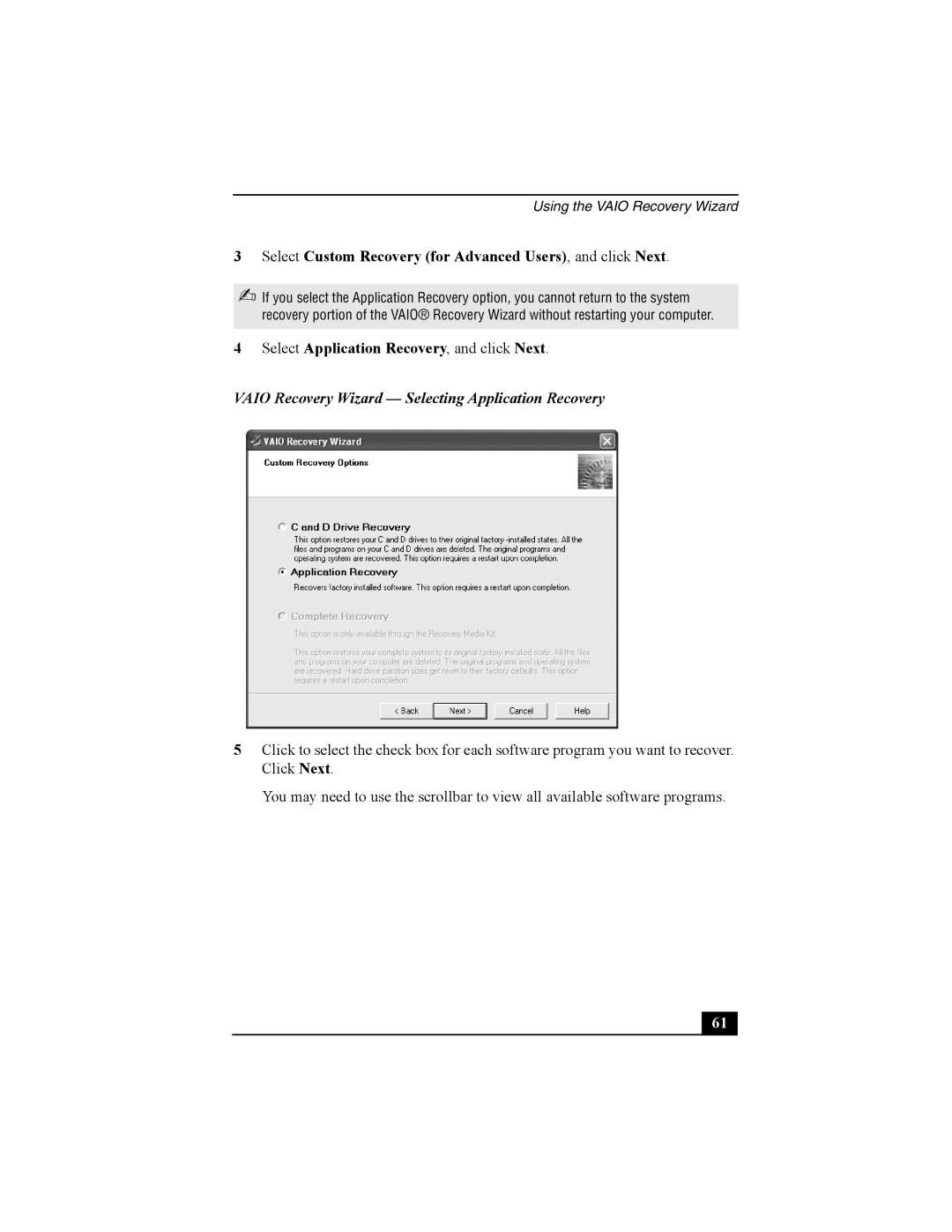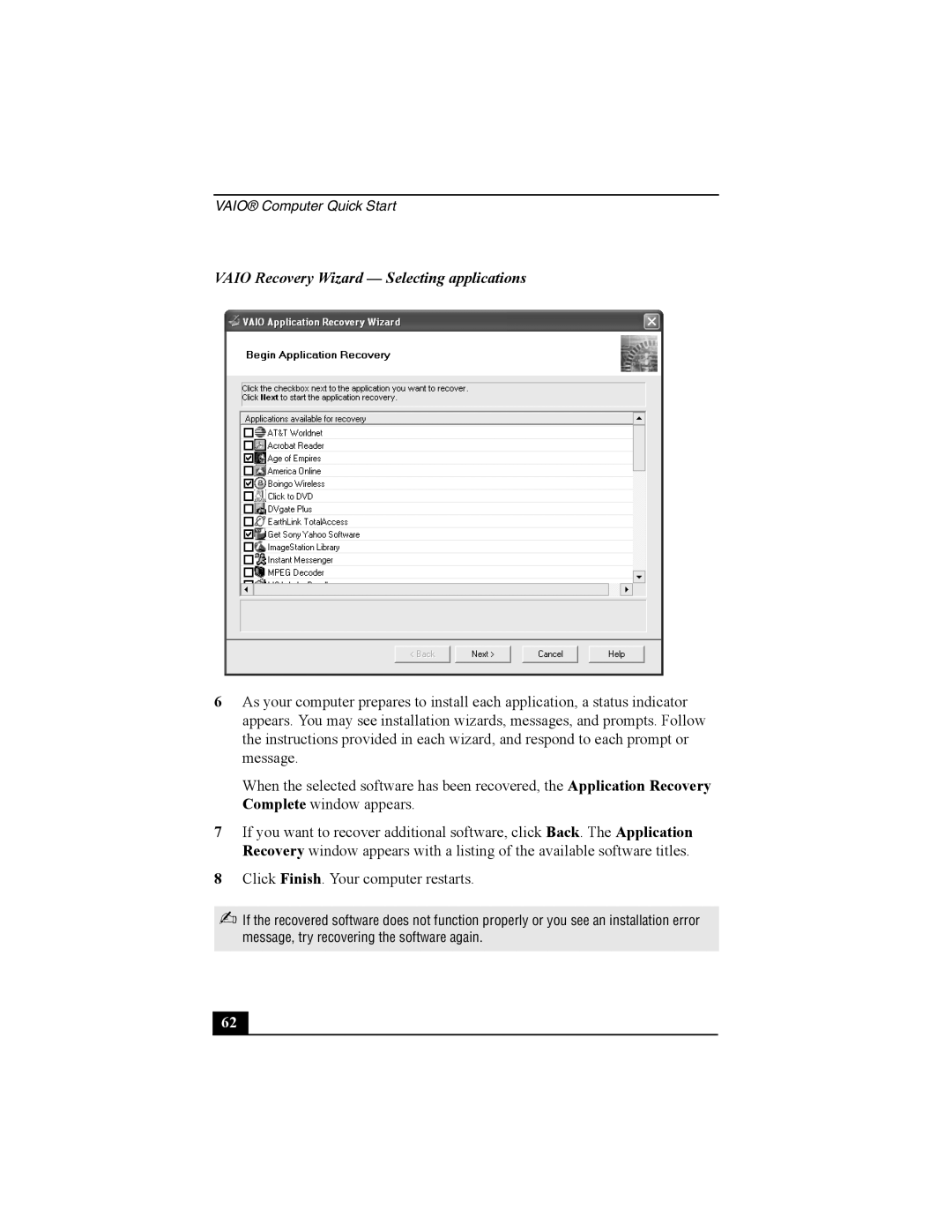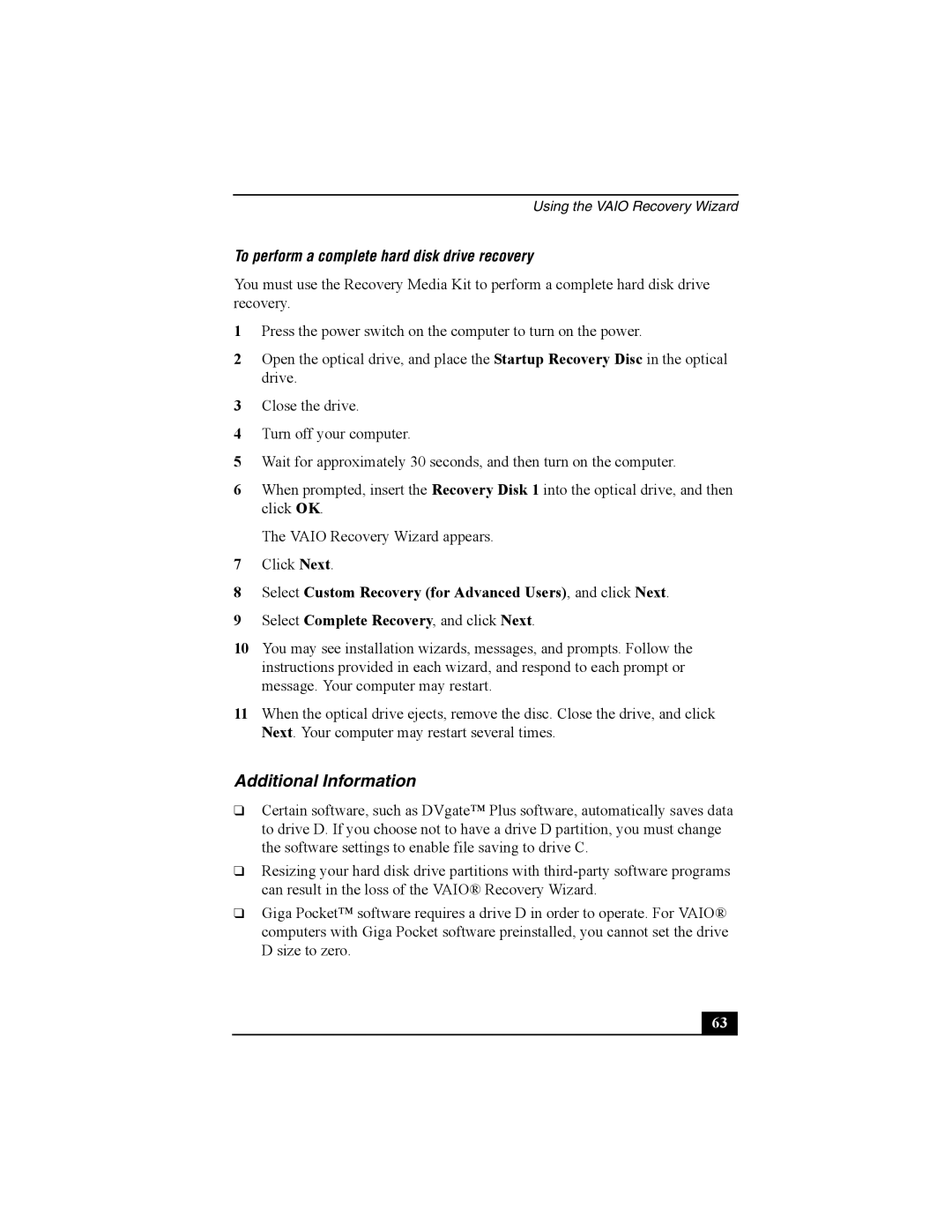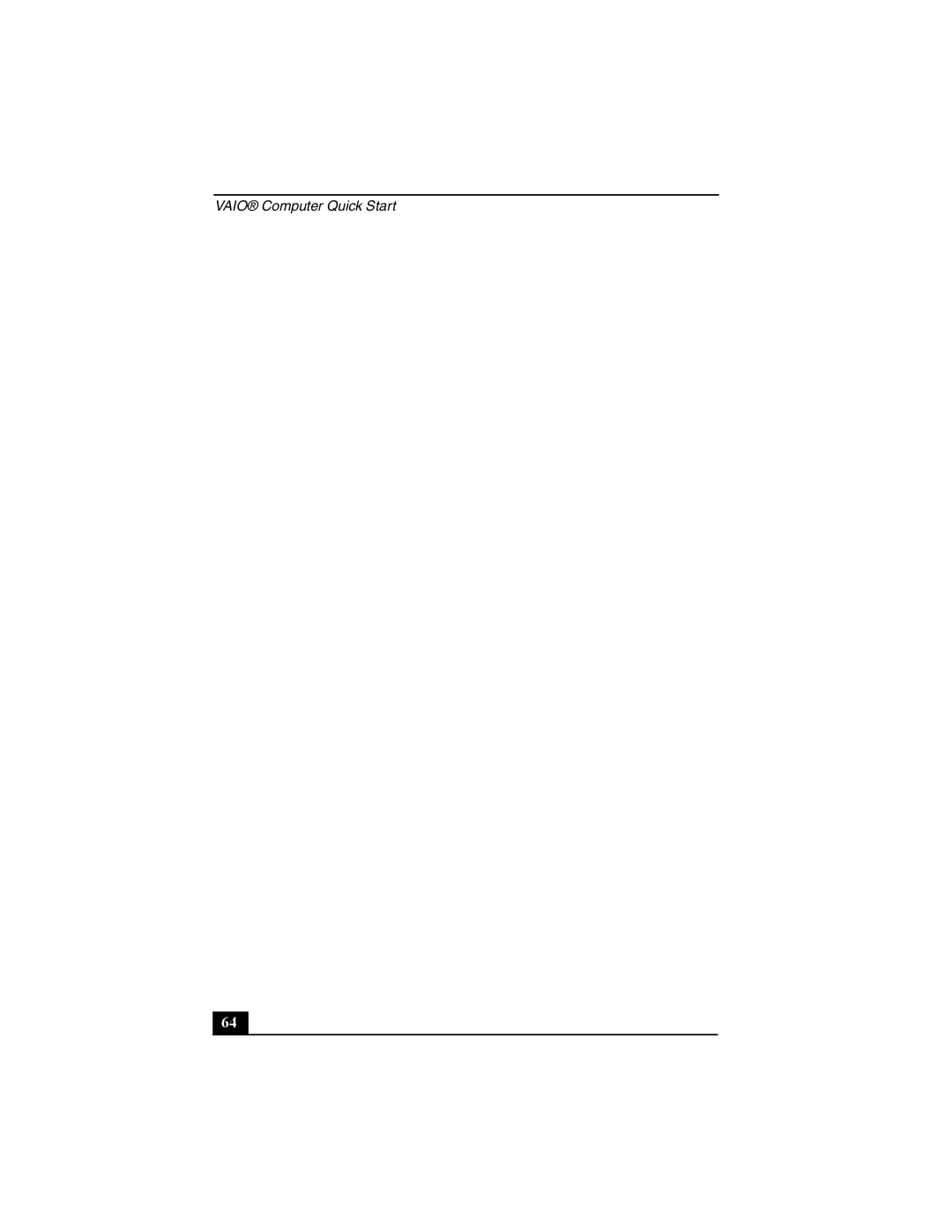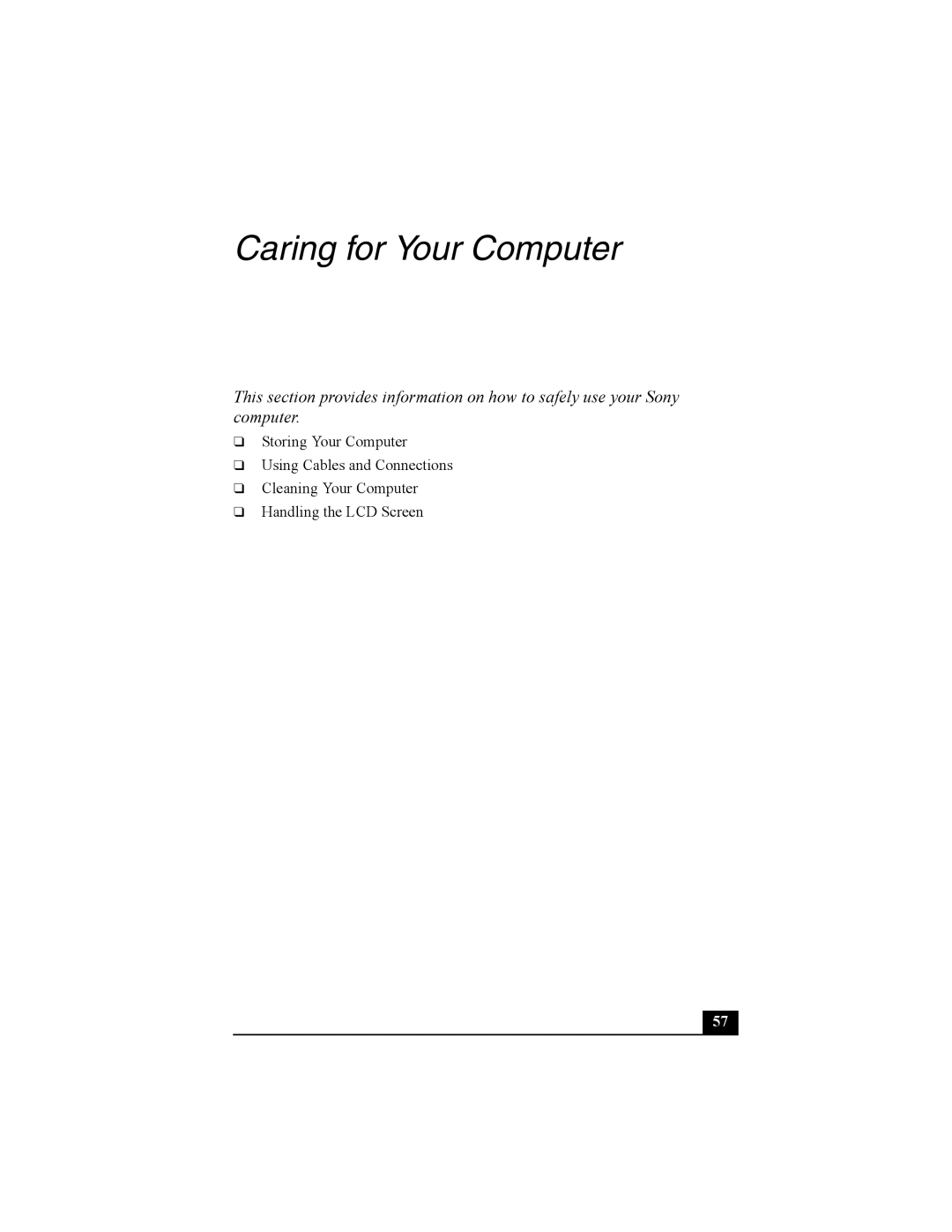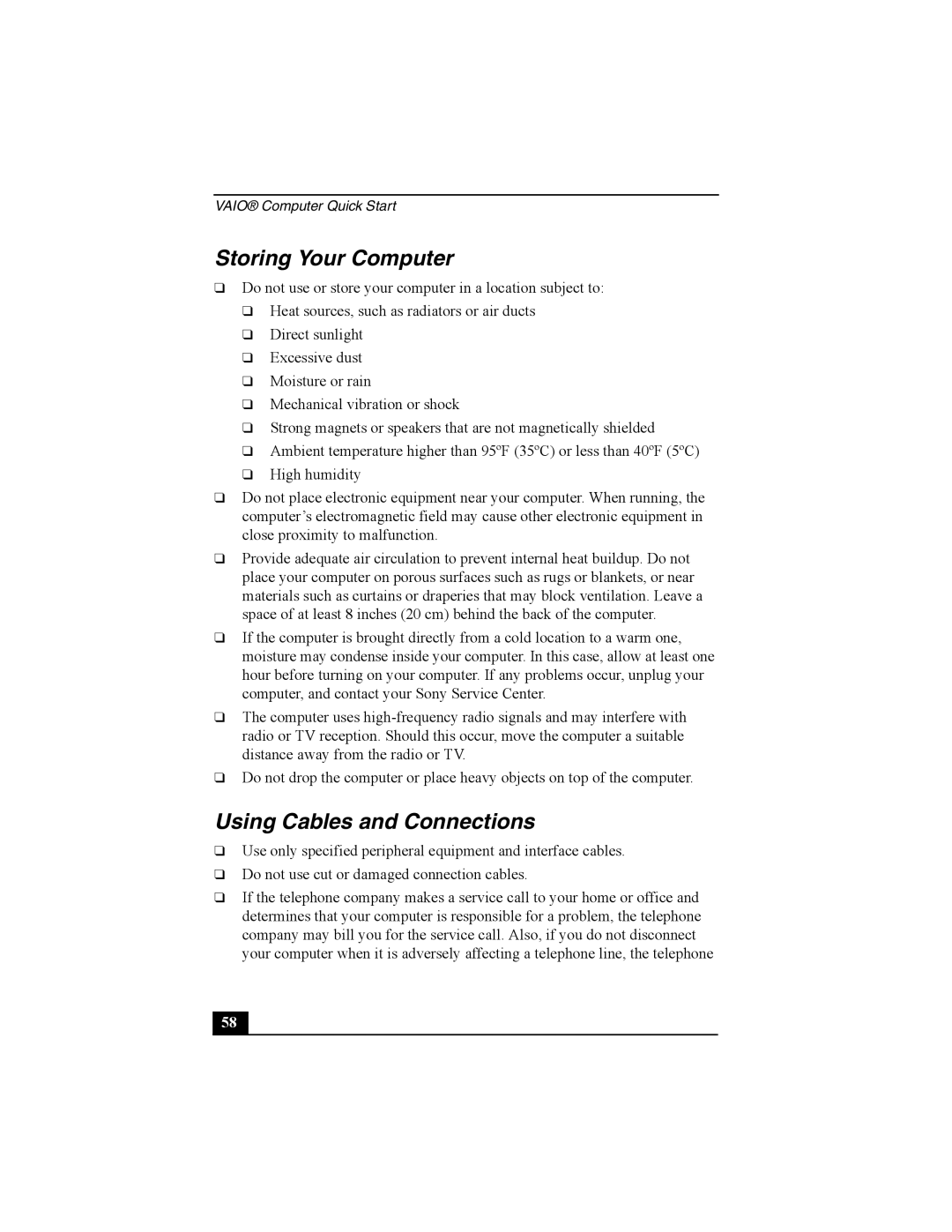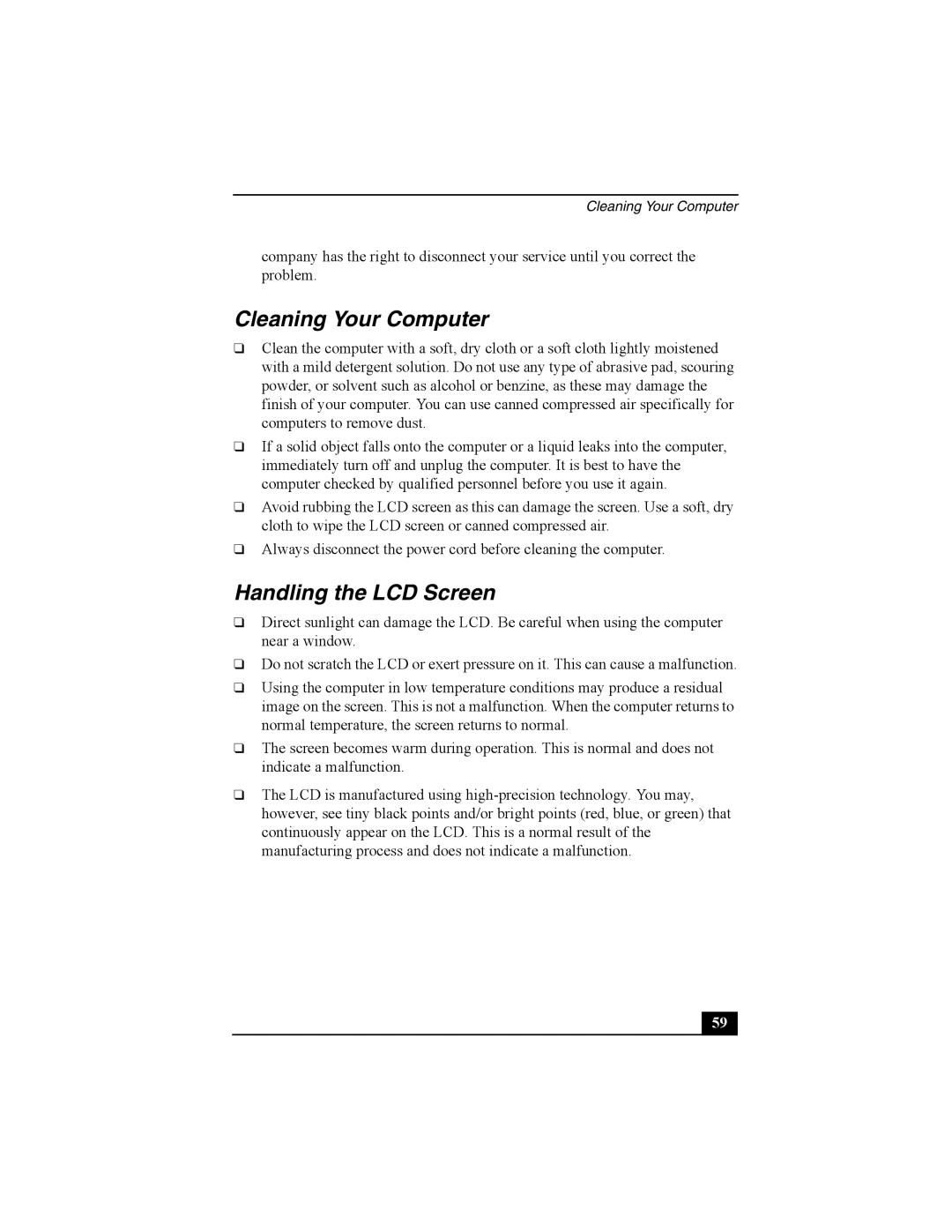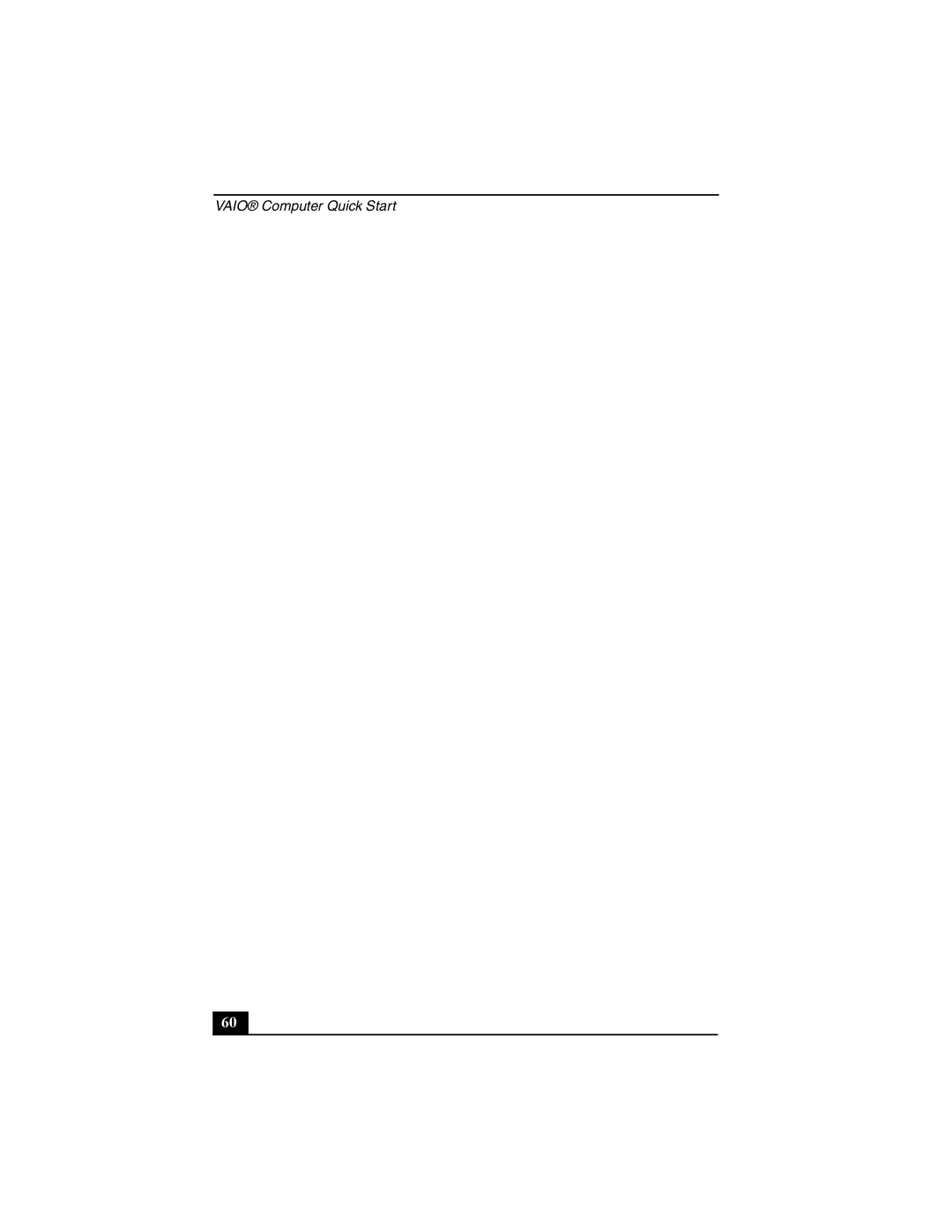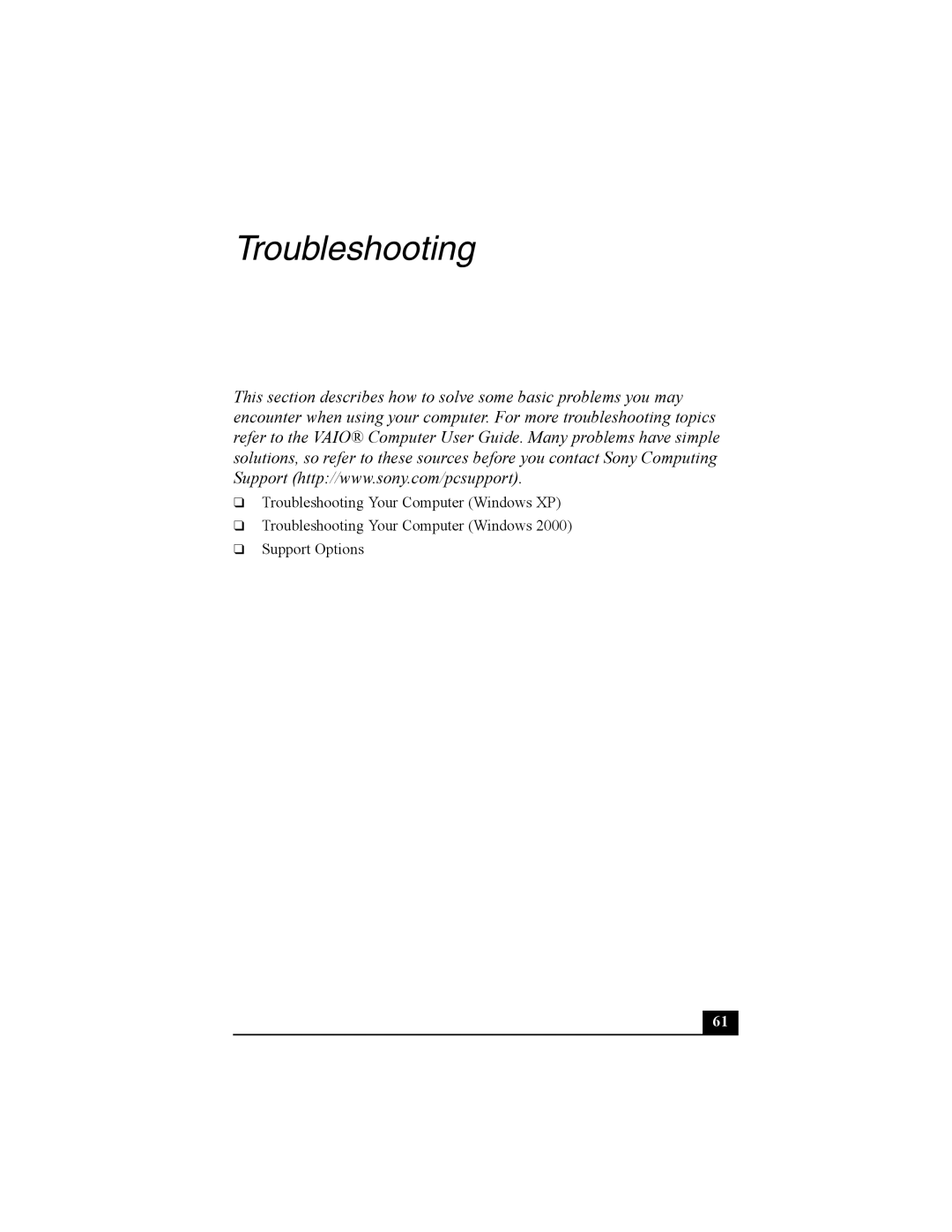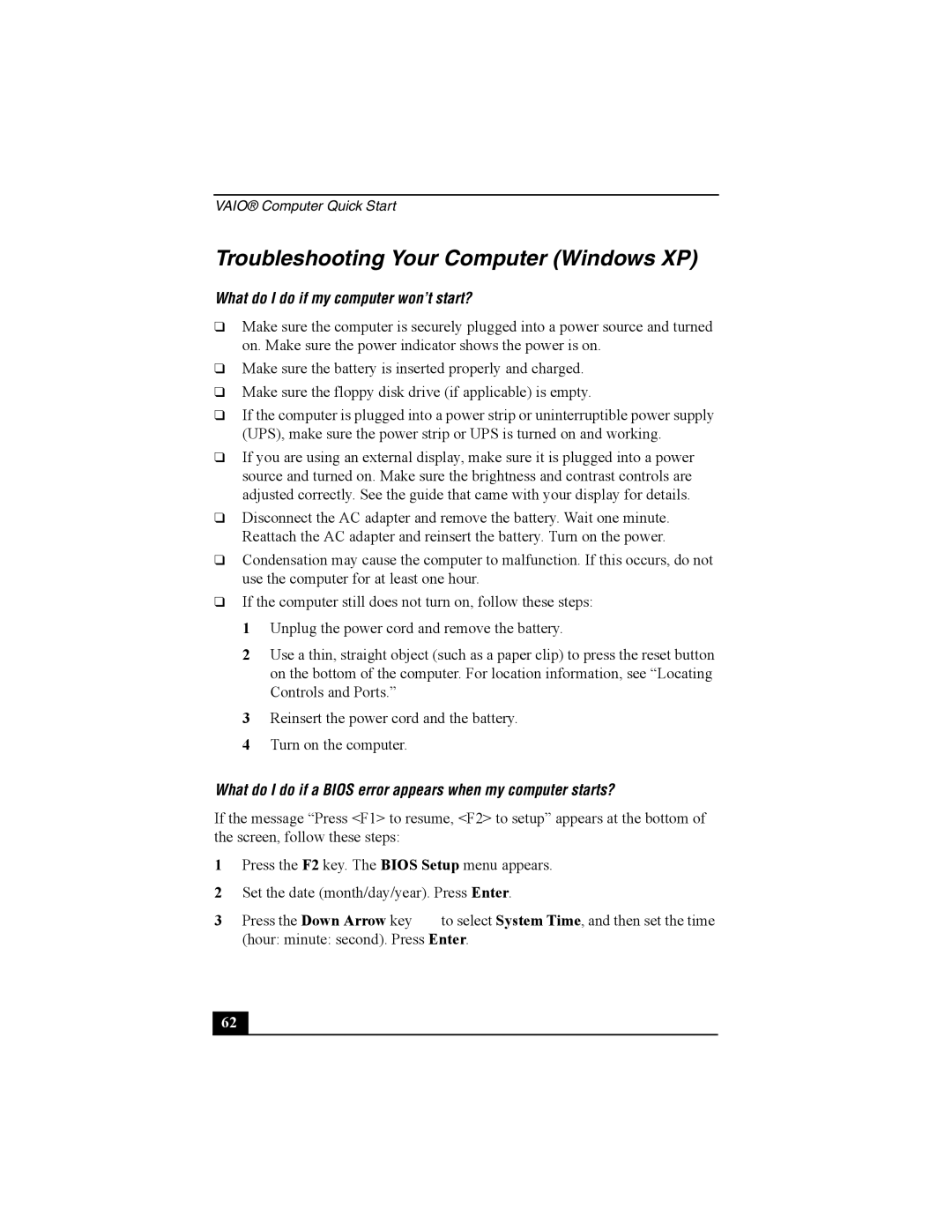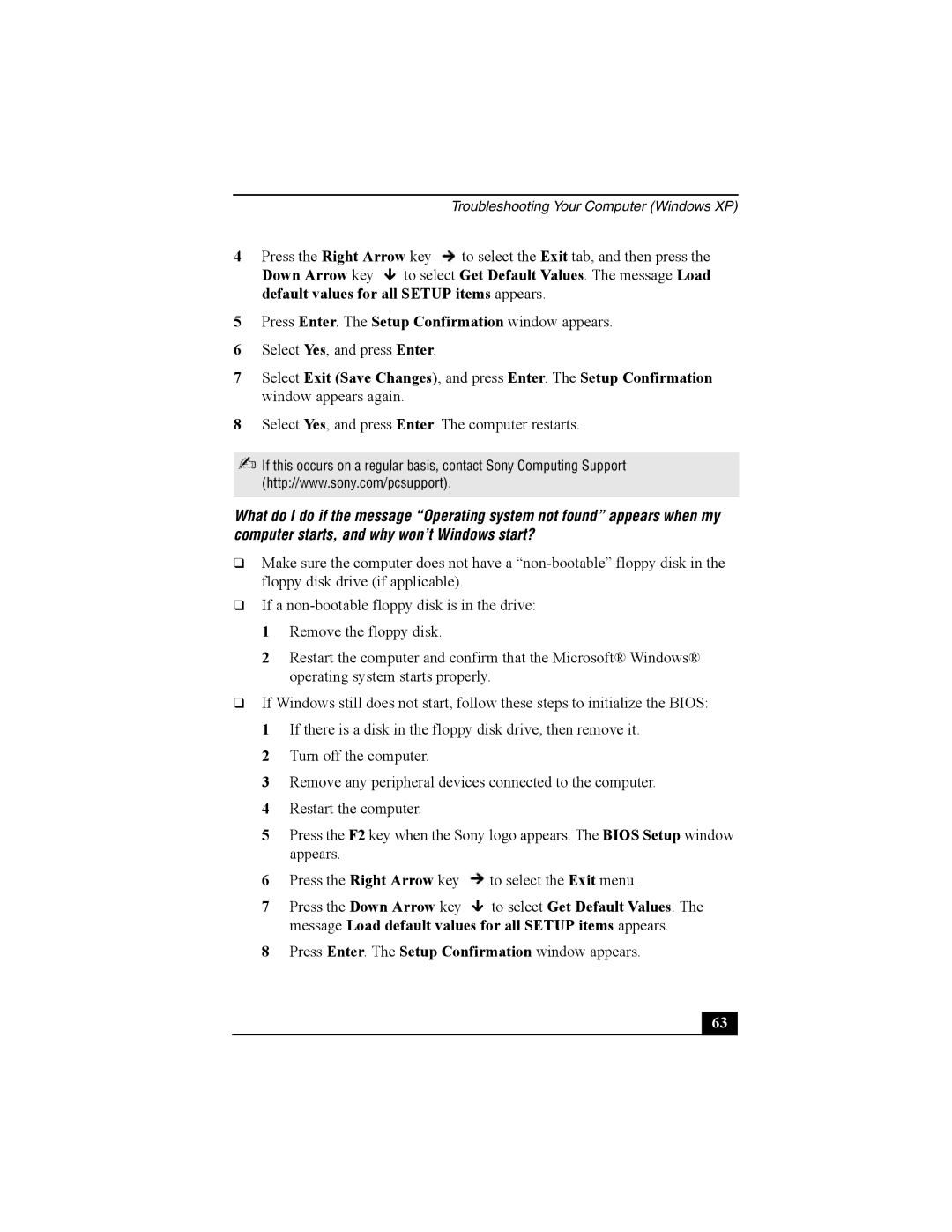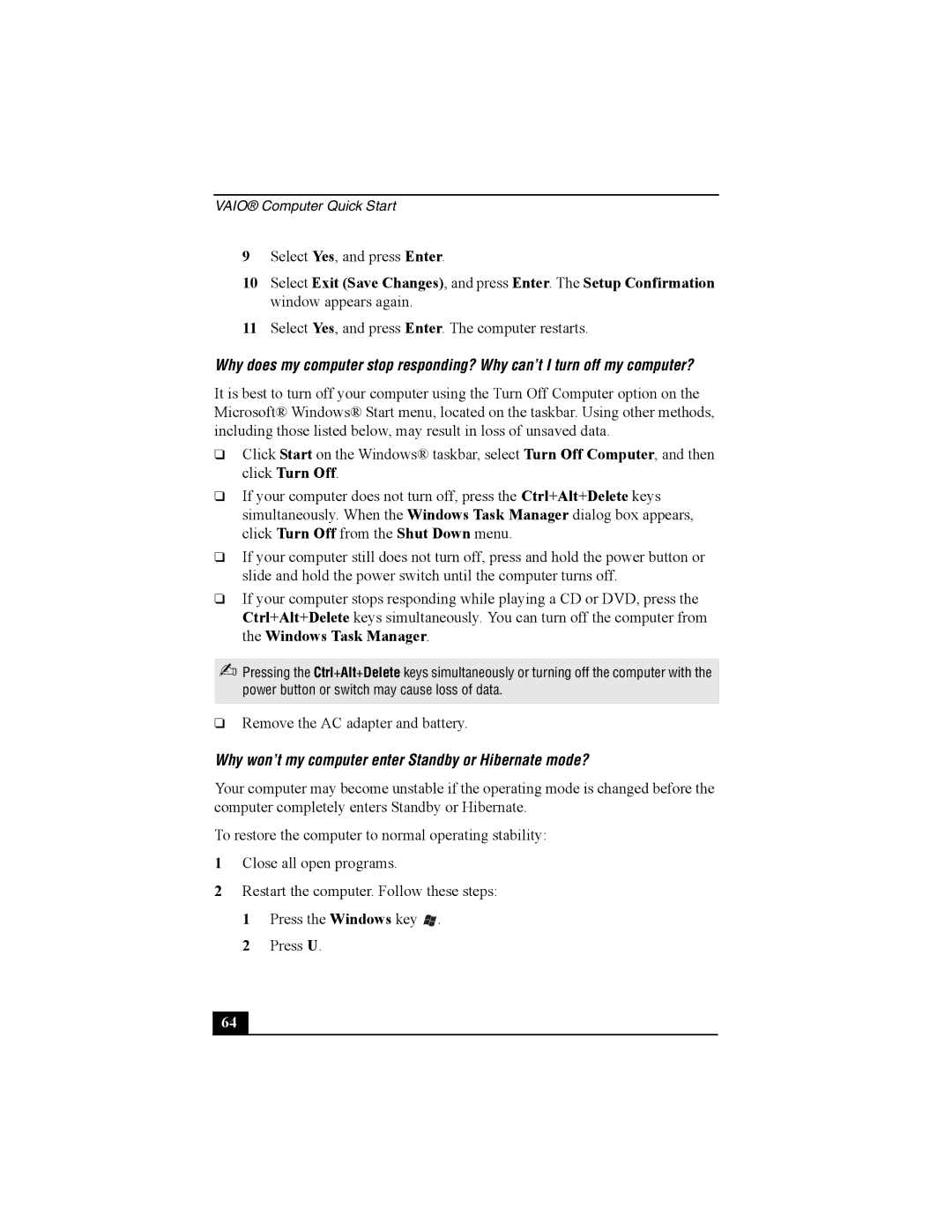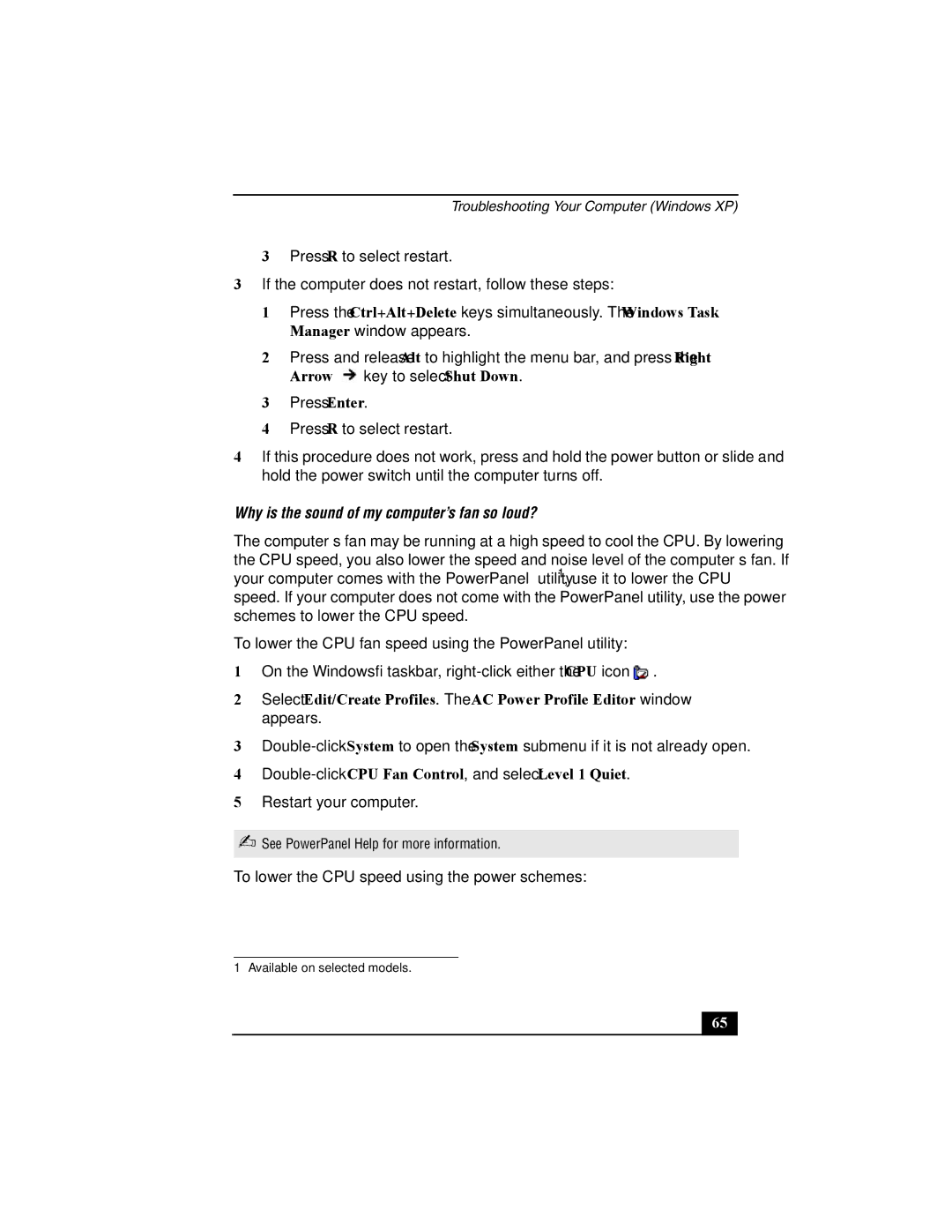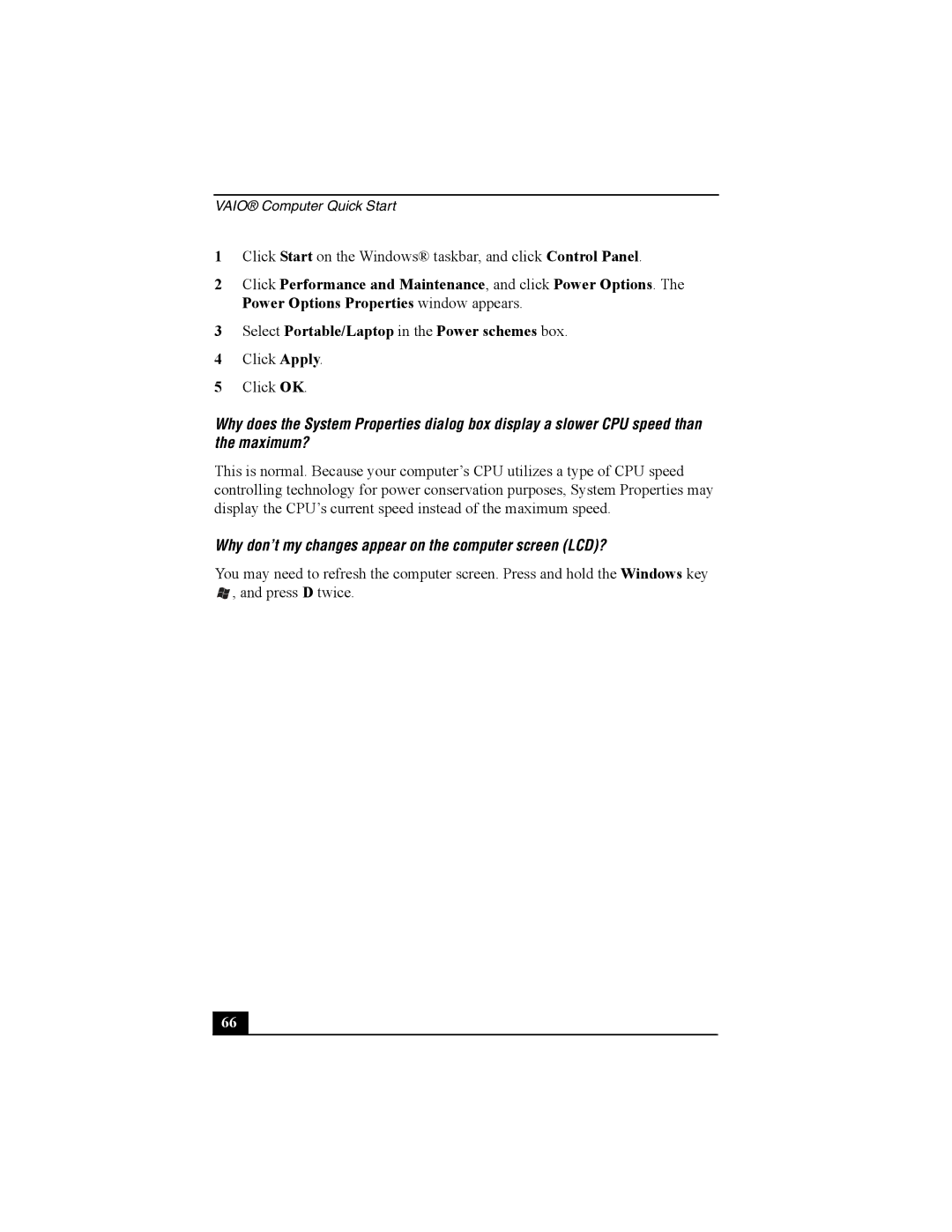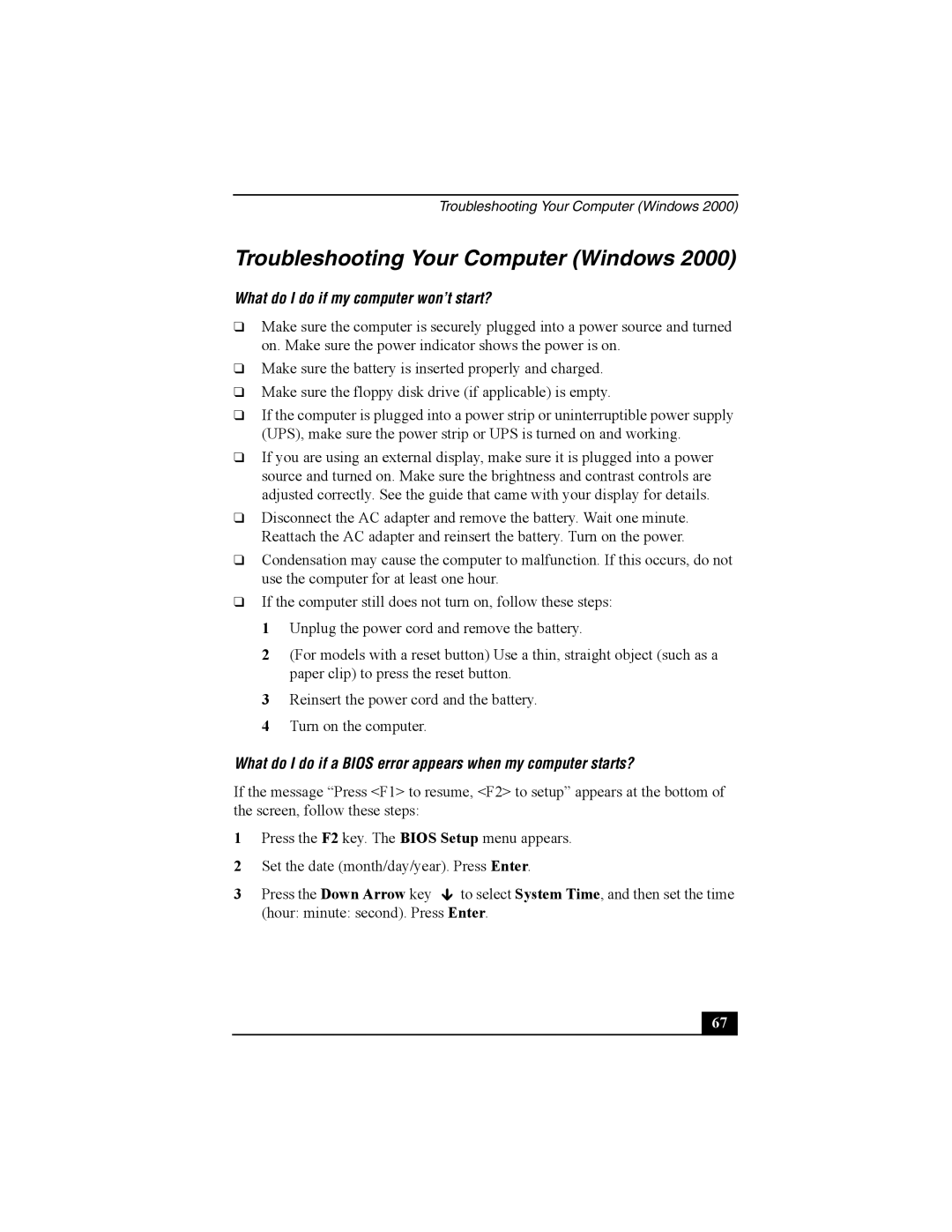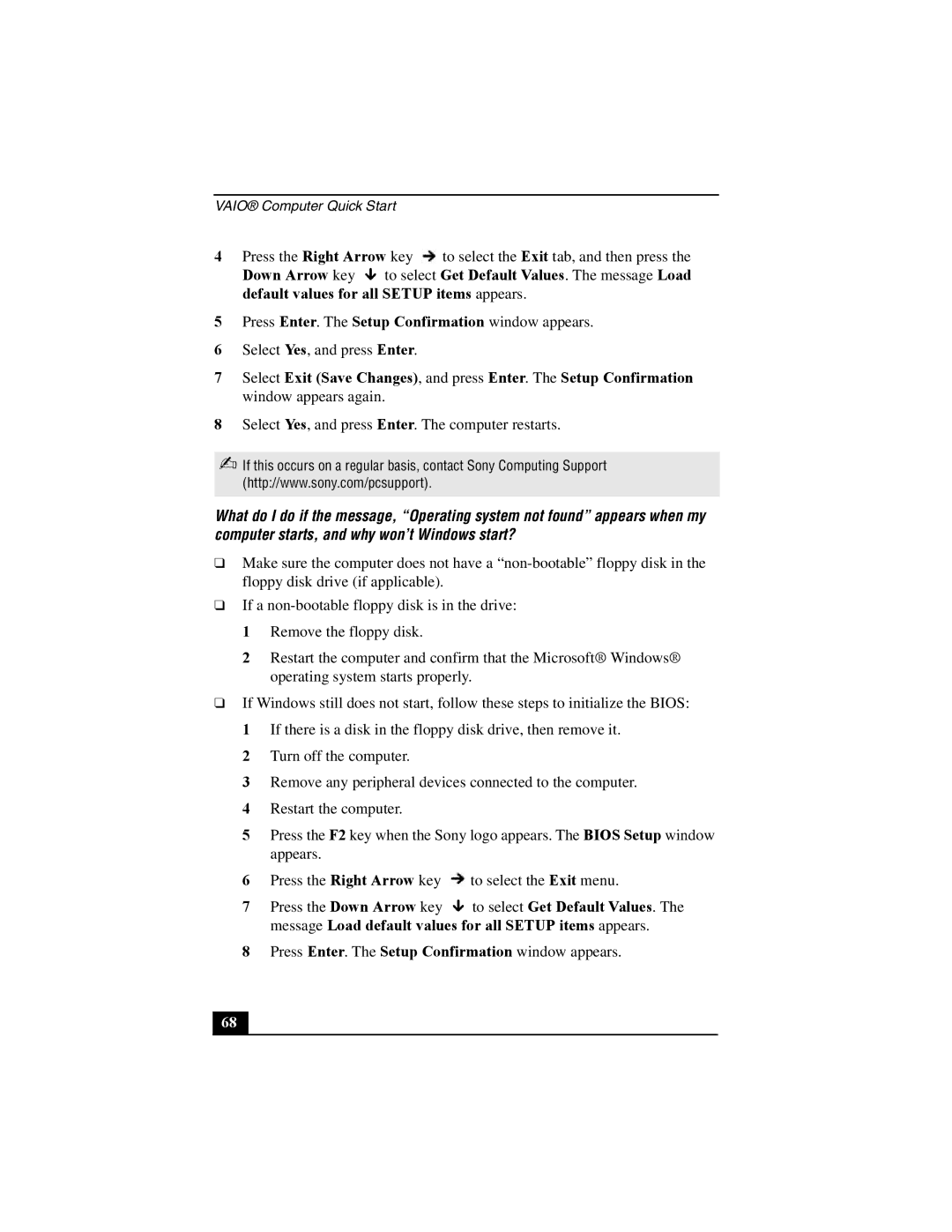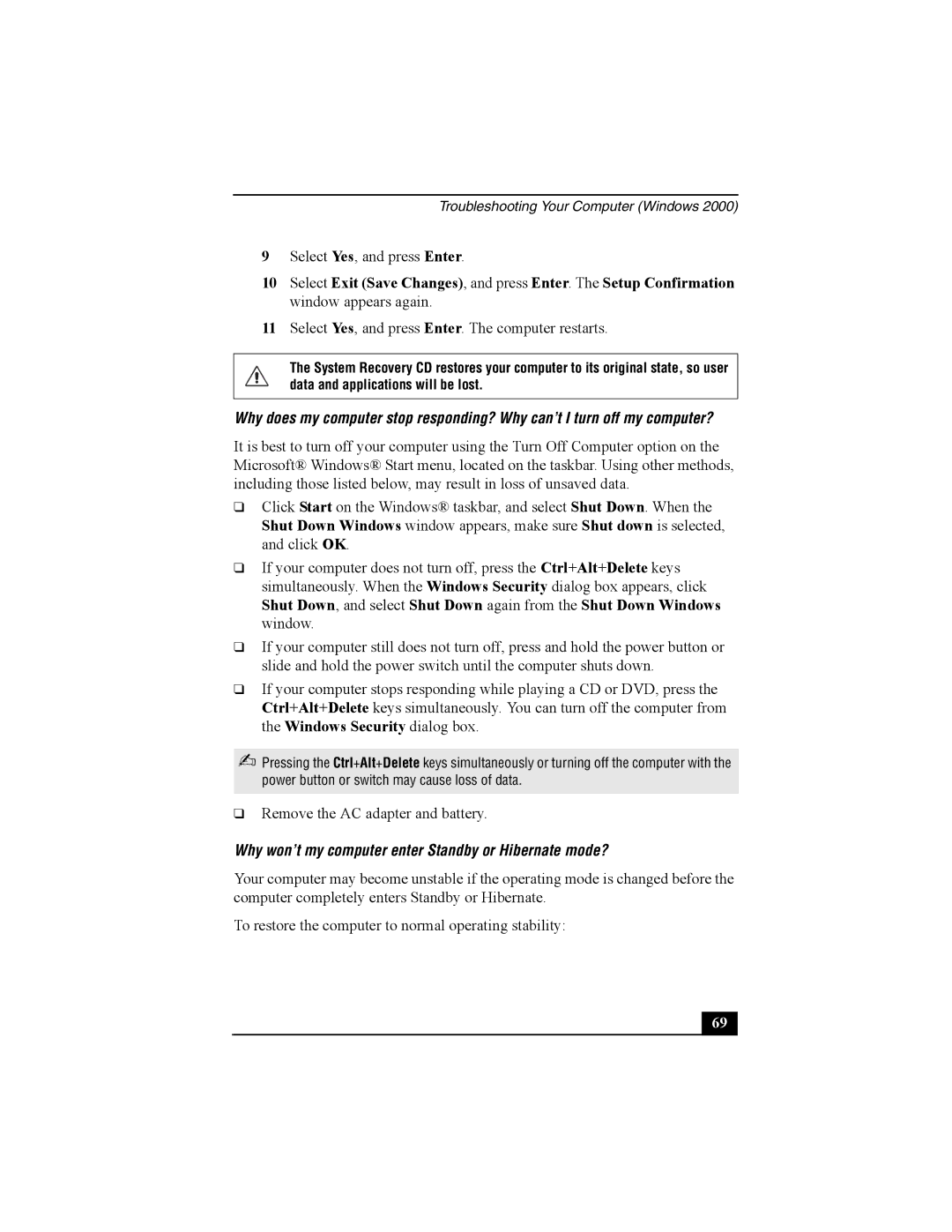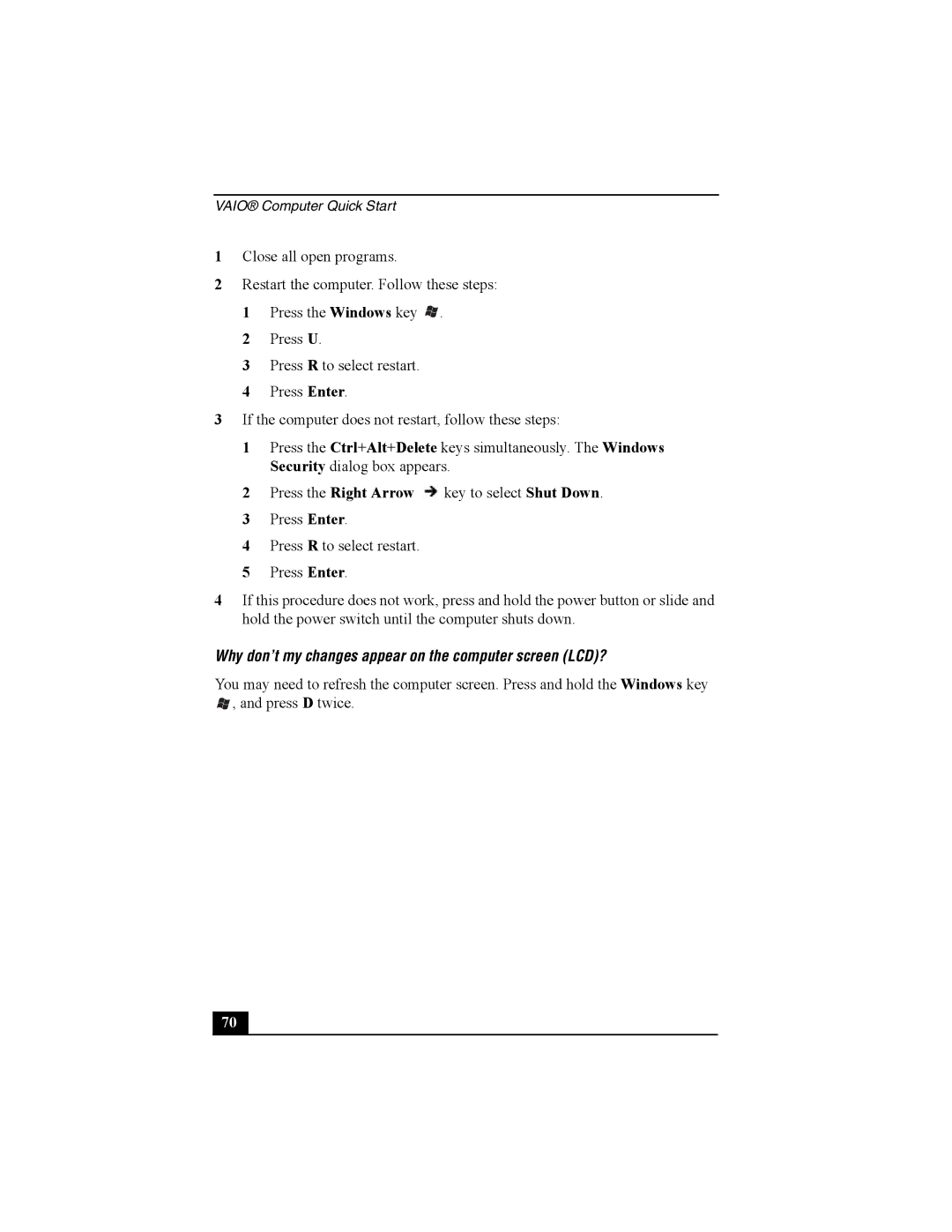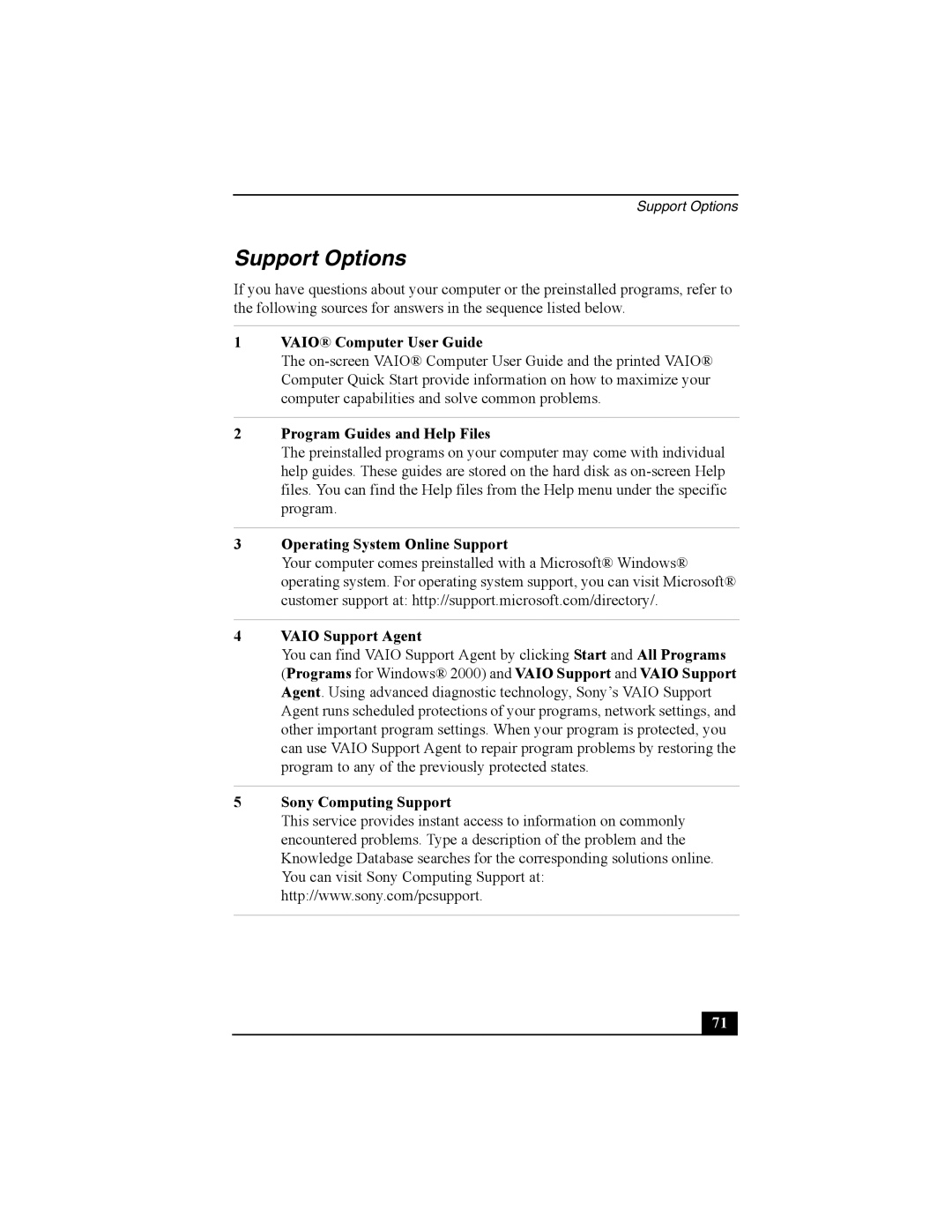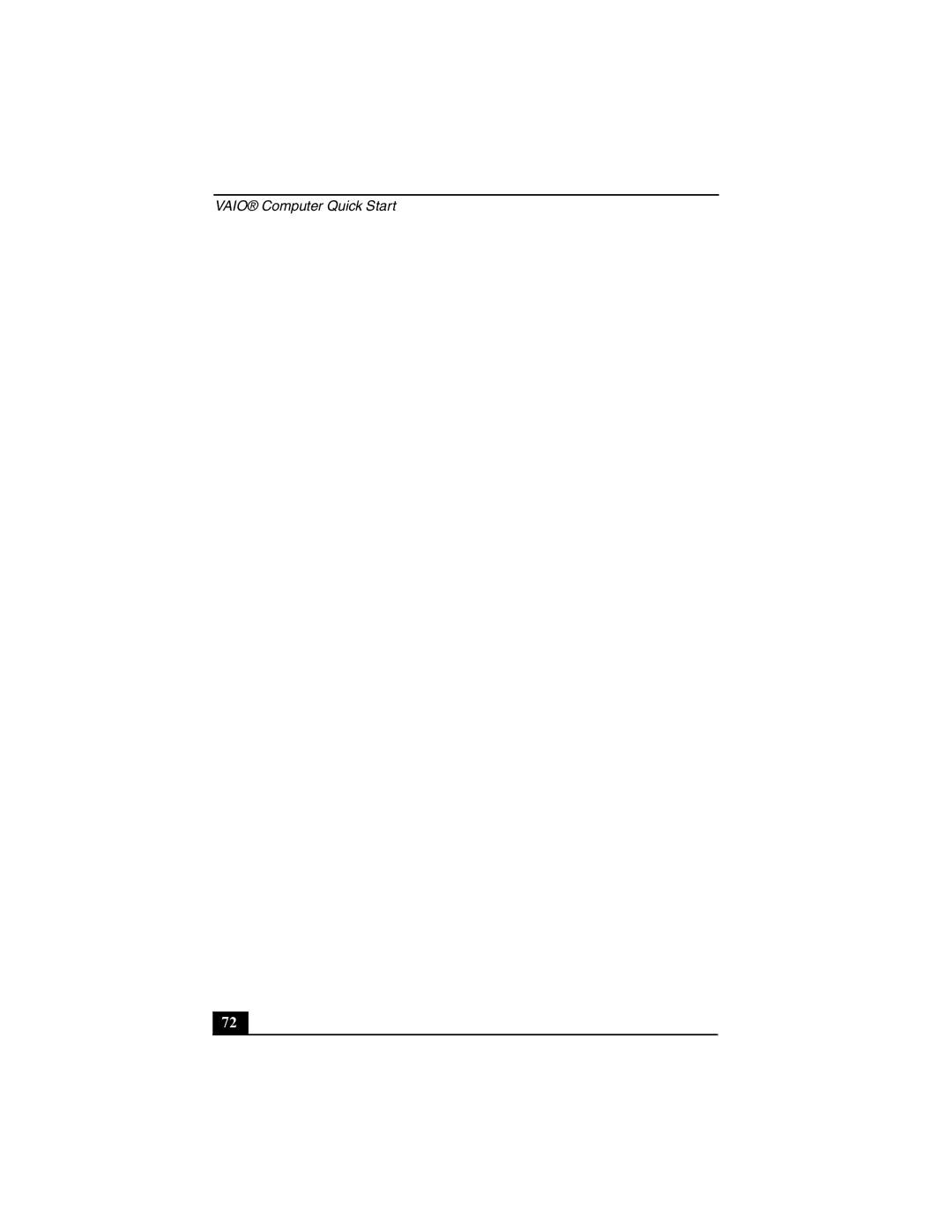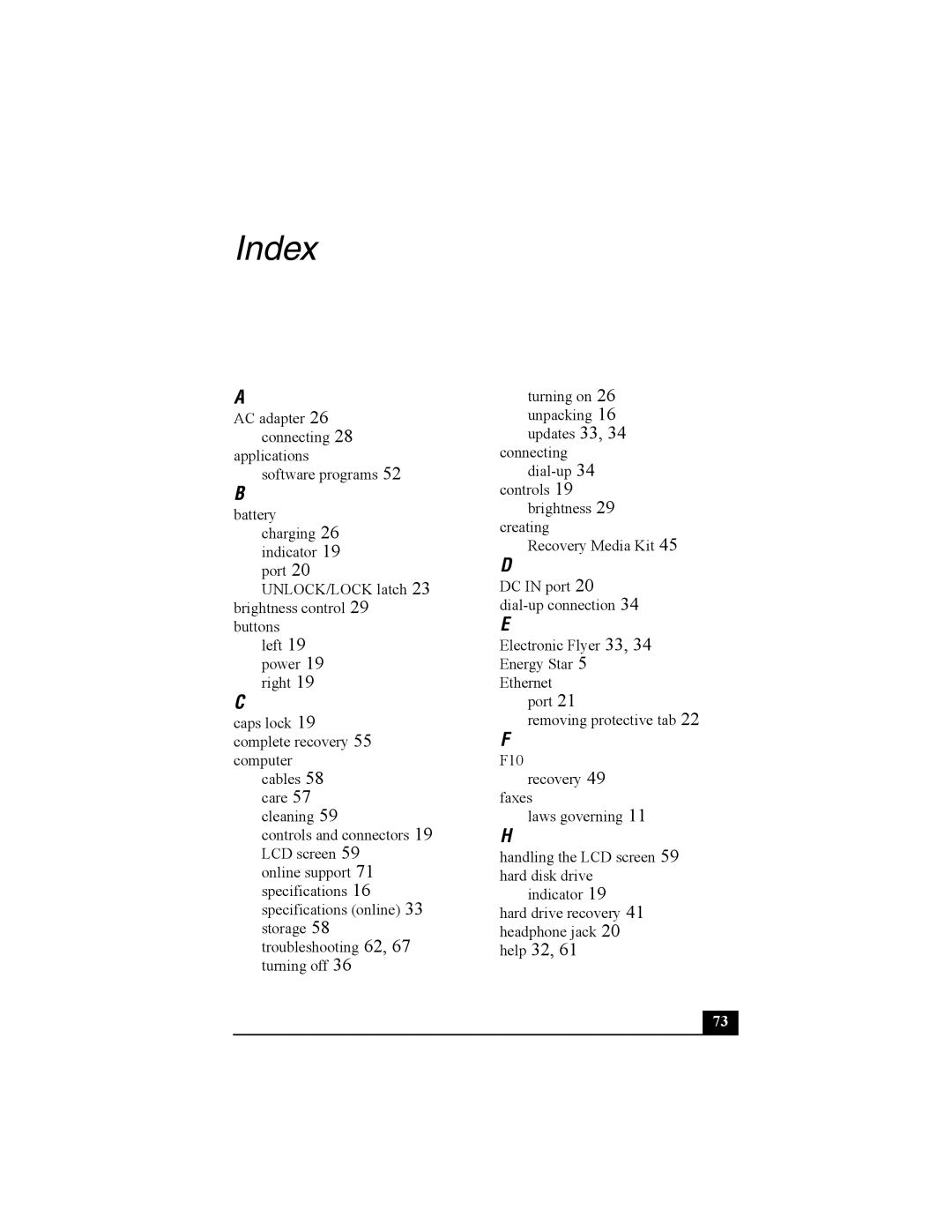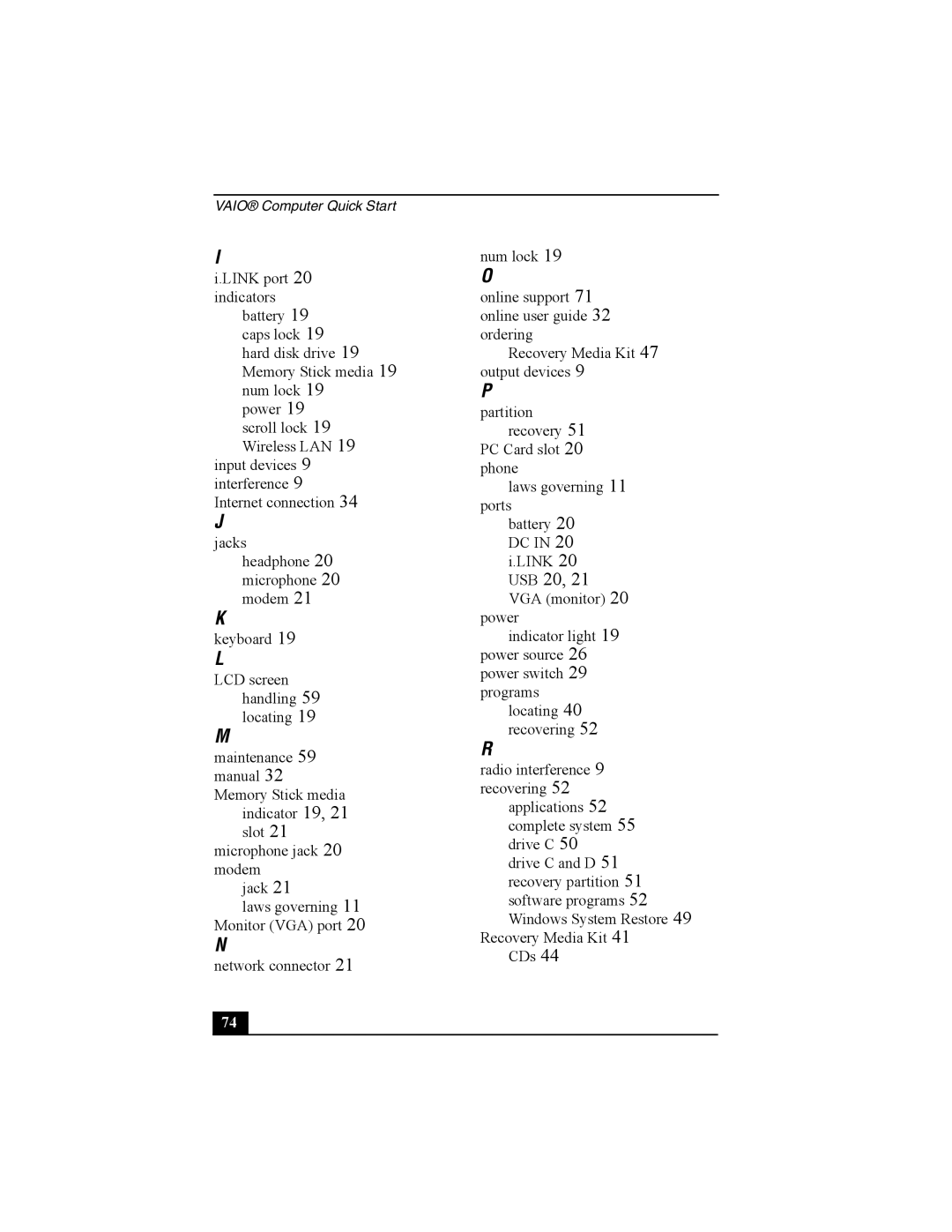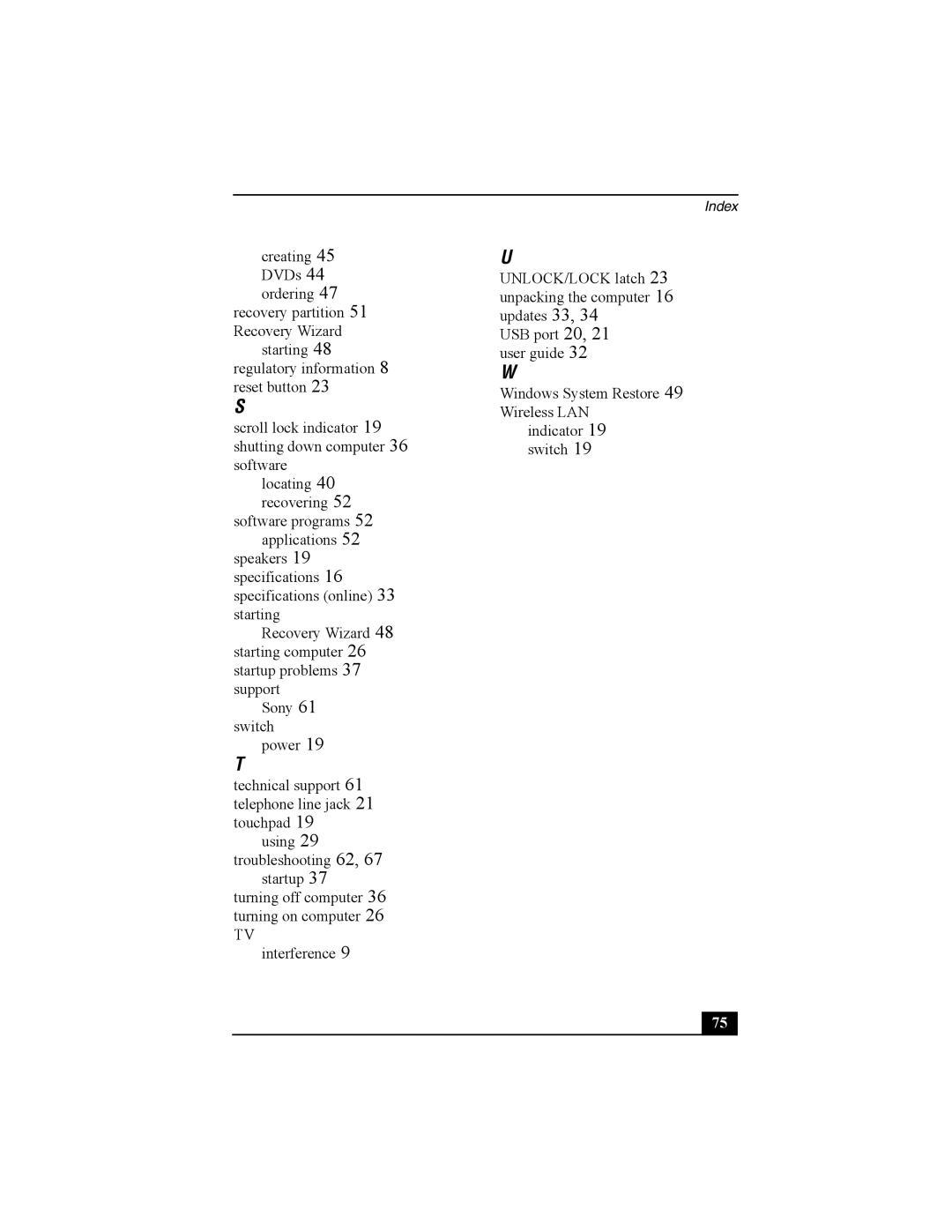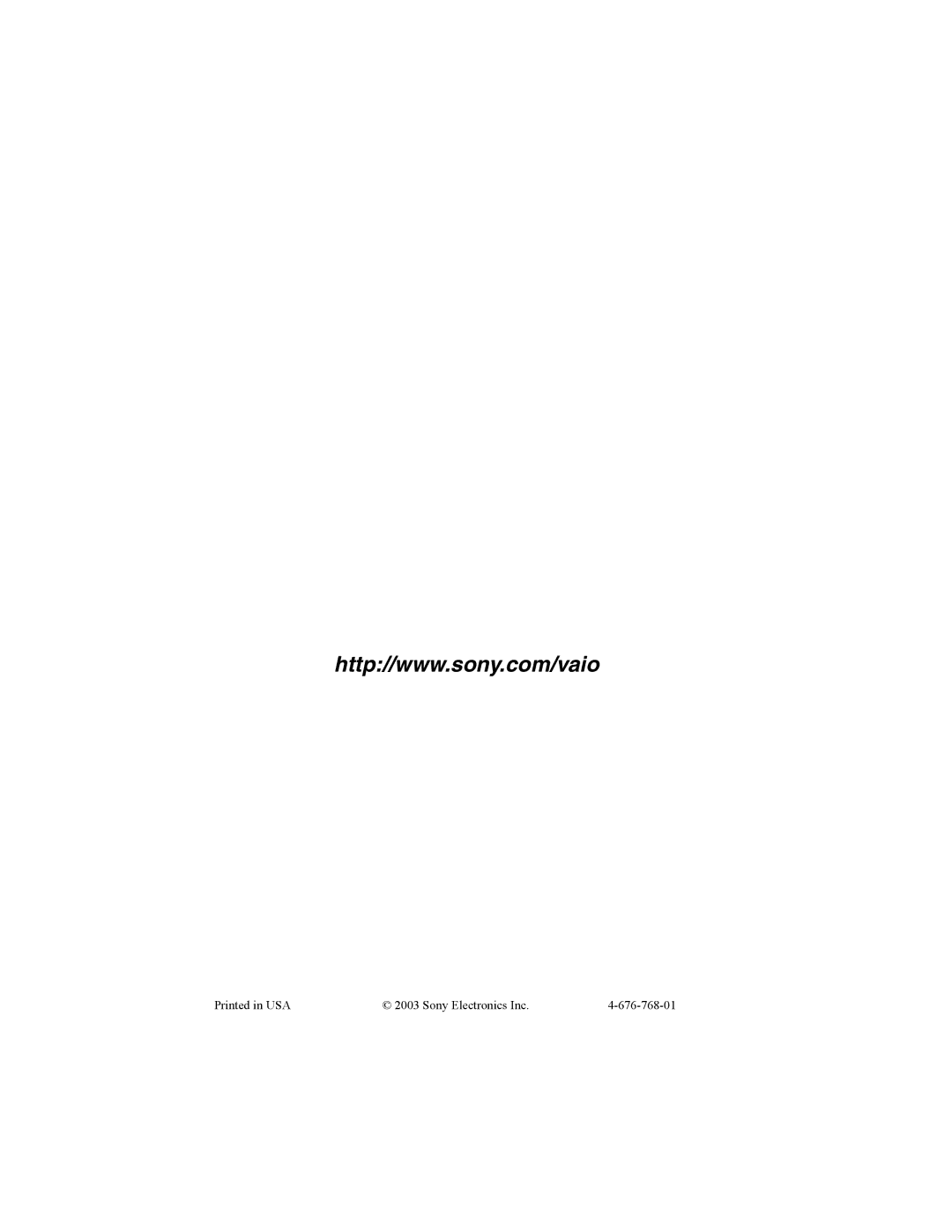PCG-V505B specifications
The Sony PCG-V505B is a part of Sony's Vaio series, a lineup known for its blend of stylish design and powerful performance tailored to meet the needs of both casual users and professionals. This particular model is renowned for its portability, multimedia capabilities, and commendable performance that made it popular during its release.One of the standout features of the V505B is its sleek design. It showcases a compact form factor, making it easy to carry around for on-the-go professionals and students. The aesthetic appeal is enhanced by a high-quality finish, which gives it a premium look and feel. Weighing around 4.2 pounds, the laptop strikes a balance between portability and functionality.
In terms of performance, the PCG-V505B is powered by Intel’s Pentium M processor, which was designed to deliver efficiency and low heat generation. This allows the laptop to perform well in a variety of tasks, from basic office applications to media playback. Coupled with decent RAM capacity, the system can handle multitasking quite efficiently, allowing users to run multiple applications smoothly.
The laptop is equipped with a 14.1-inch TFT LCD display, providing crisp visuals and vibrant colors. The screen is particularly beneficial for multimedia consumption, whether it be watching movies, editing photos, or browsing the web. The integrated graphics chip enables casual gaming and video playback without significant lag or performance drops.
Storage is another critical aspect of the V505B, as it often comes with a 60GB hard drive, providing ample space to store documents, media files, and software applications. Additionally, the device supports various connectivity options, including USB 2.0 ports, VGA out, and a memory card reader, allowing users to connect external devices quickly and easily.
The Sony PCG-V505B also caters to users looking for multimedia versatility. It includes a built-in DVD-ROM drive, which is ideal for watching movies and installing software directly from discs. Furthermore, the laptop is equipped with a decent set of integrated speakers, enhancing the overall audio experience for various multimedia activities.
Overall, the Sony PCG-V505B possesses a blend of attractive design, reliable performance, and practical features, making it a noteworthy contender in the category of ultraportable laptops during its time. Its combination of portability and functionality has left a lasting impression on users who seek a versatile machine for both work and play.