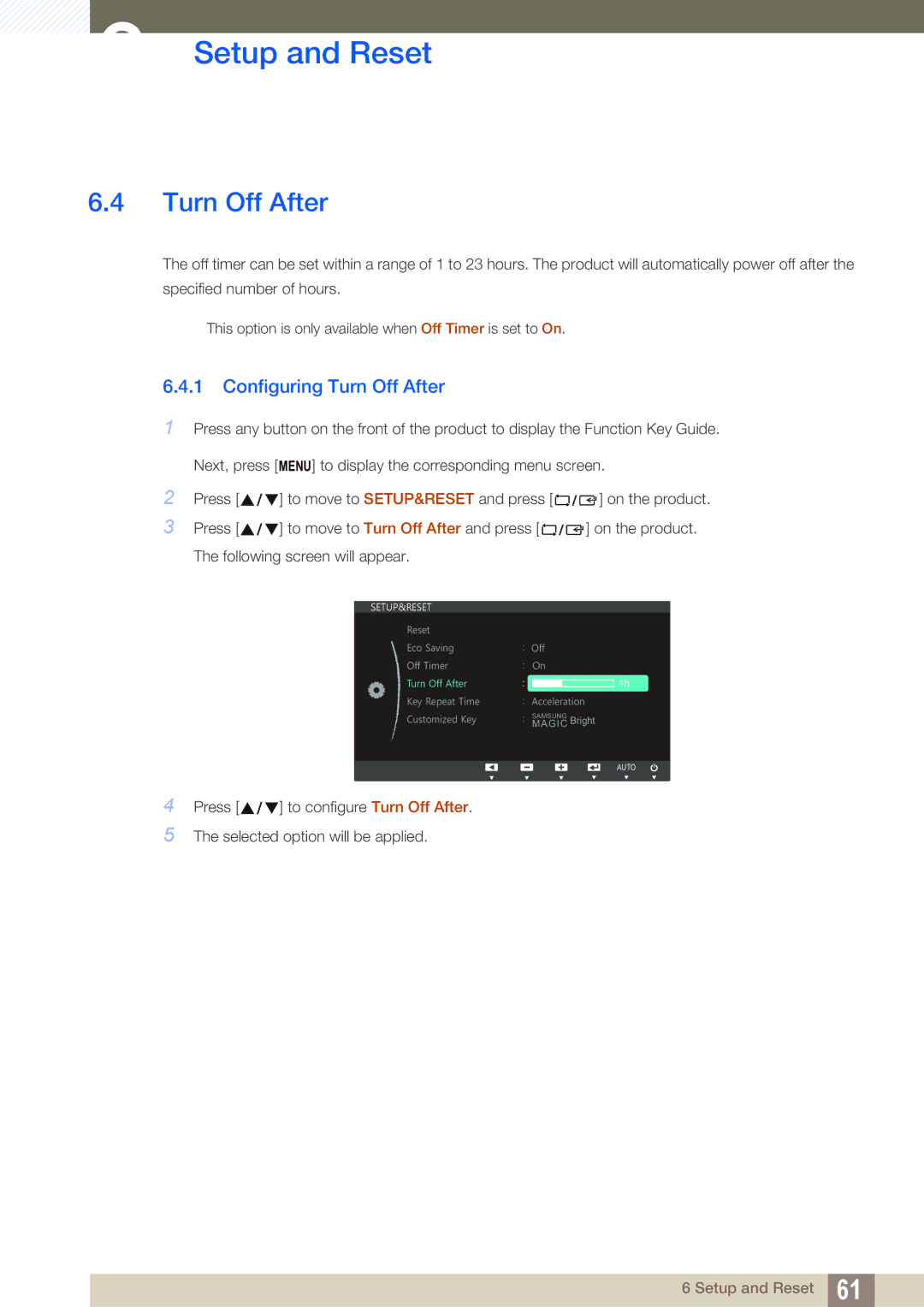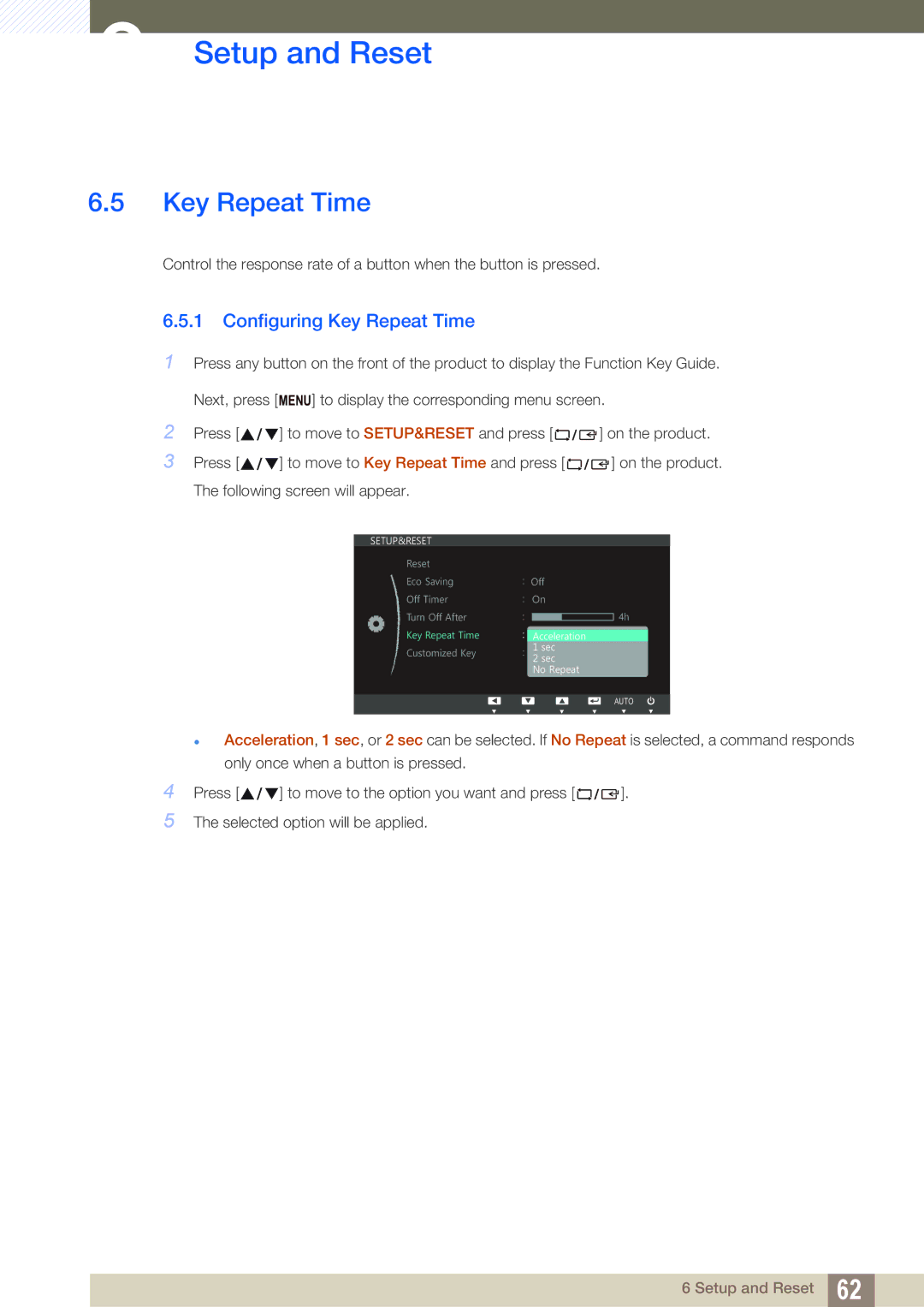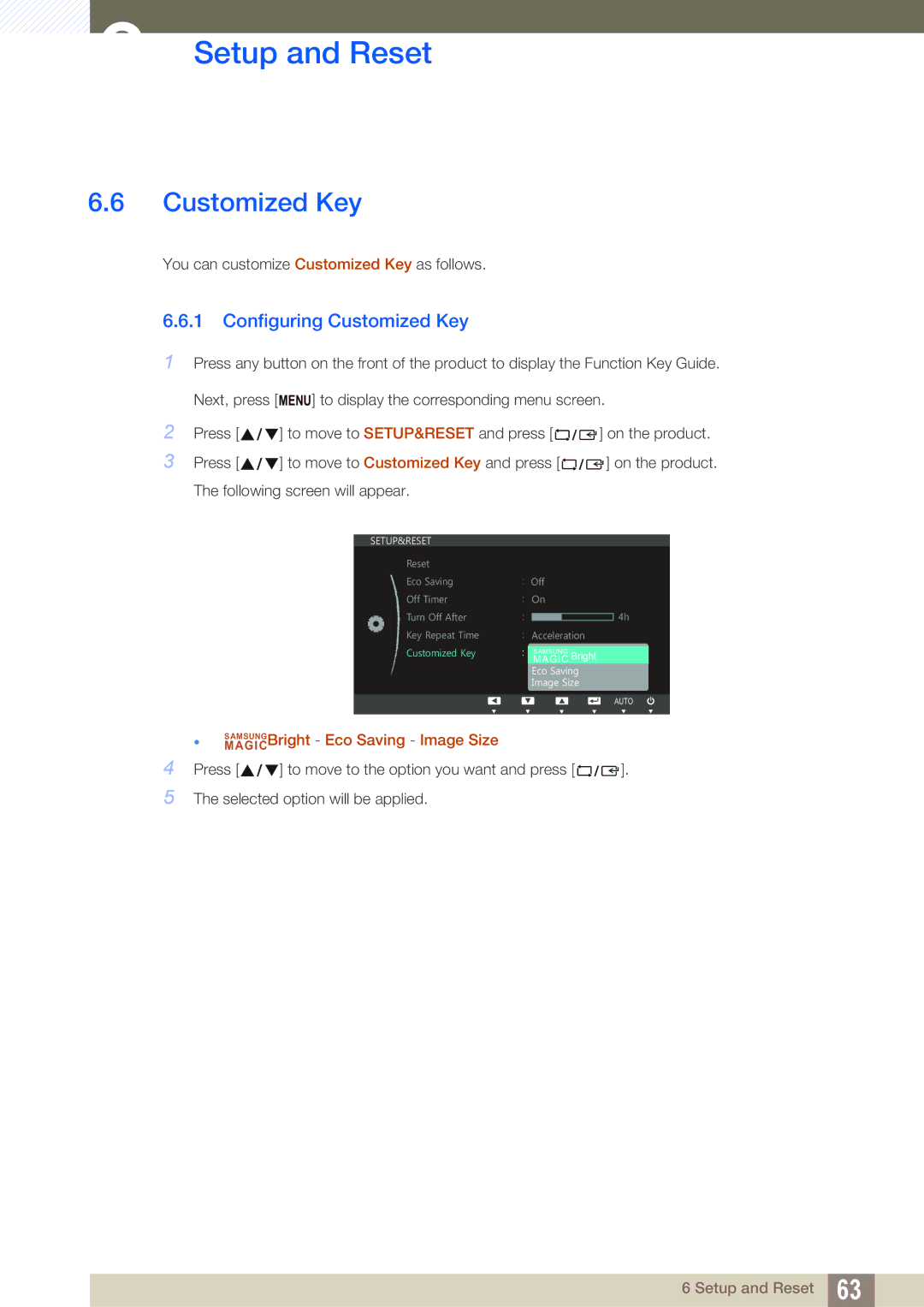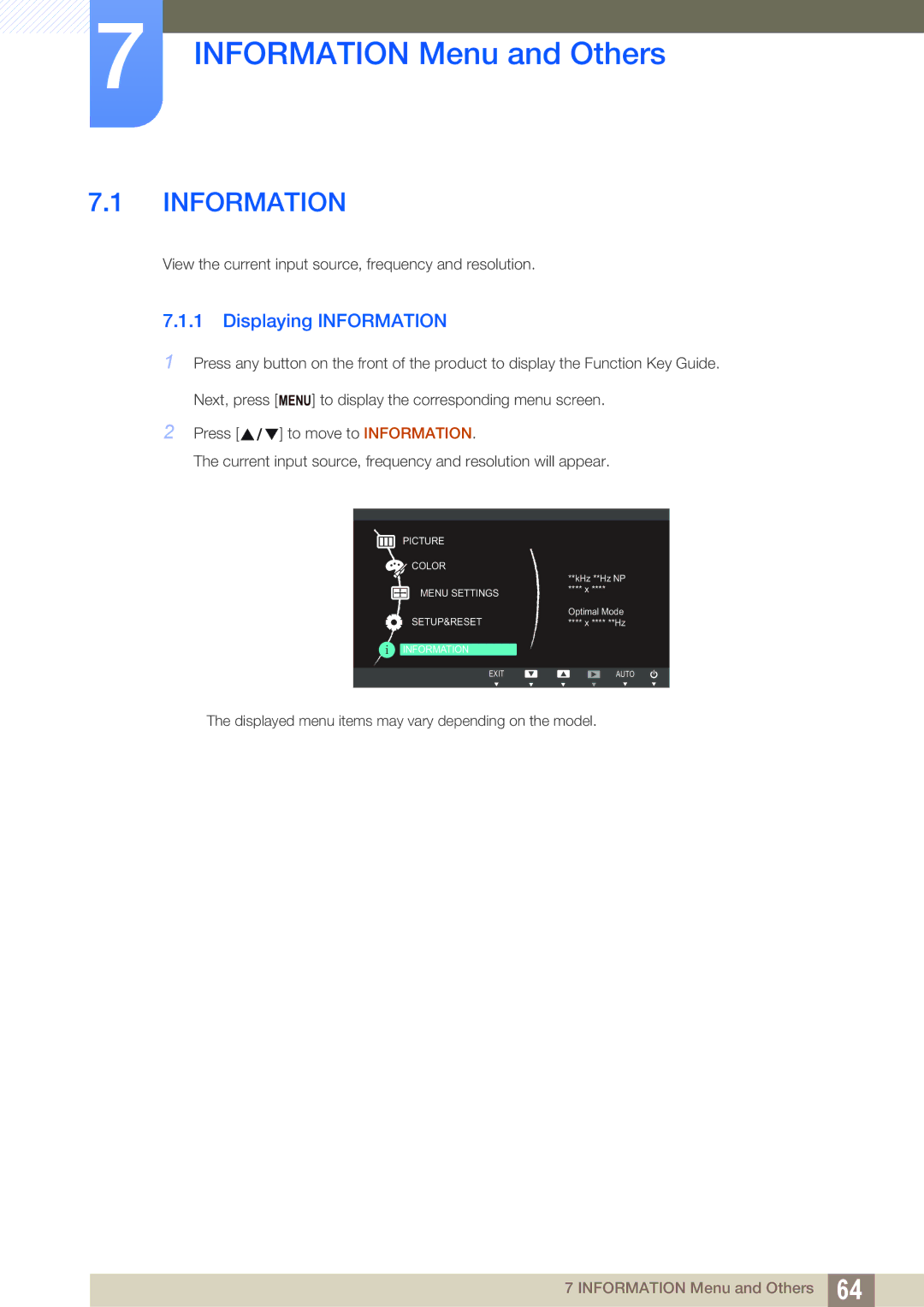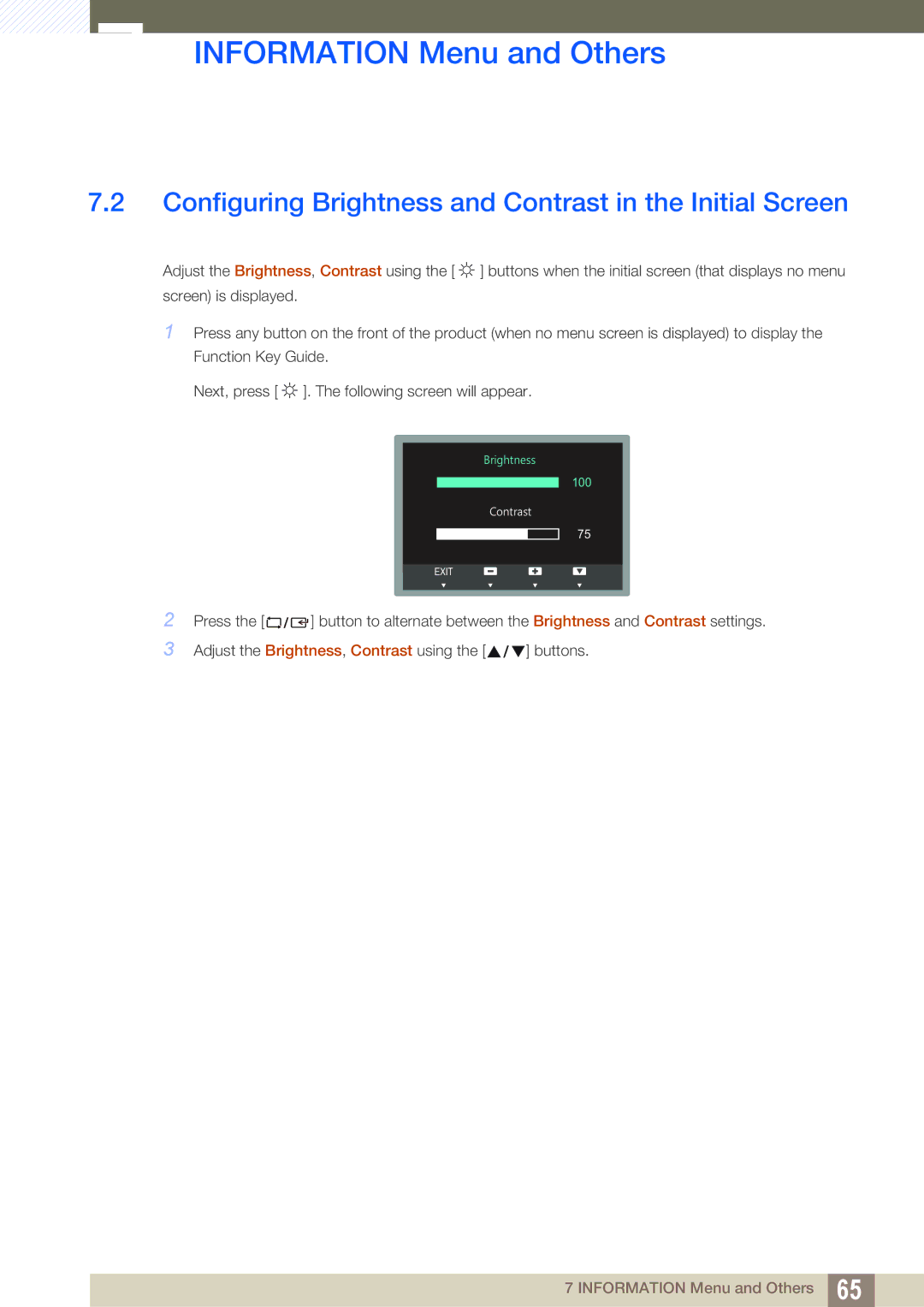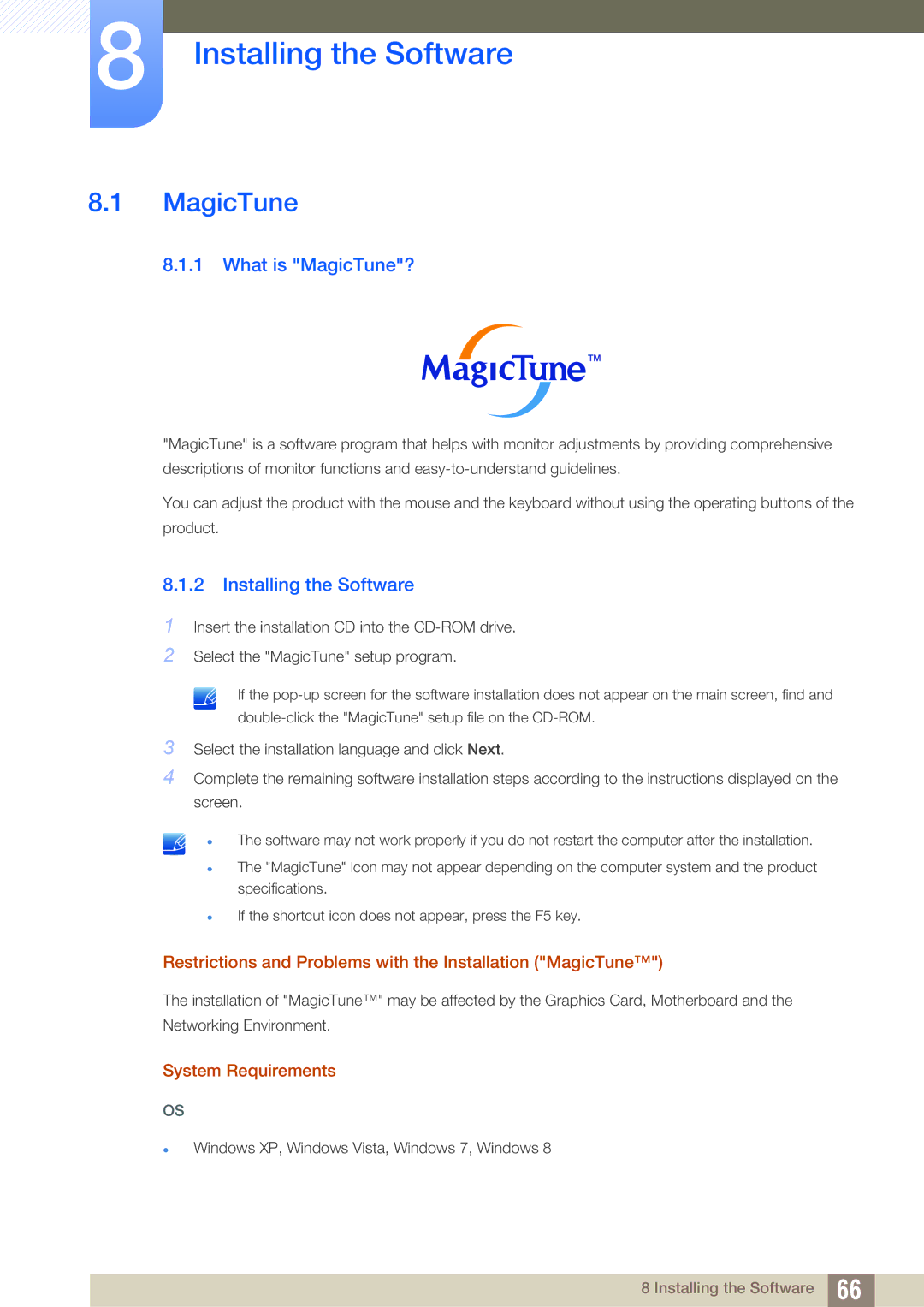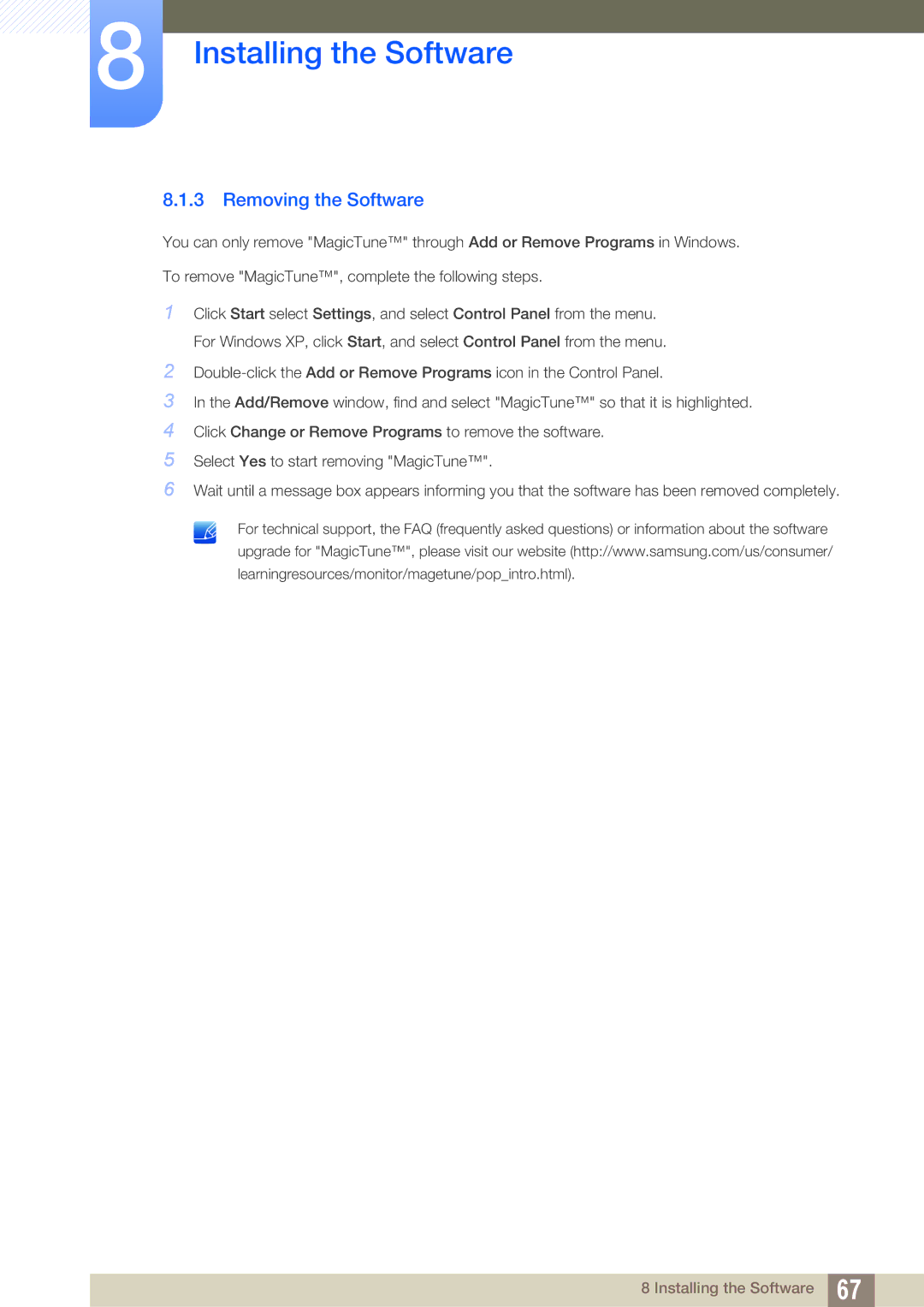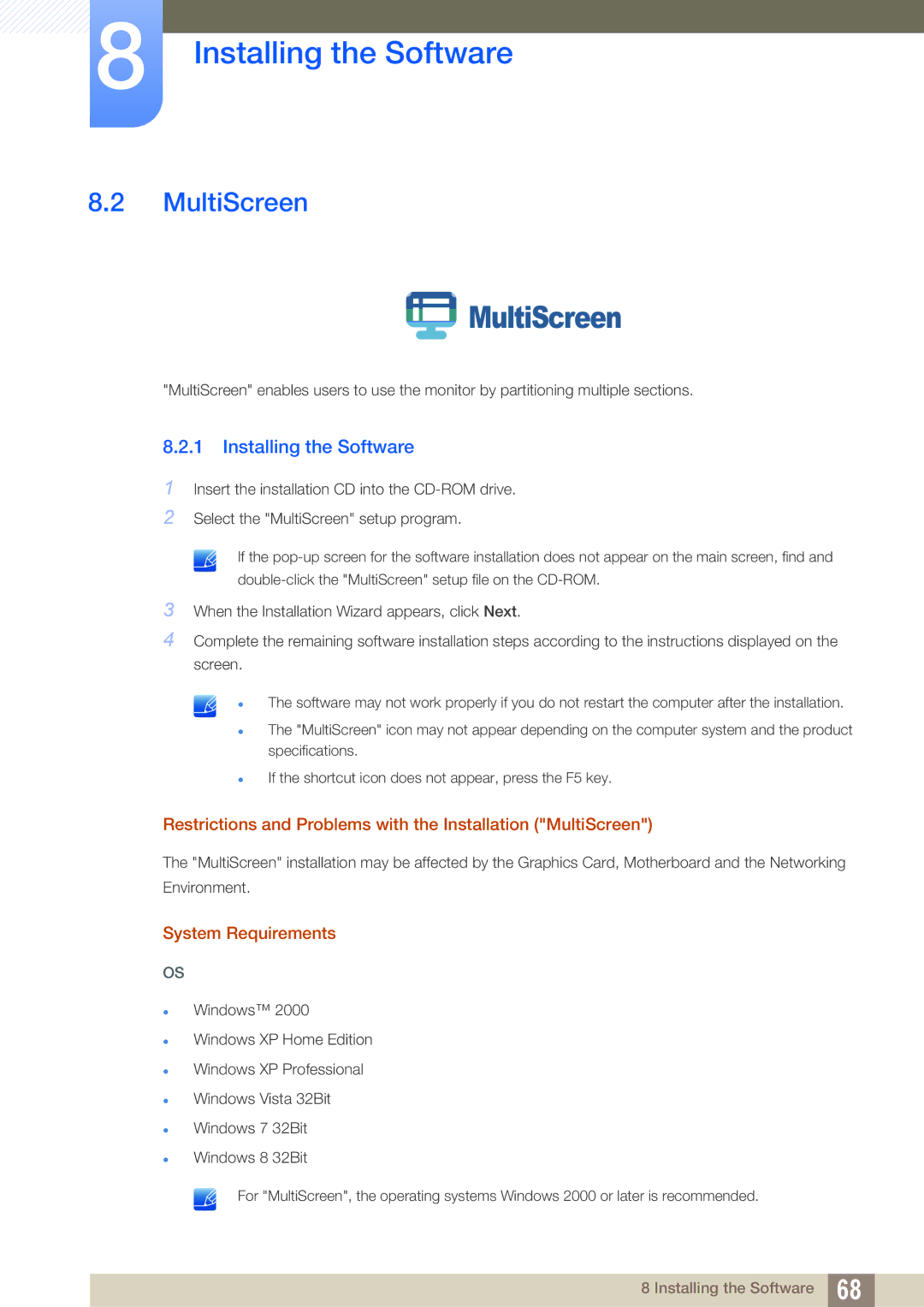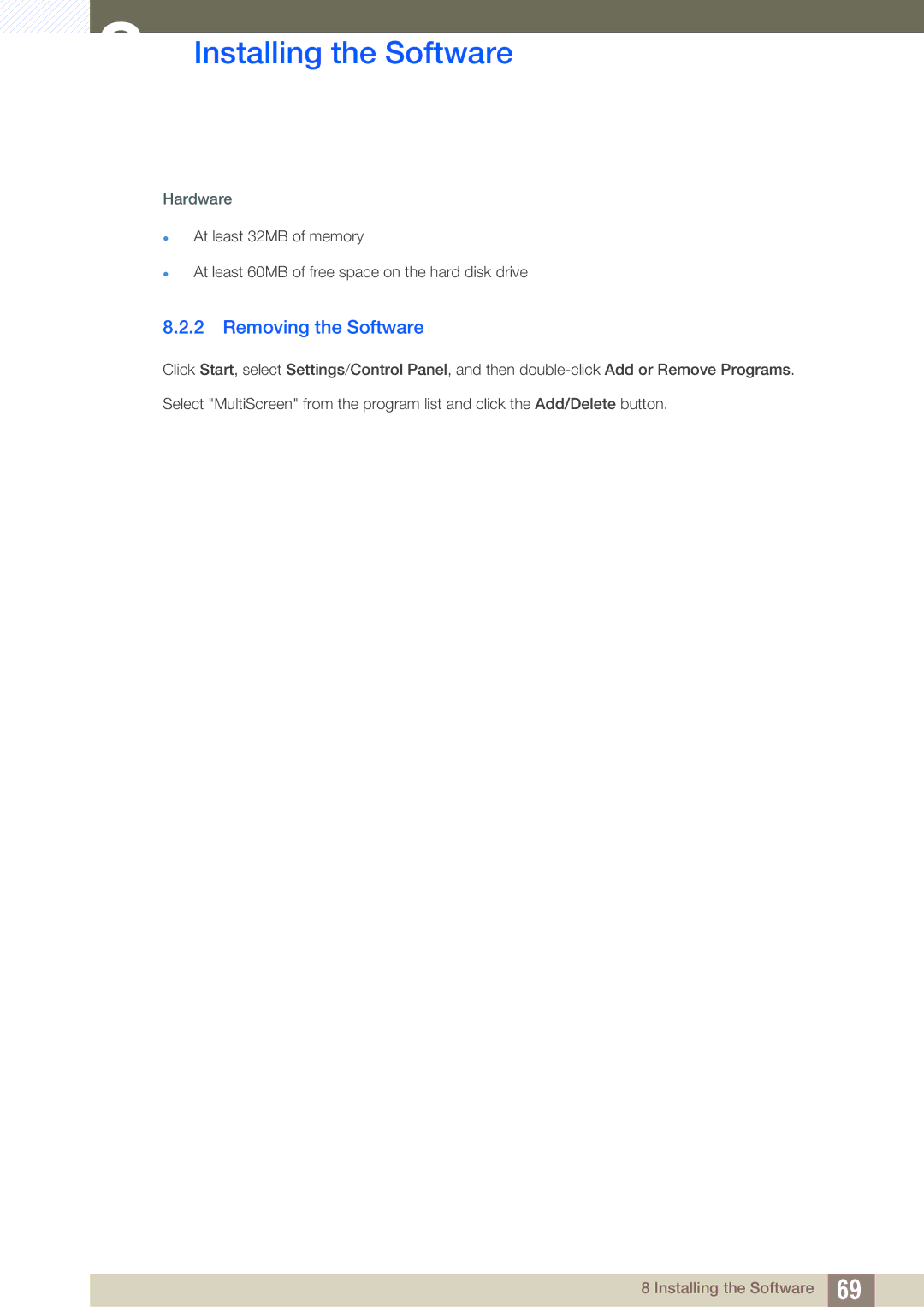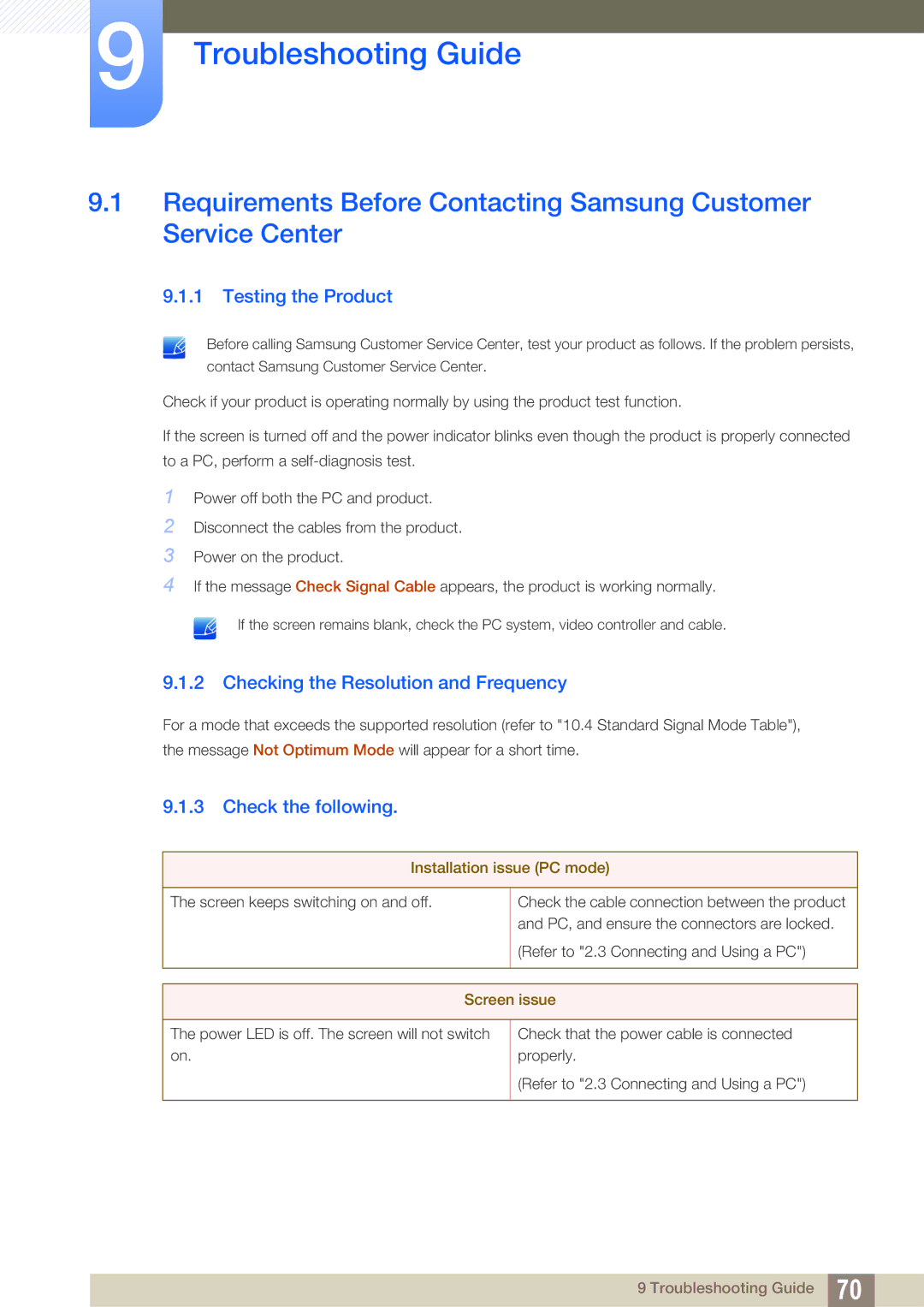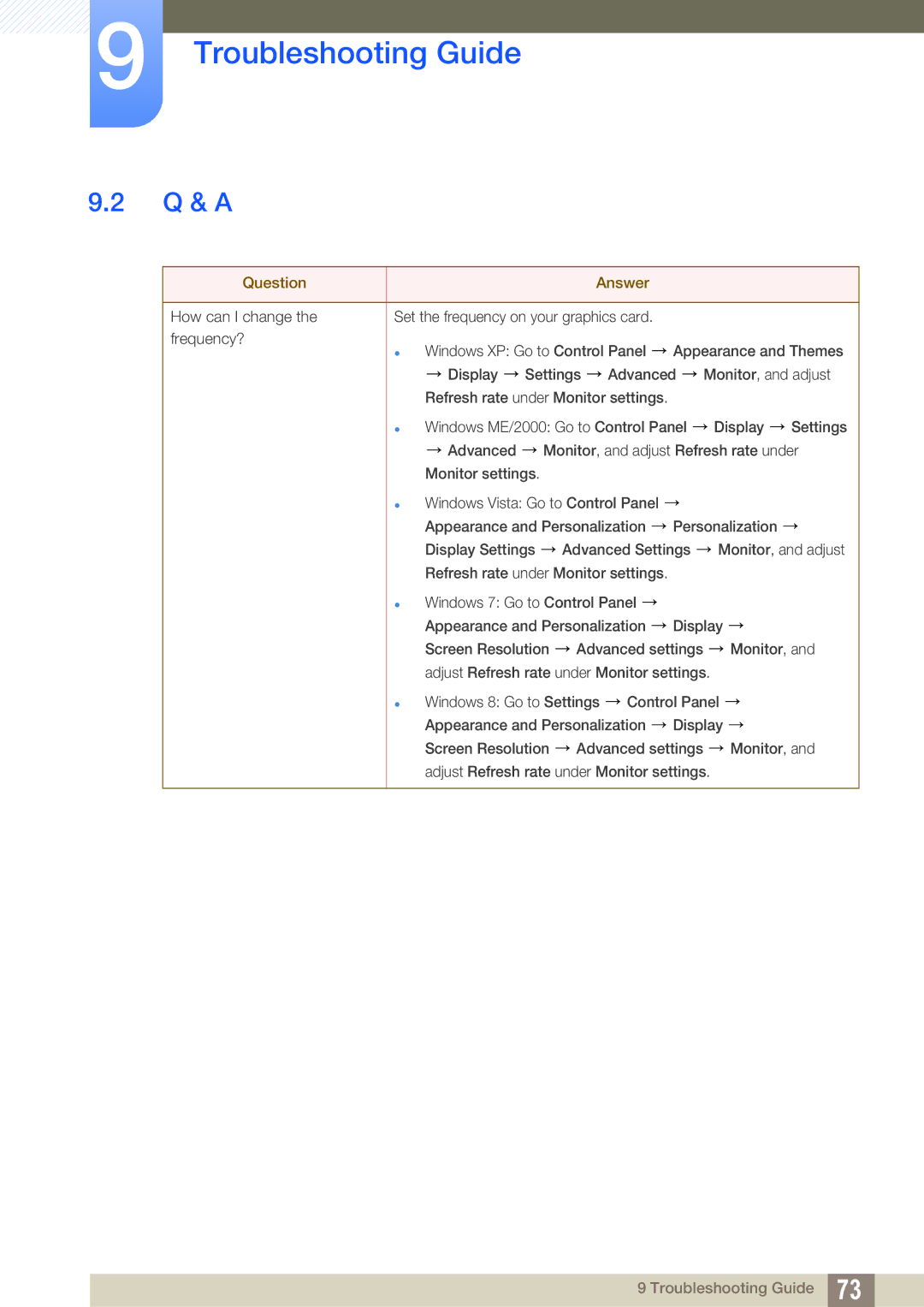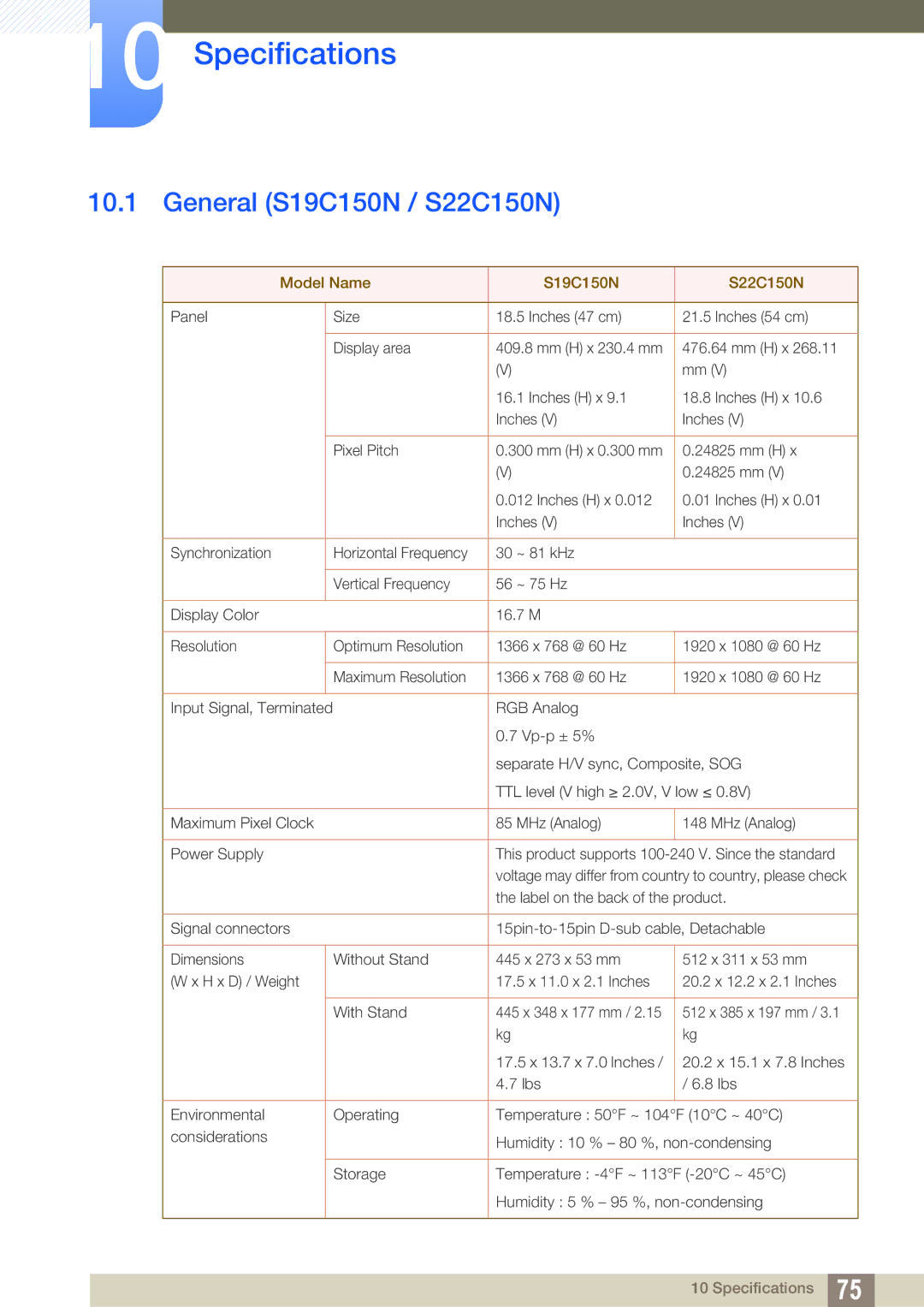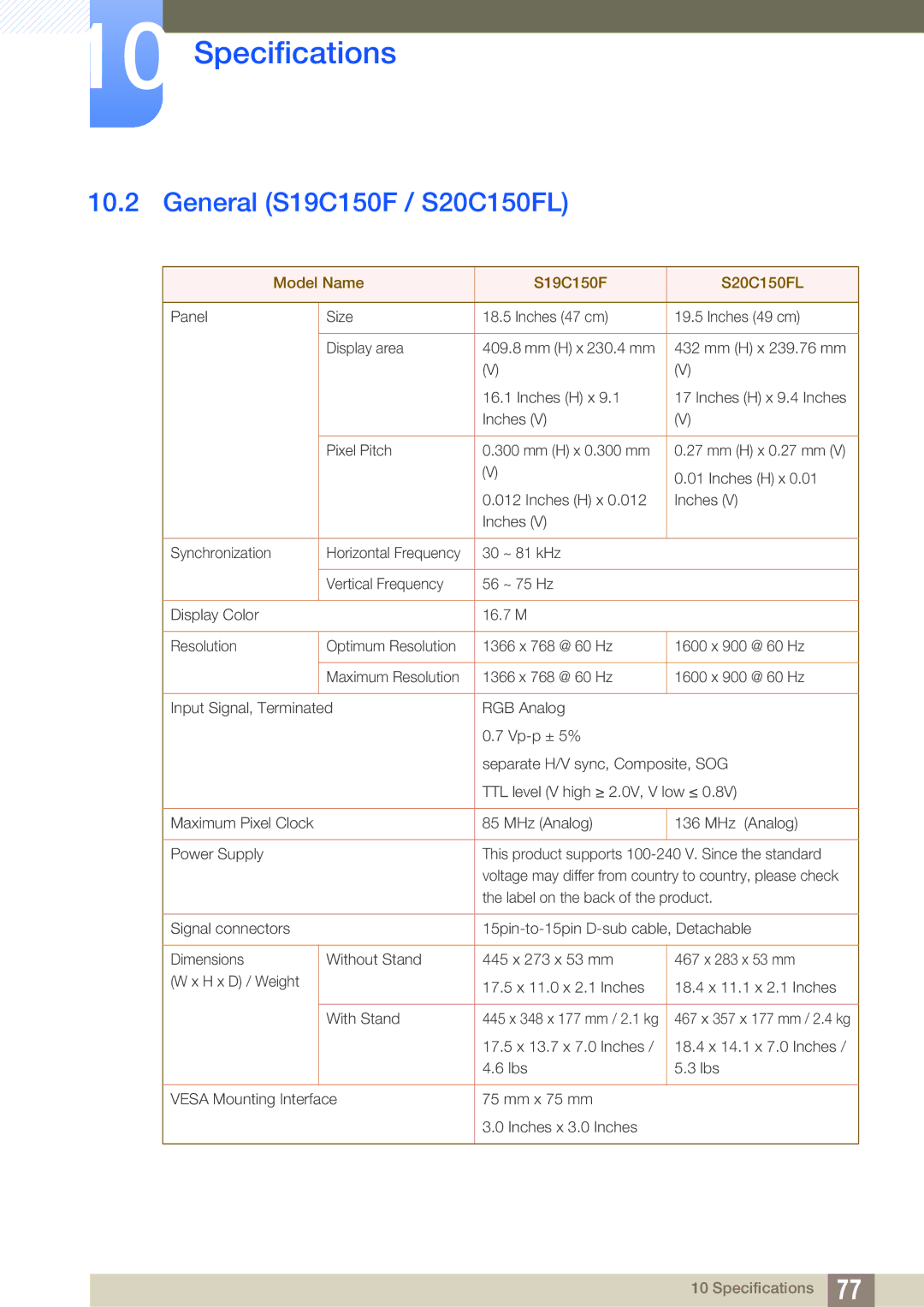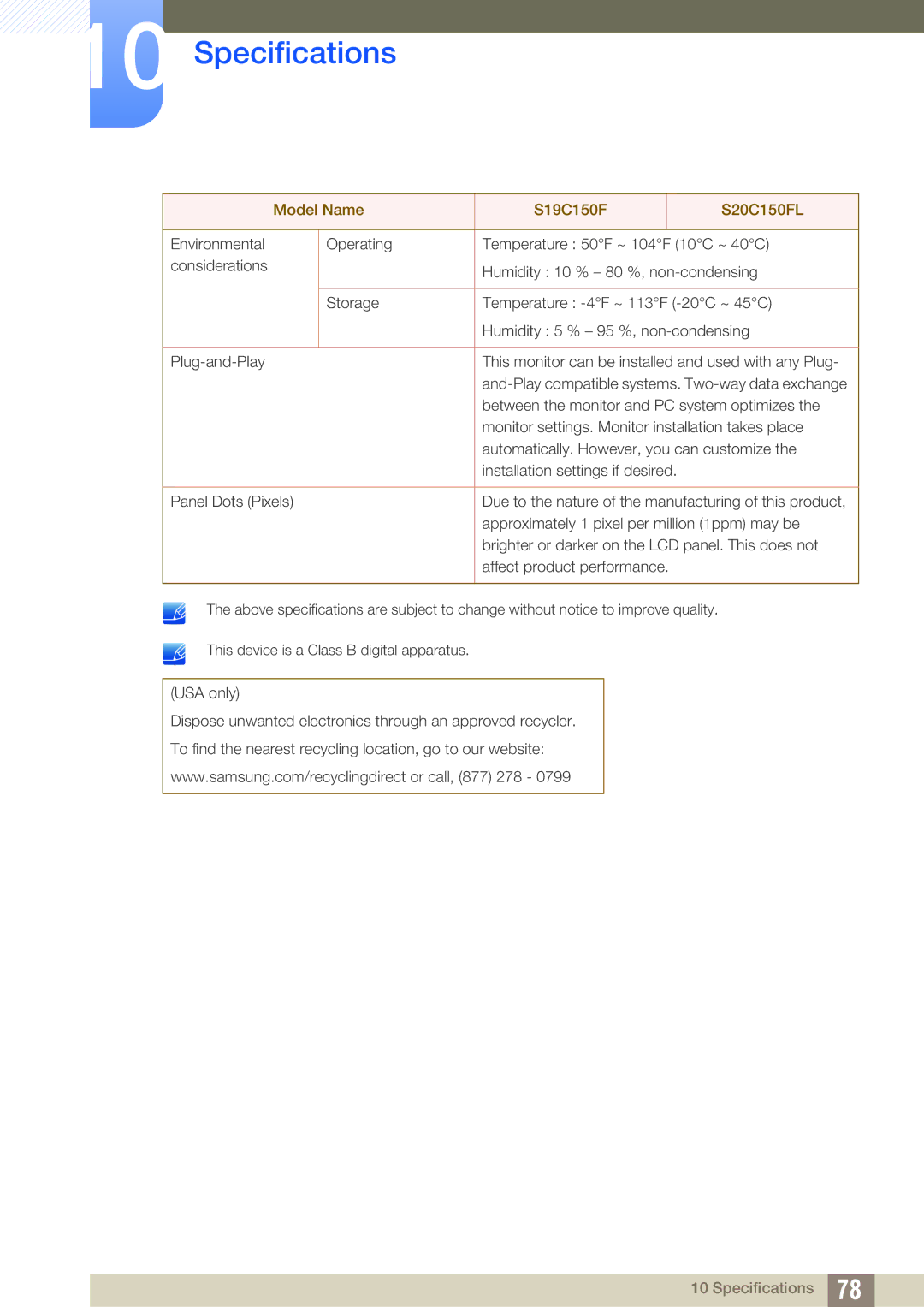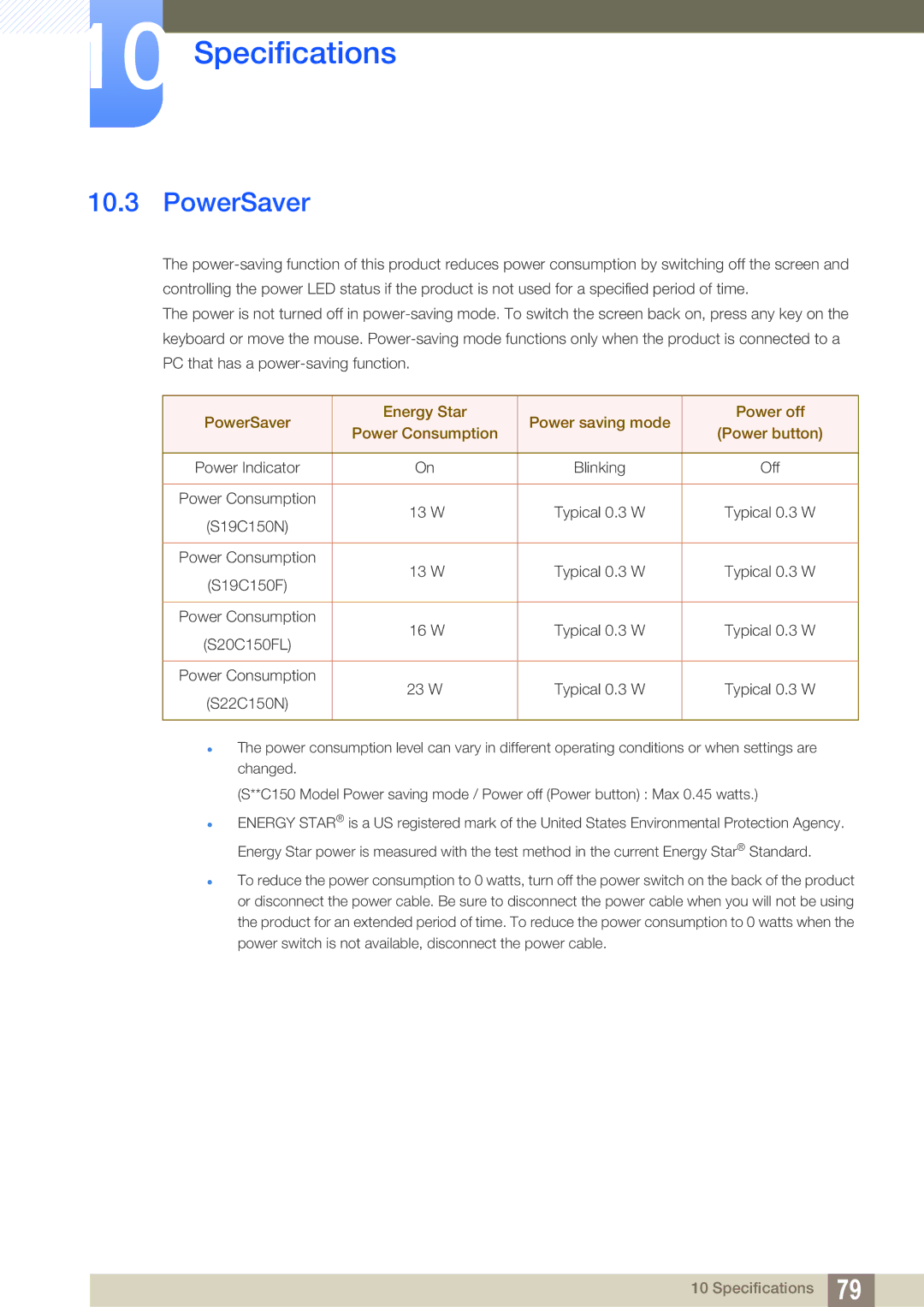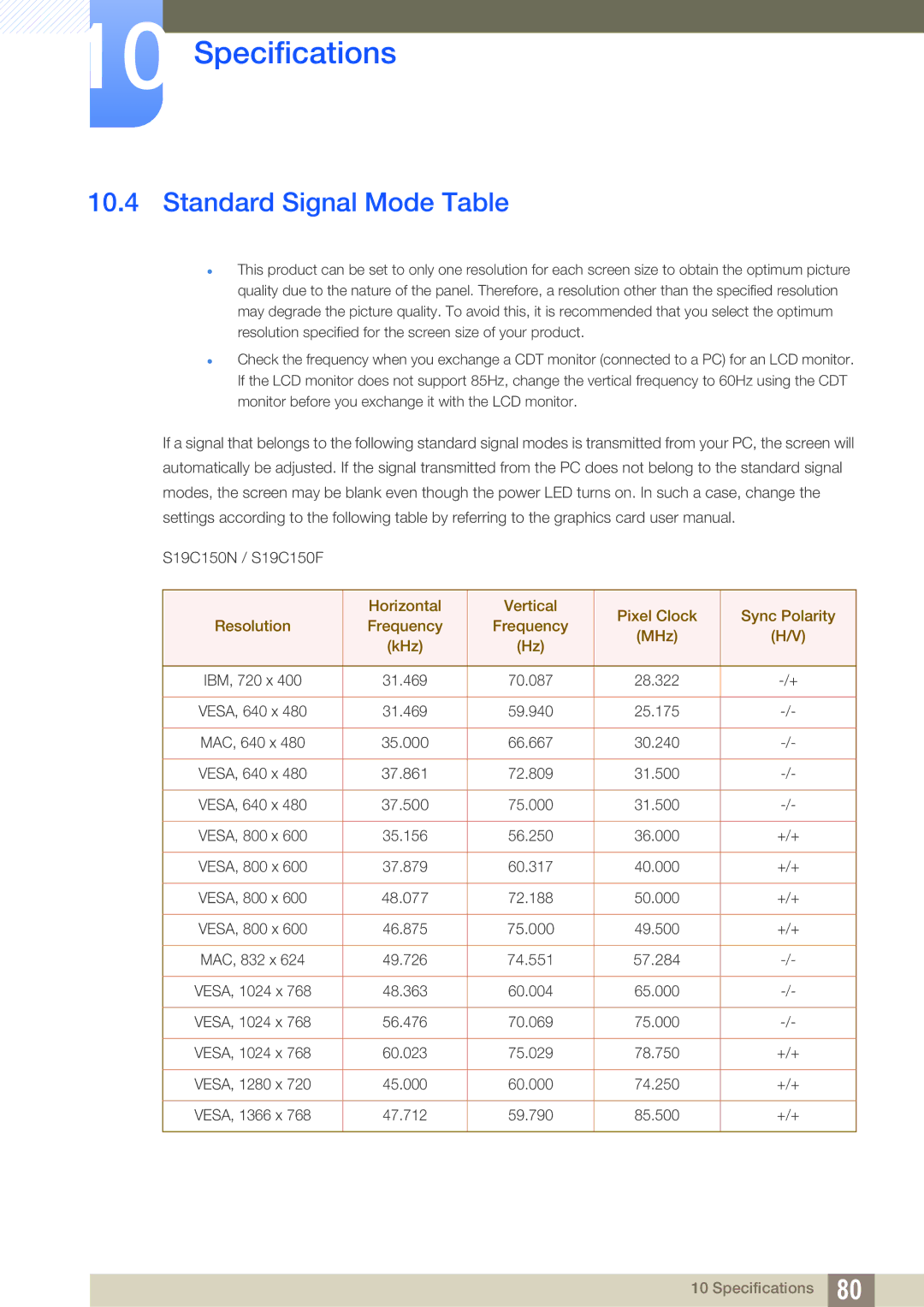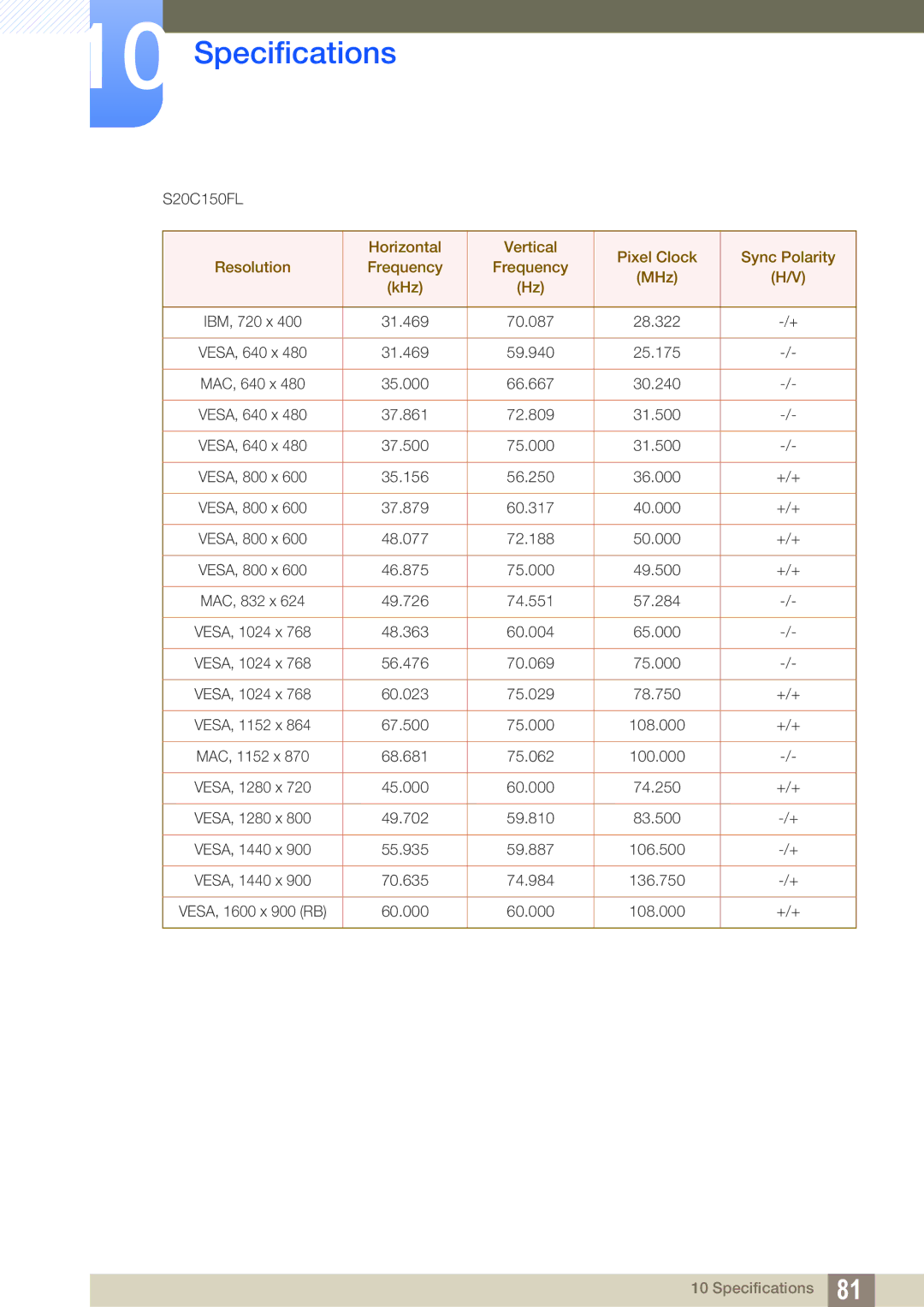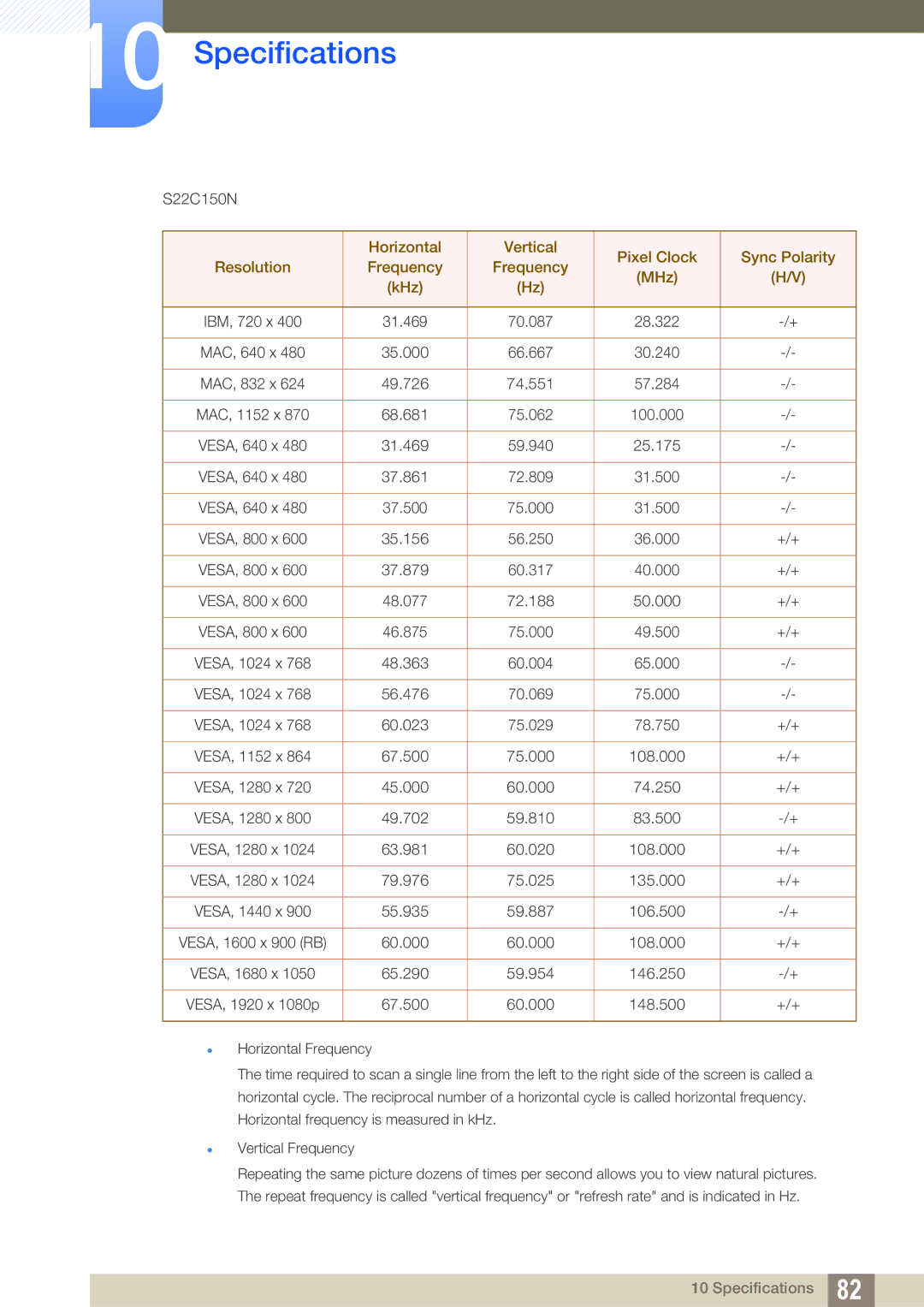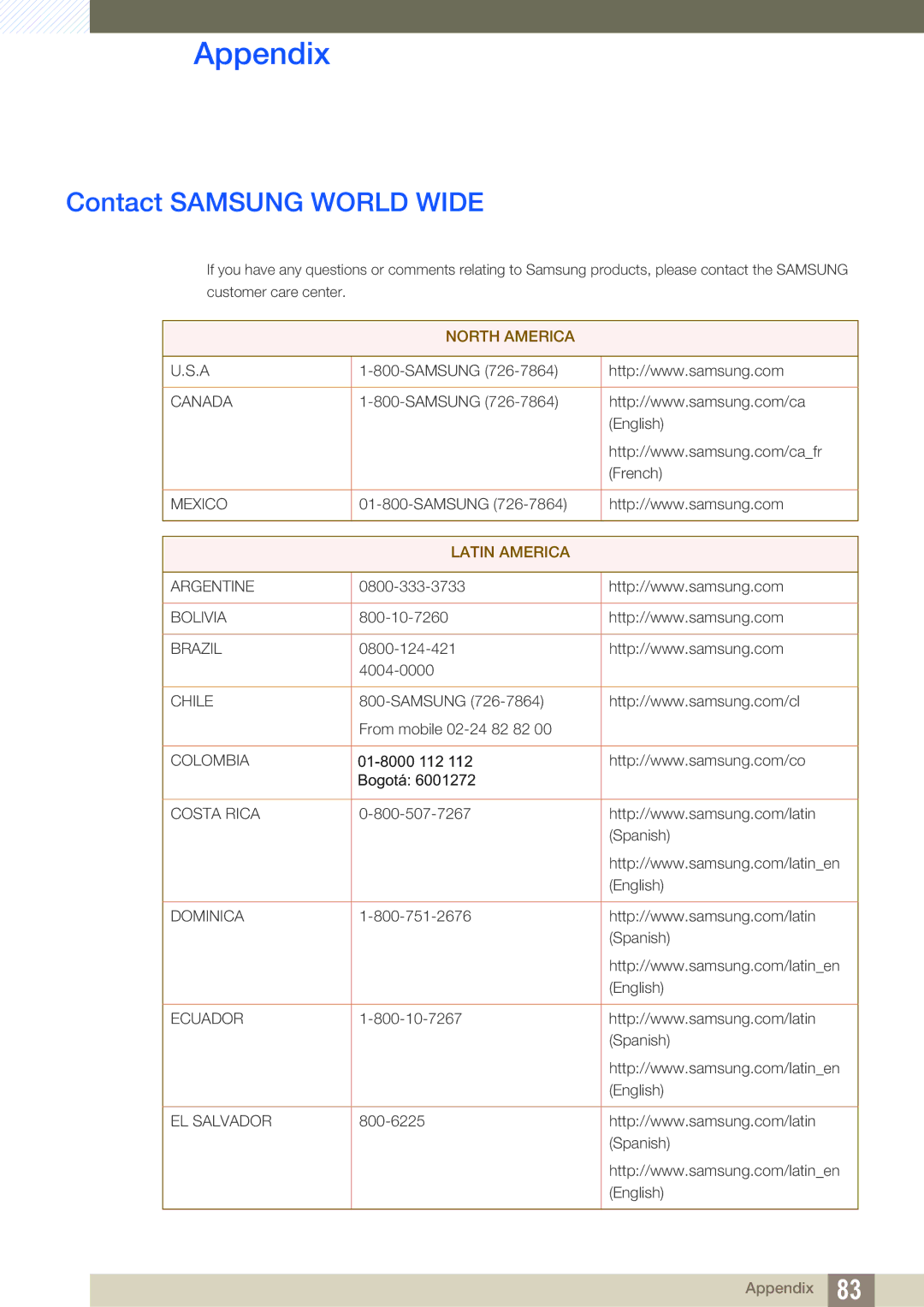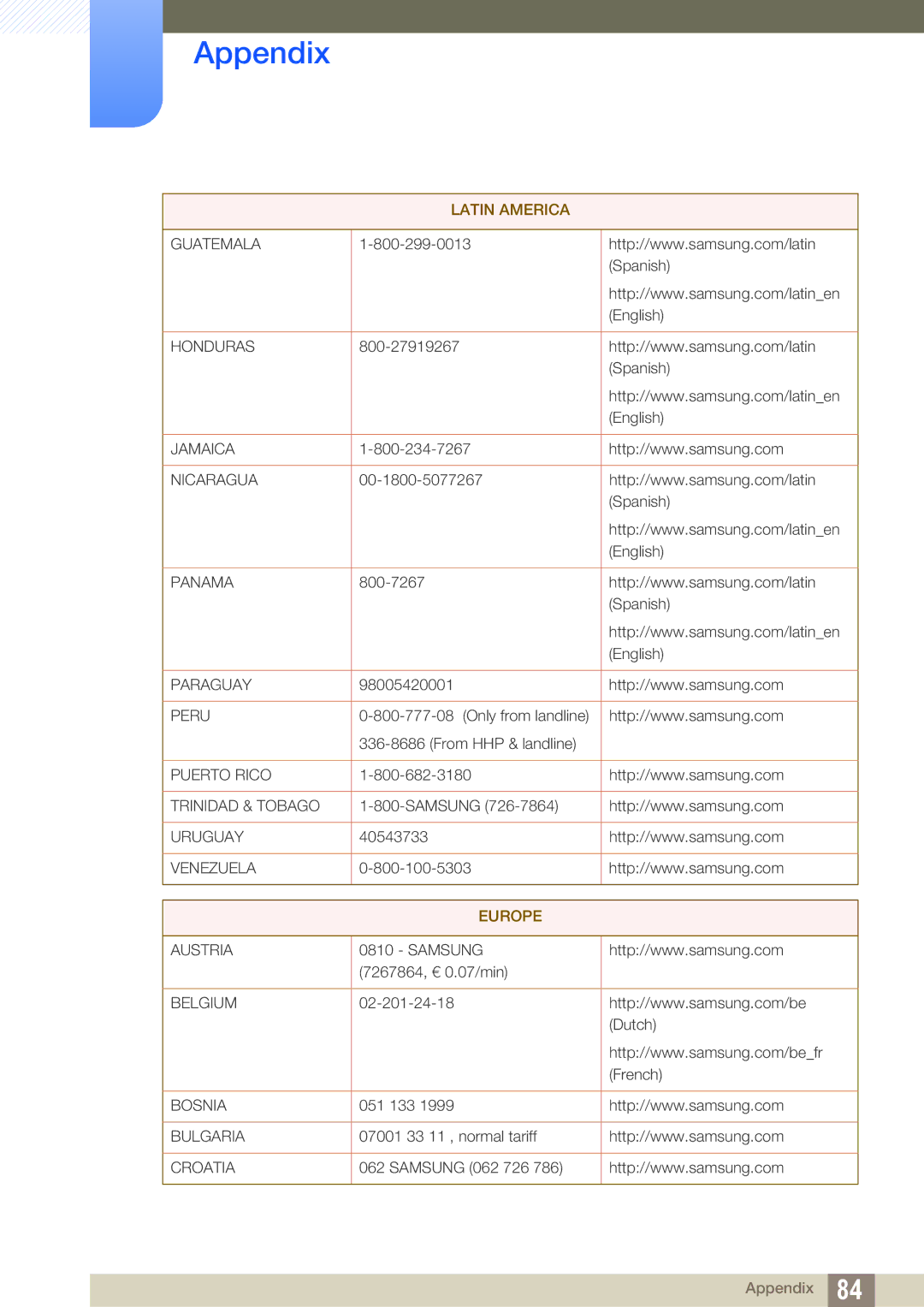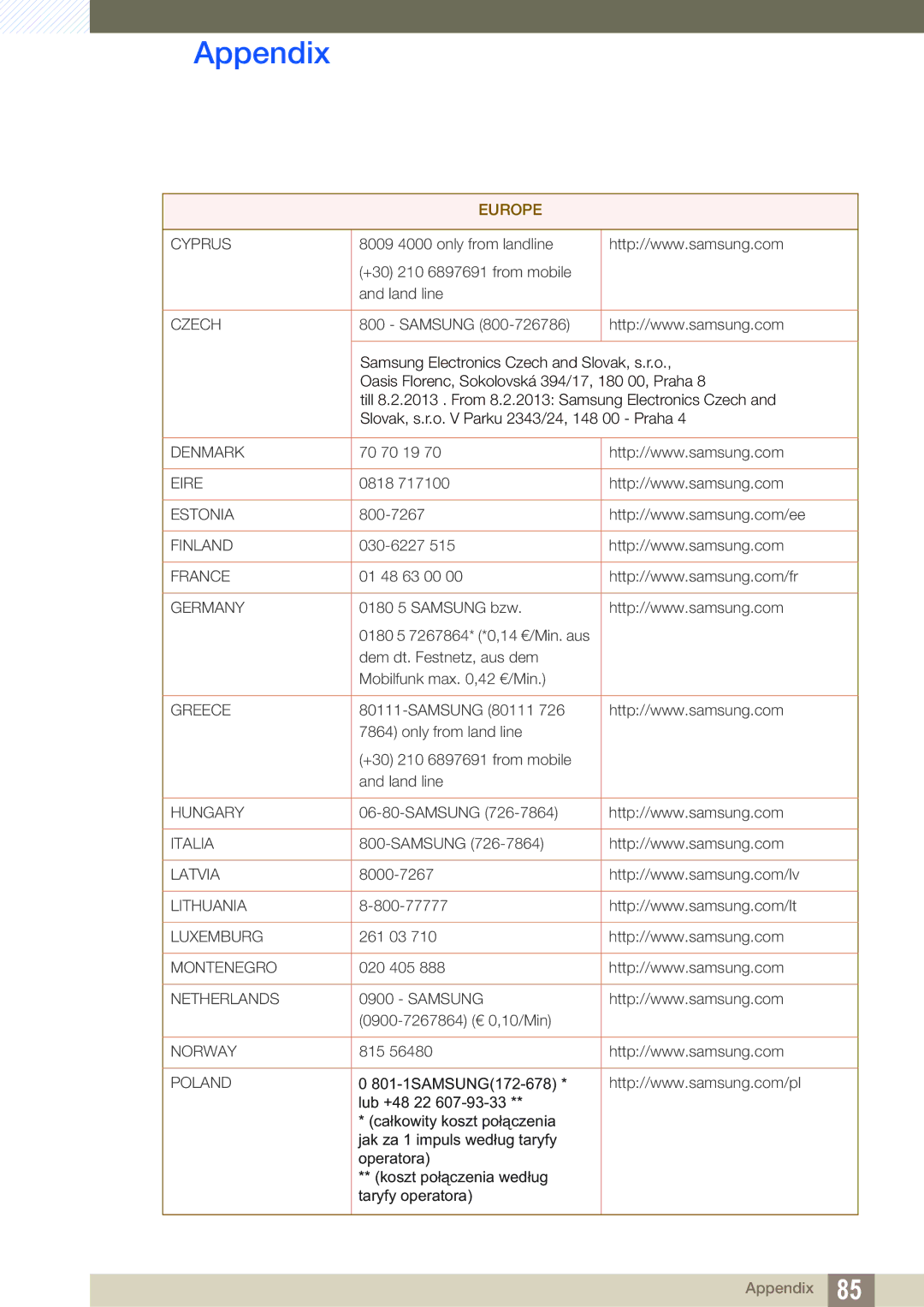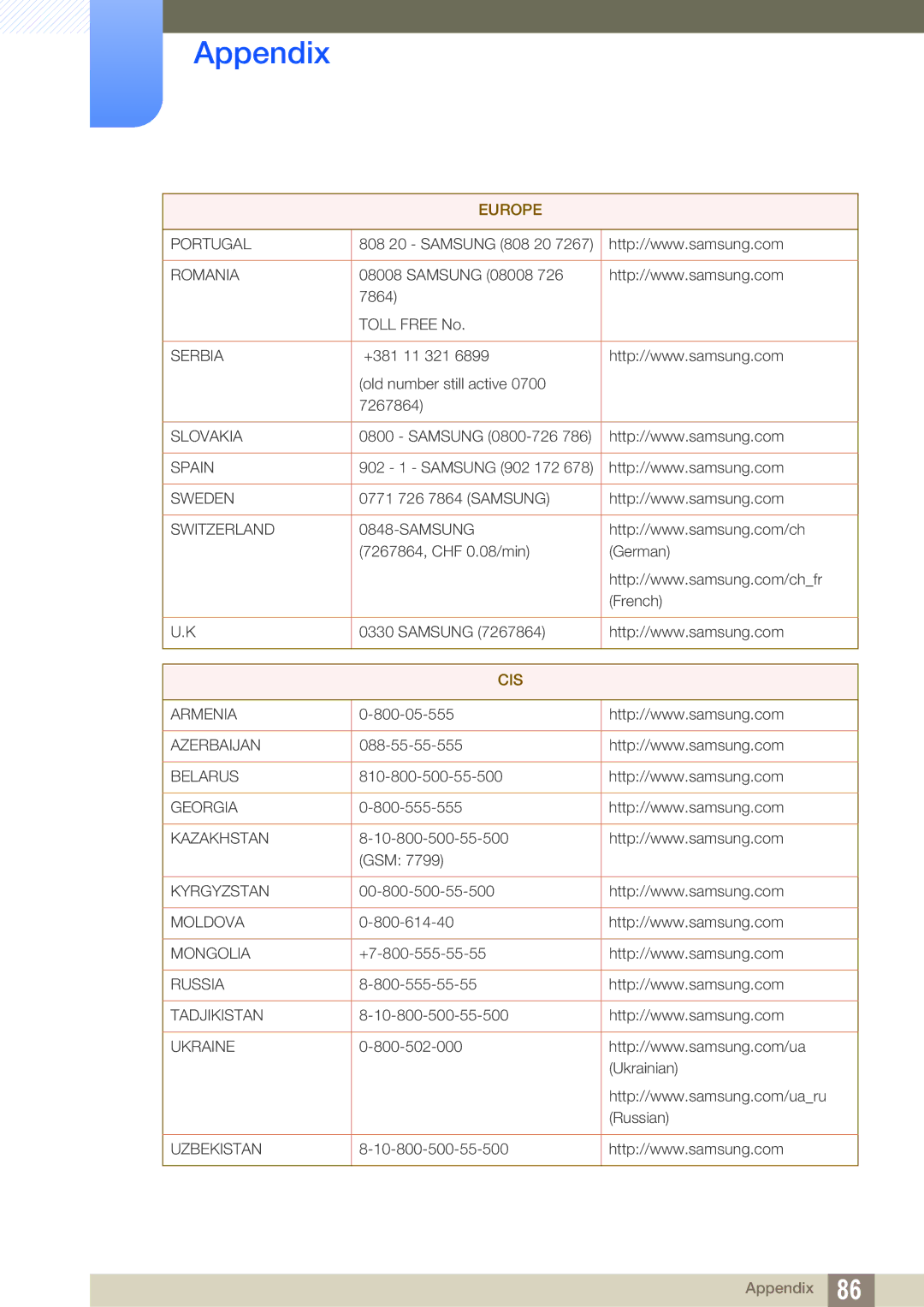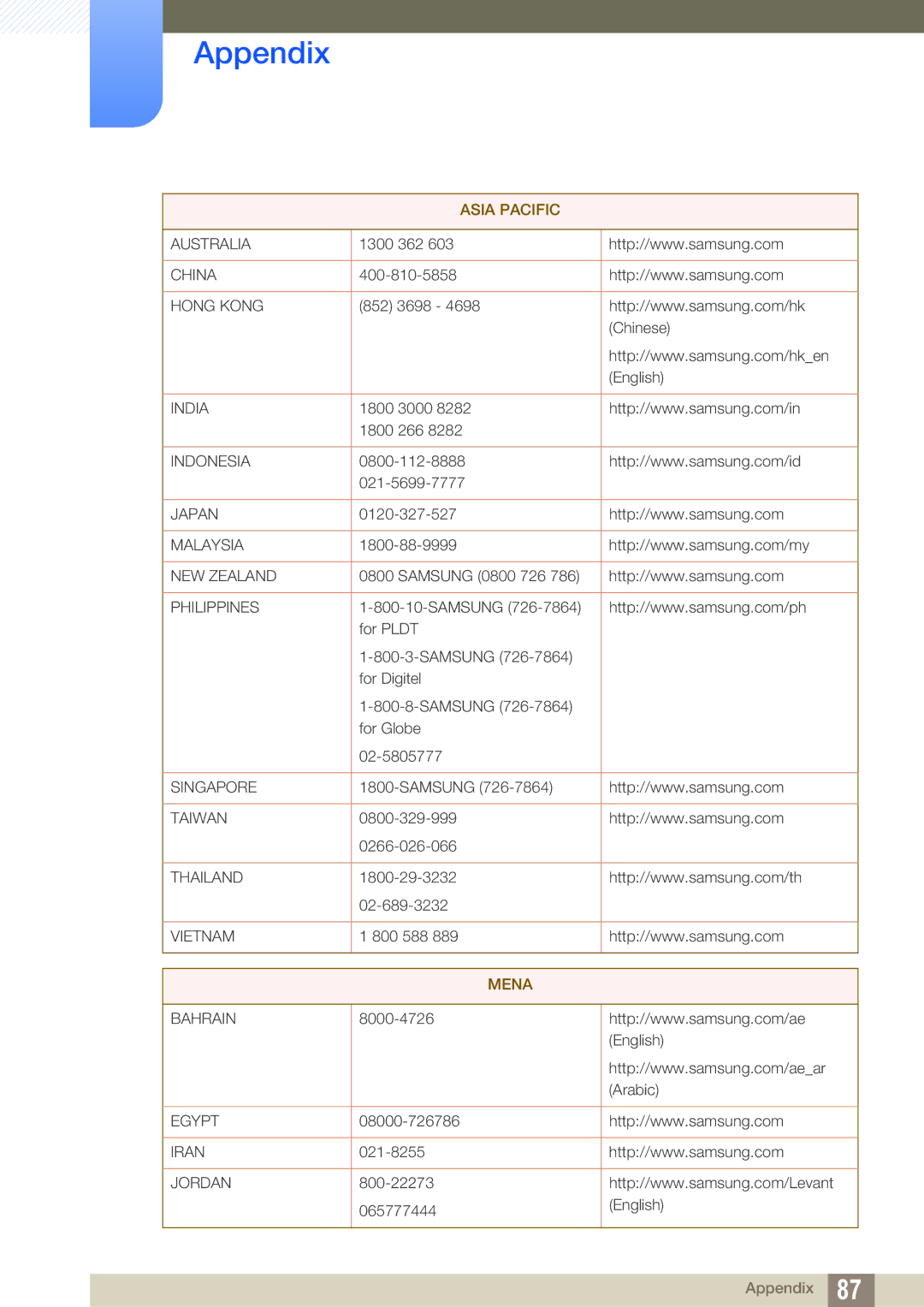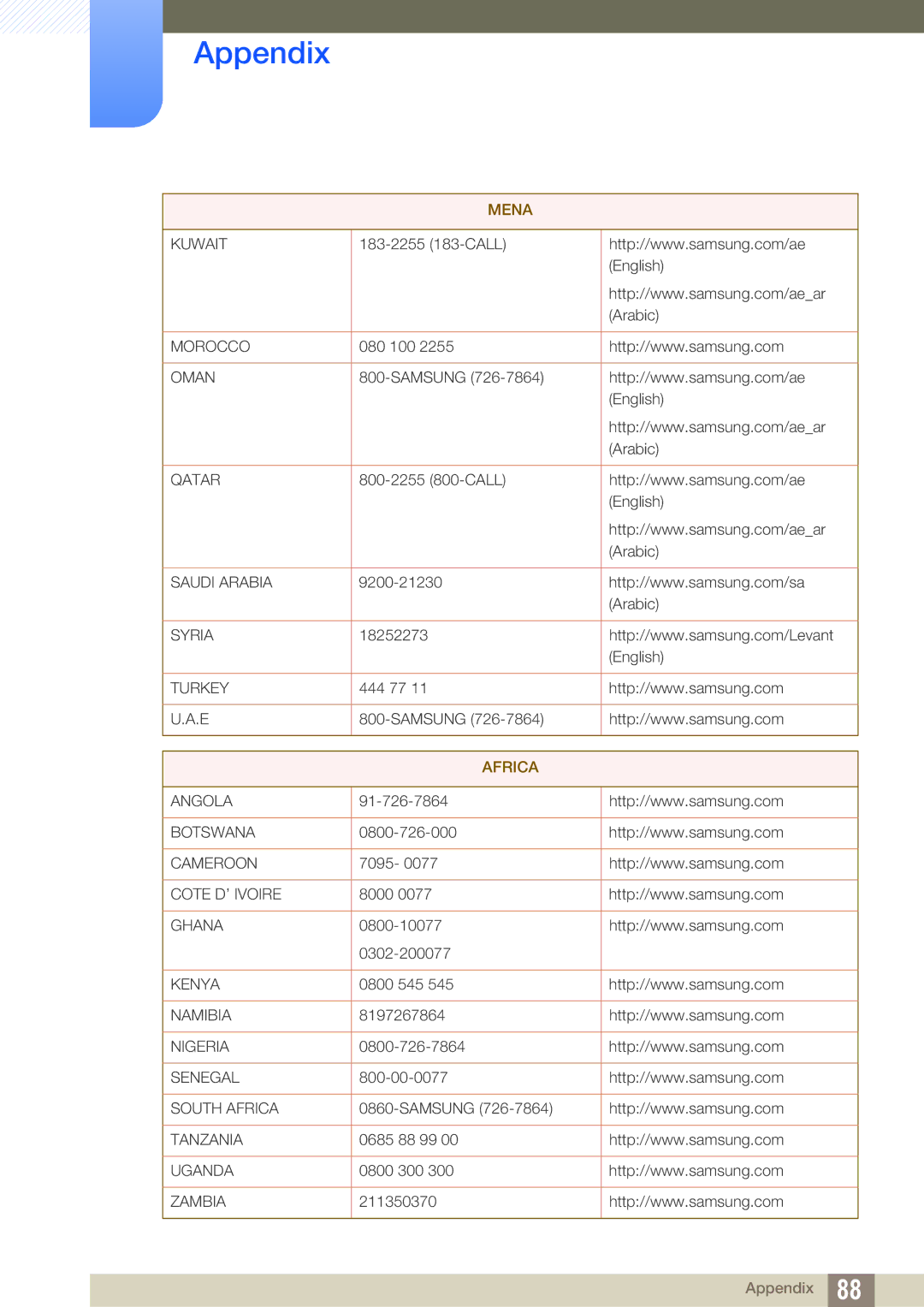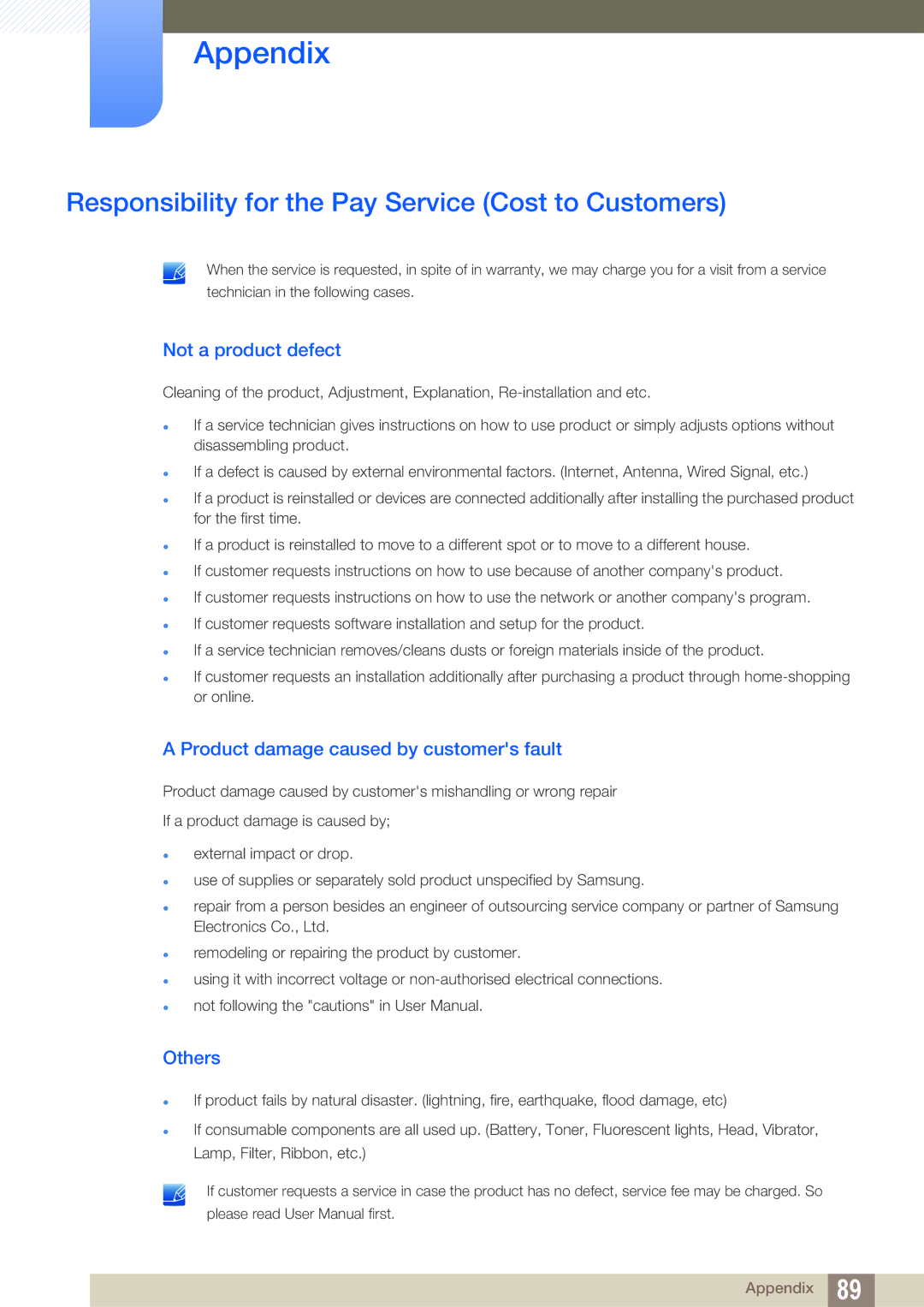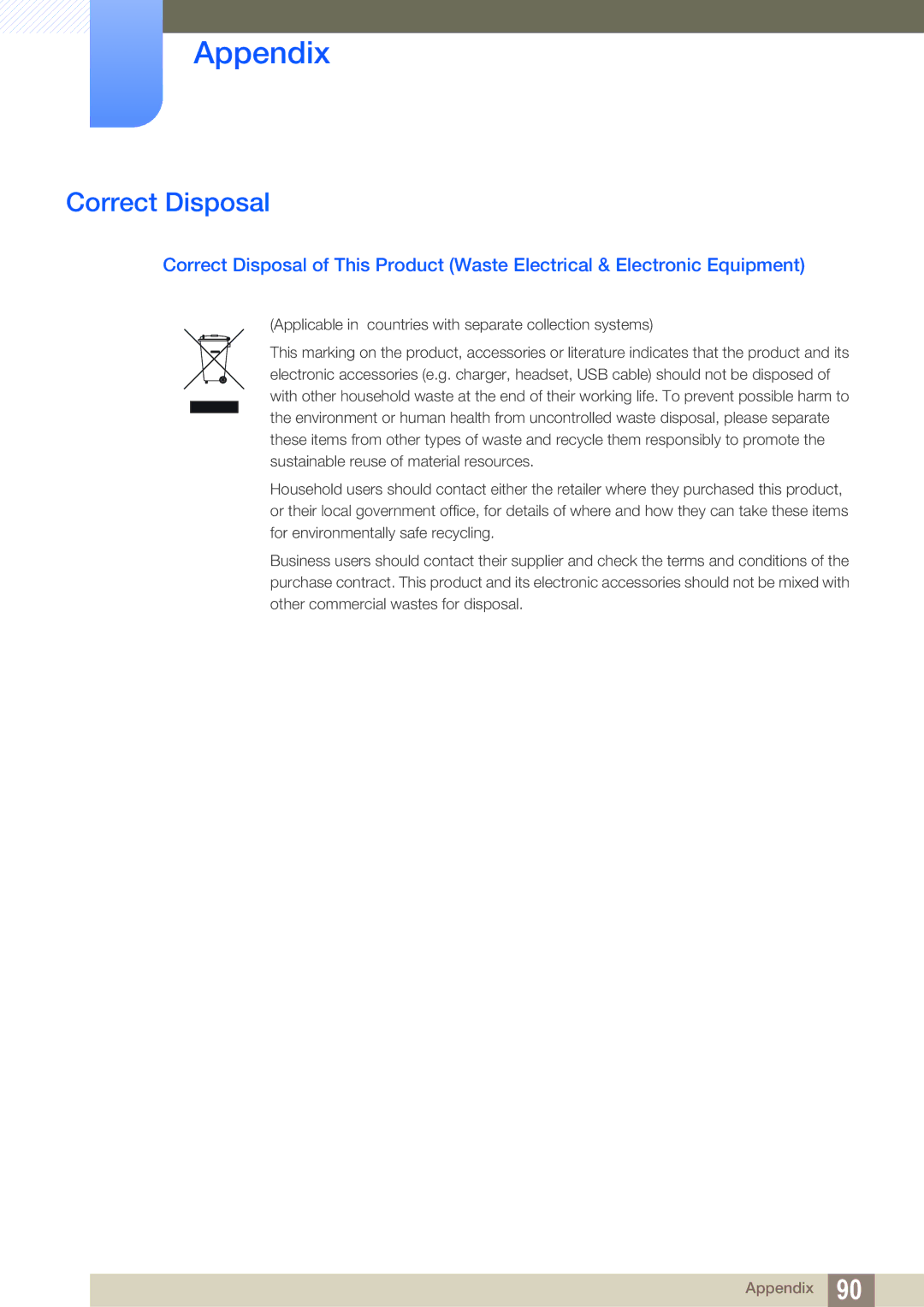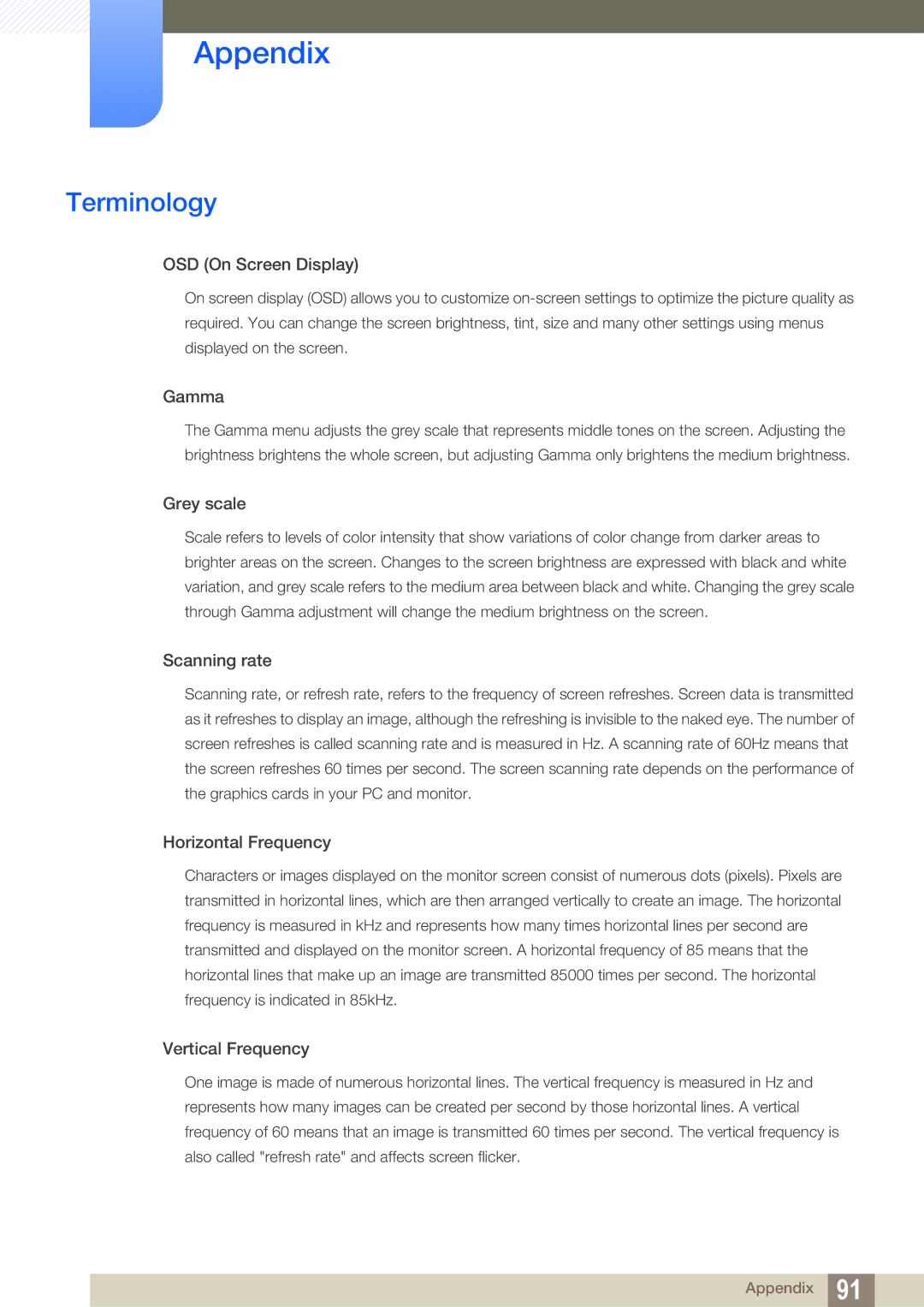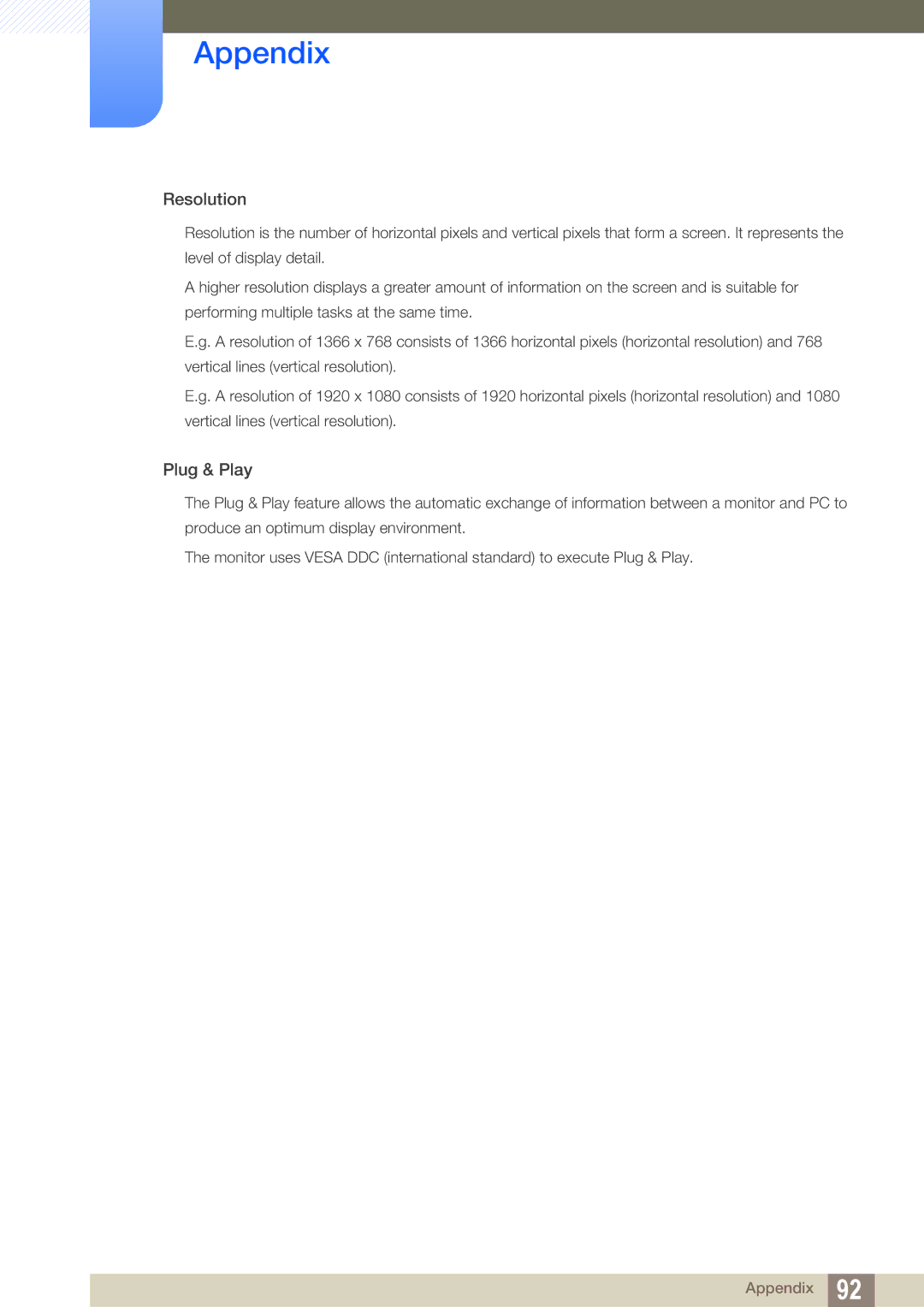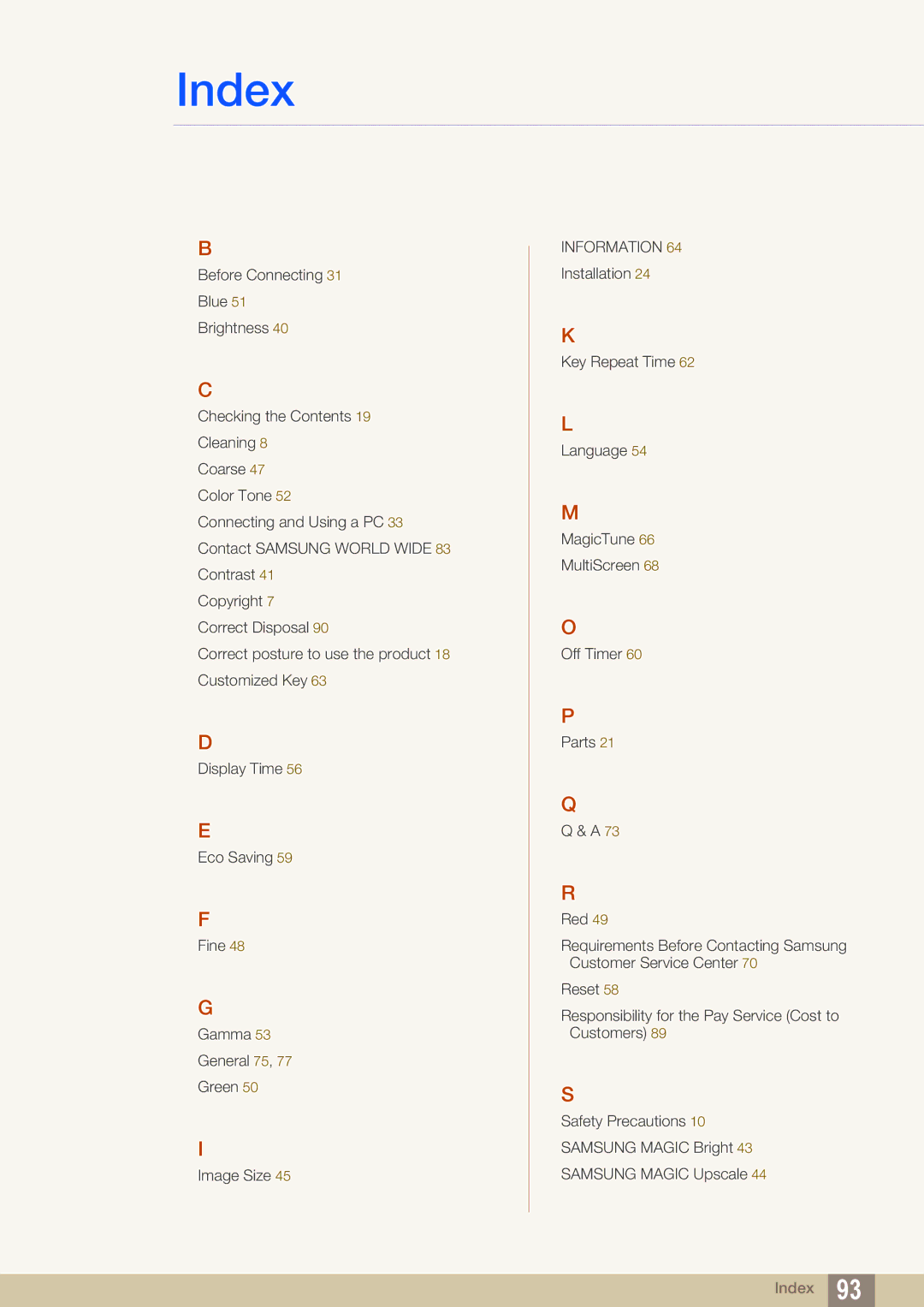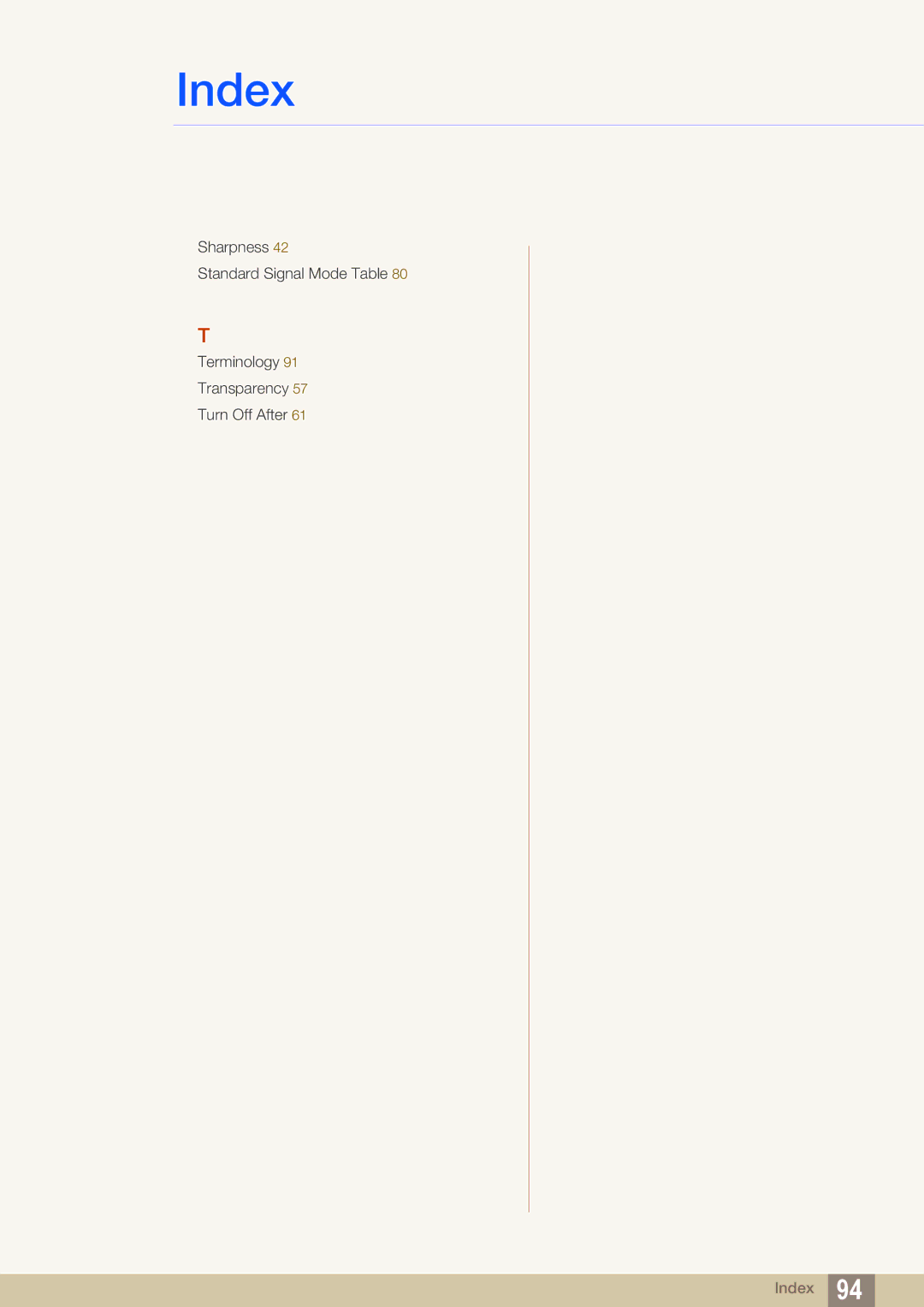9Troubleshooting Guide
9.2Q & A
Question | Answer |
|
|
How can I change the | Set the frequency on your graphics card. |
frequency?
Windows XP: Go to Control Panel ![]() Appearance and Themes
Appearance and Themes
![]() Display
Display ![]() Settings
Settings ![]() Advanced
Advanced ![]() Monitor, and adjust Refresh rate under Monitor settings.
Monitor, and adjust Refresh rate under Monitor settings.
Windows ME/2000: Go to Control Panel ![]() Display
Display ![]() Settings
Settings
![]() Advanced
Advanced ![]() Monitor, and adjust Refresh rate under Monitor settings.
Monitor, and adjust Refresh rate under Monitor settings.
Windows Vista: Go to Control Panel ![]()
Appearance and Personalization ![]() Personalization
Personalization ![]() Display Settings
Display Settings ![]() Advanced Settings
Advanced Settings ![]() Monitor, and adjust Refresh rate under Monitor settings.
Monitor, and adjust Refresh rate under Monitor settings.
Windows 7: Go to Control Panel ![]() Appearance and Personalization
Appearance and Personalization ![]() Display
Display ![]()
Screen Resolution ![]() Advanced settings
Advanced settings ![]() Monitor, and adjust Refresh rate under Monitor settings.
Monitor, and adjust Refresh rate under Monitor settings.
Windows 8: Go to Settings ![]() Control Panel
Control Panel ![]() Appearance and Personalization
Appearance and Personalization ![]() Display
Display ![]()
Screen Resolution ![]() Advanced settings
Advanced settings ![]() Monitor, and adjust Refresh rate under Monitor settings.
Monitor, and adjust Refresh rate under Monitor settings.
9 Troubleshooting Guide 73