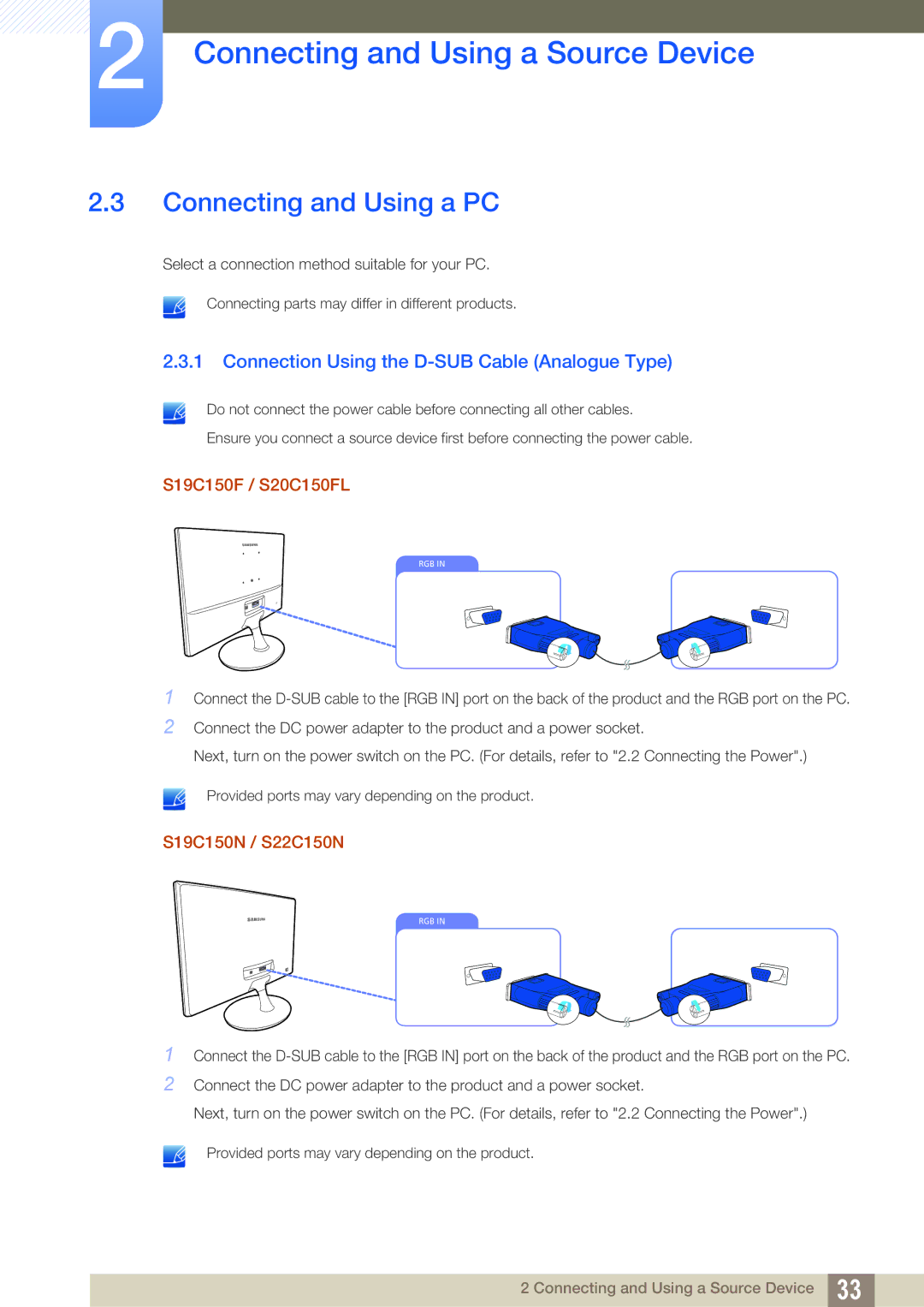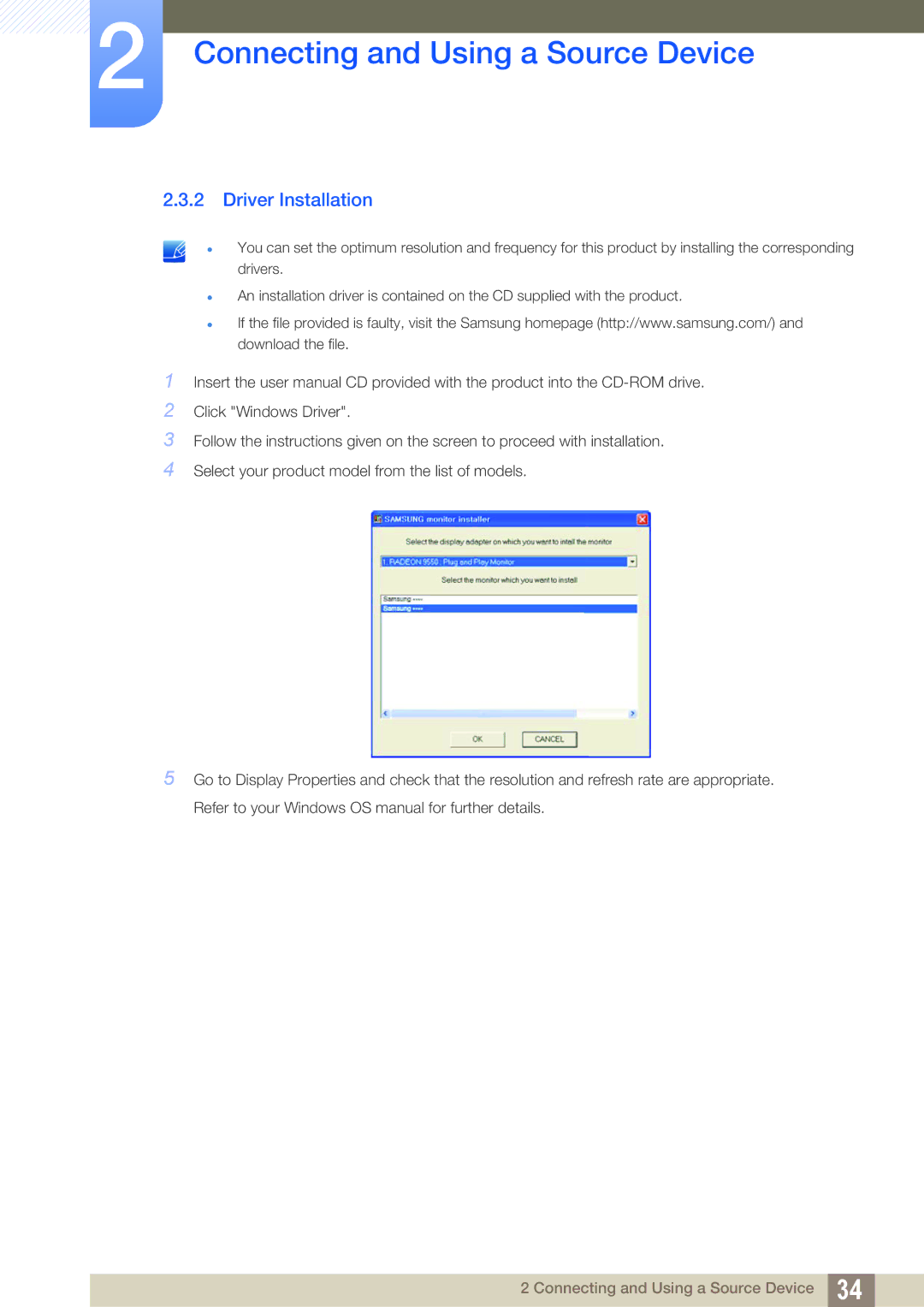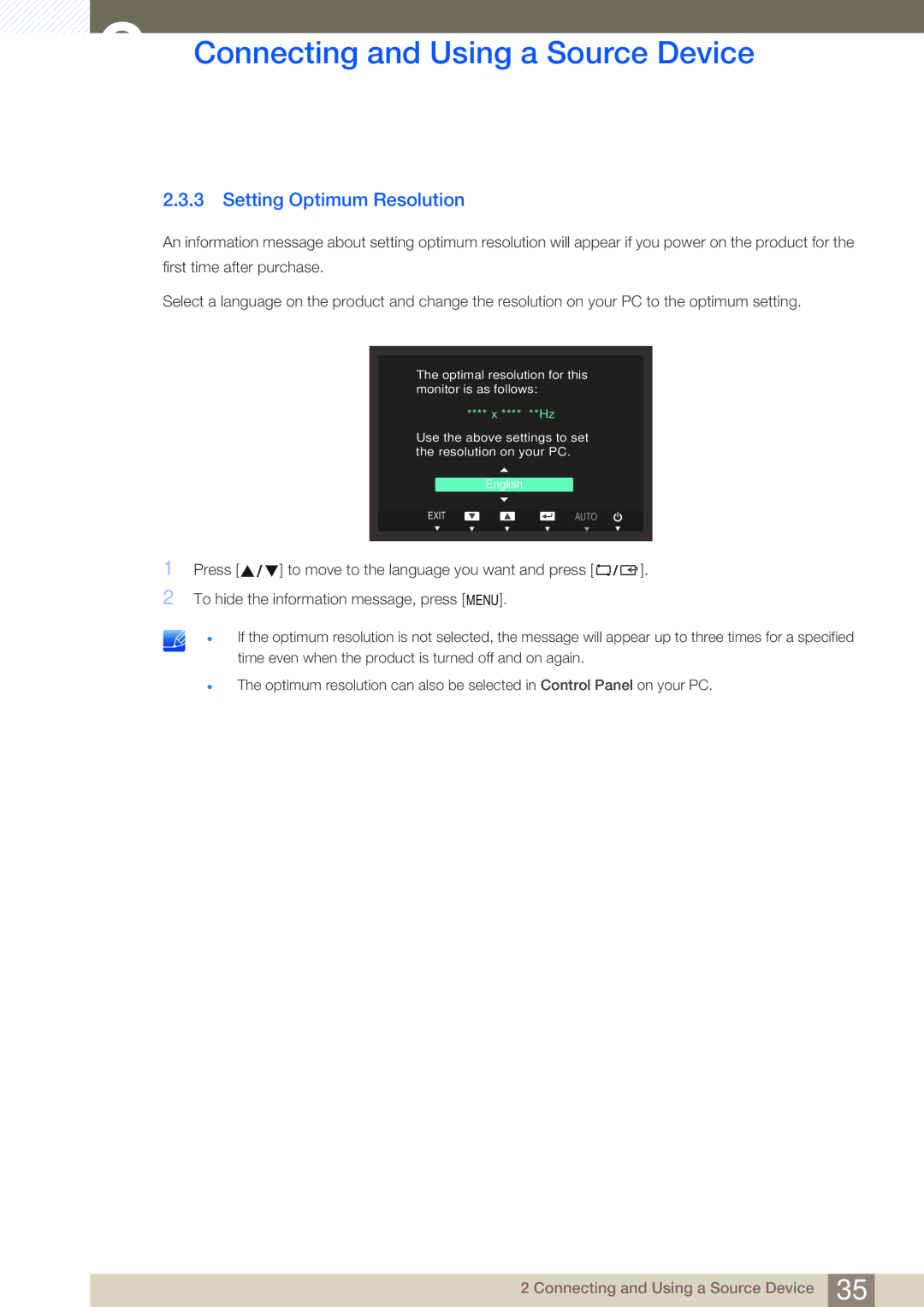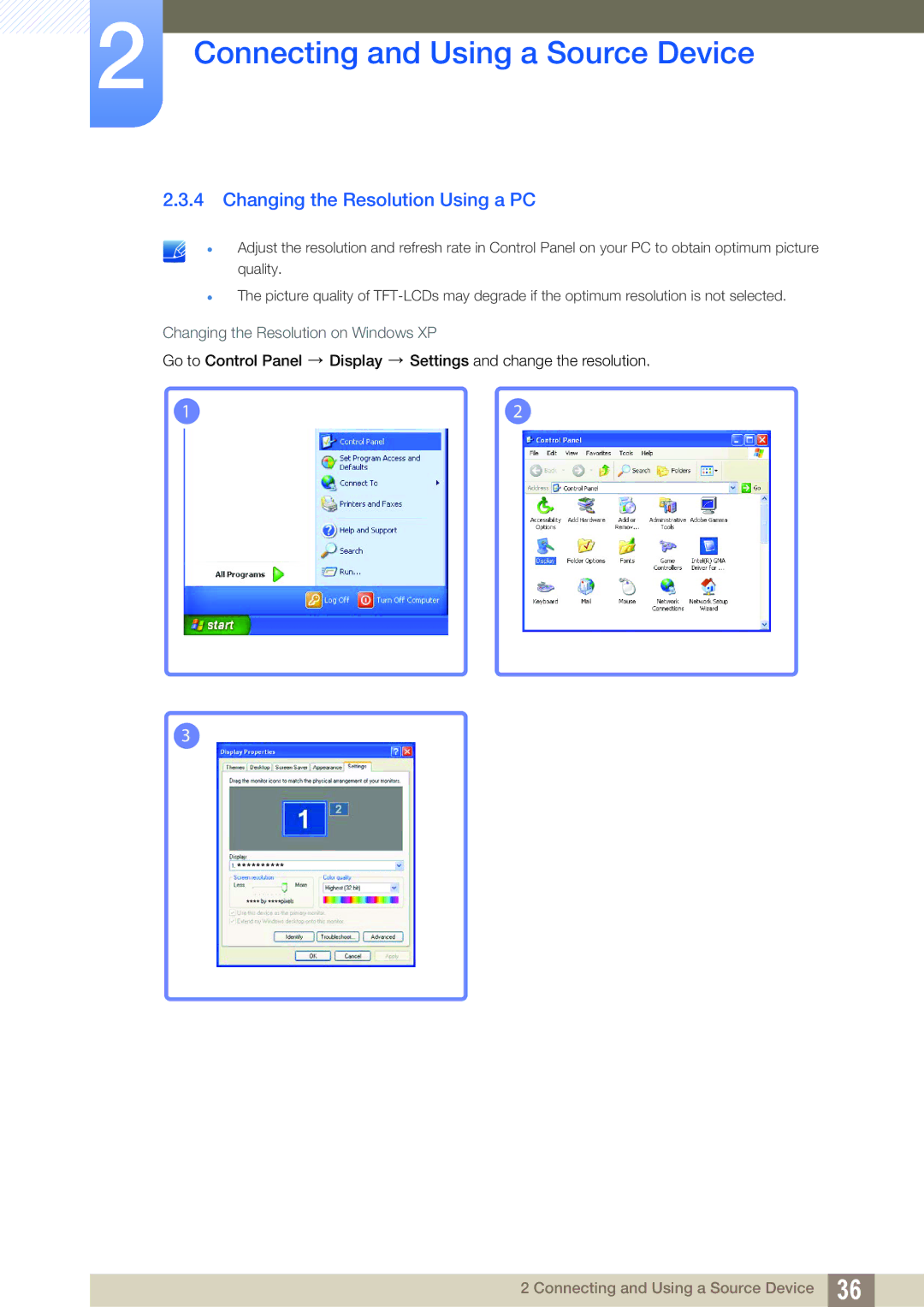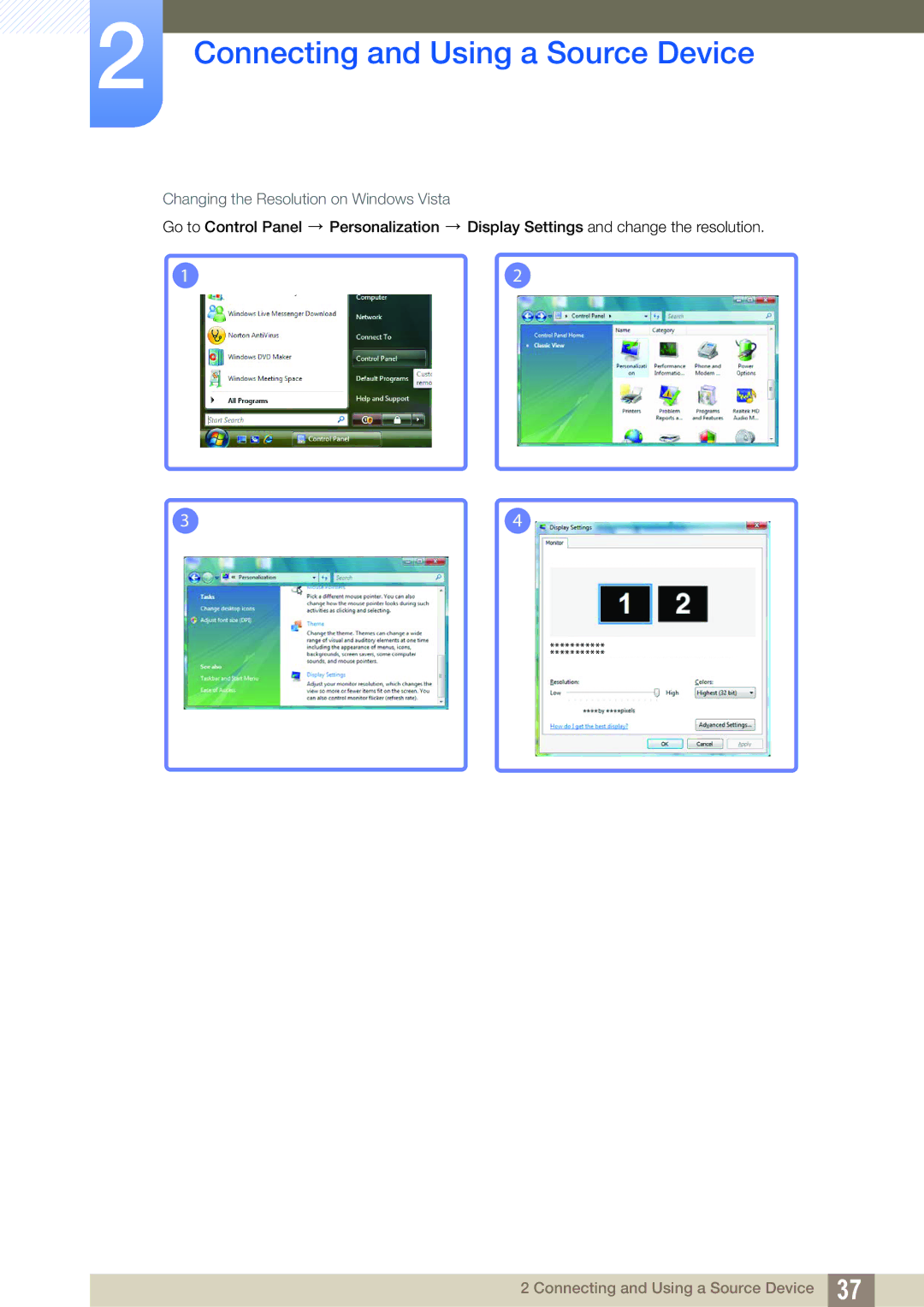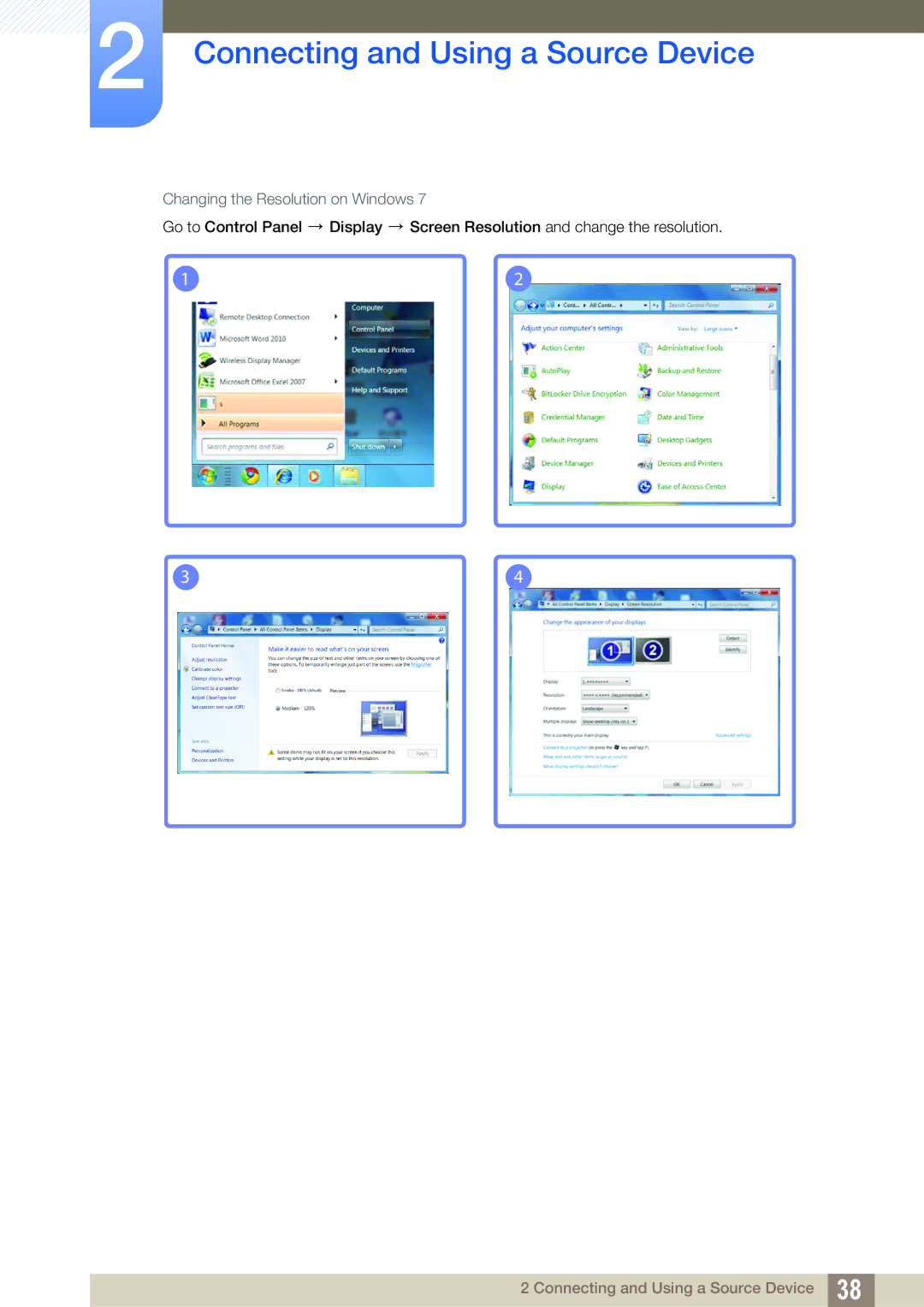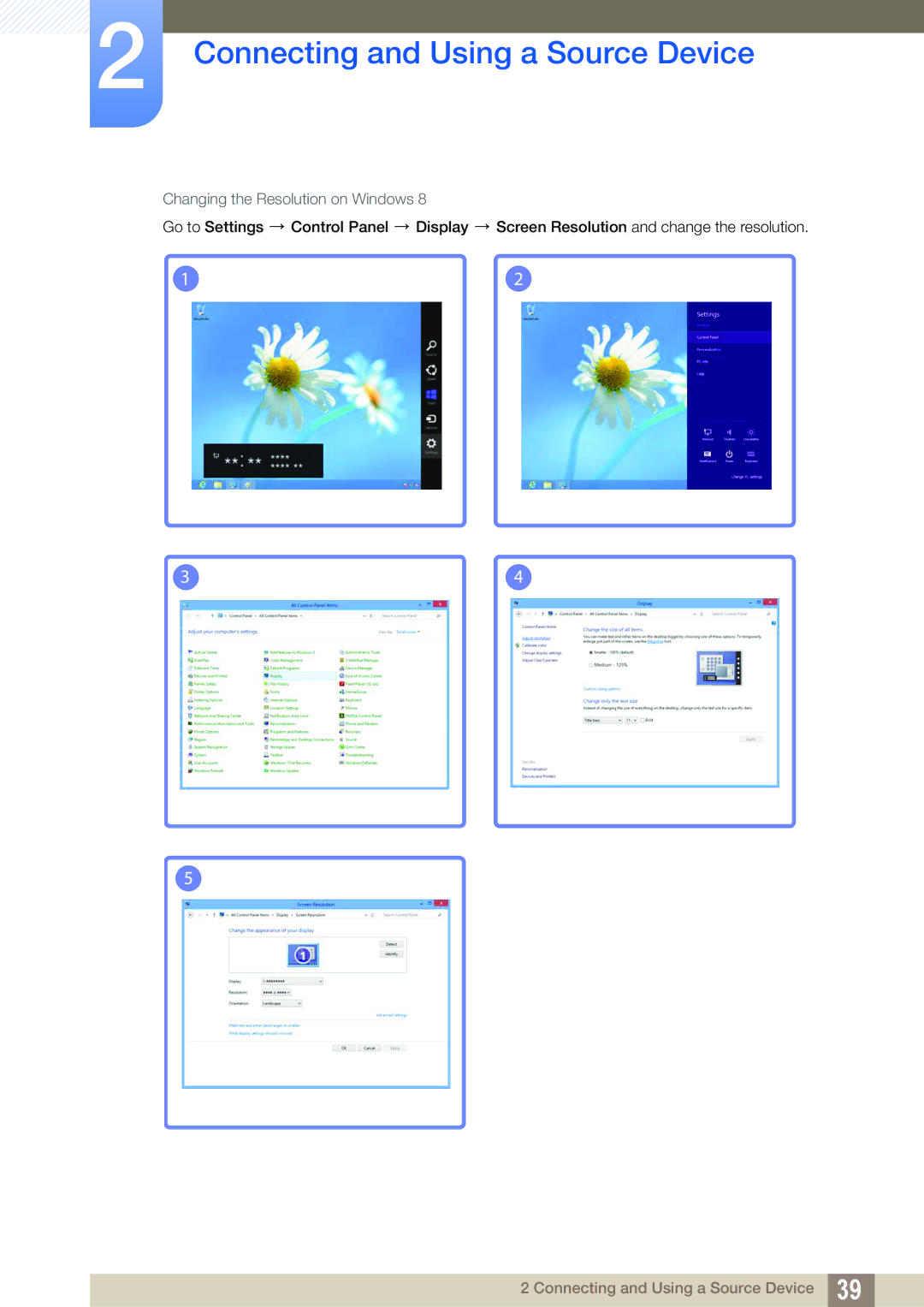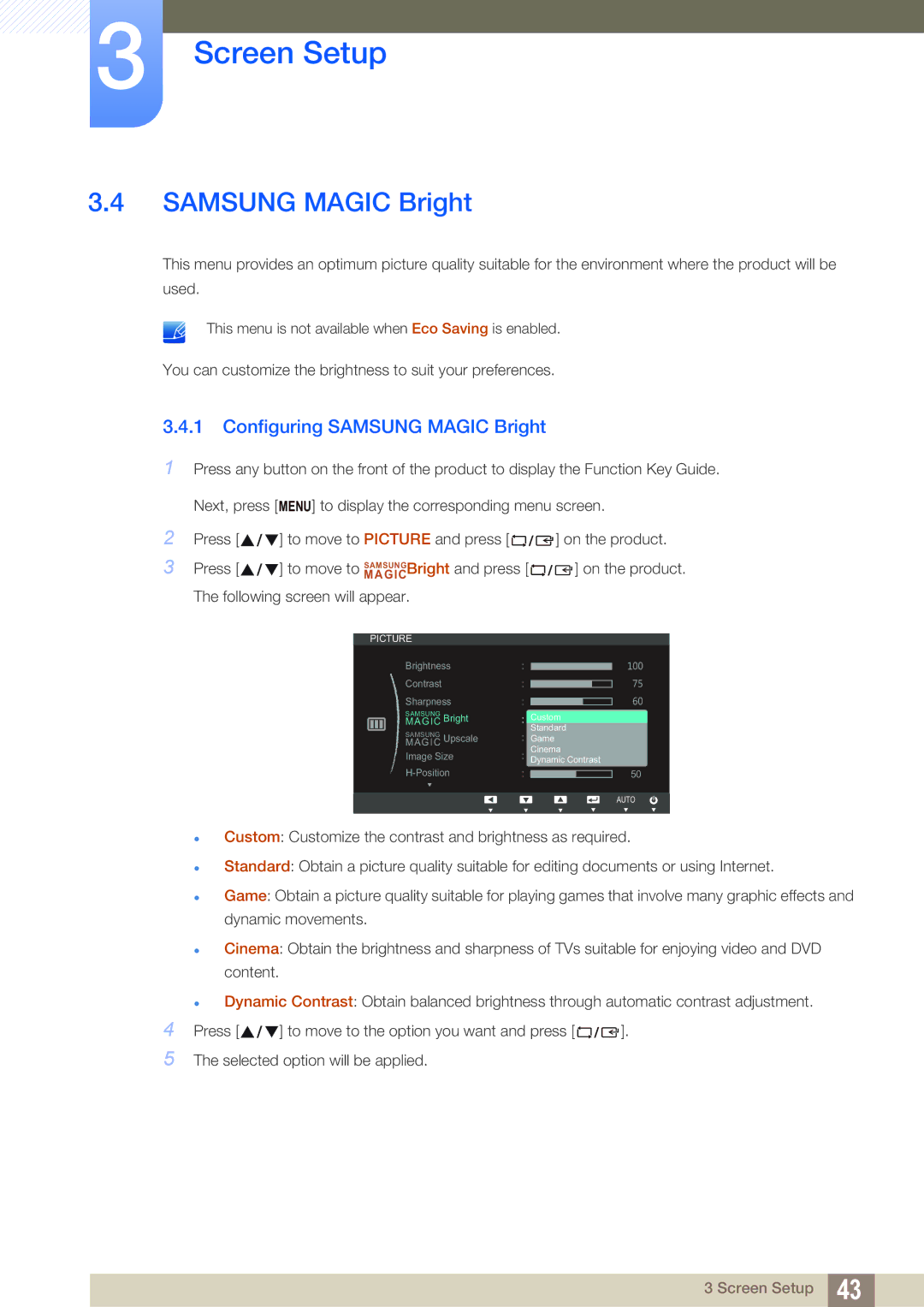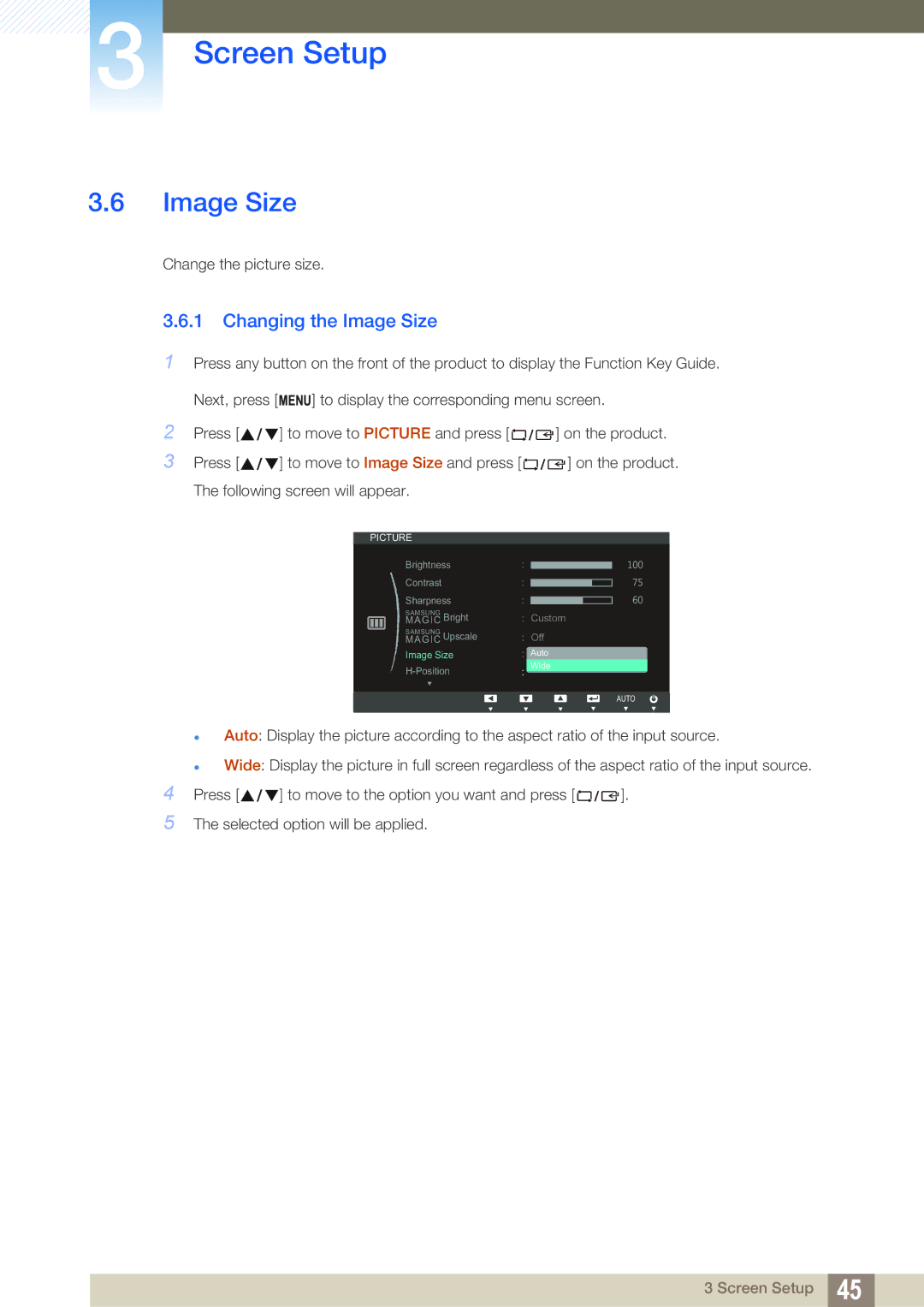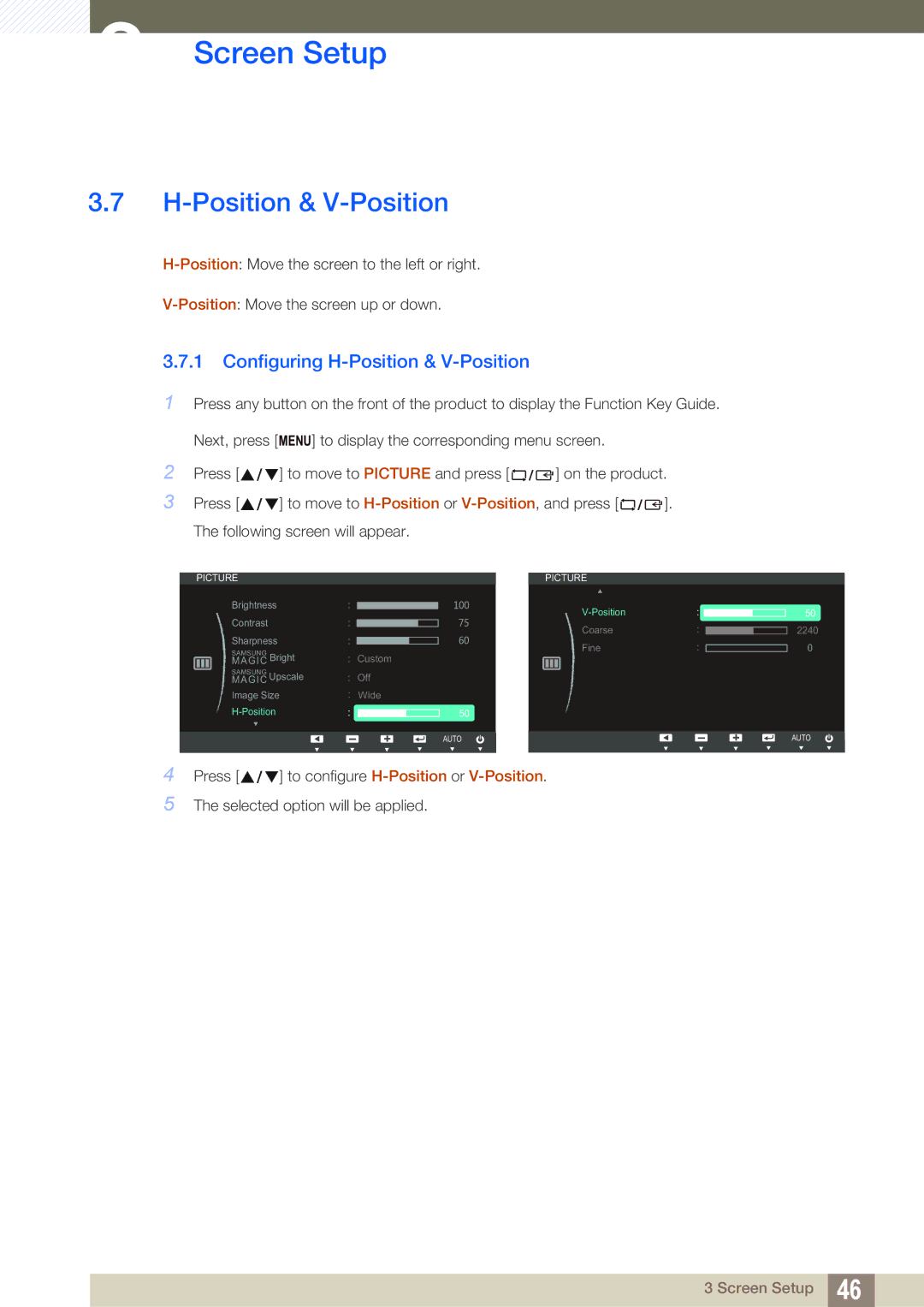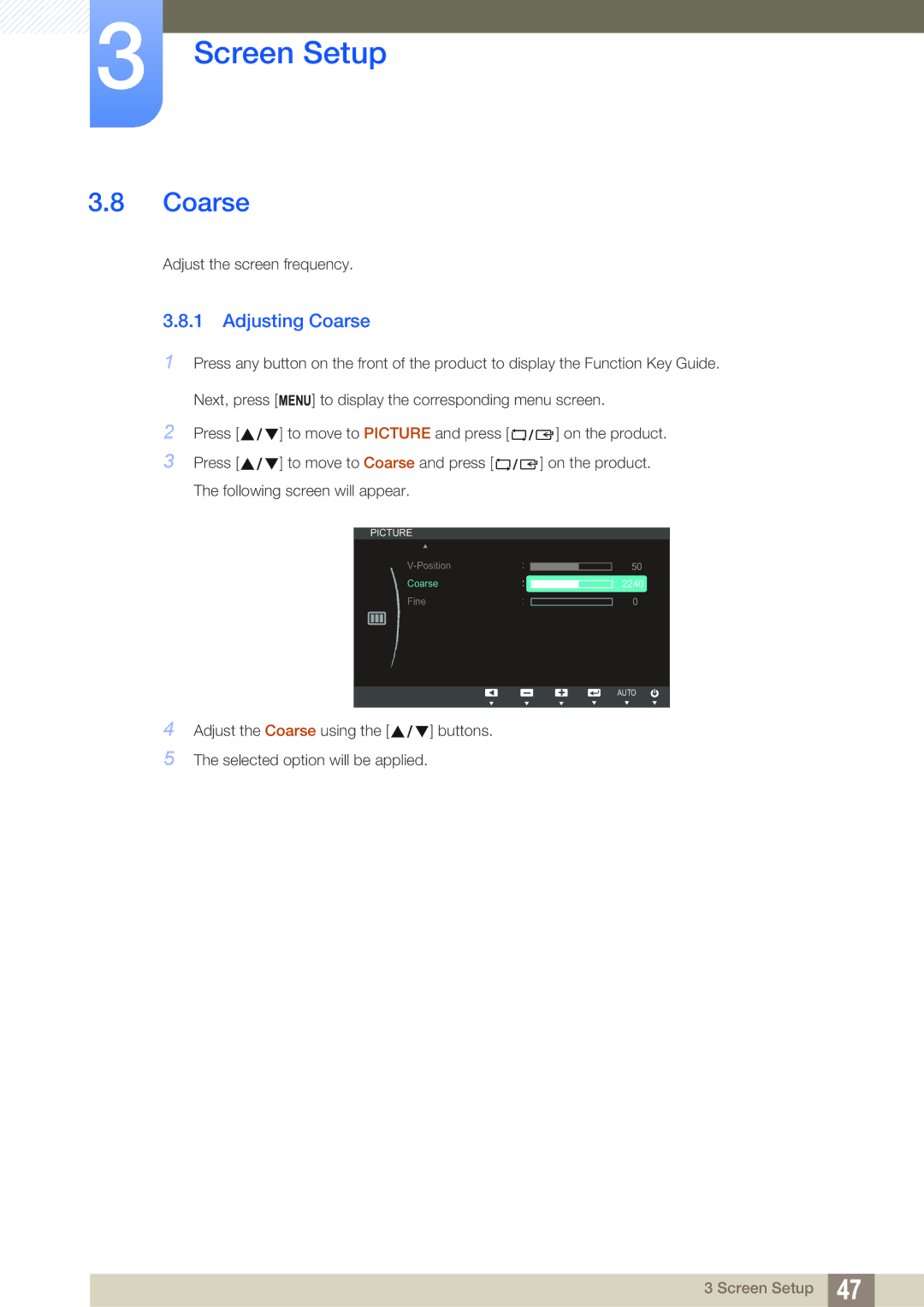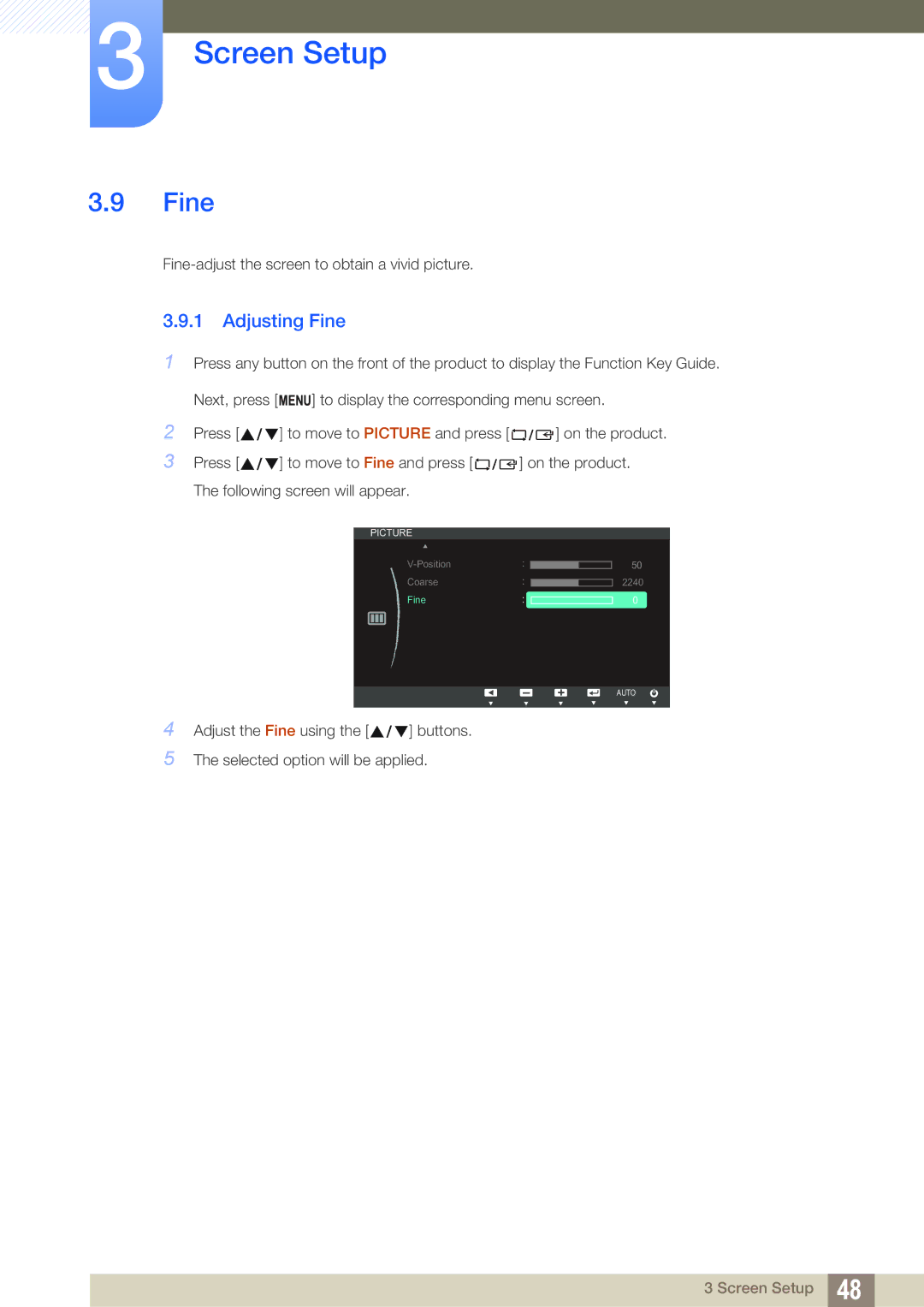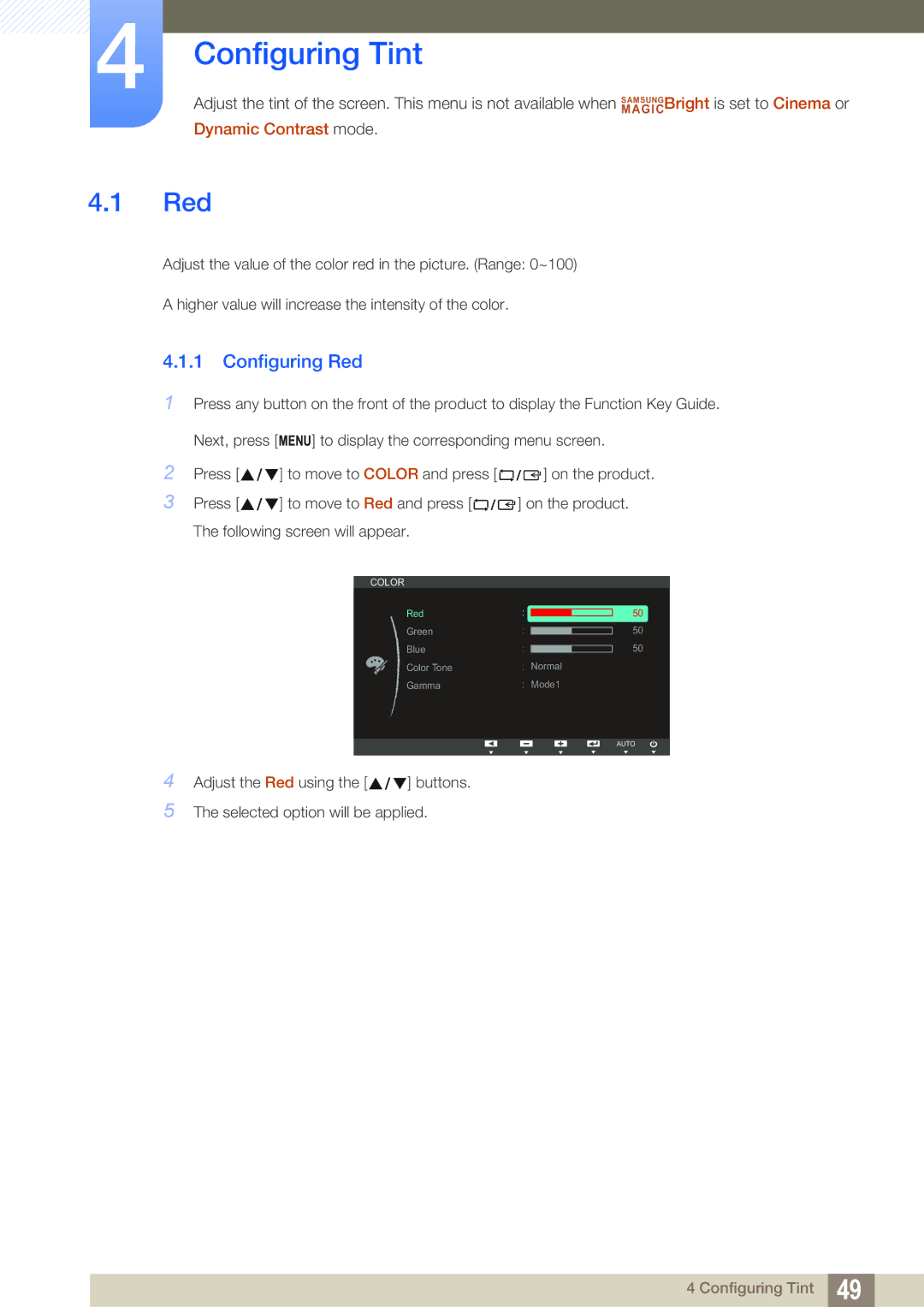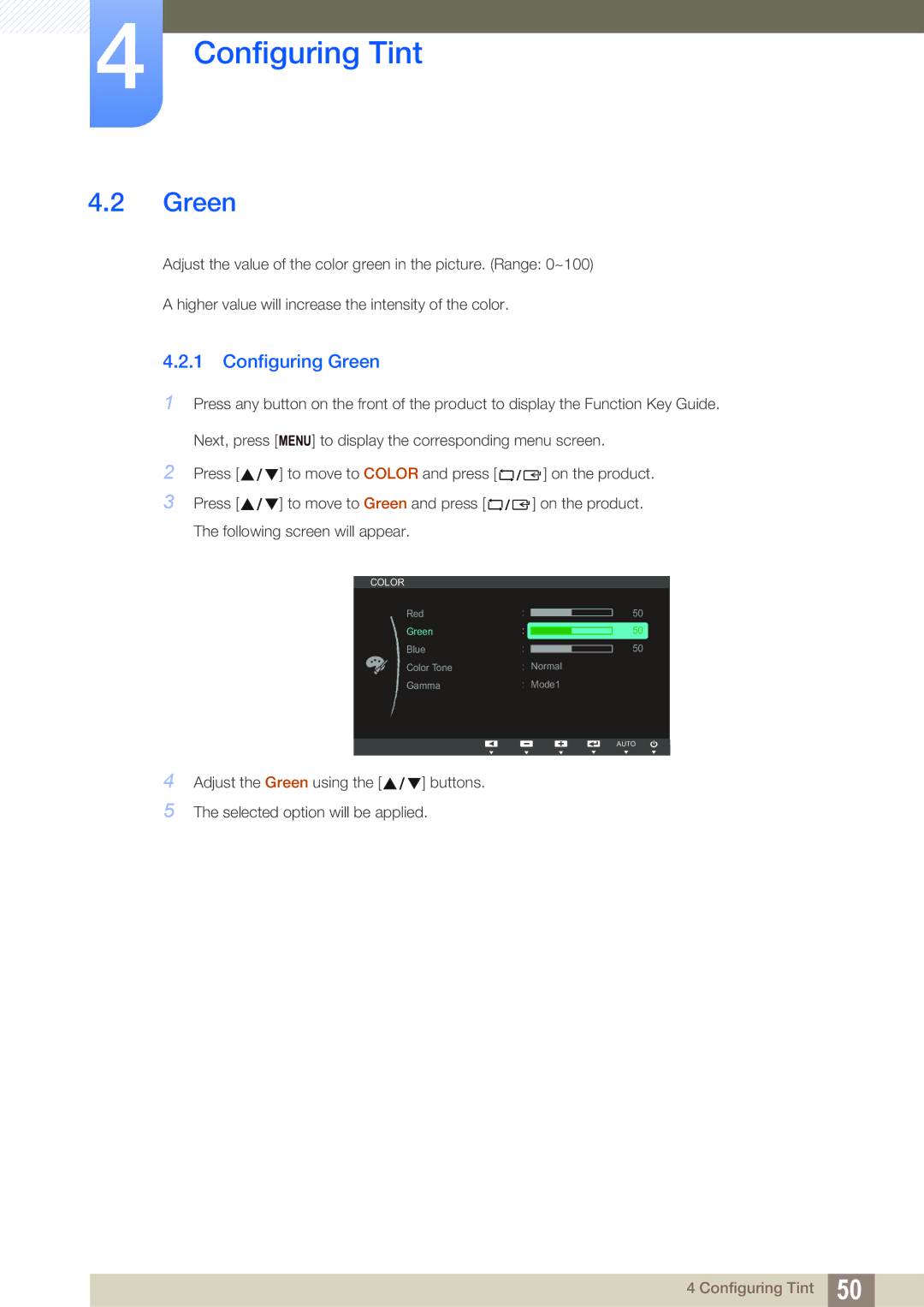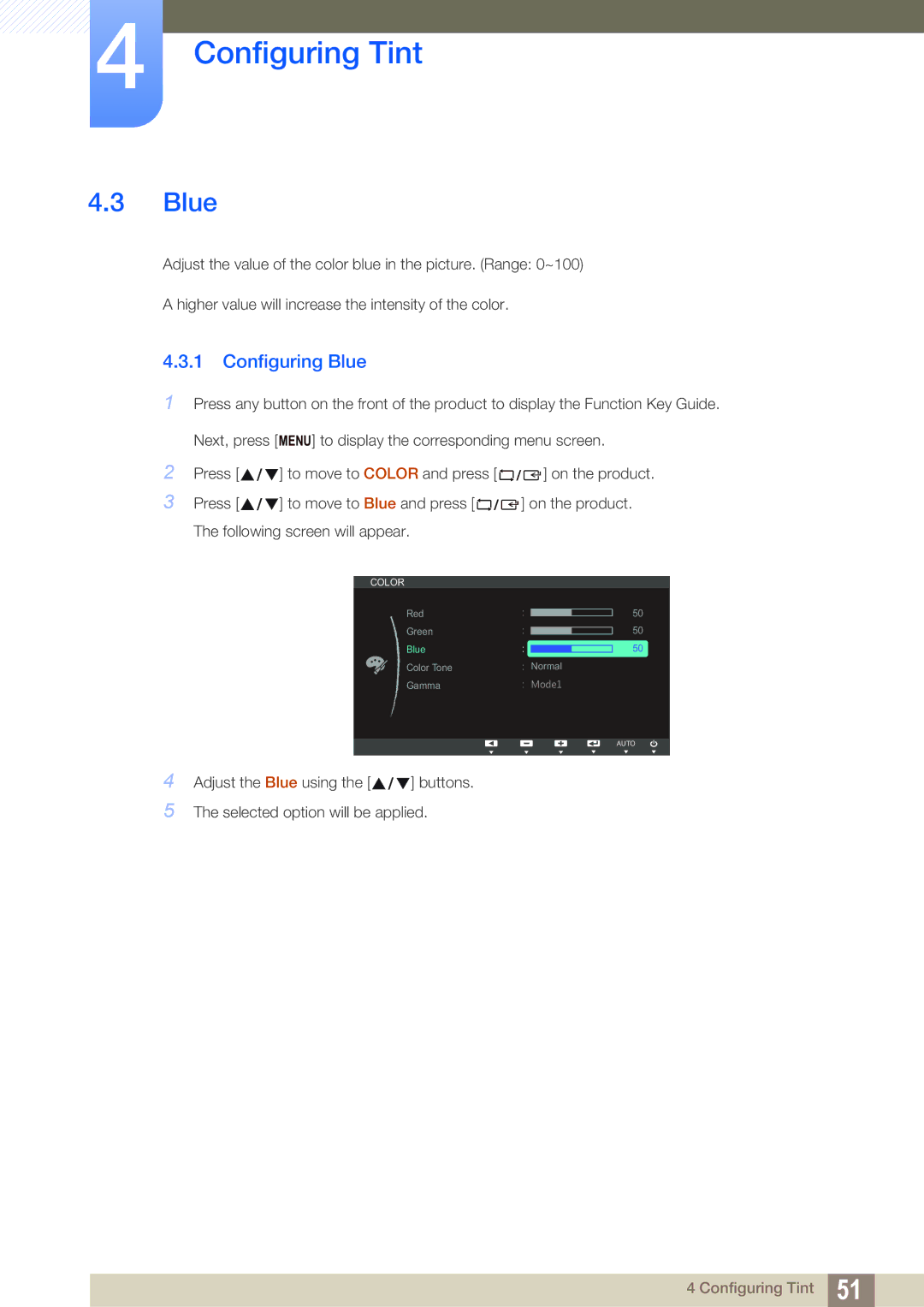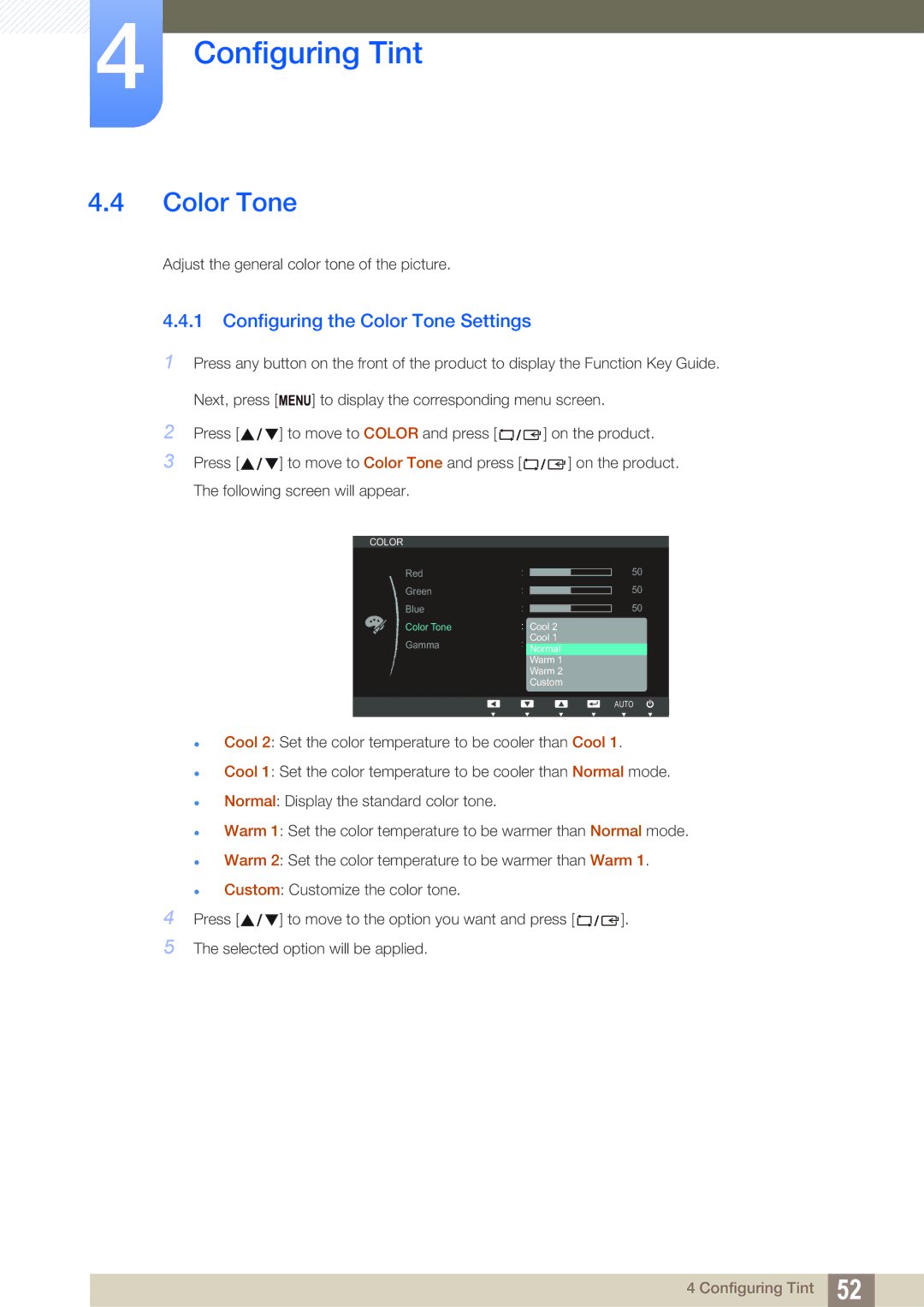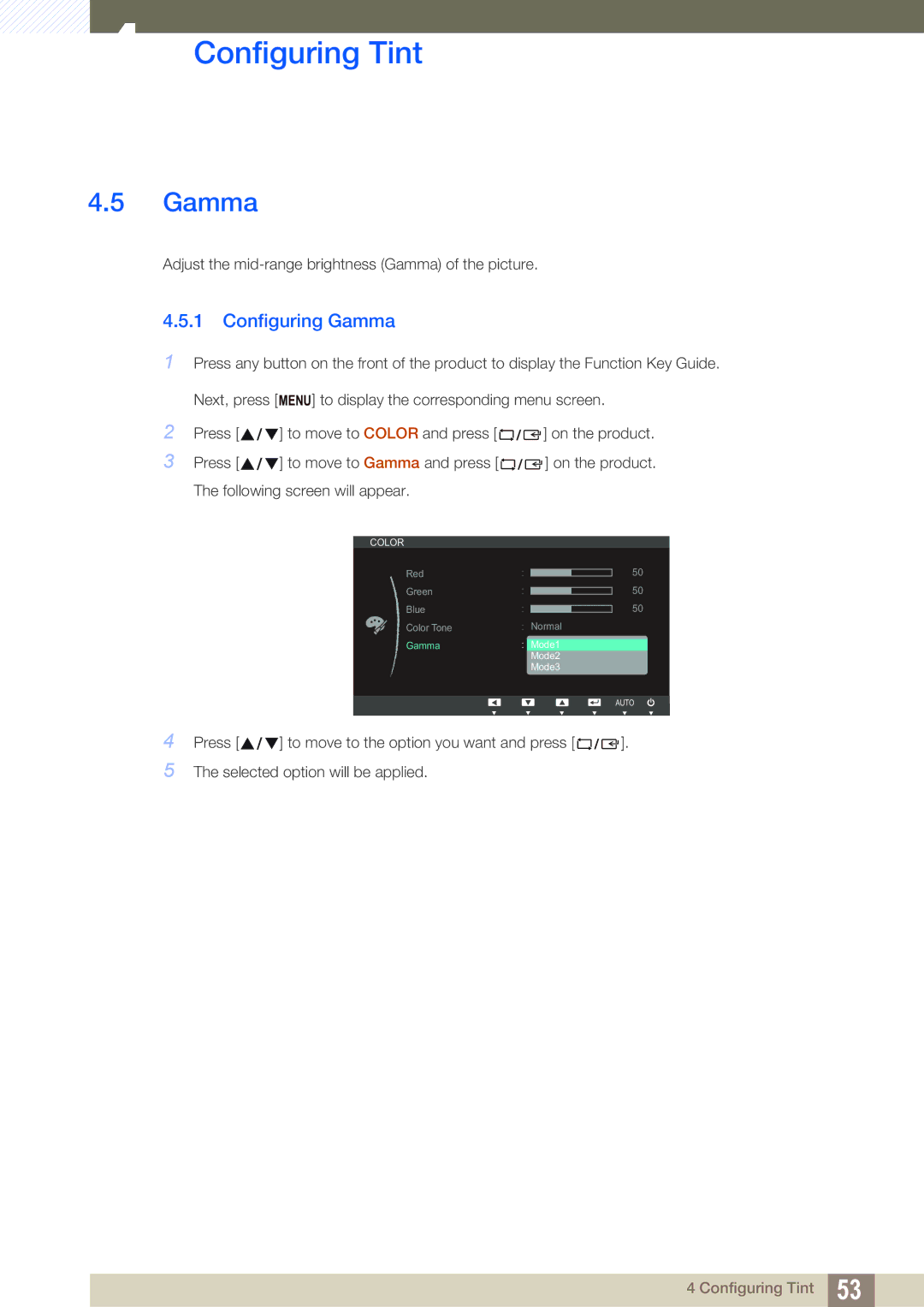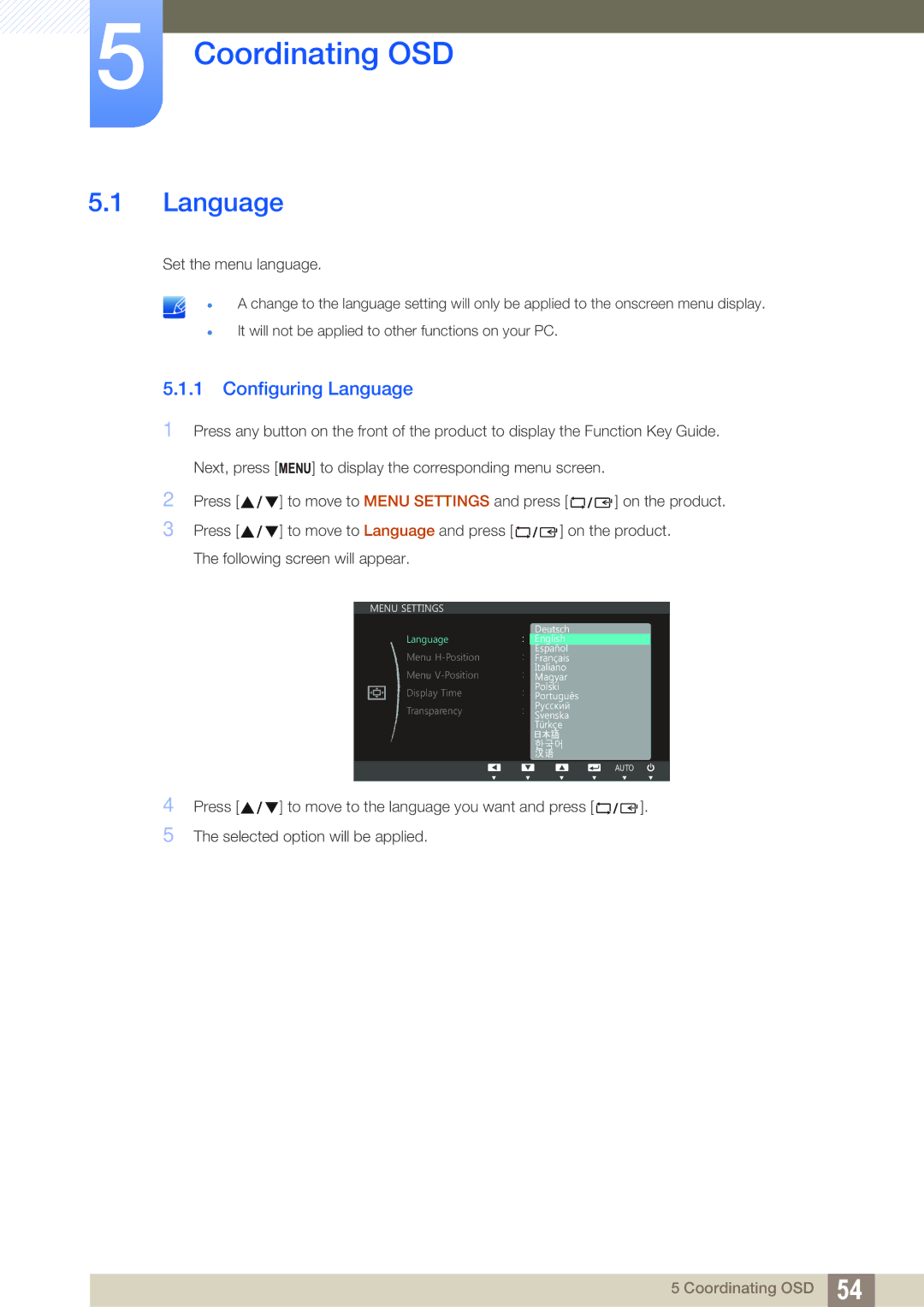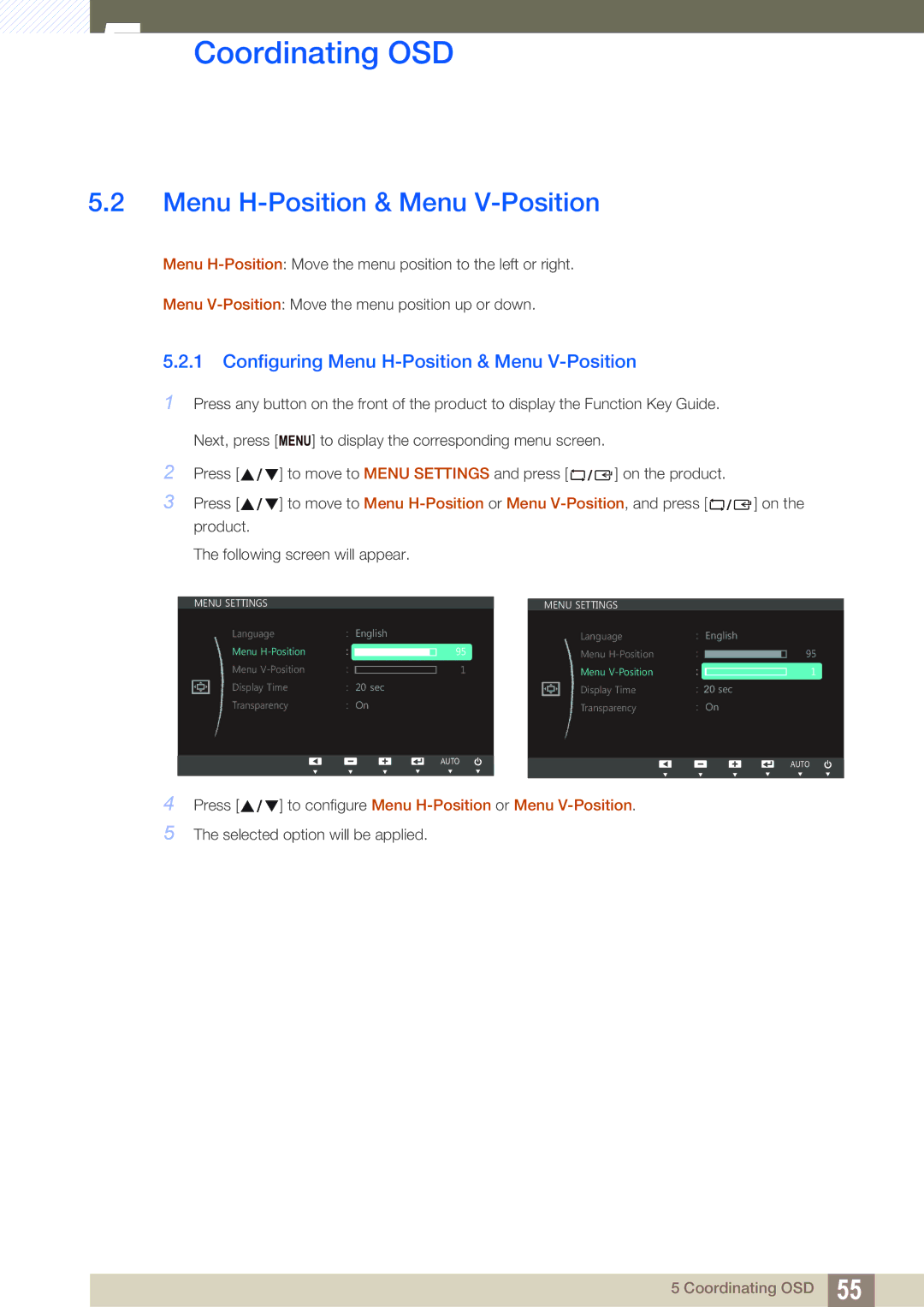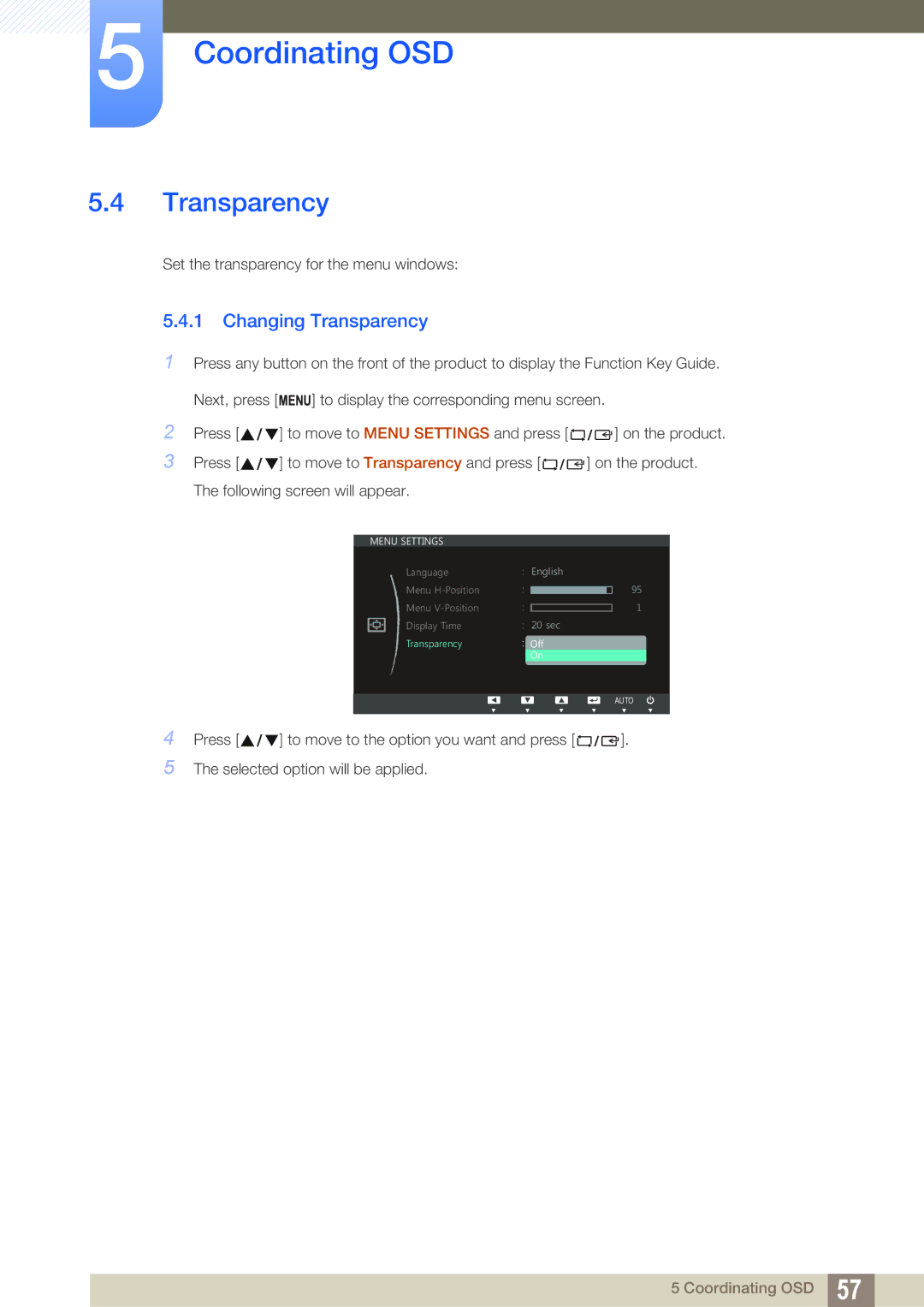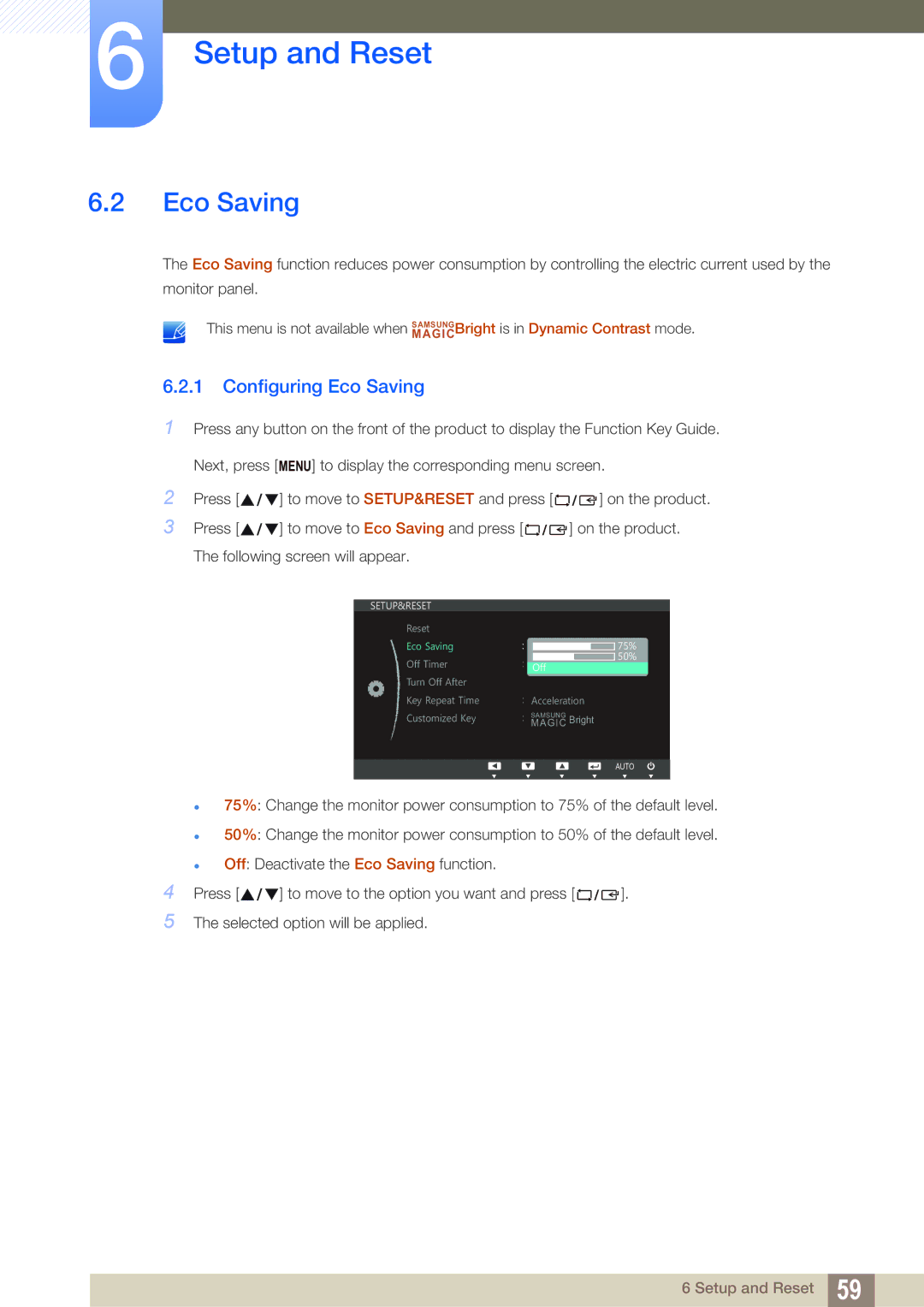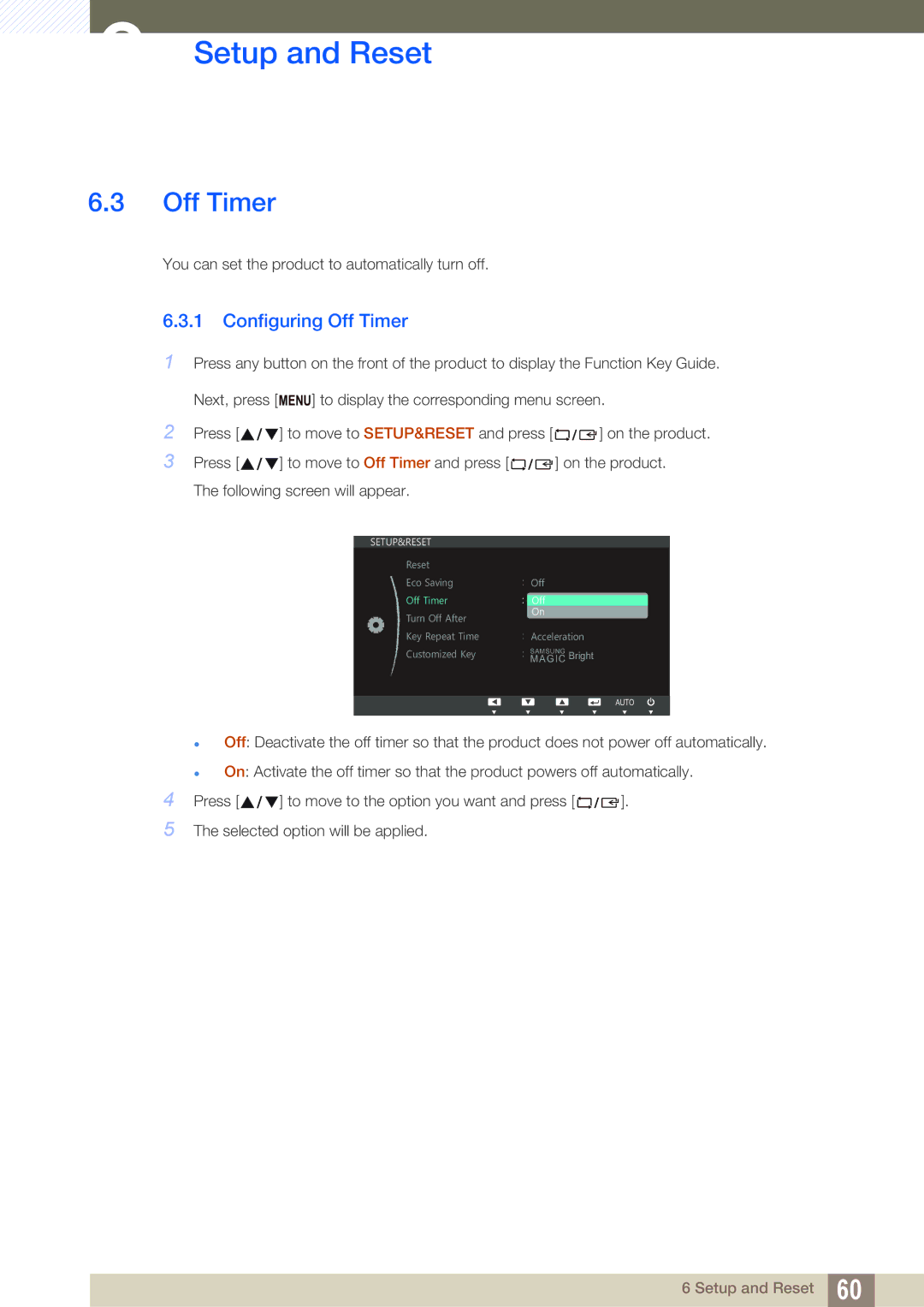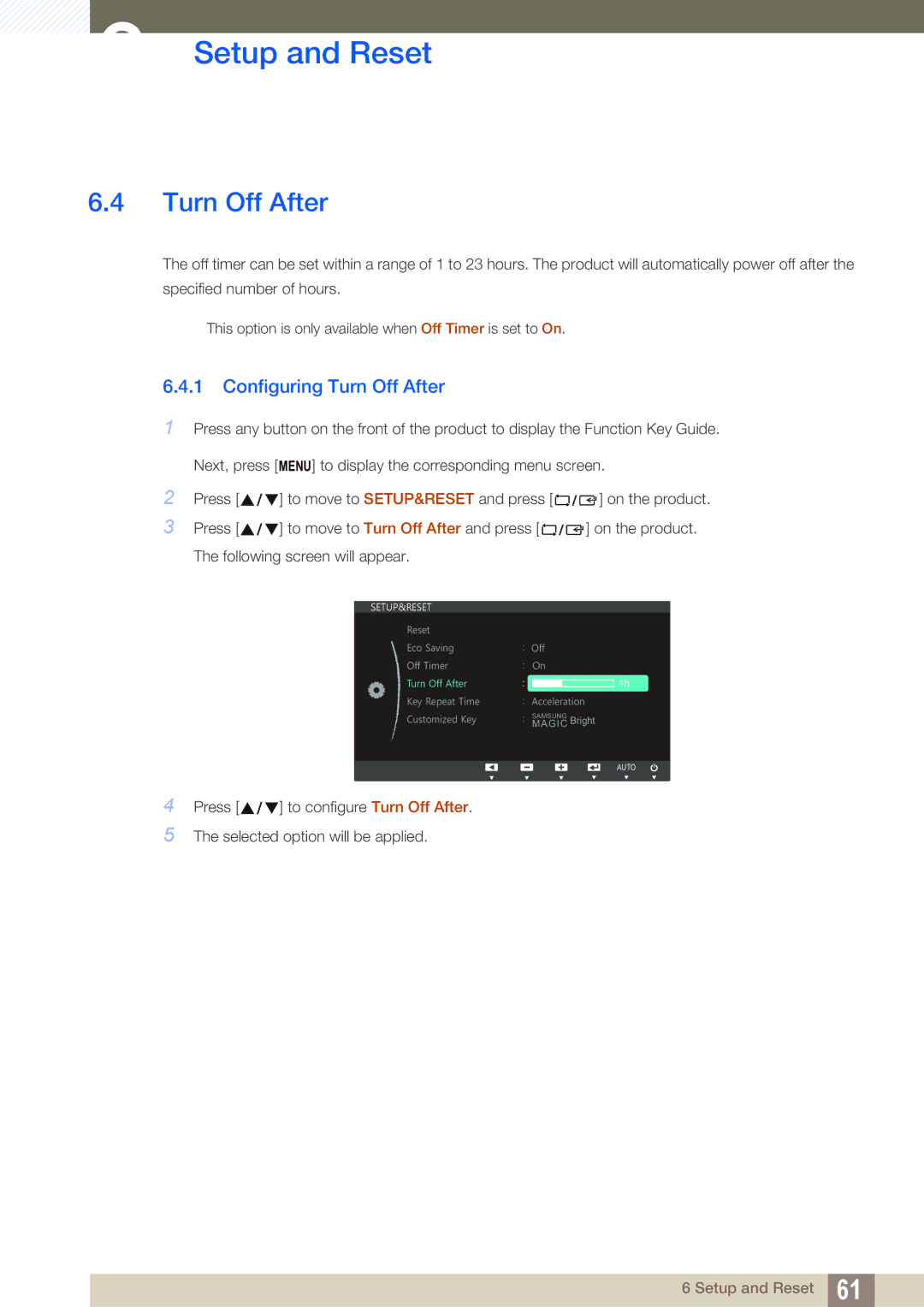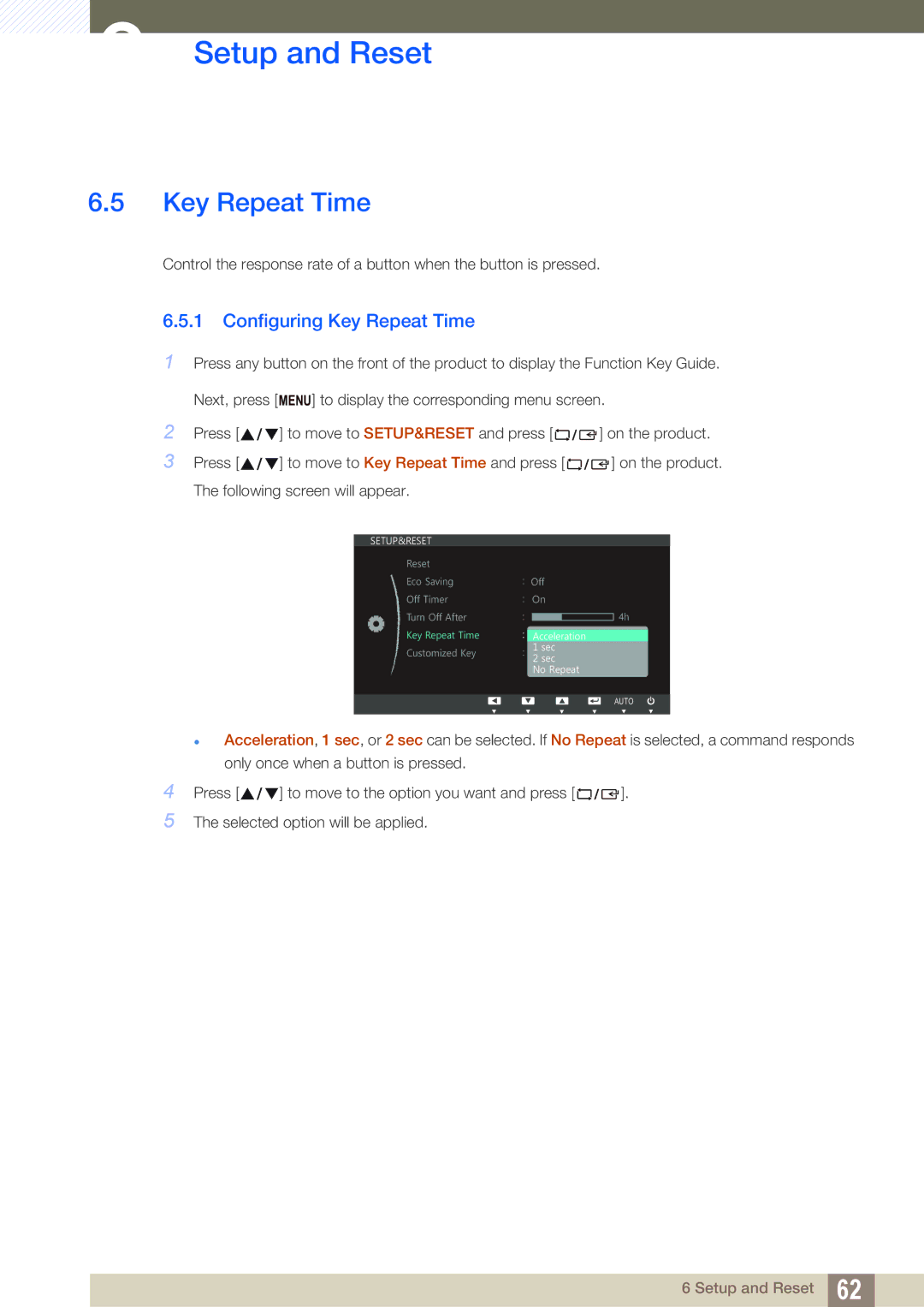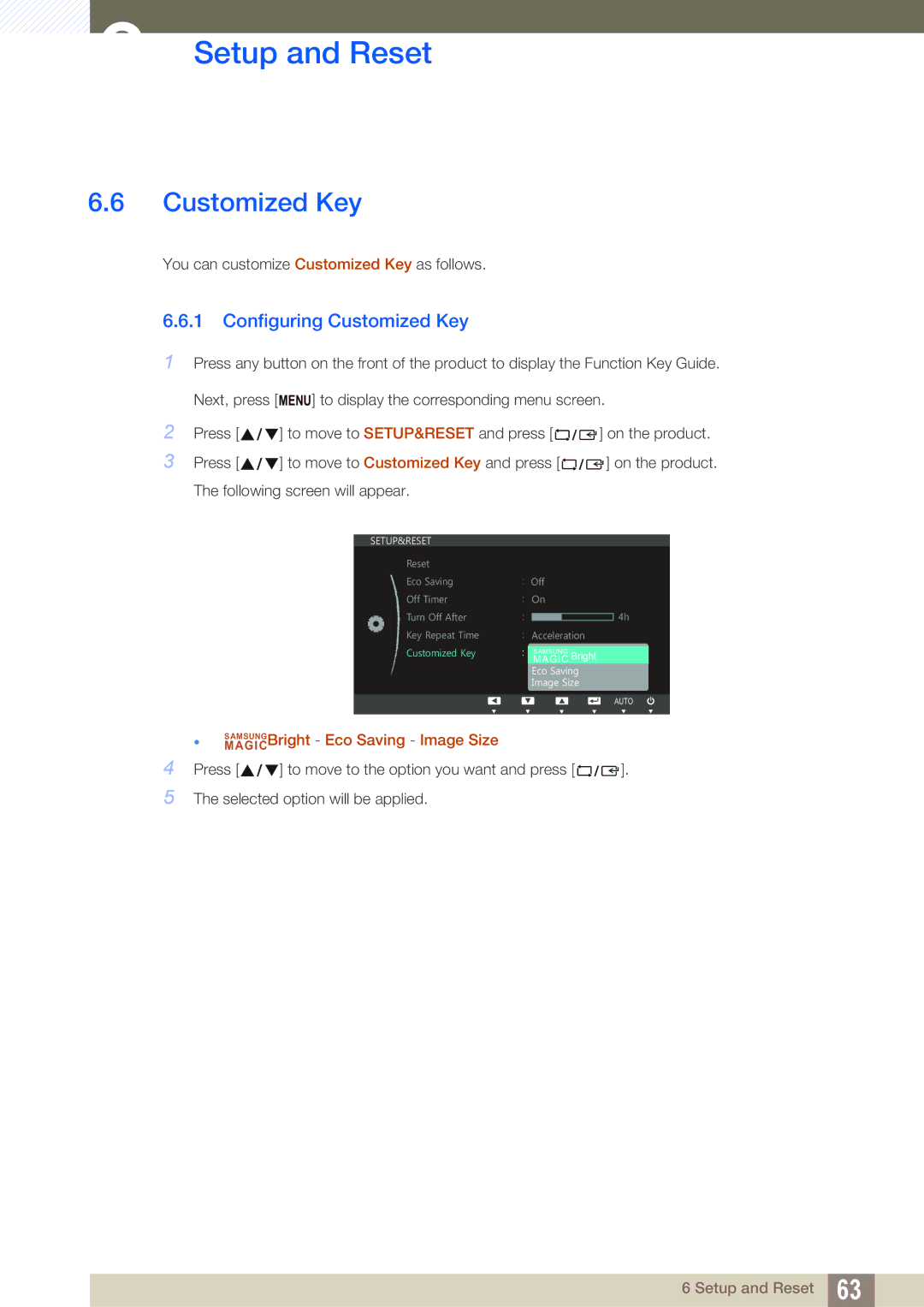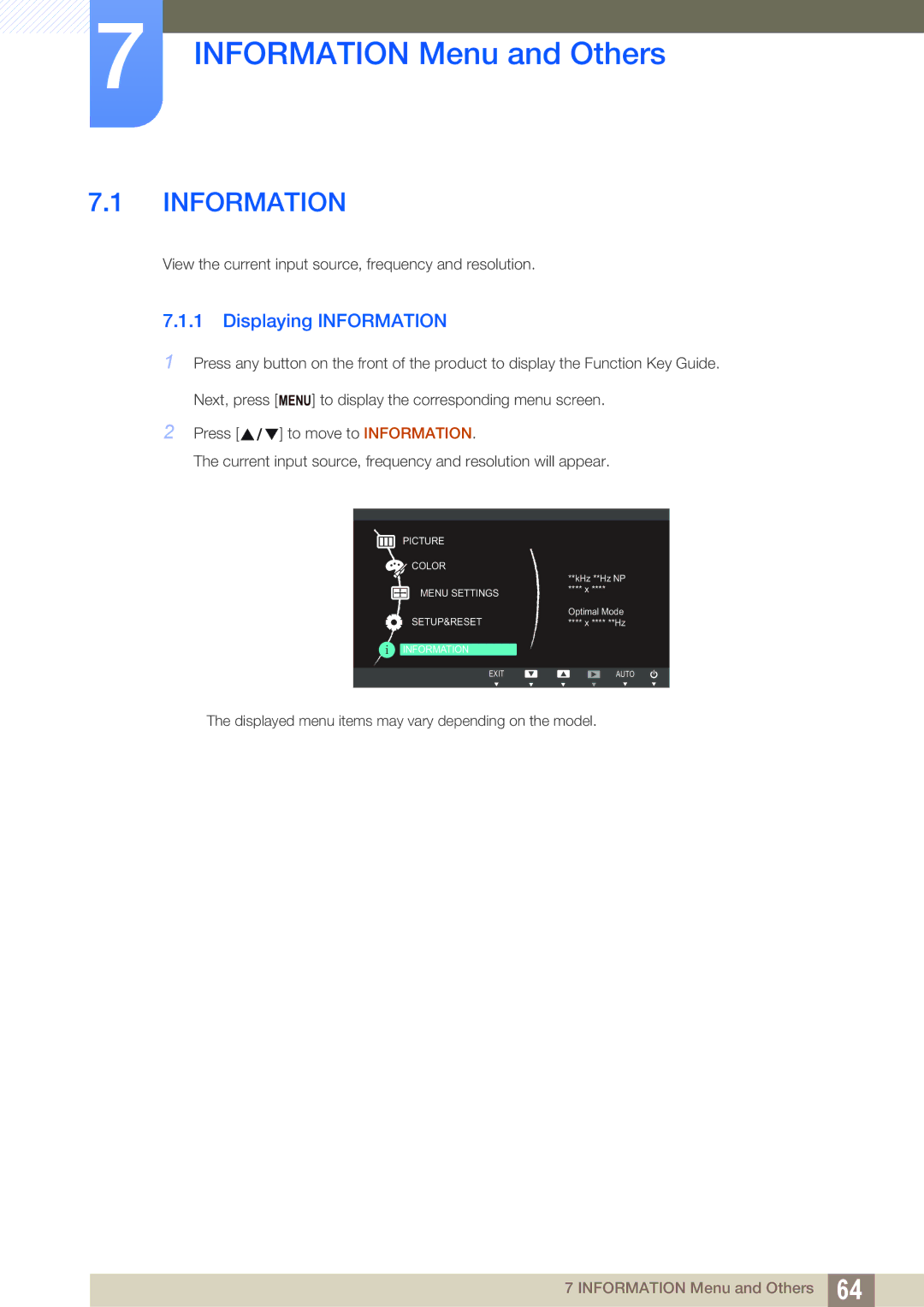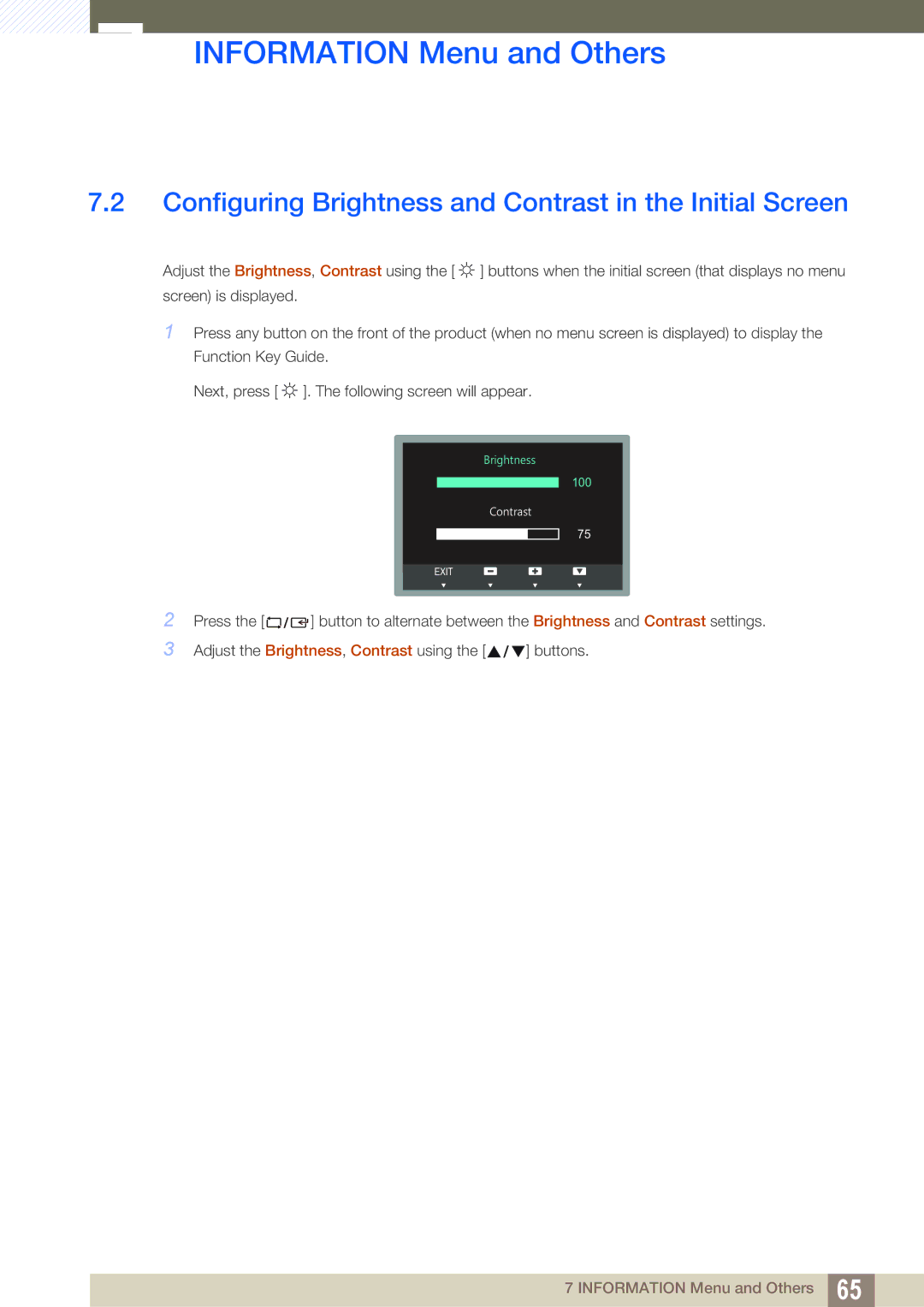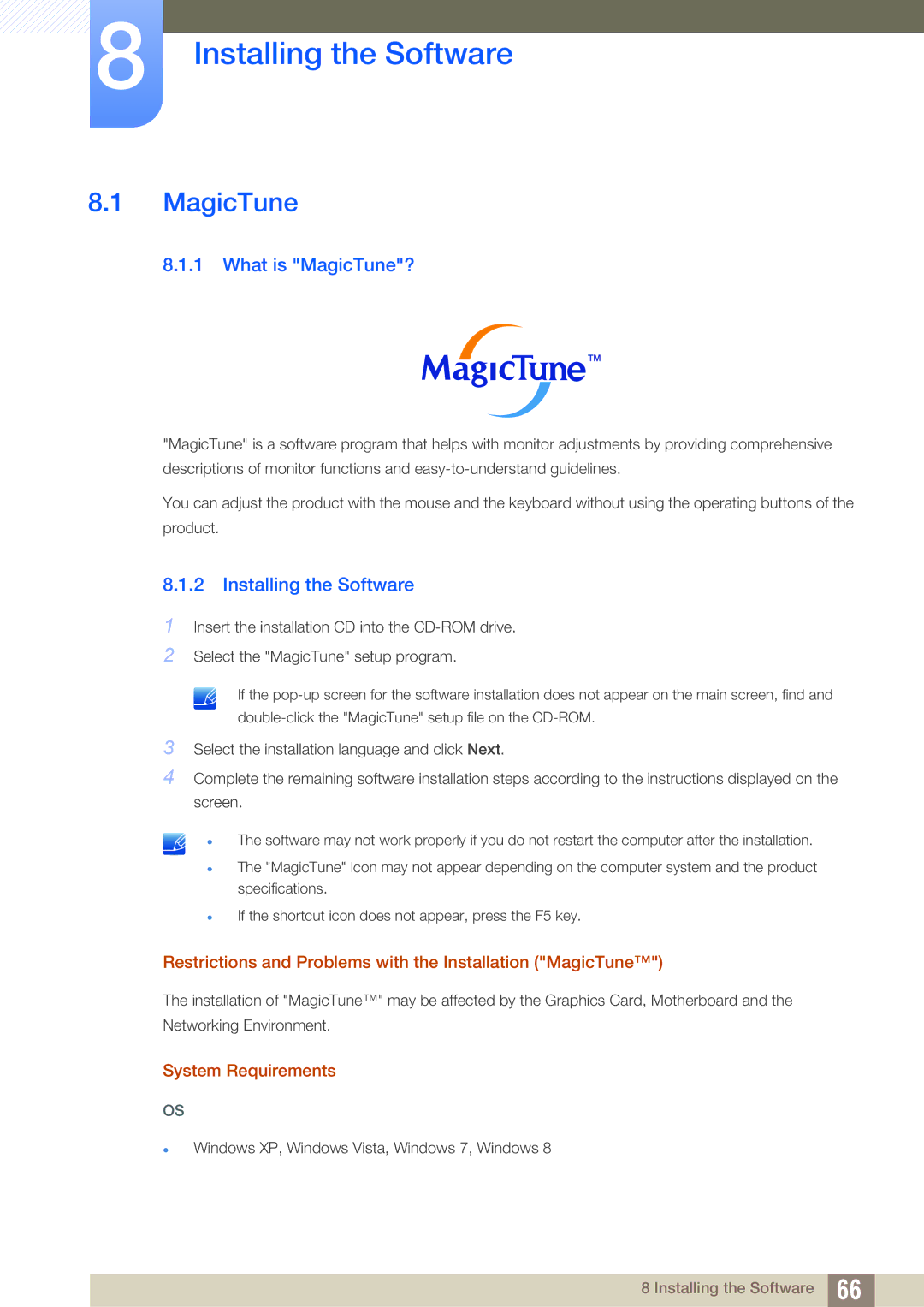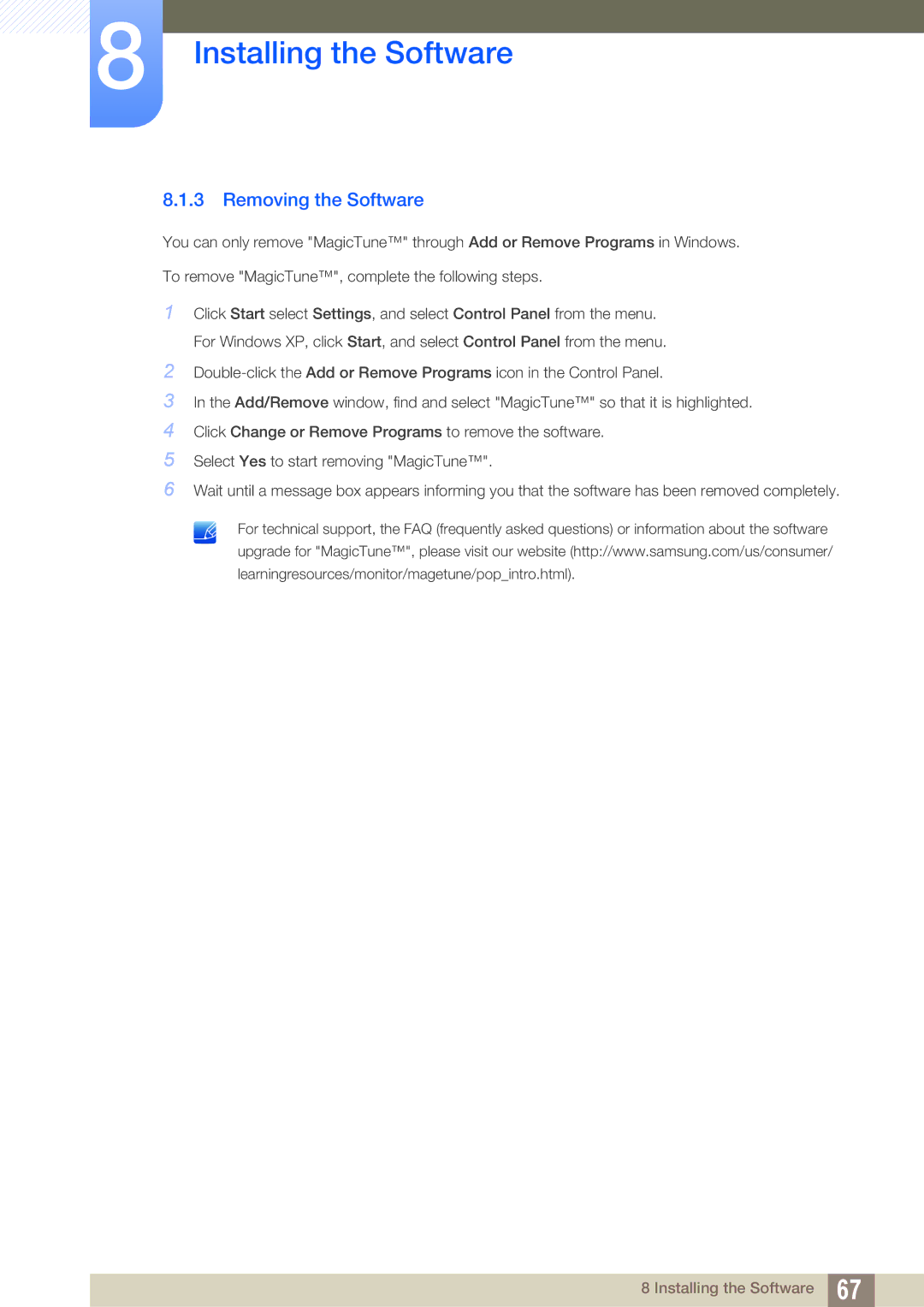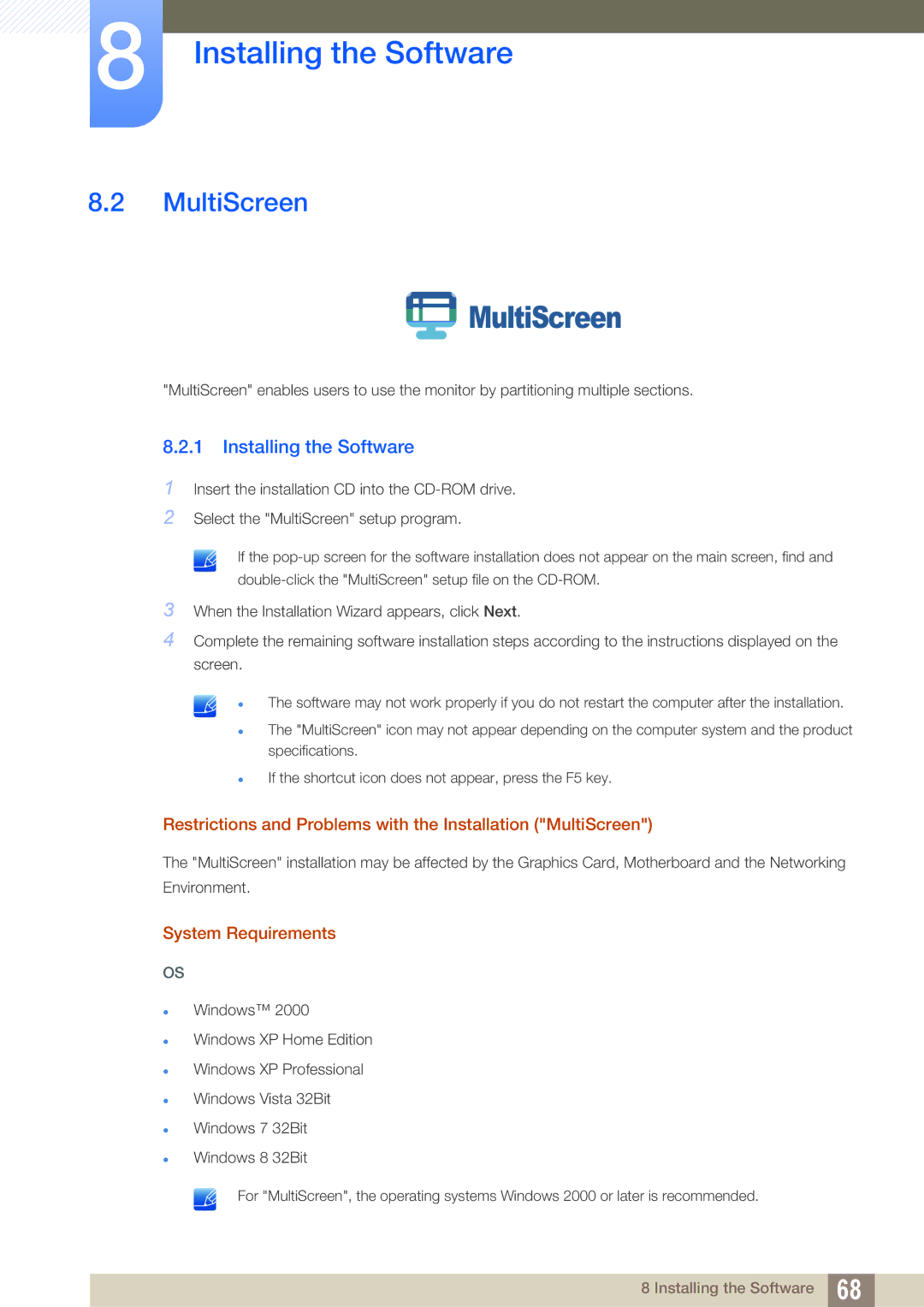3Screen Setup
3.6Image Size
Change the picture size.
3.6.1 Changing the Image Size
1Press any button on the front of the product to display the Function Key Guide.
| Next, press [ MENU] to display the corresponding menu screen. | ||
2 | Press [ | ] to move to PICTURE and press [ | ] on the product. |
3 | Press [ | ] to move to Image Size and press [ | ] on the product. |
The following screen will appear.
PICTURE
Brightness
Contrast
Sharpness
MAGICSAMSUNG Bright | Custom |
MAGICSAMSUNG Upscale | Off |
Image Size | Auto |
Wide
AUTO |
Auto: Display the picture according to the aspect ratio of the input source.
Wide: Display the picture in full screen regardless of the aspect ratio of the input source.
4 Press [ | ] to move to the option you want and press [ | ]. |
5The selected option will be applied.
3 Screen Setup 45