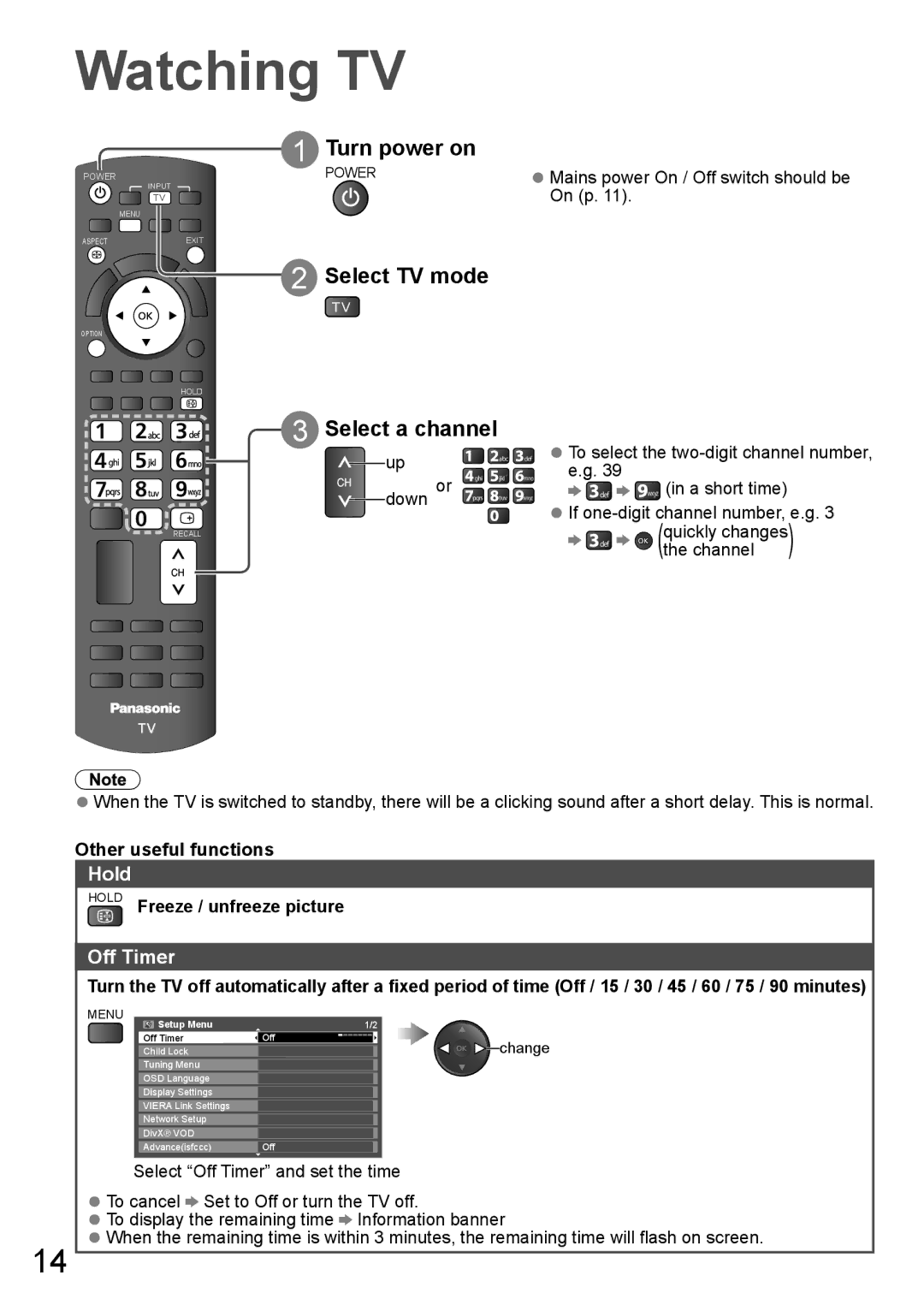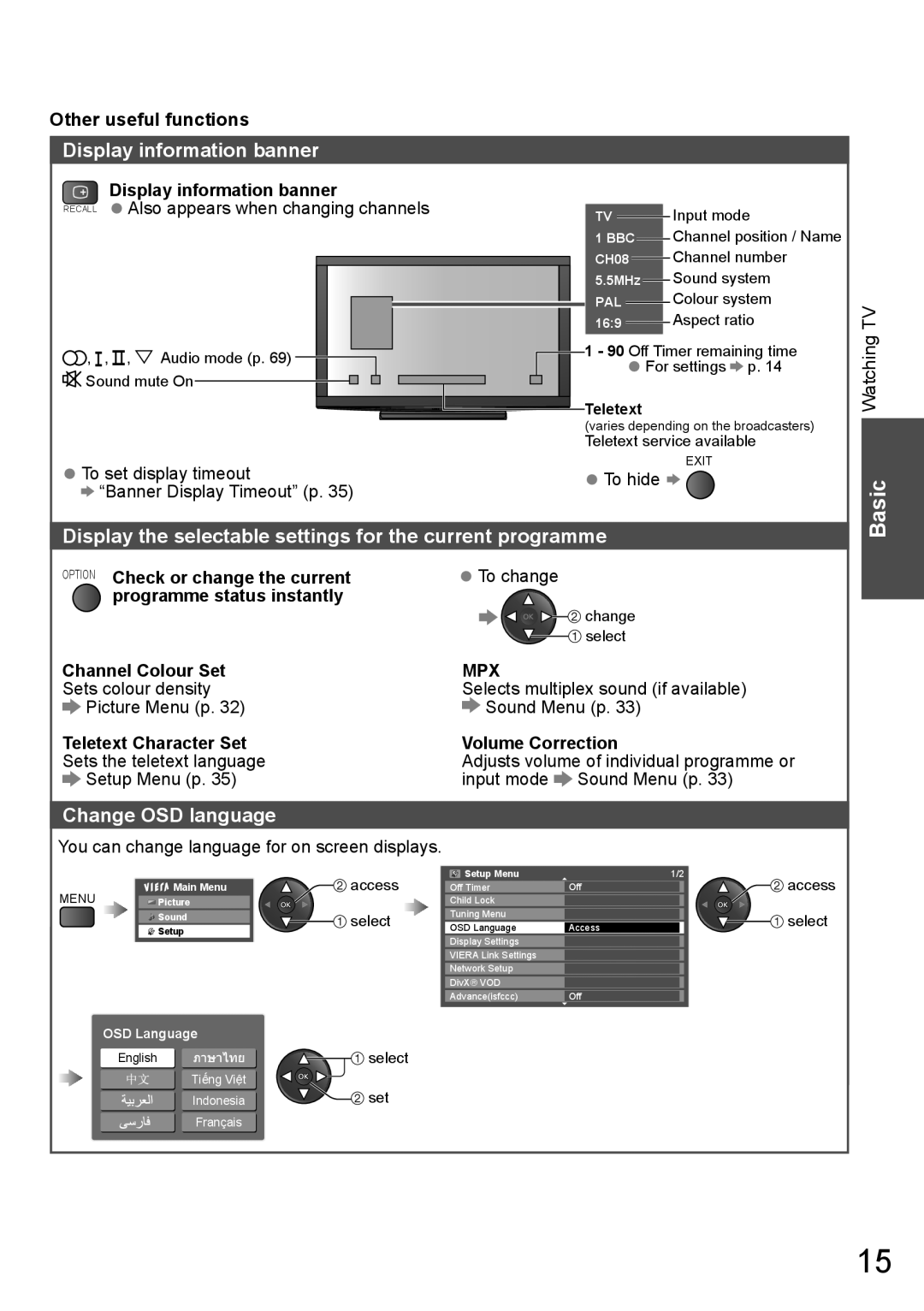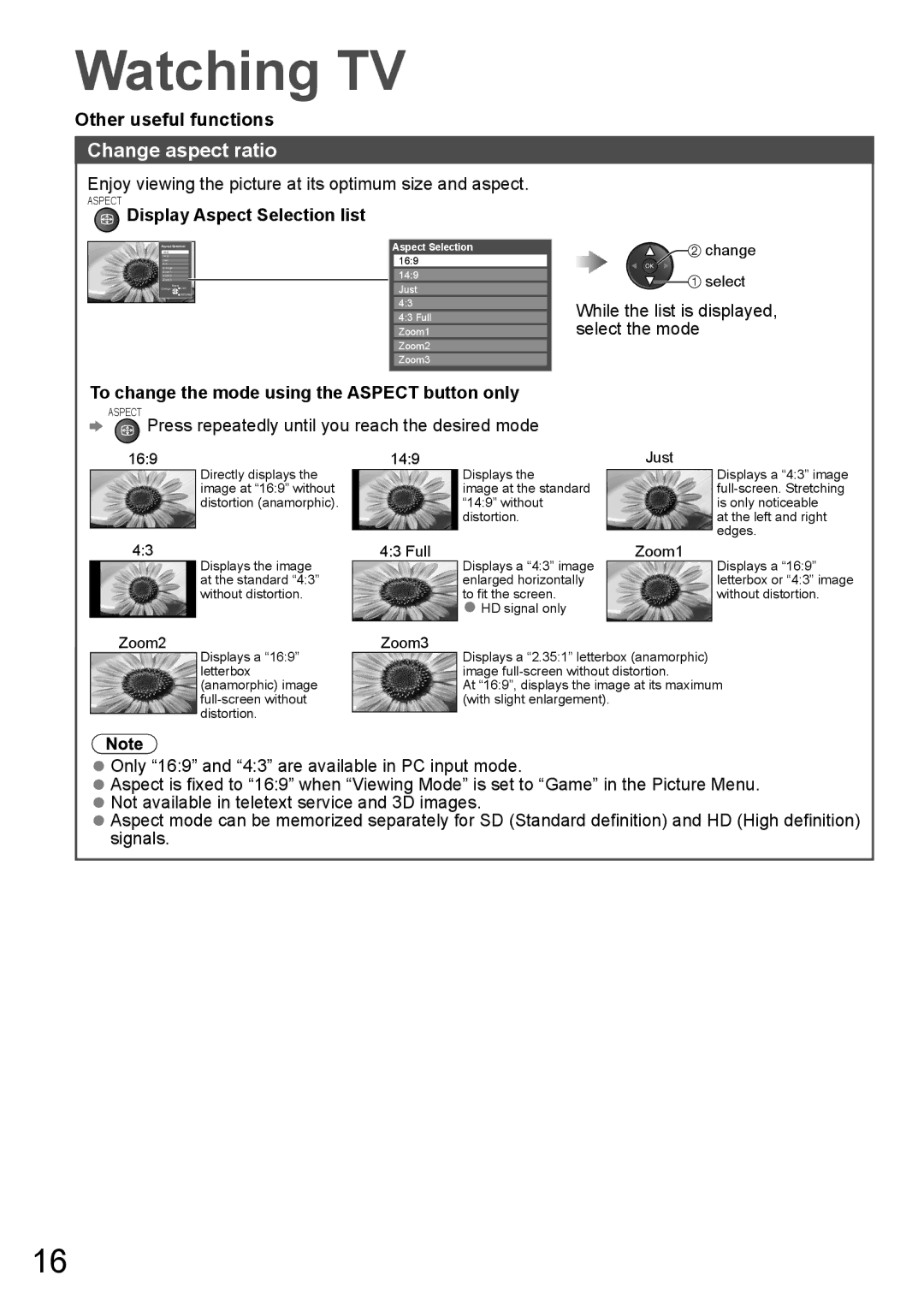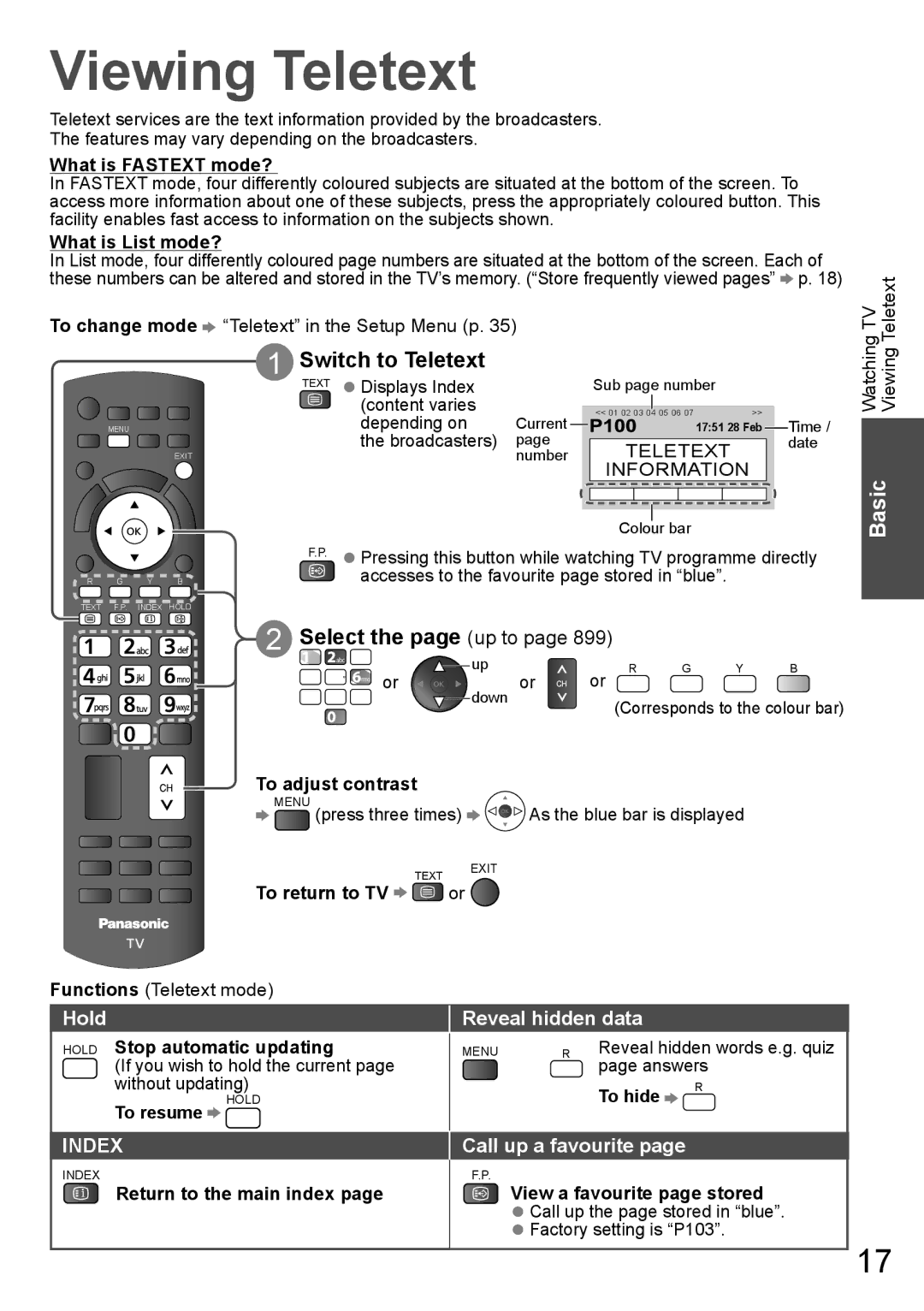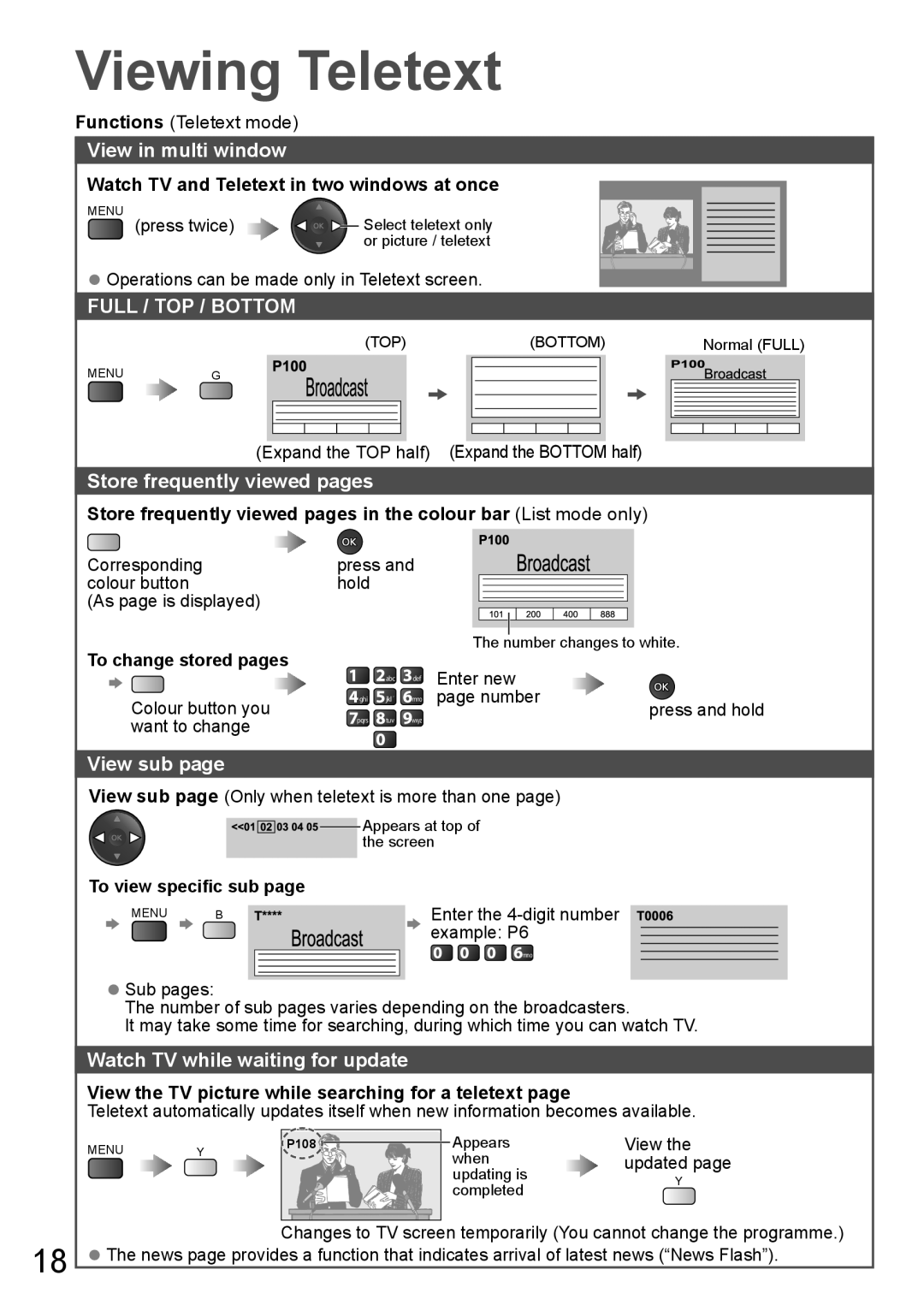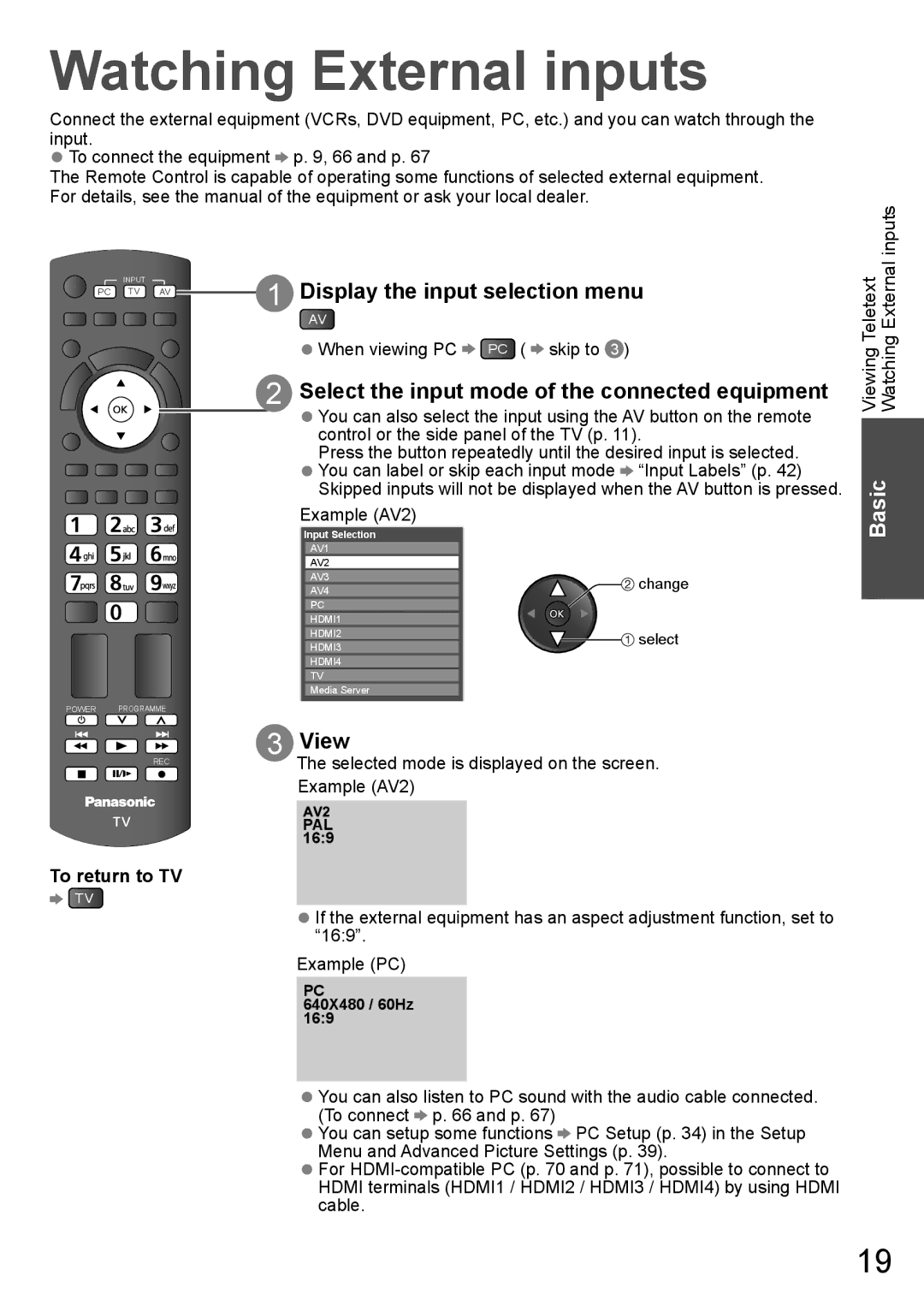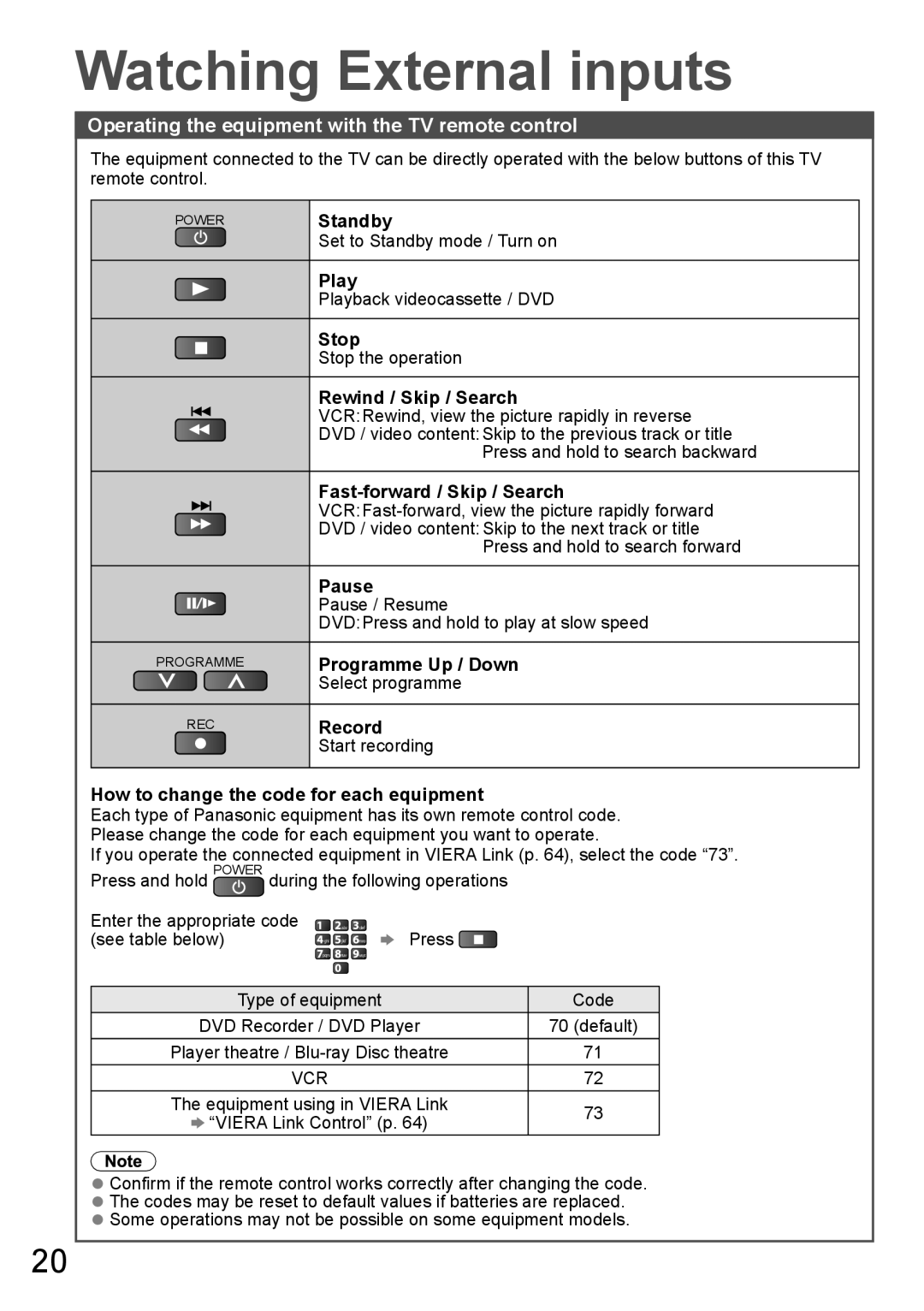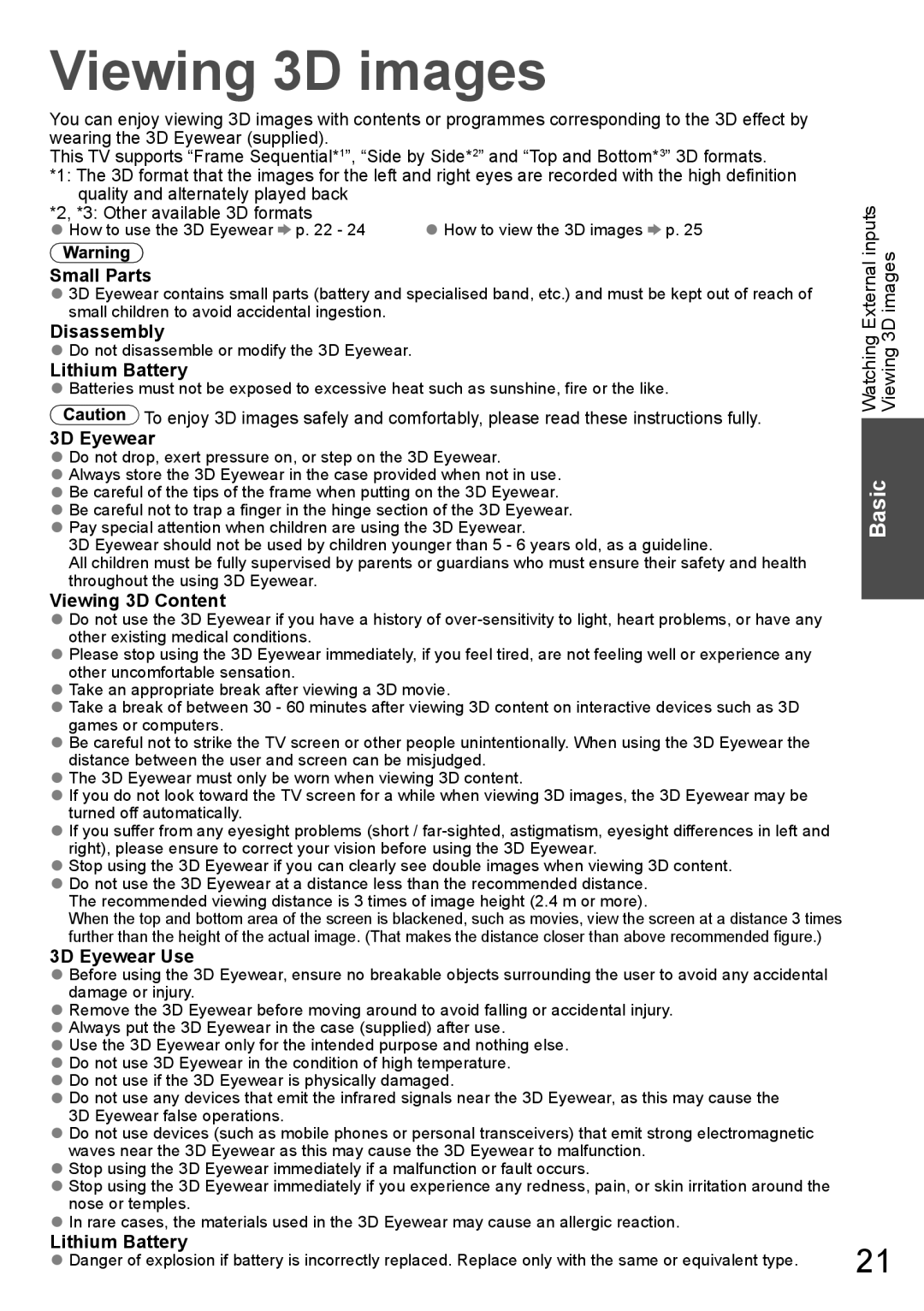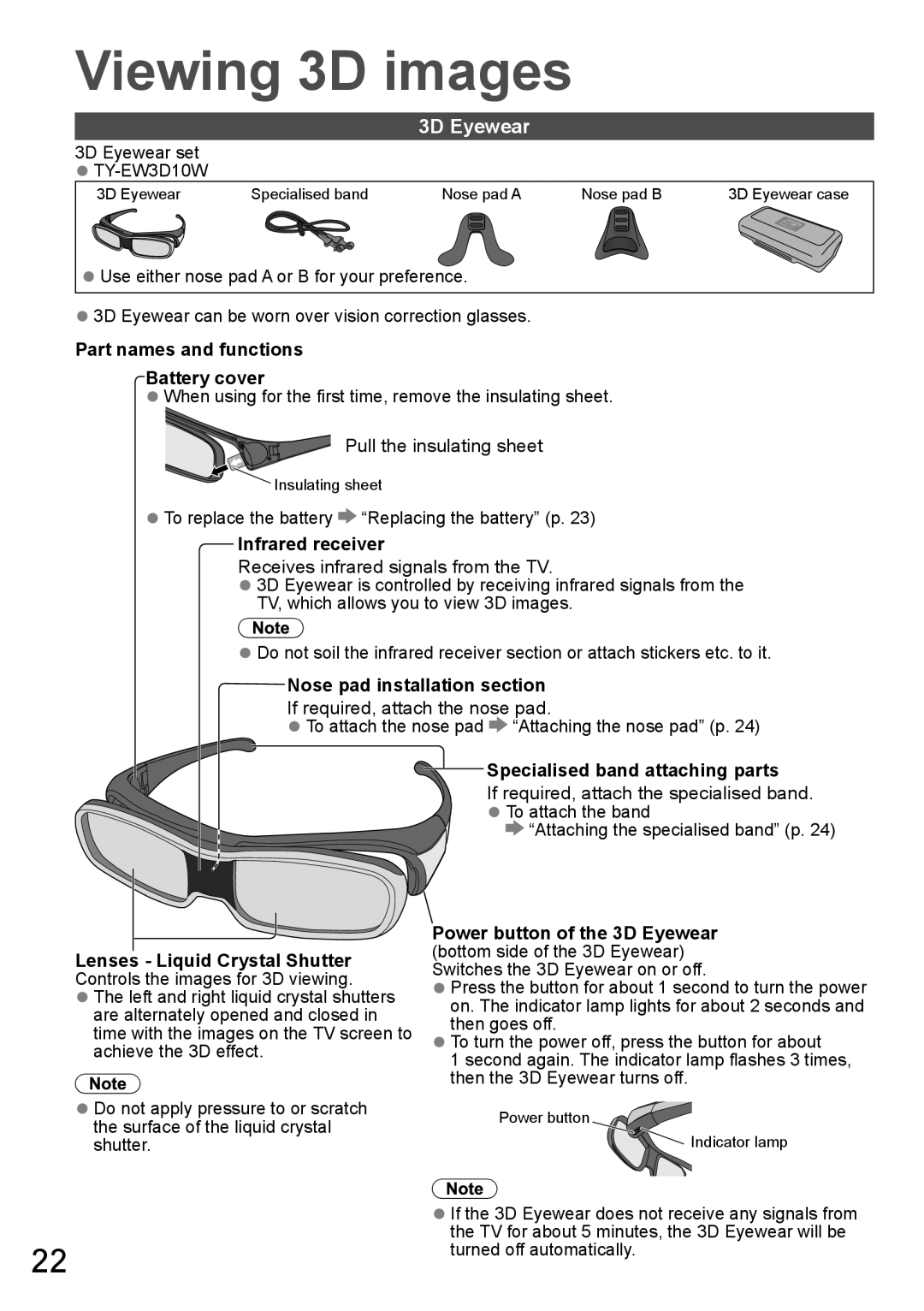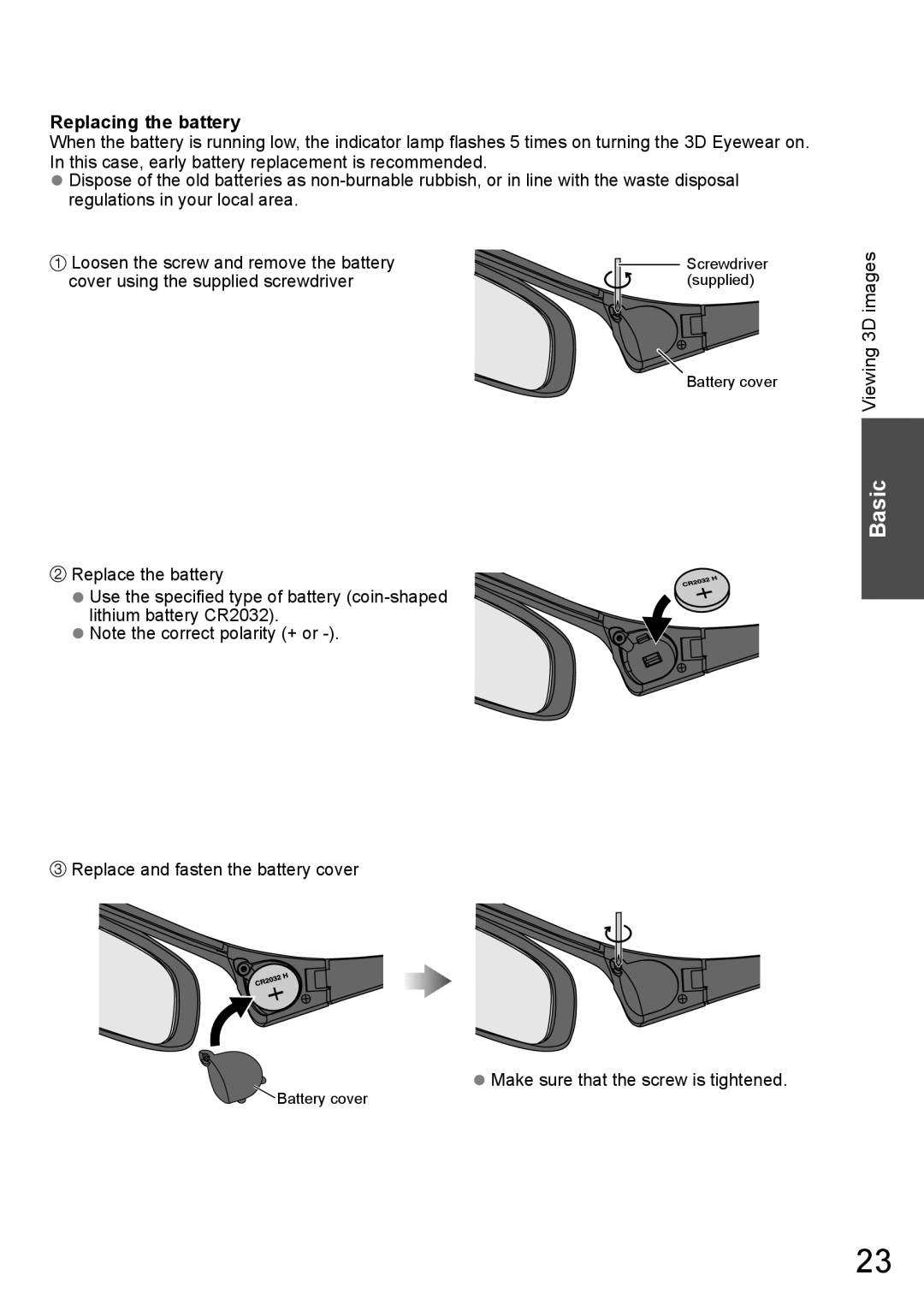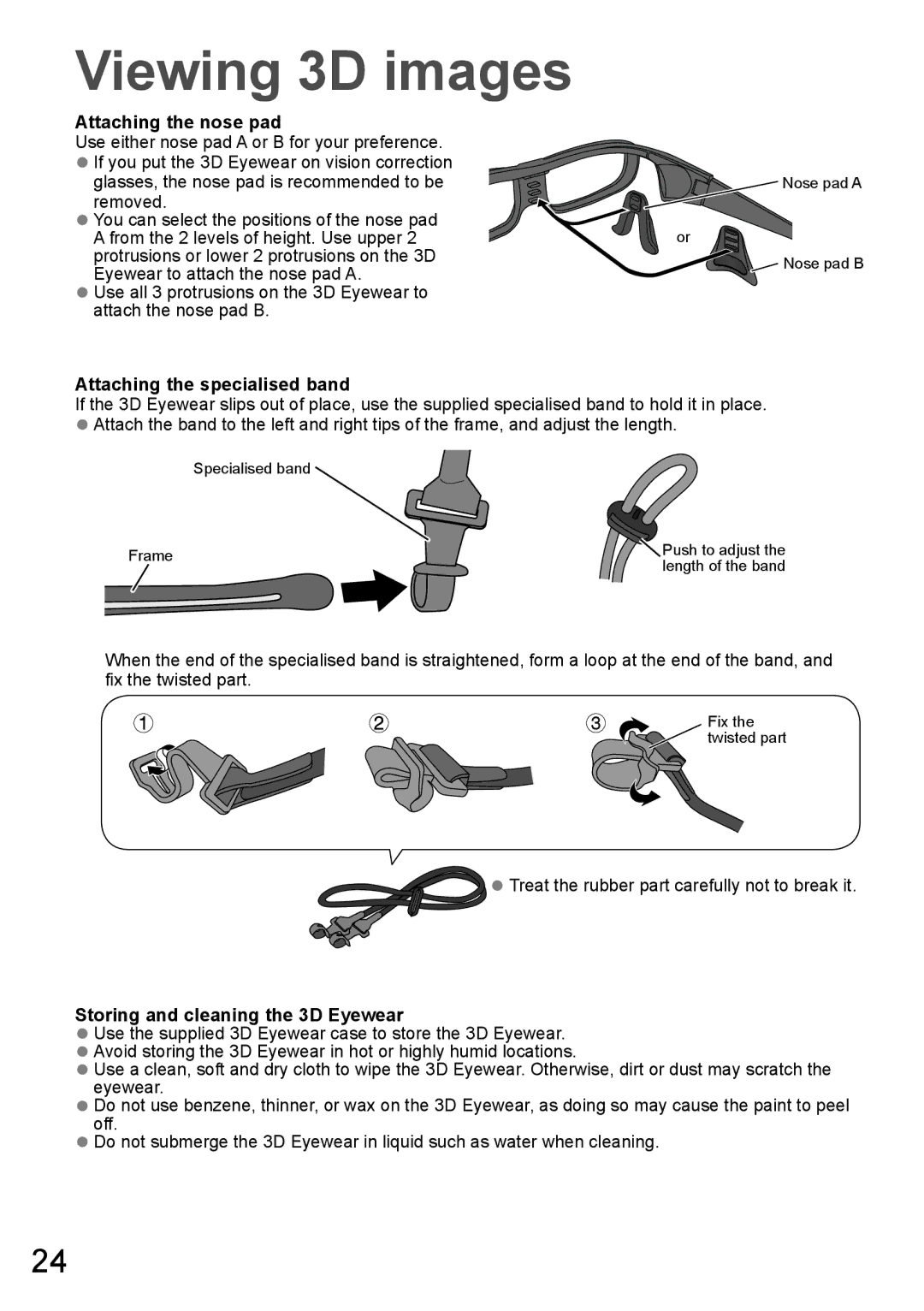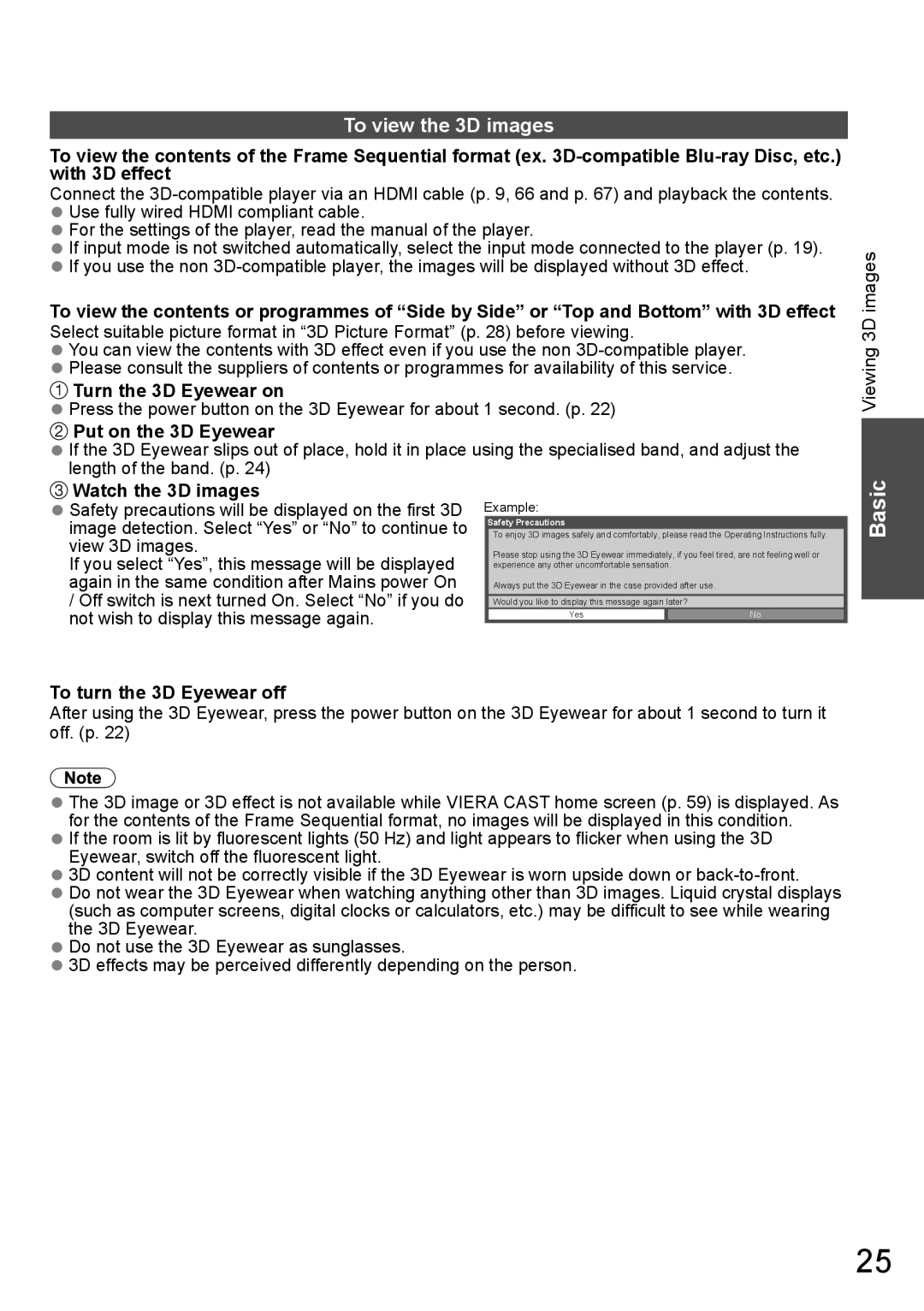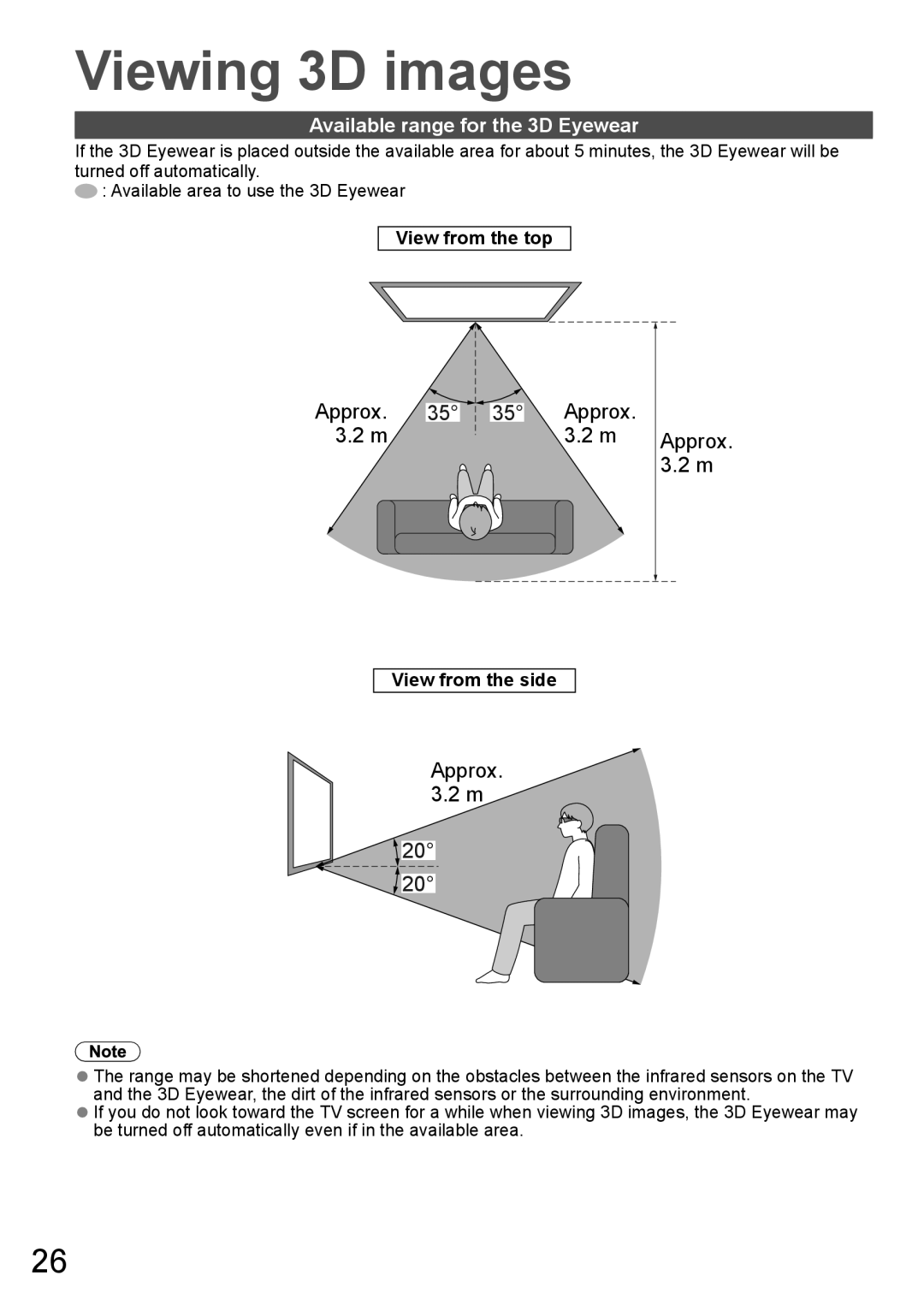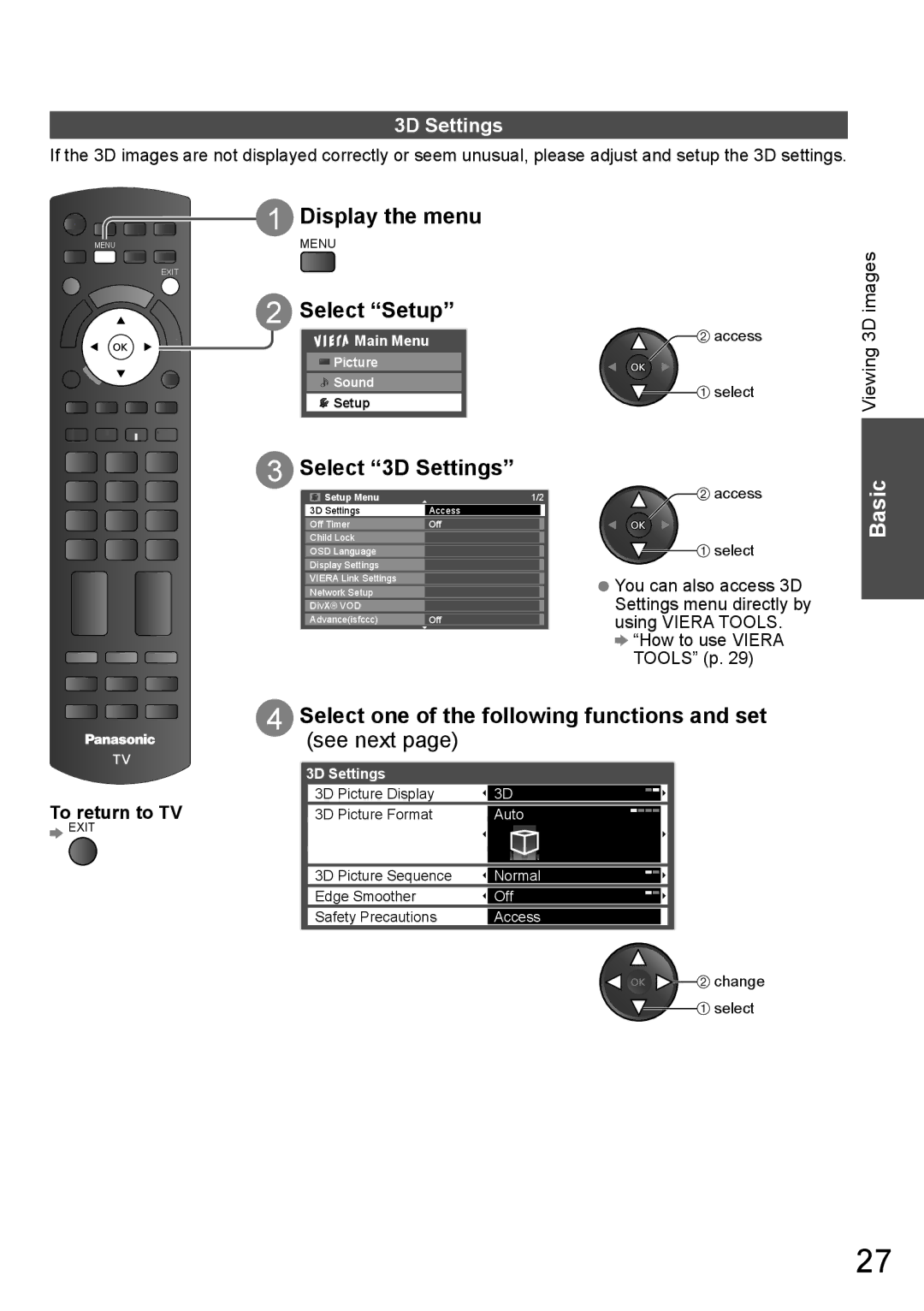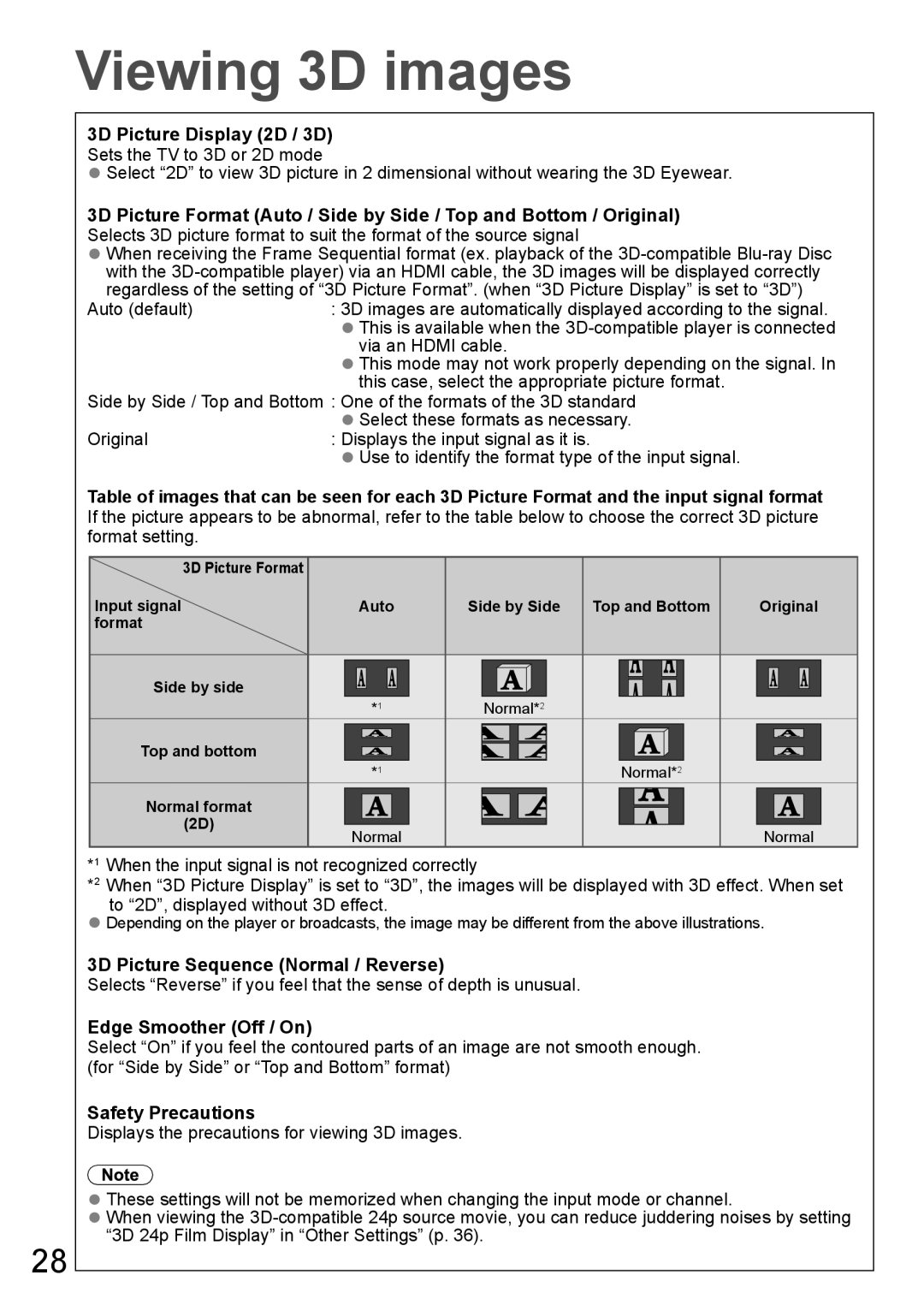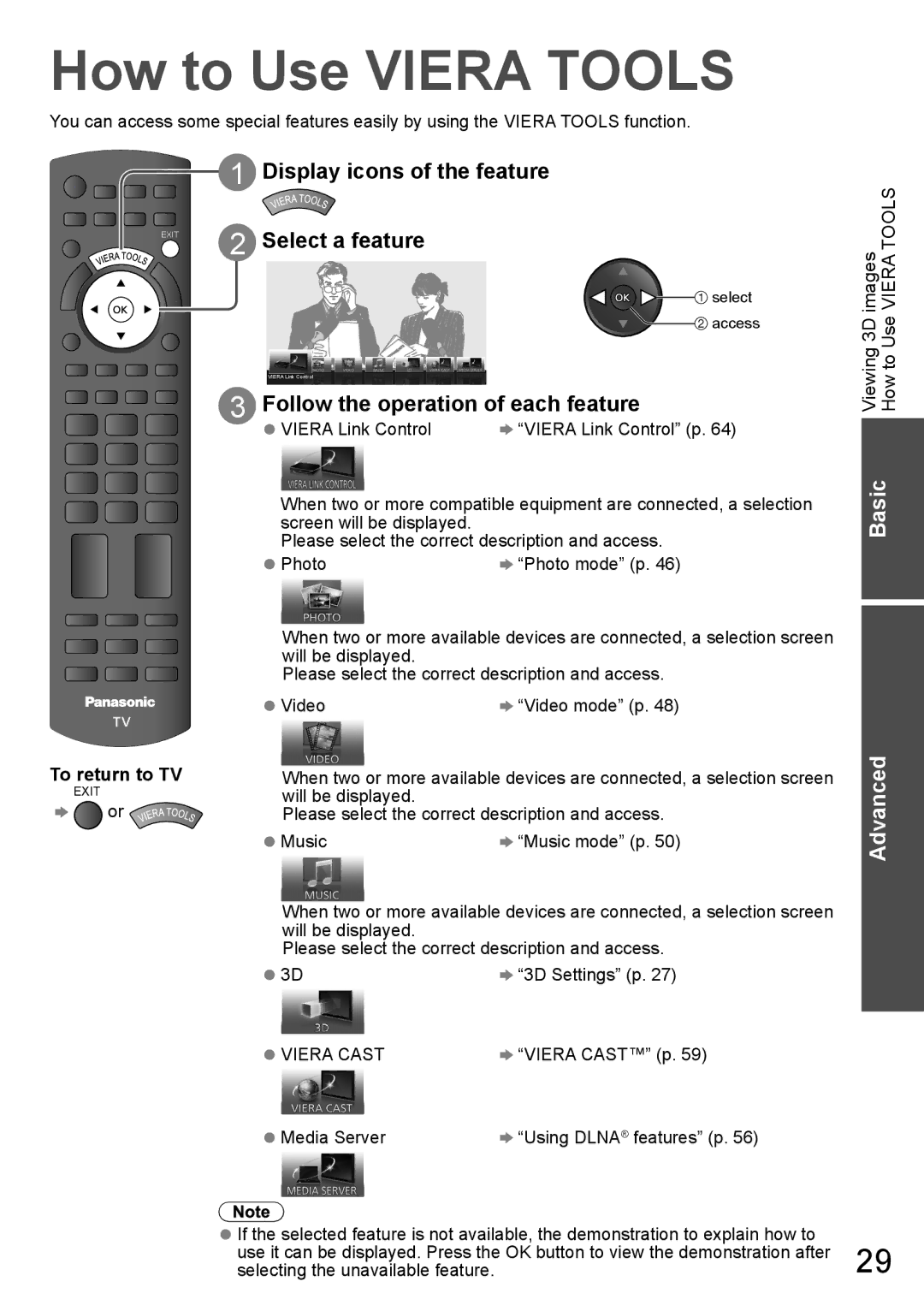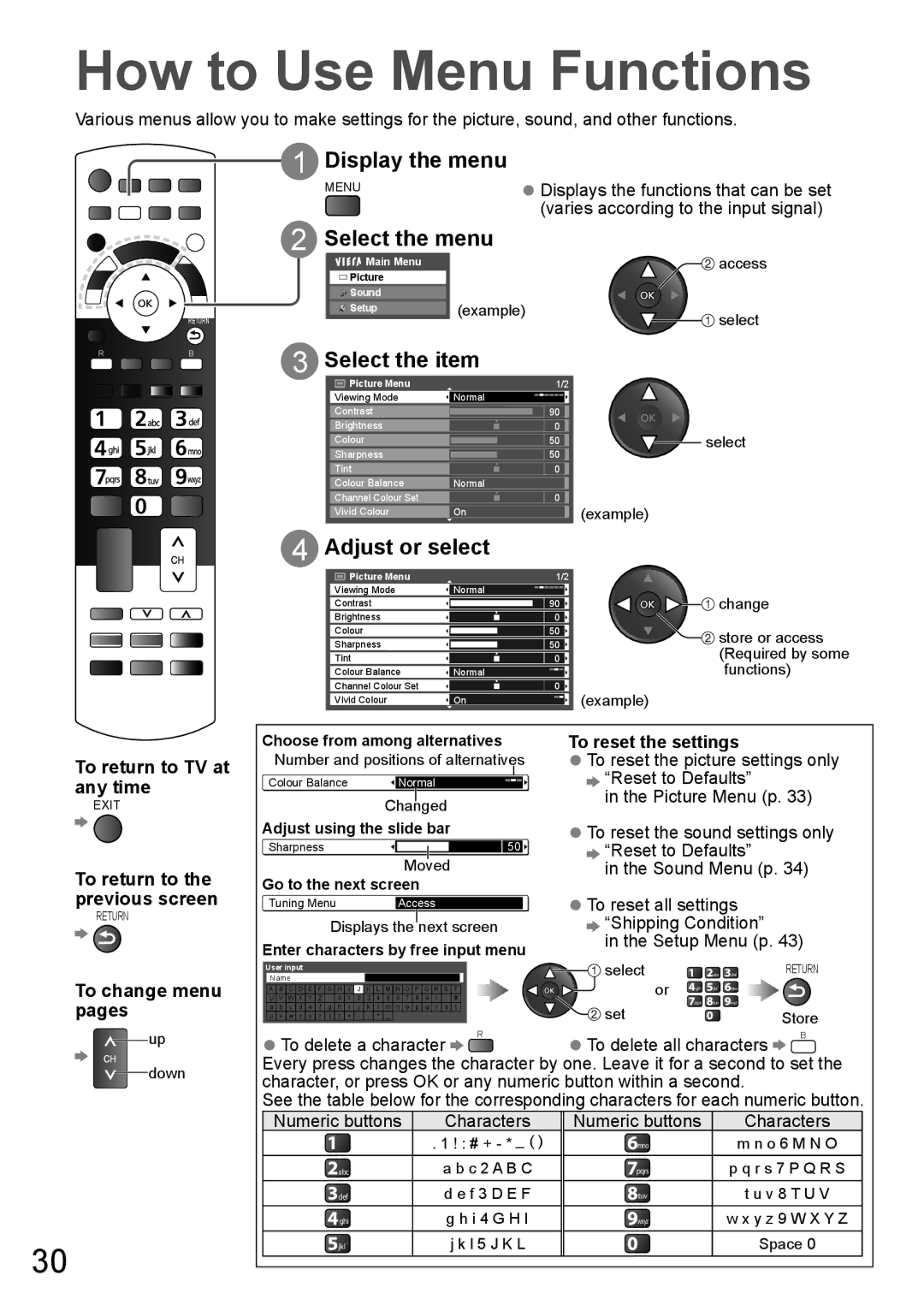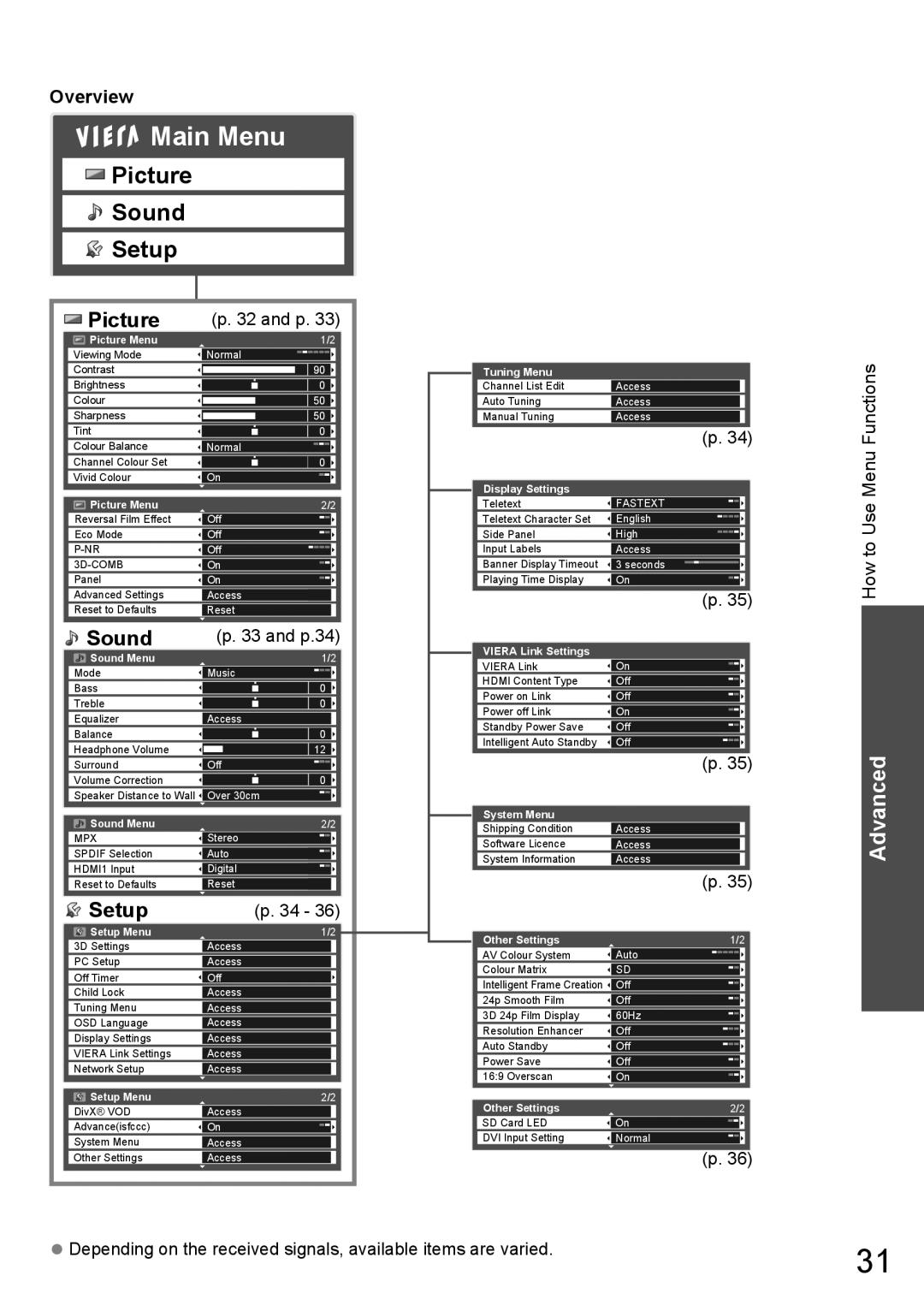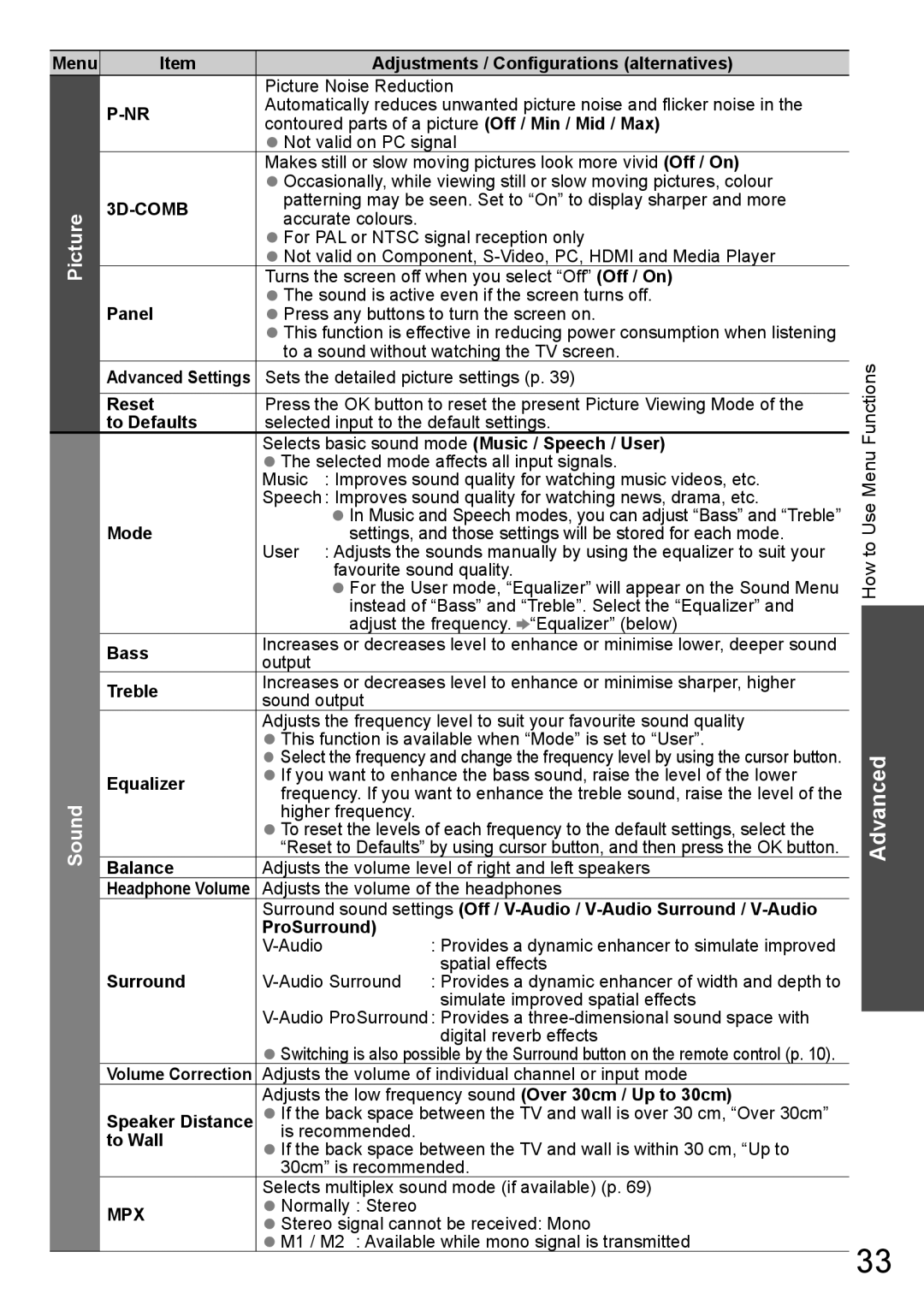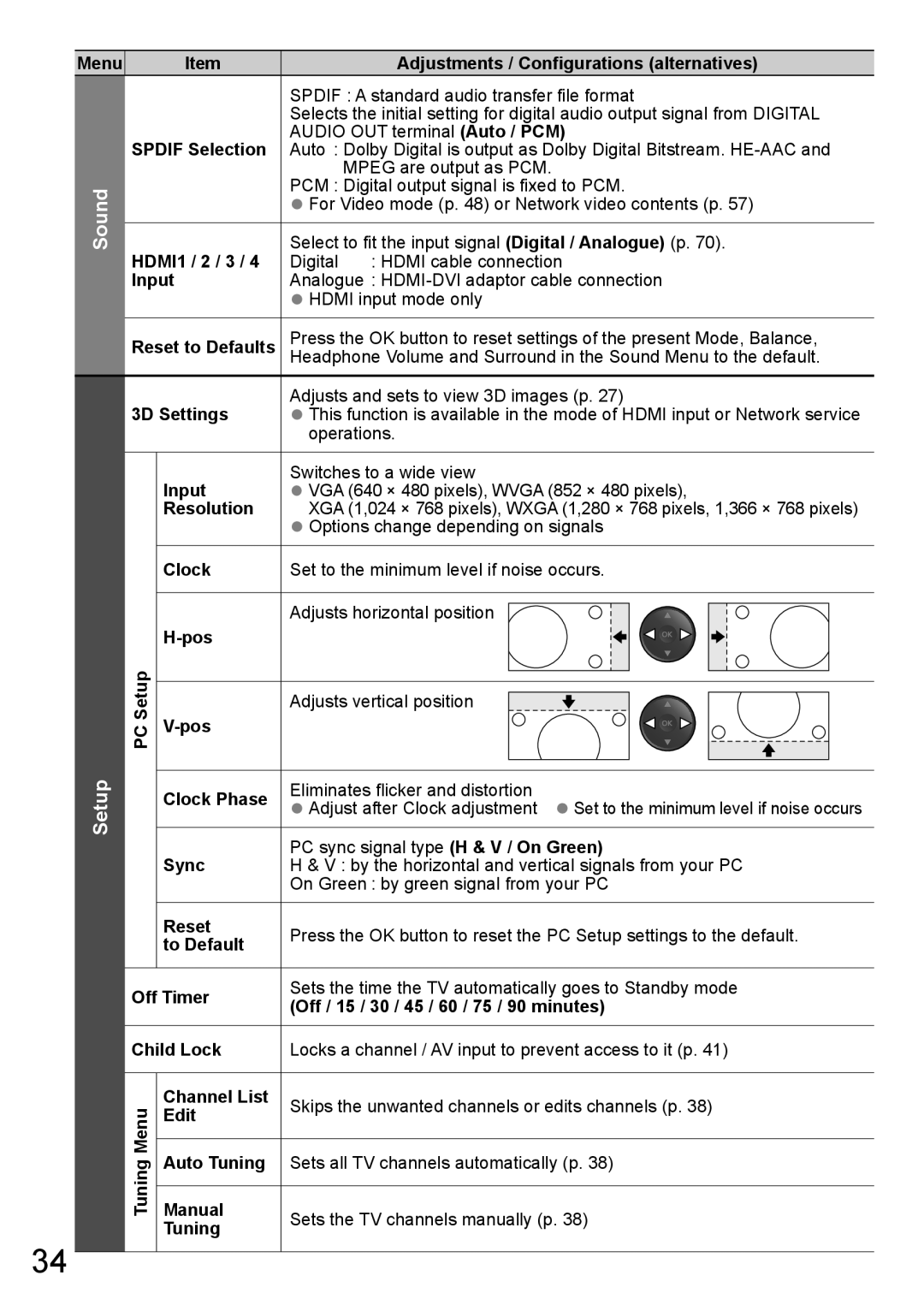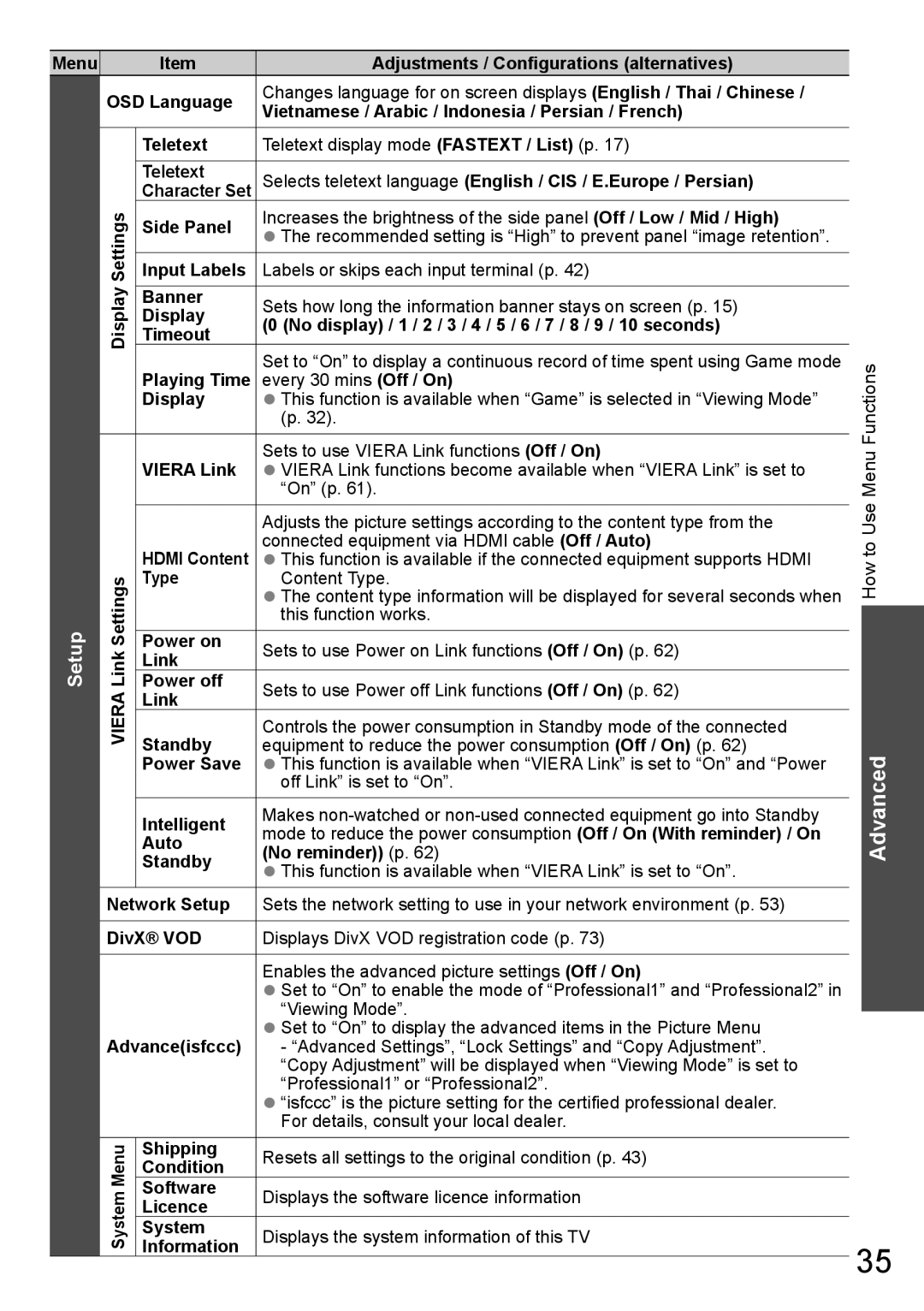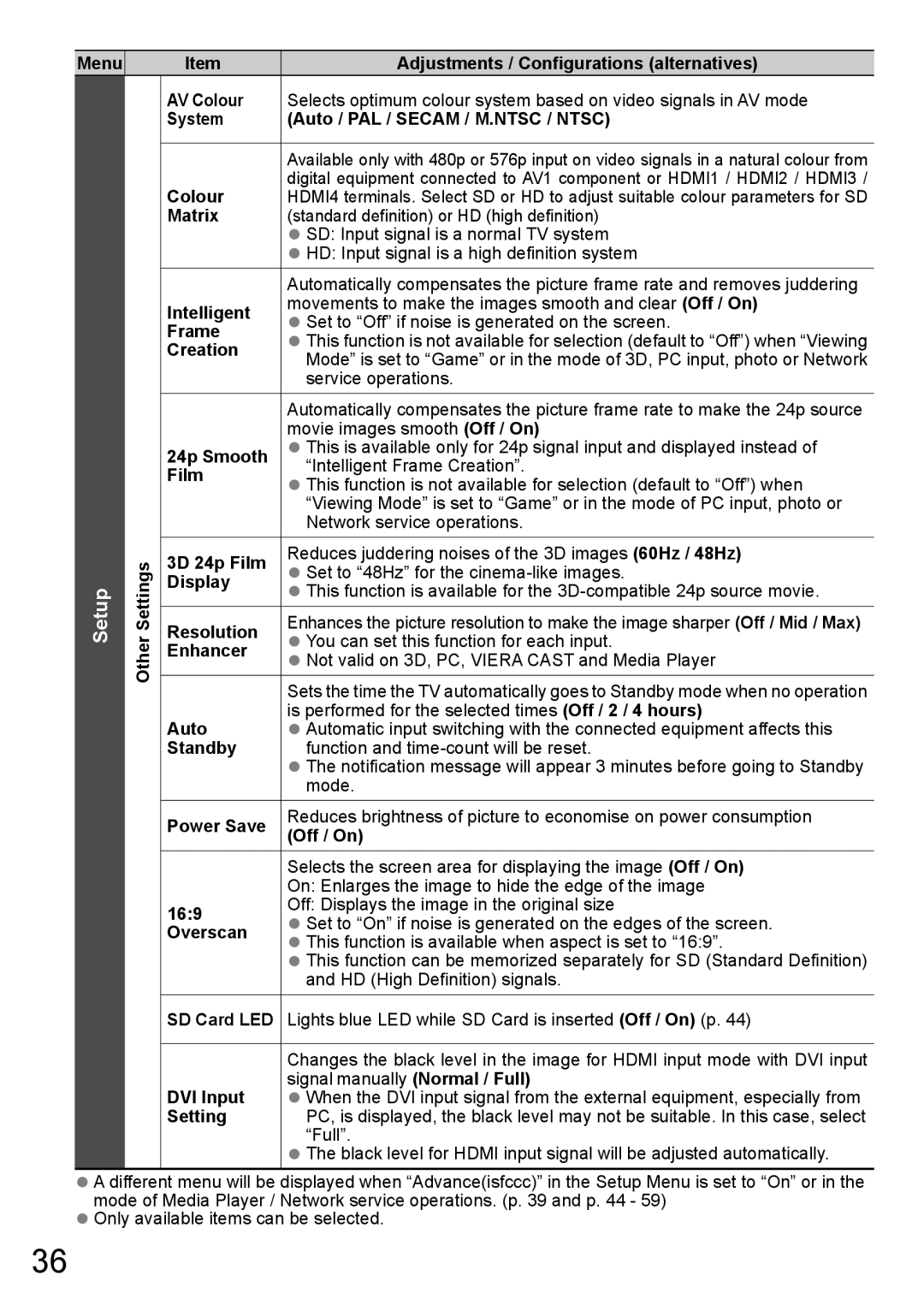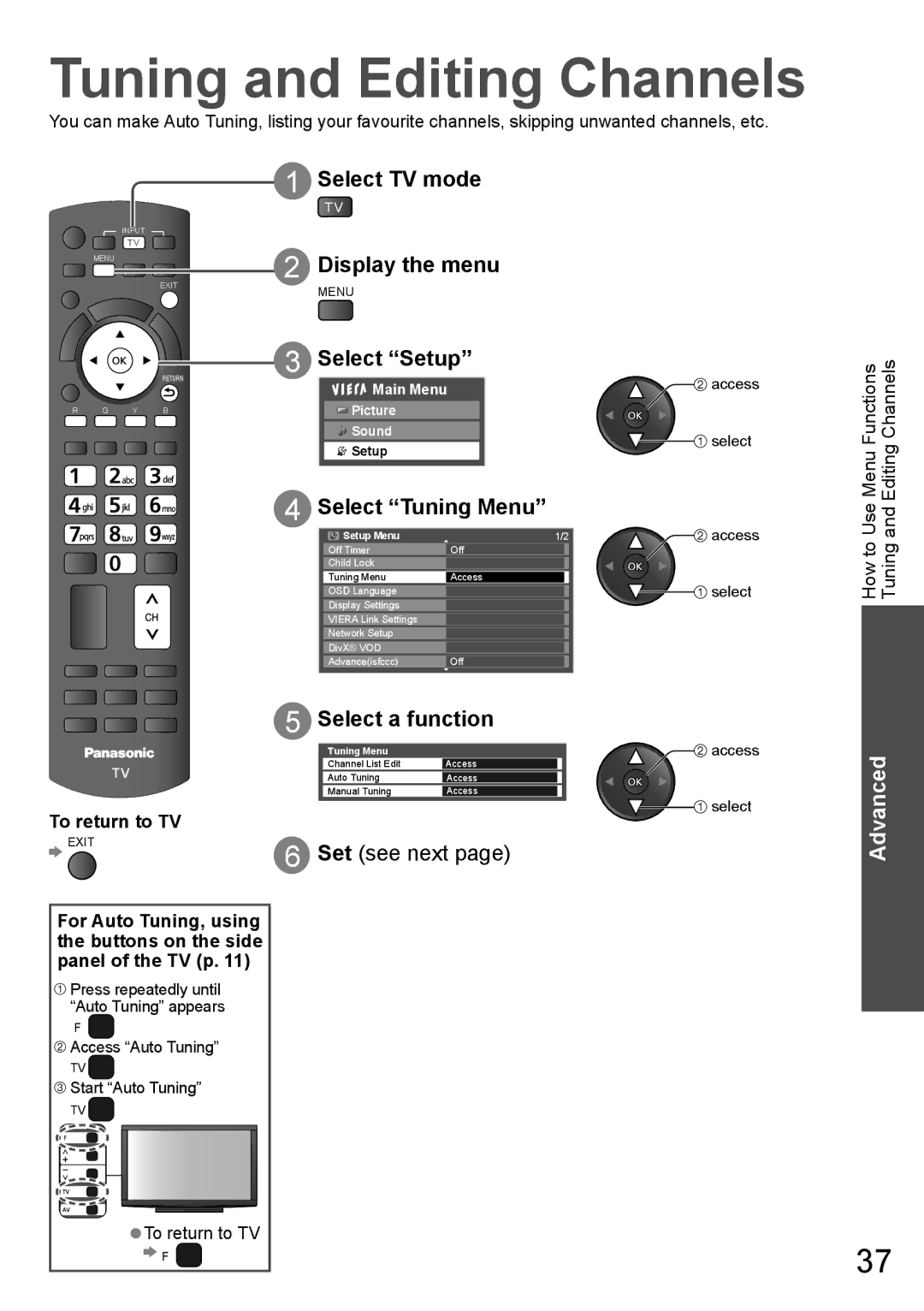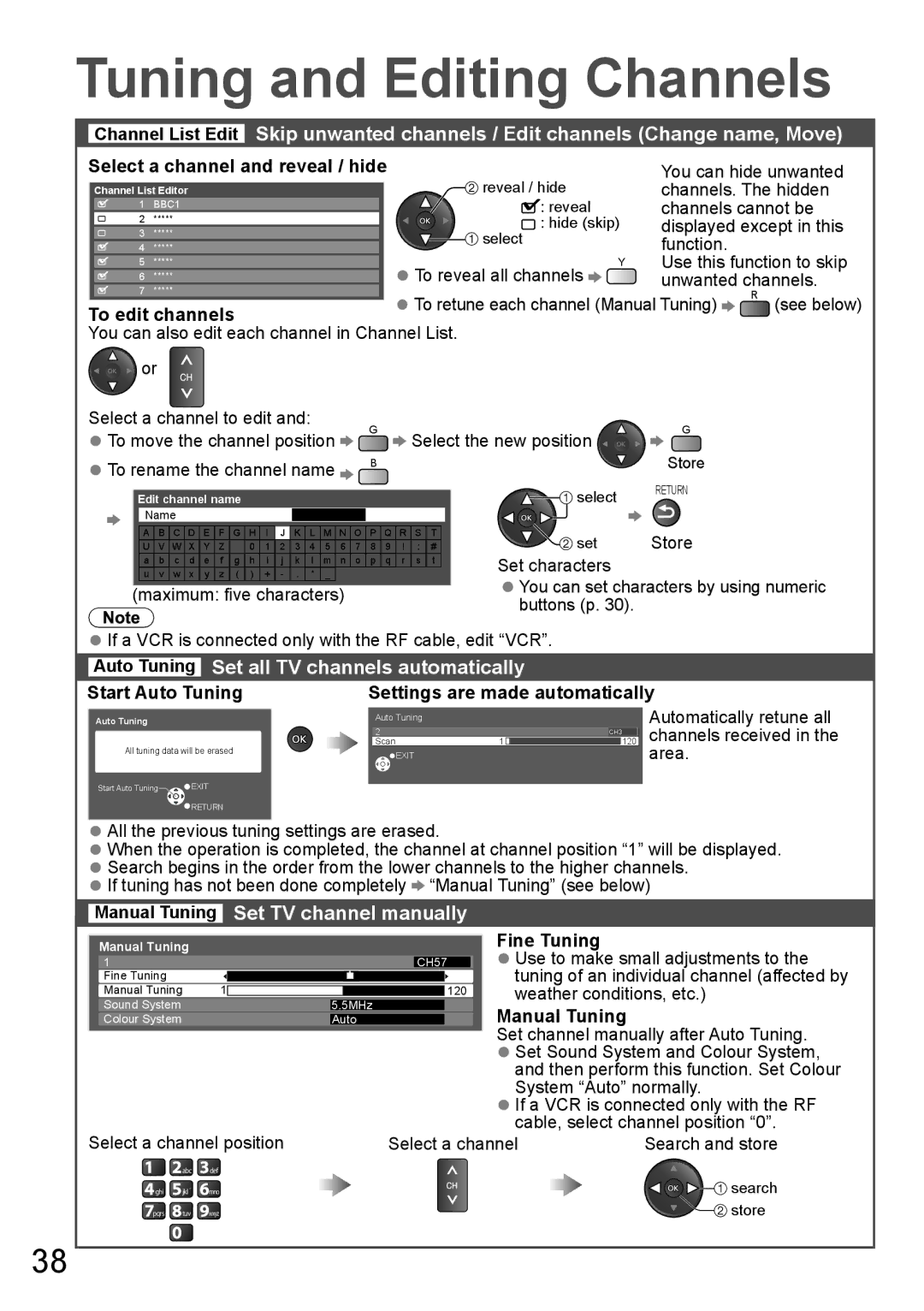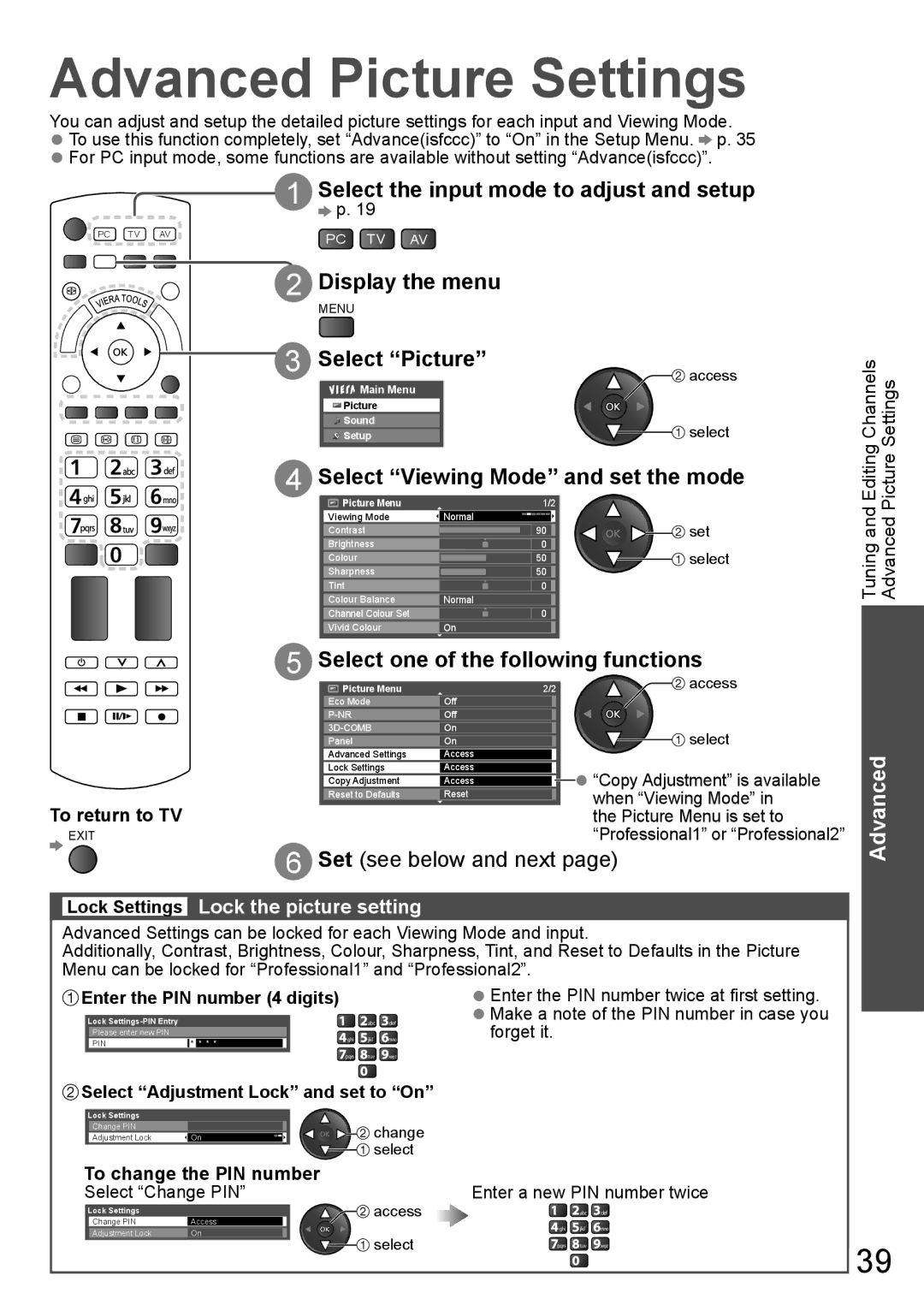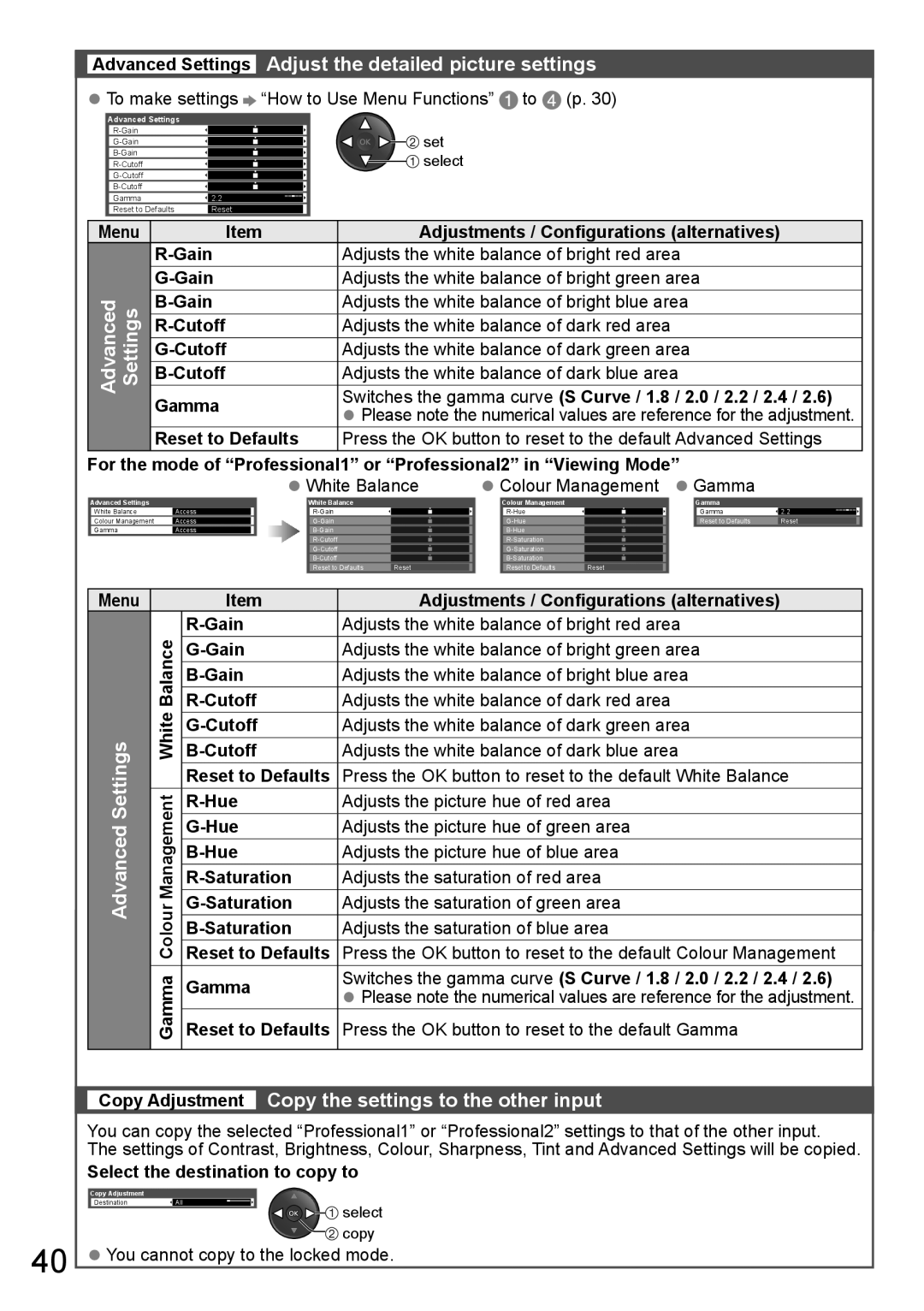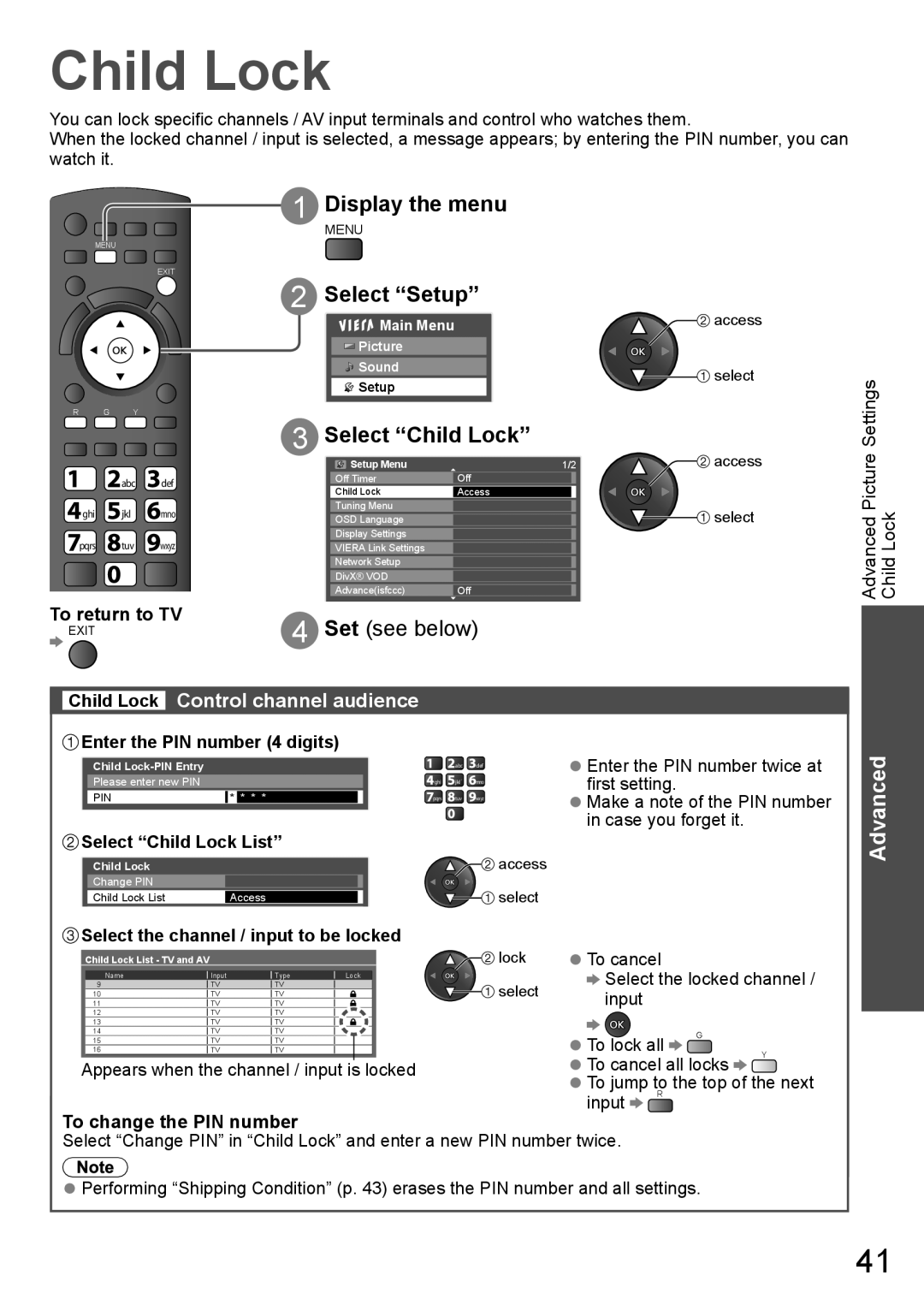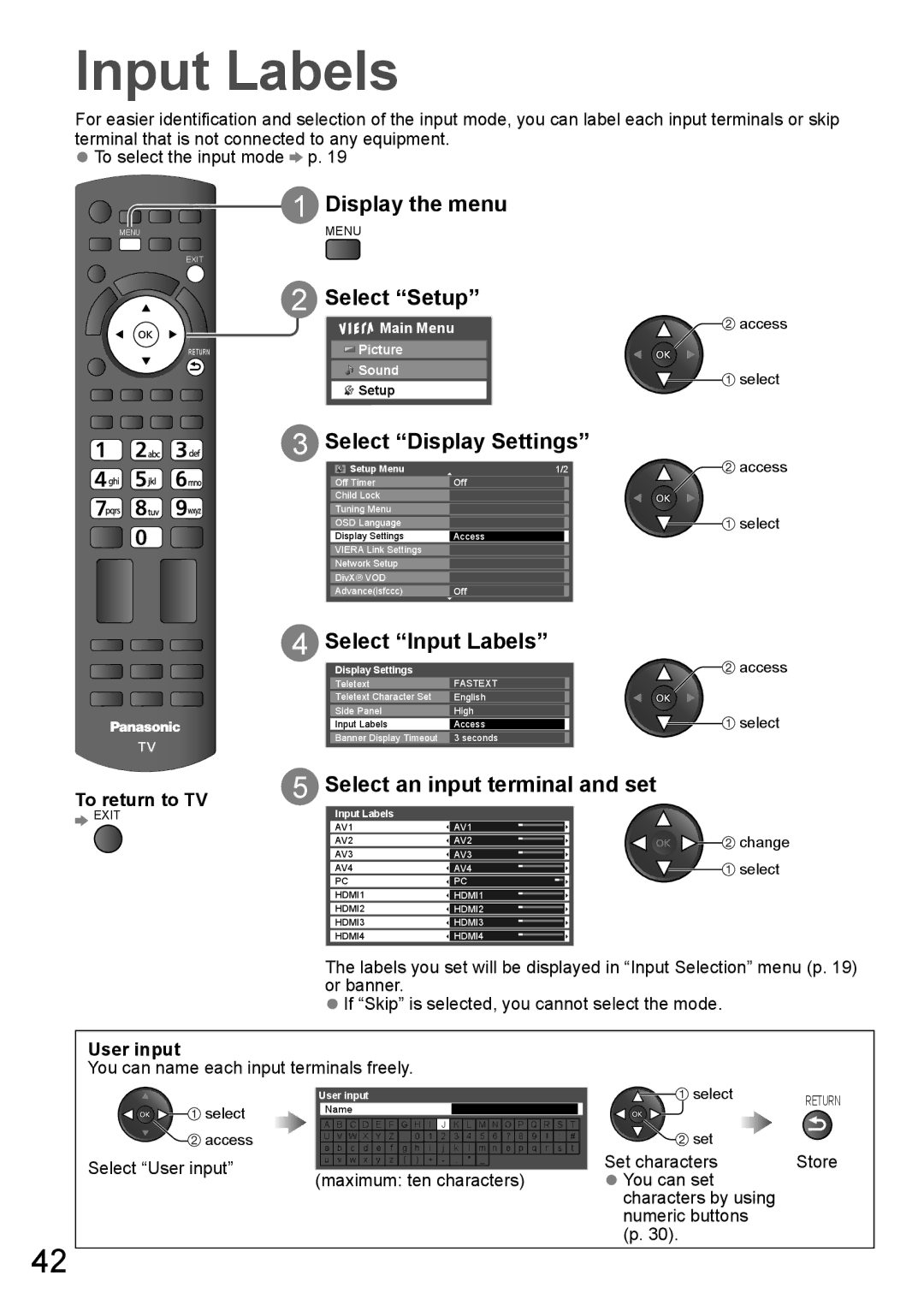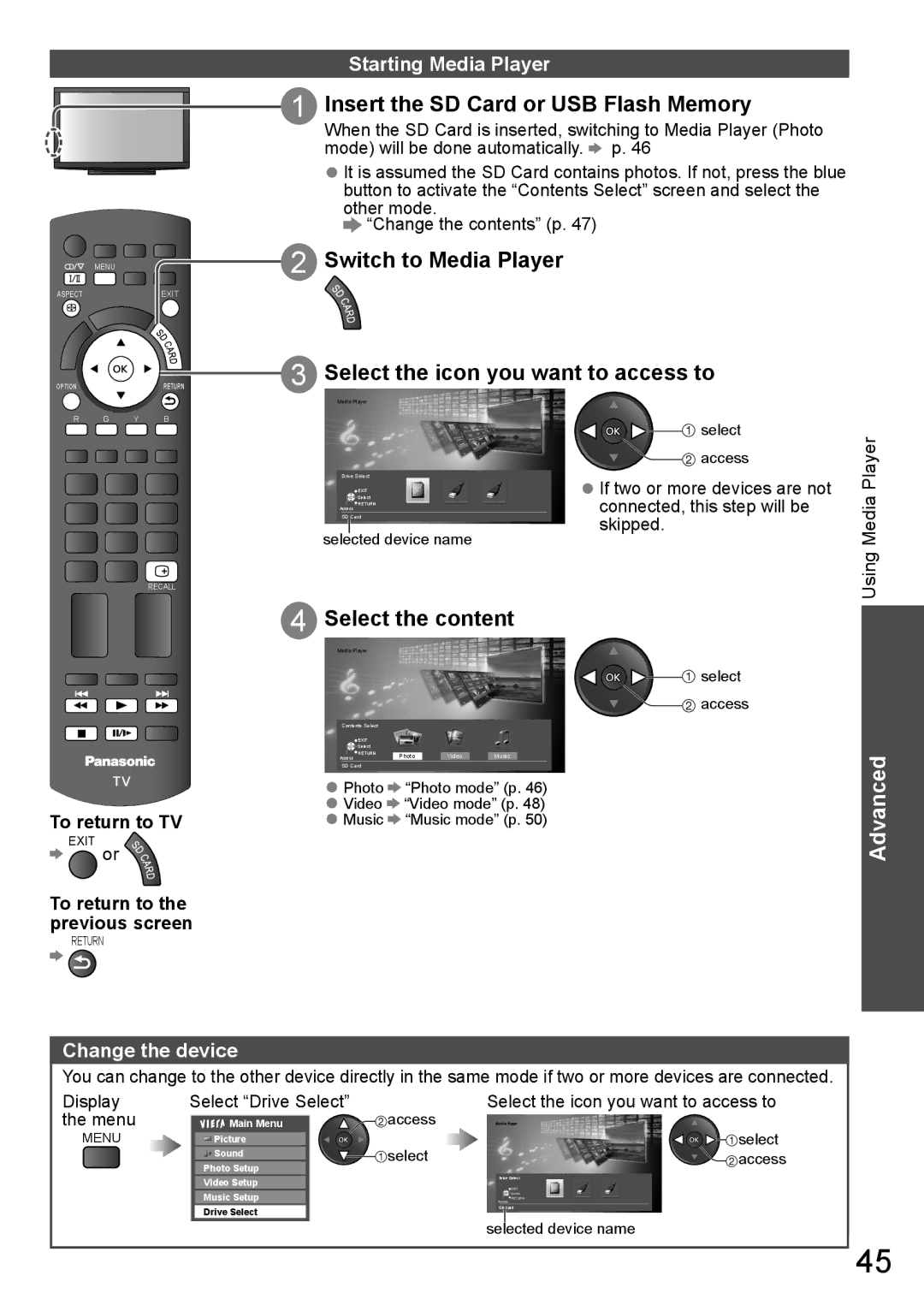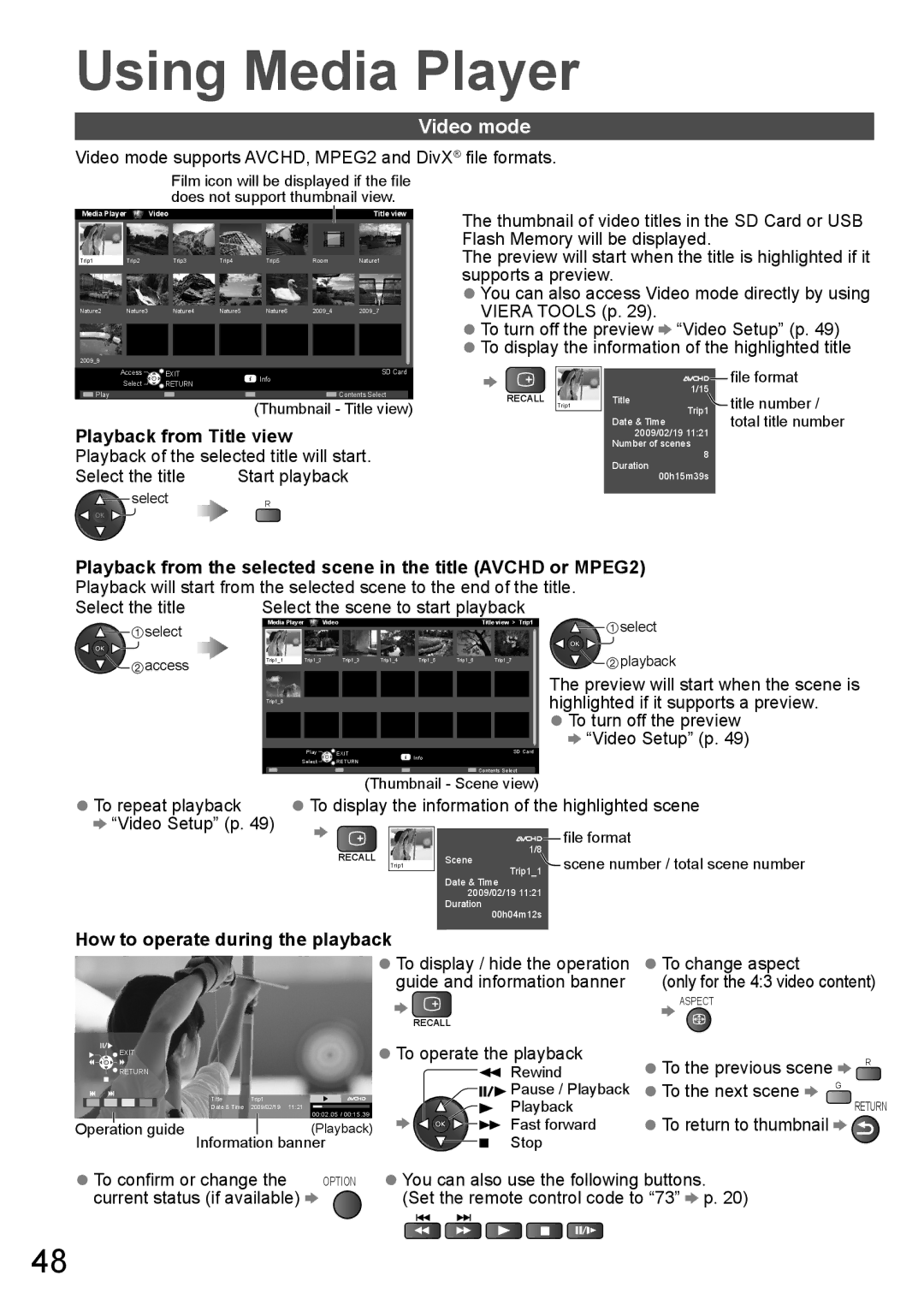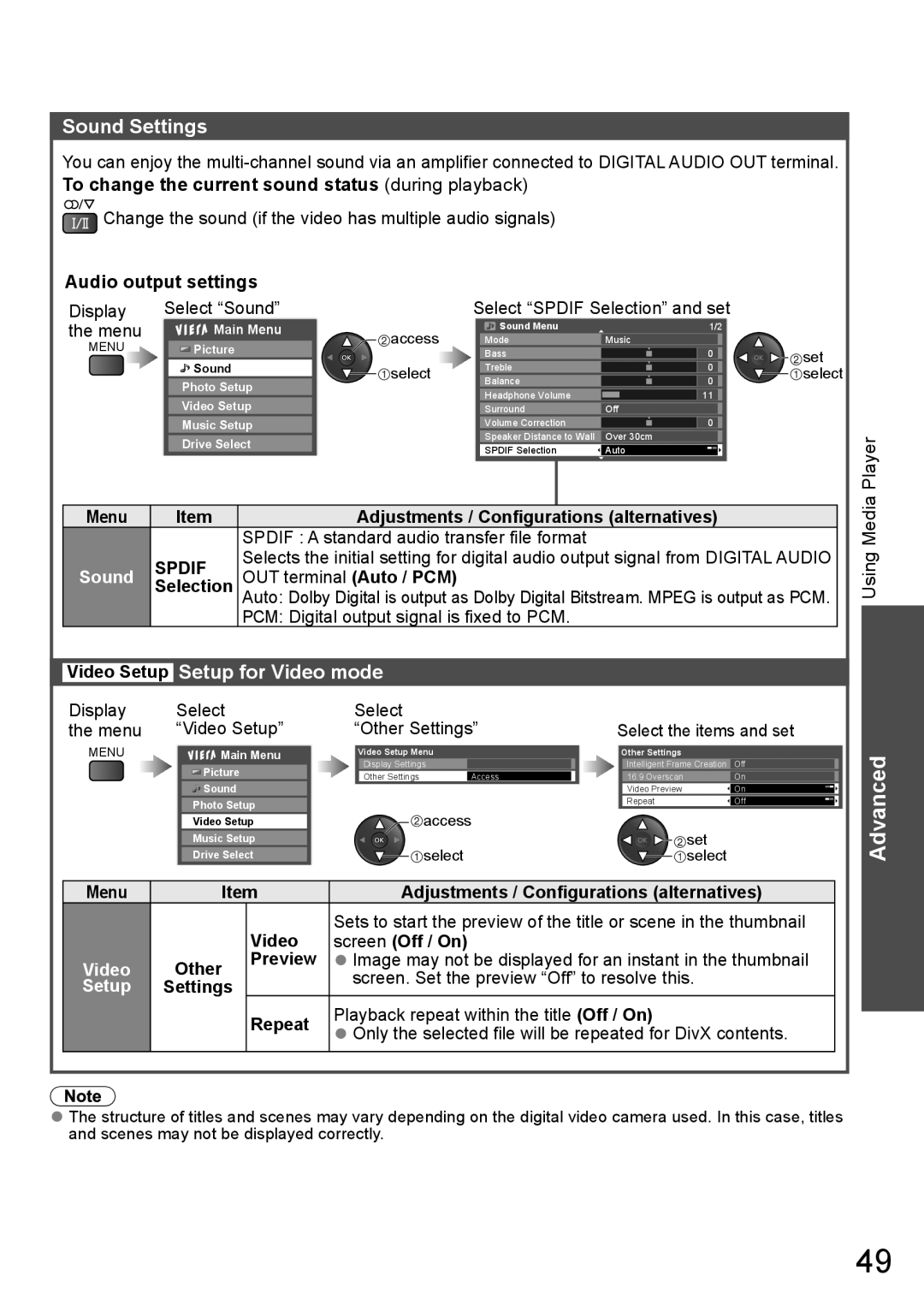TH-P65VT20T, TH-P65VT20M, TH-P65VT20D, TH-P65VT20P, TH-P65VT20K specifications
The Panasonic TH-P65VT20K, TH-P65VT20P, TH-P65VT20D, TH-P65VT20M, and TH-P65VT20T are notable entries in the realm of high-definition television, showcasing Panasonic's commitment to quality and performance in home entertainment. These plasma televisions, part of the VT20 series, are designed to deliver stunning visuals, rich colors, and an immersive viewing experience.One of the standout features of the VT20 series is its exceptional display quality, leveraging Panasonic's NeoPDP technology. This technology enhances both brightness and contrast, allowing viewers to enjoy deep blacks and vibrant colors, even in well-lit rooms. The TH-P65VT20 models boast a 65-inch screen, making it an ideal choice for larger living spaces where an expansive viewing experience is desired. The 1080p resolution ensures that images are sharp, and details are rendered with remarkable clarity.
Another key aspect of these models is their ability to support 3D content. With the inclusion of active shutter 3D technology, viewers can indulge in a cinematic experience from the comfort of their home. The televisions come with a pair of 3D glasses, allowing users to immerse themselves in their favorite movies and shows like never before. The depth and dimensionality of the images are enhanced by the plasma panel's ability to handle fast motion, making it a perfect fit for action-packed sequences.
The VT20 series also excels in connectivity options, featuring multiple HDMI inputs, USB ports, and support for various media formats. This flexibility makes it easy for users to connect gaming consoles, Blu-ray players, and other devices, ensuring seamless viewing of different content types.
Panasonic has also incorporated smart technology into these models. The Viera CAST feature allows access to a range of online content, including streaming services and social media platforms. This integration of smart features transforms the VT20 series into an all-in-one entertainment hub, catering to the needs of modern viewers.
Furthermore, the design of these televisions does not go unnoticed. With a thin bezel and a sleek profile, the VT20 series integrates well into any home décor while providing a captivating focal point in the living room.
Overall, the Panasonic TH-P65VT20K, TH-P65VT20P, TH-P65VT20D, TH-P65VT20M, and TH-P65VT20T are exemplary plasma televisions, embodying cutting-edge technology and outstanding performance. They are perfect for enthusiasts seeking an unparalleled home theater experience, striking a balance between aesthetics and functionality.