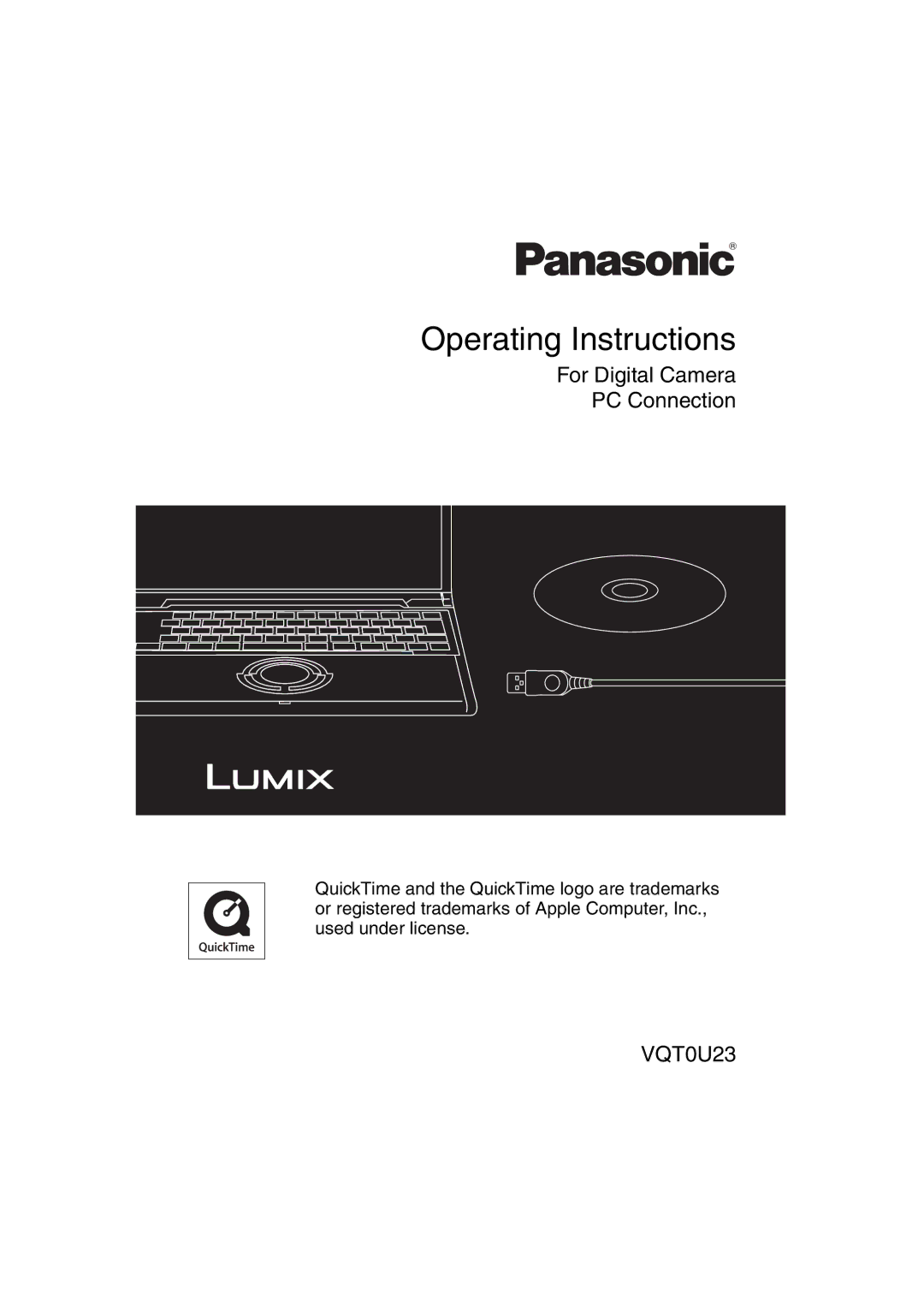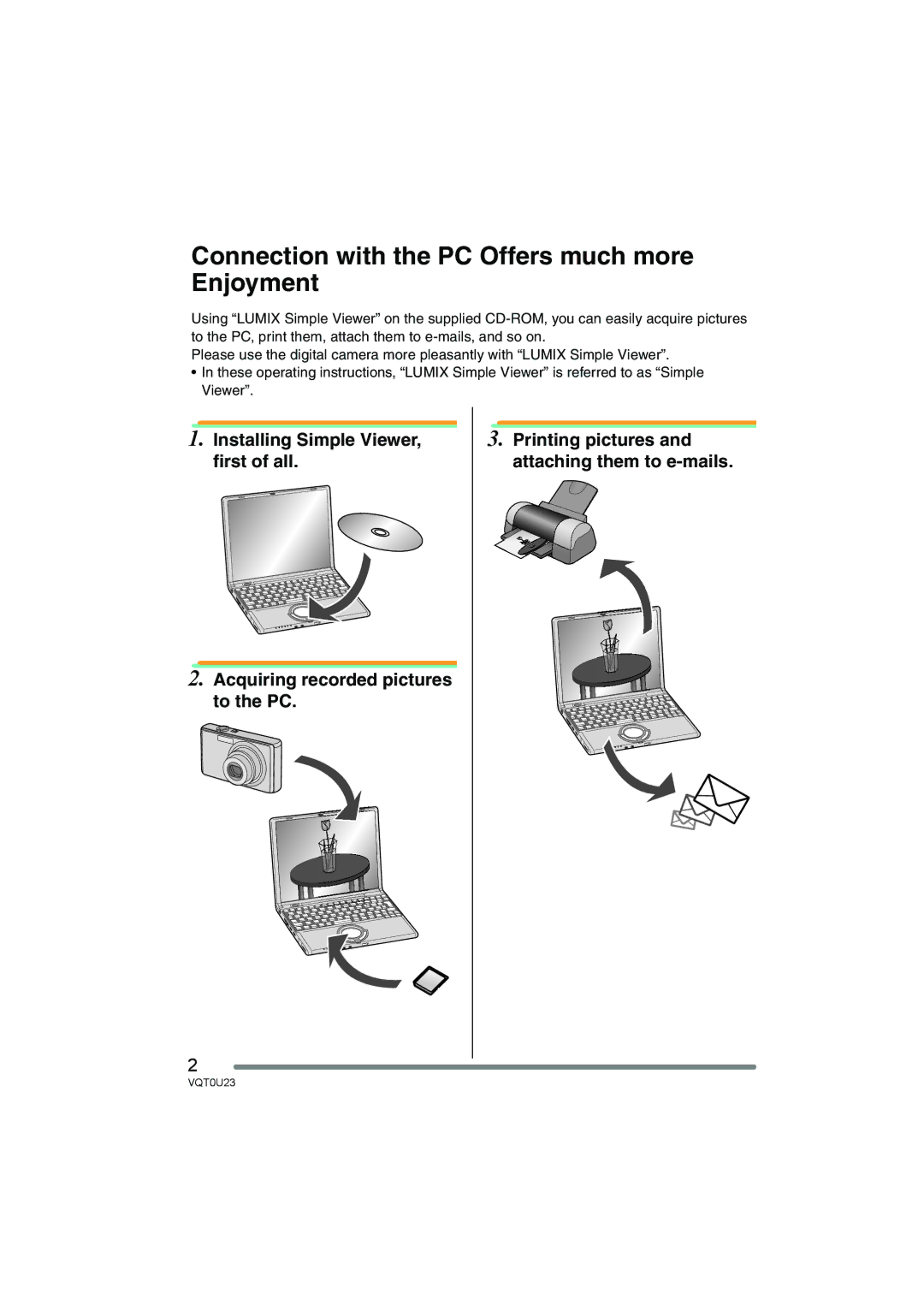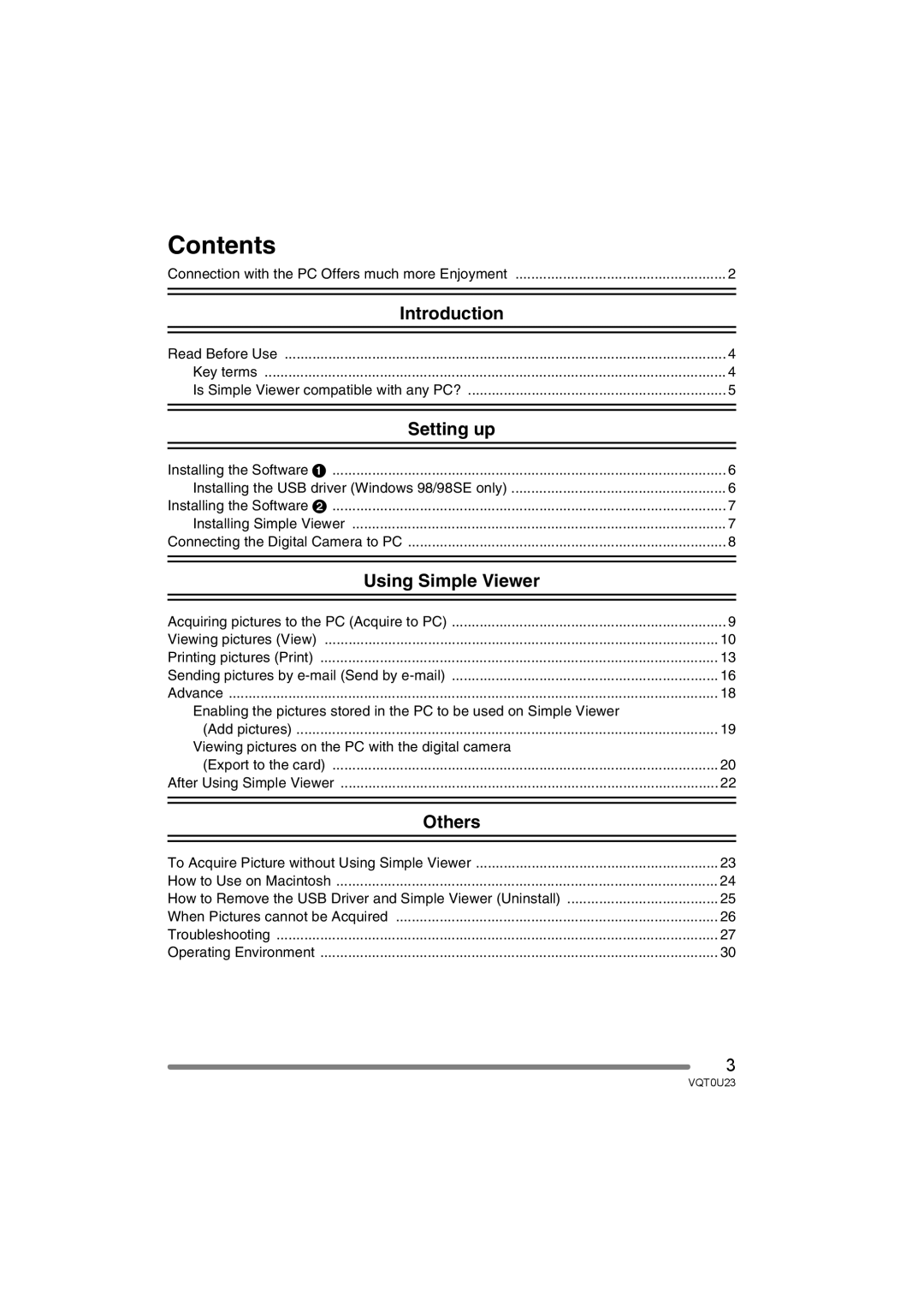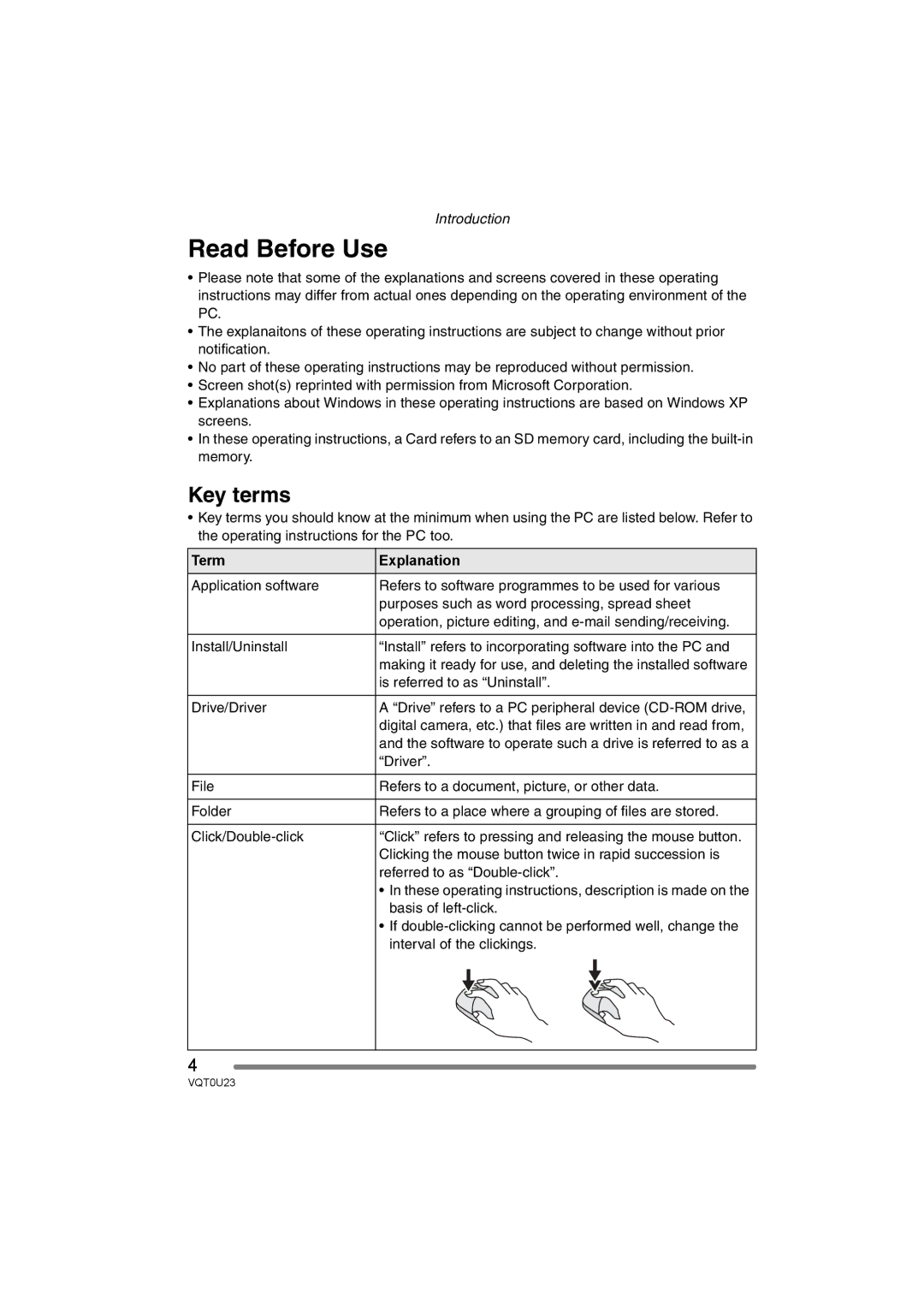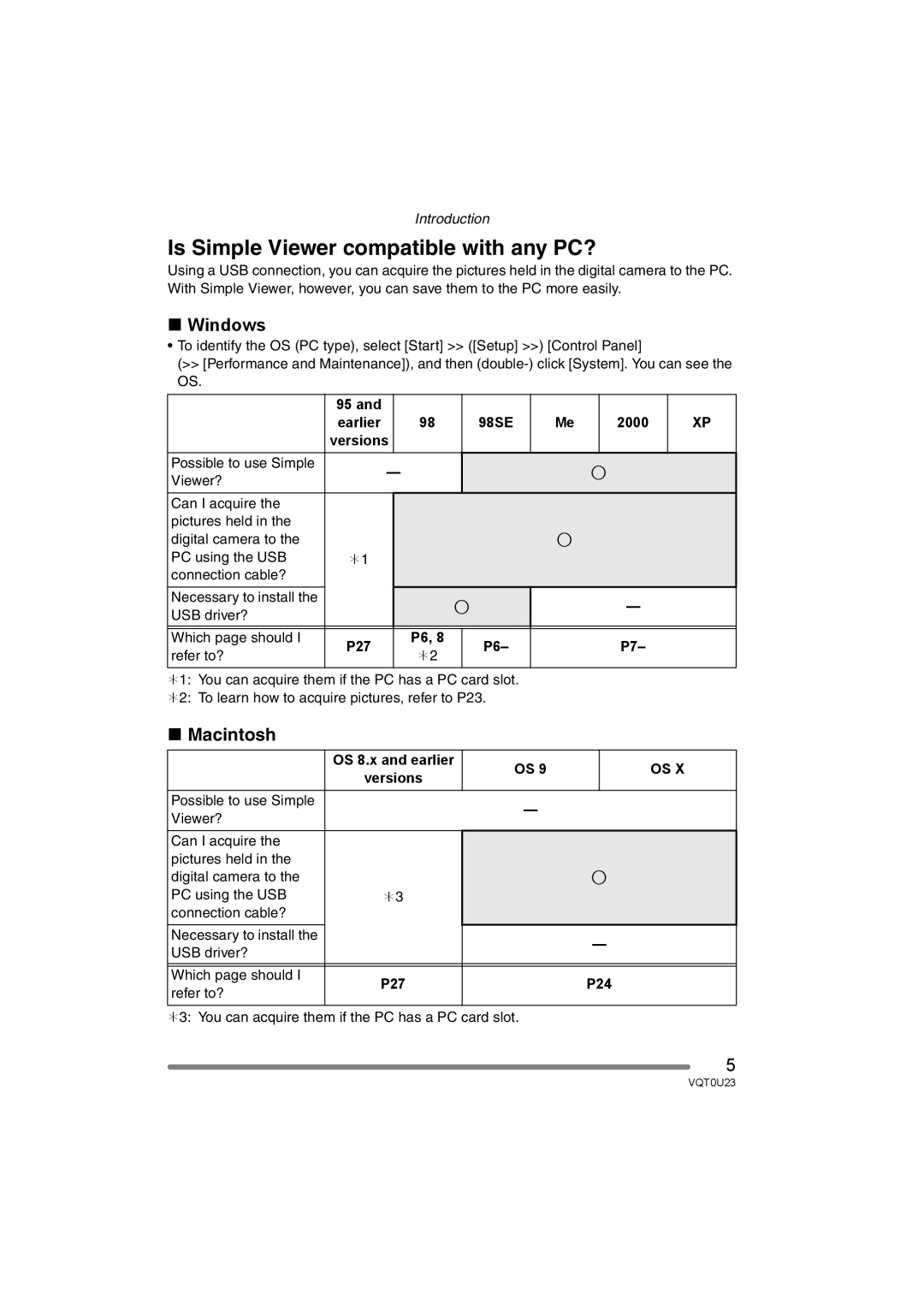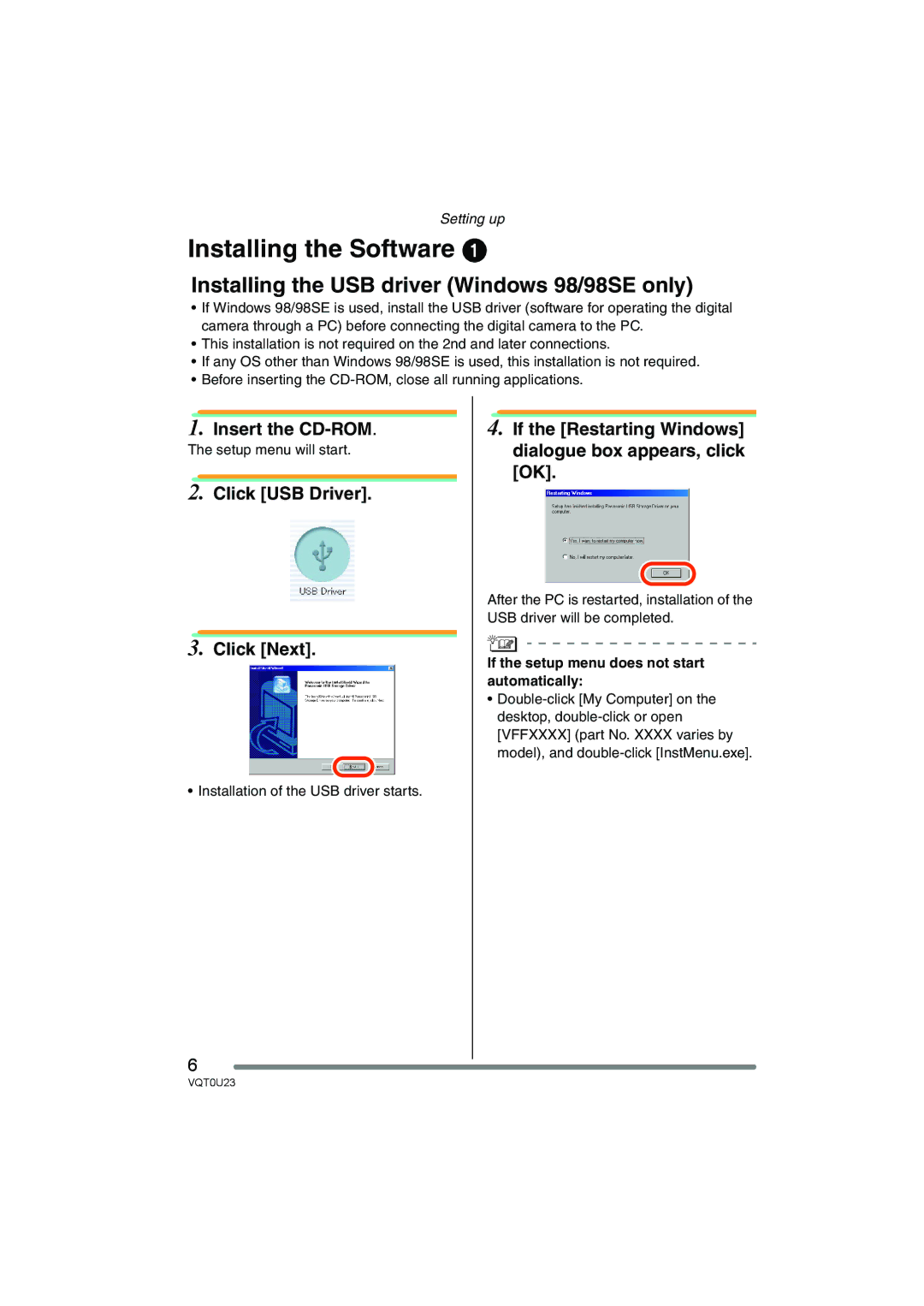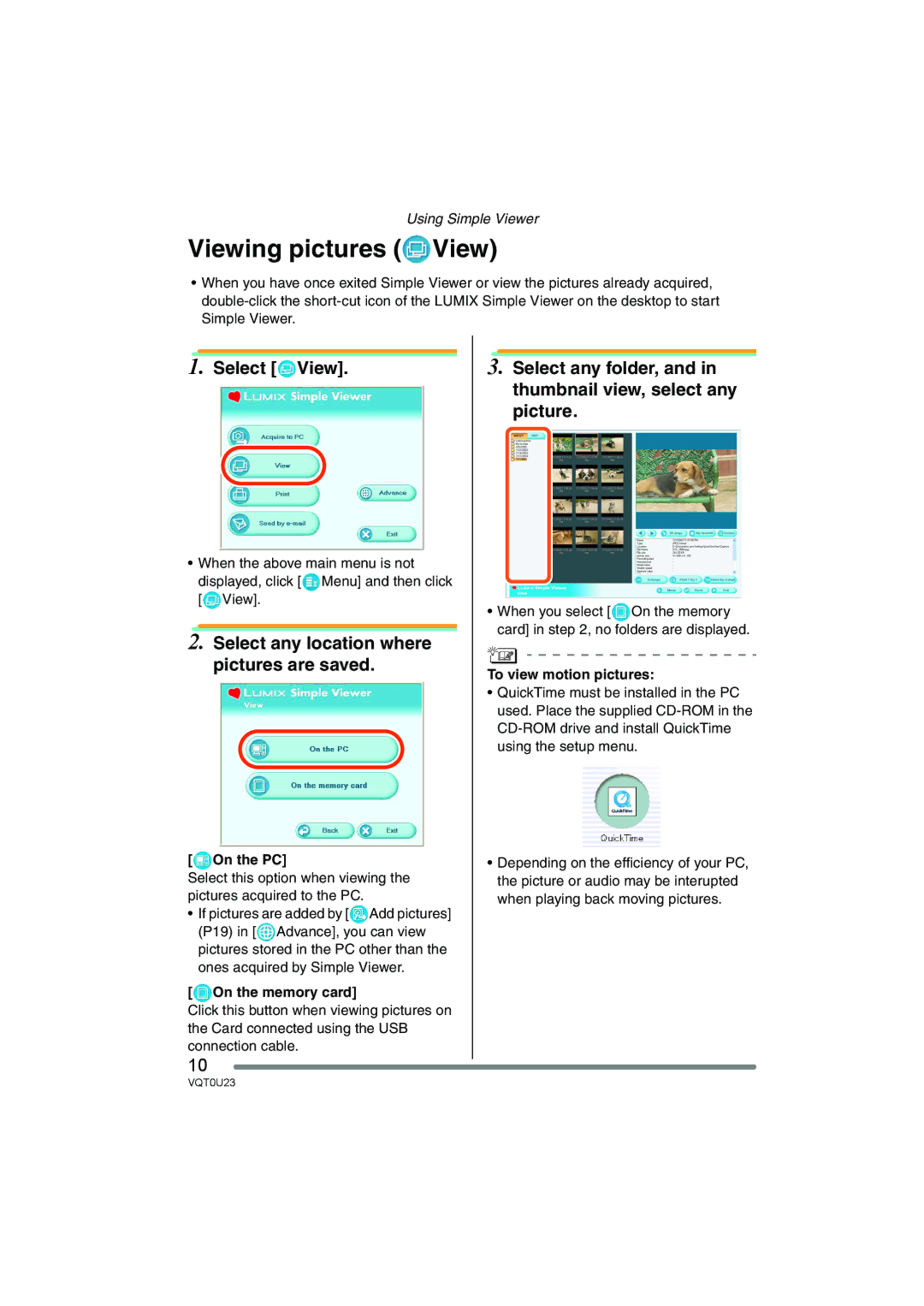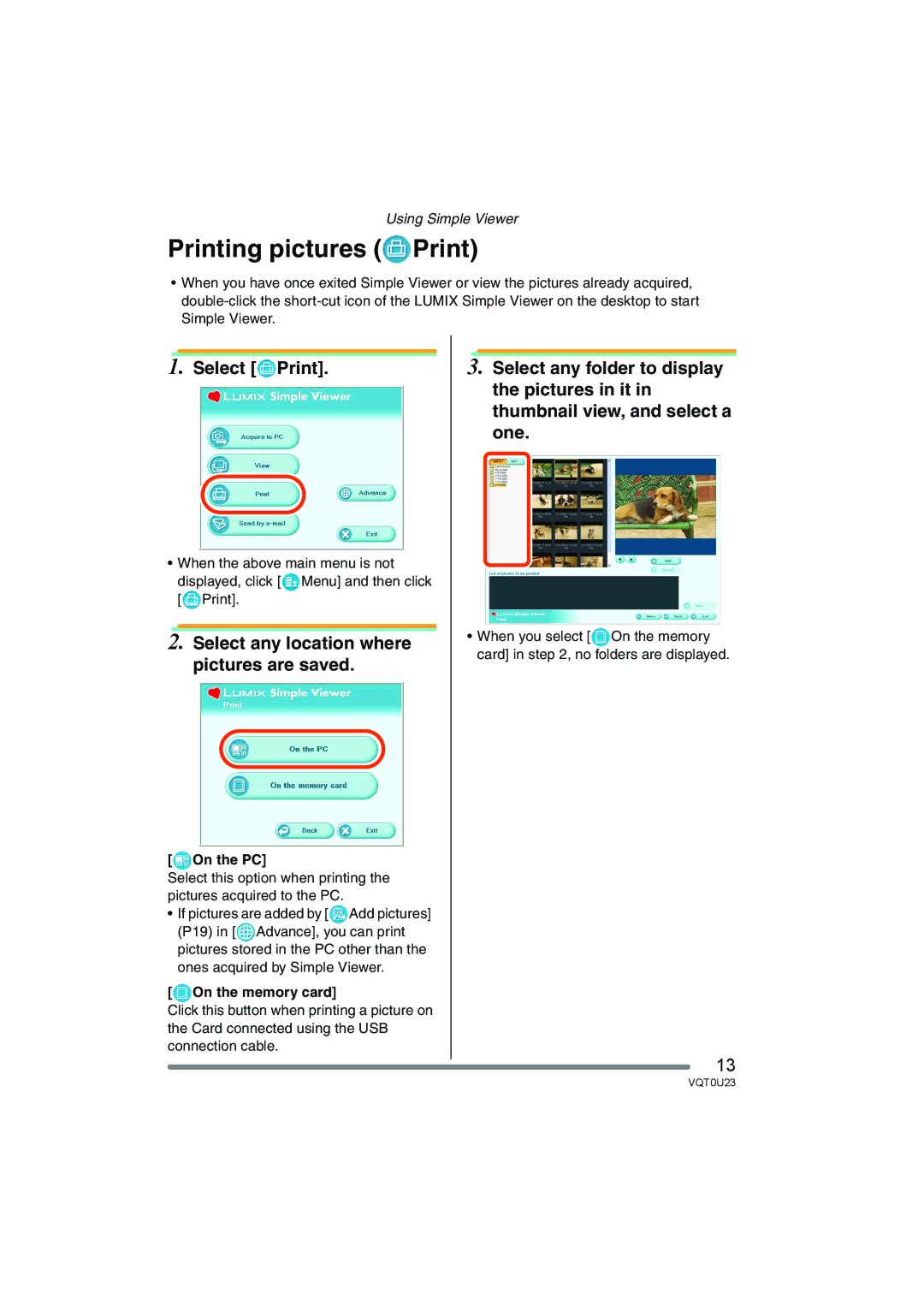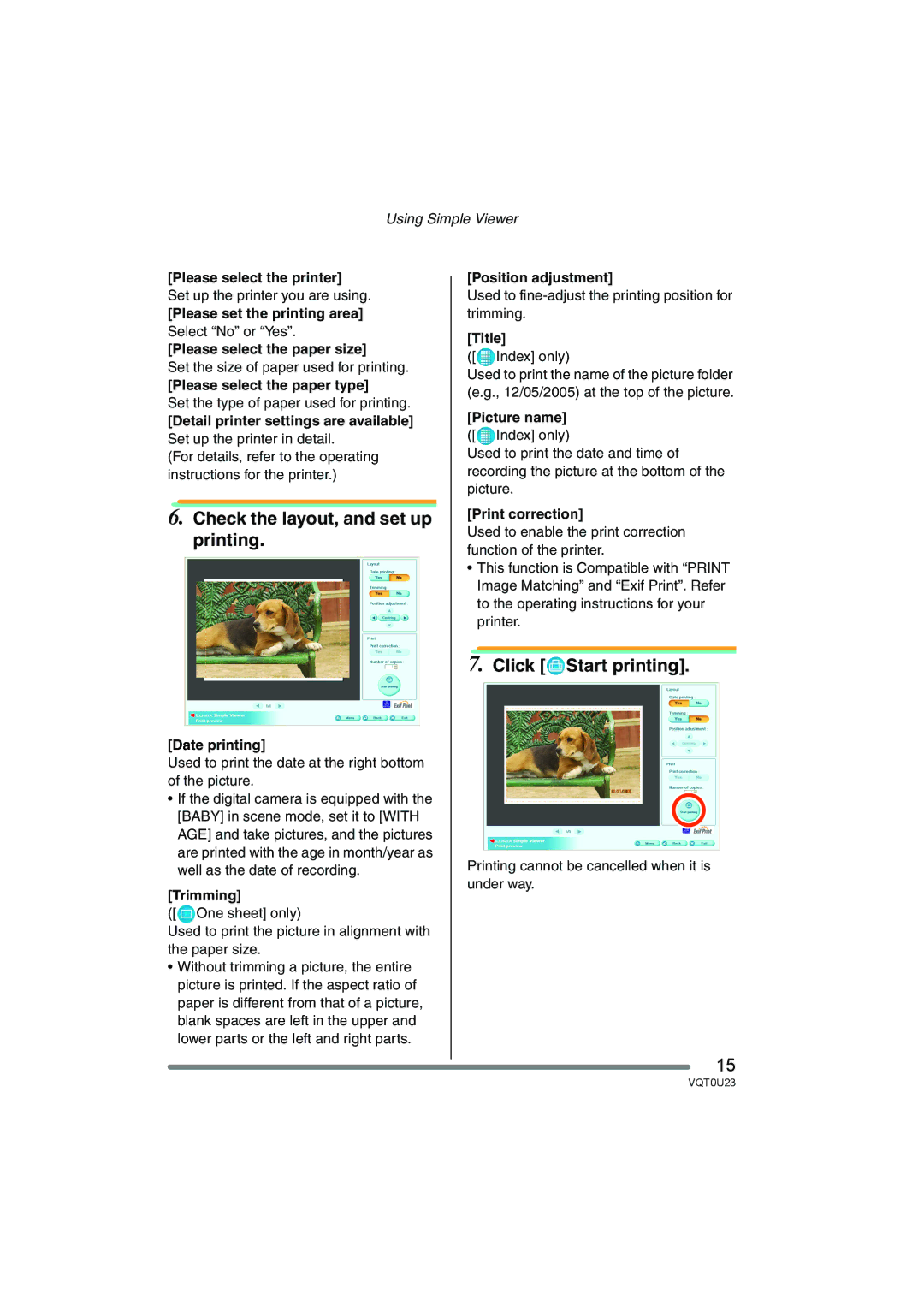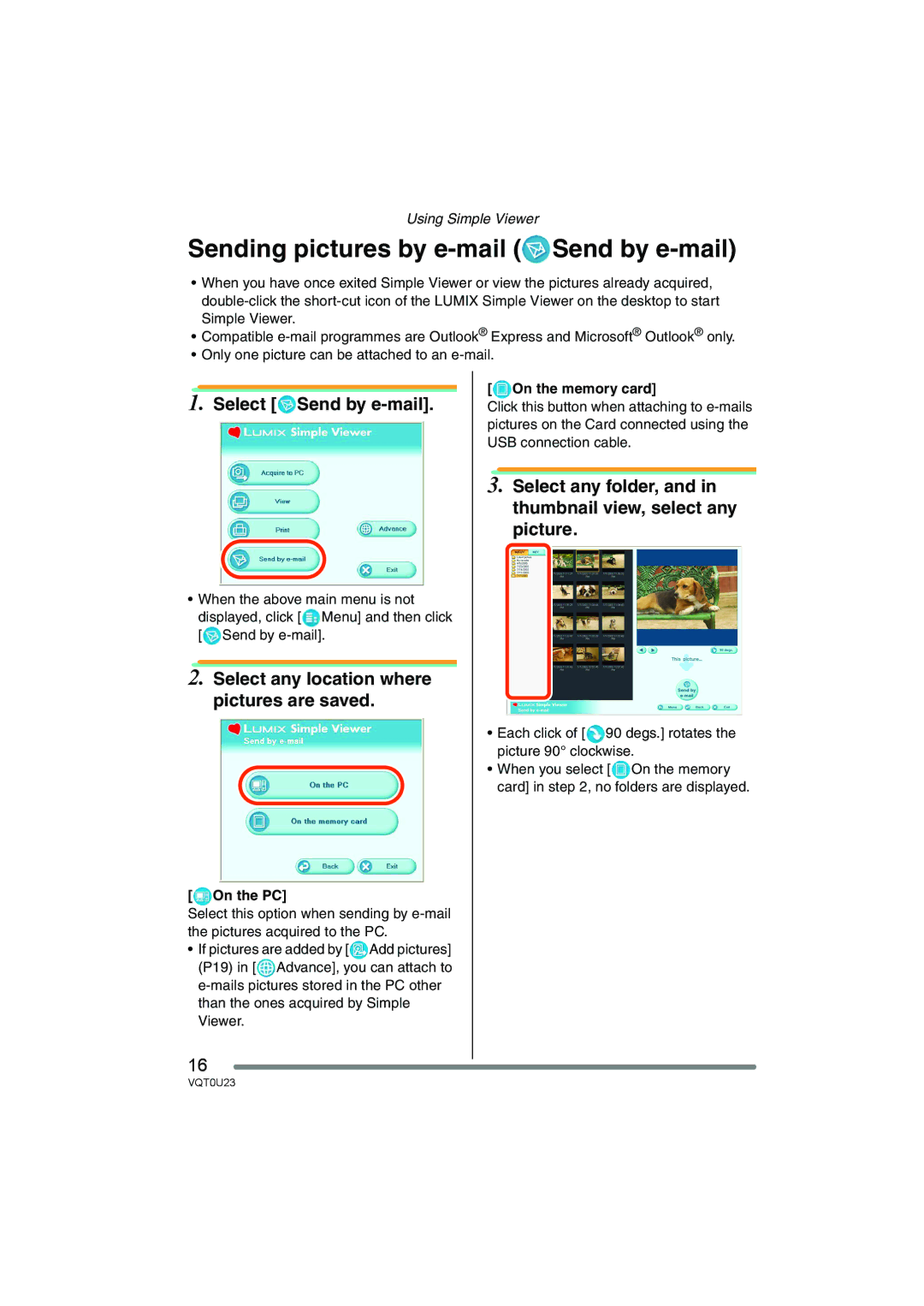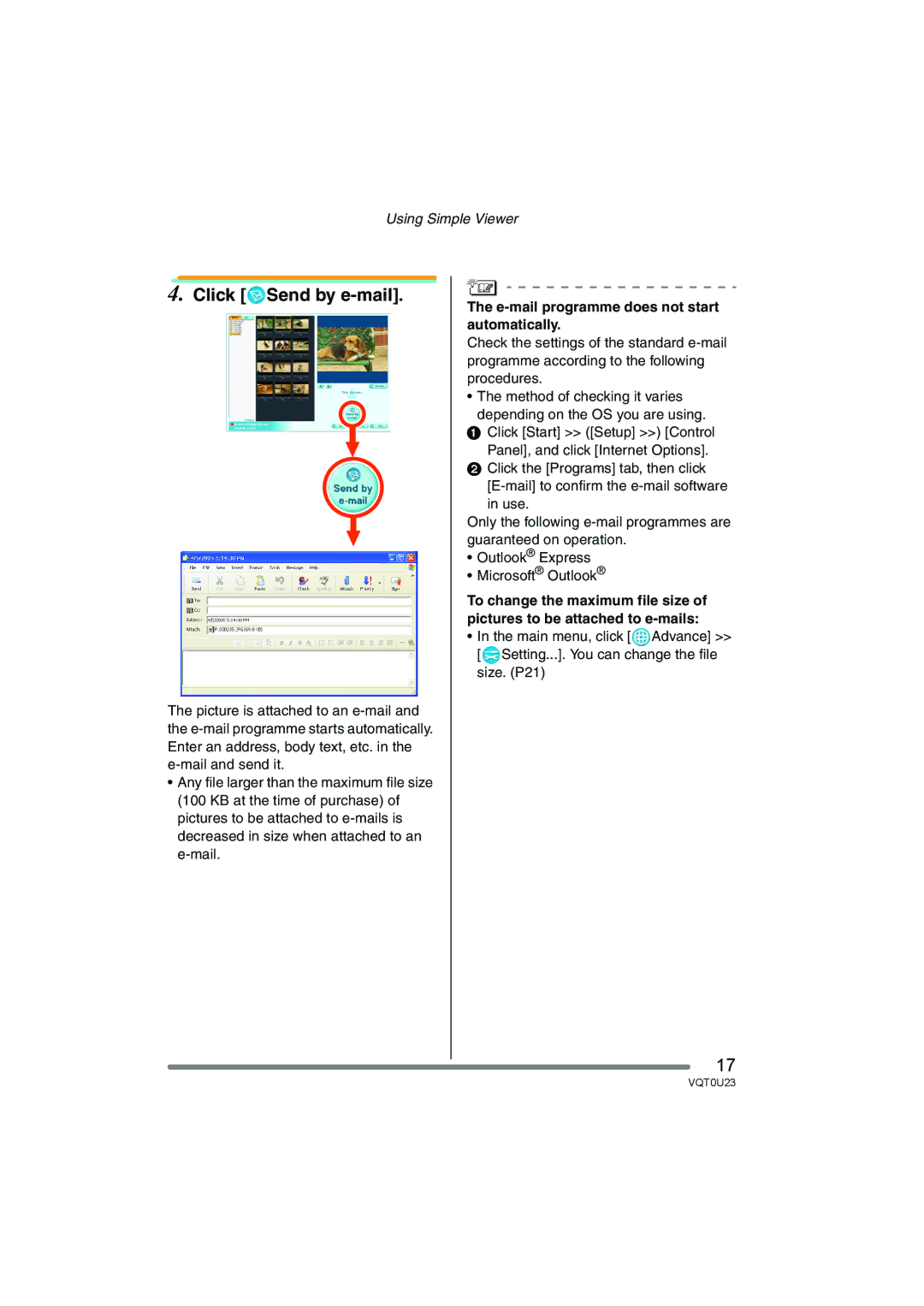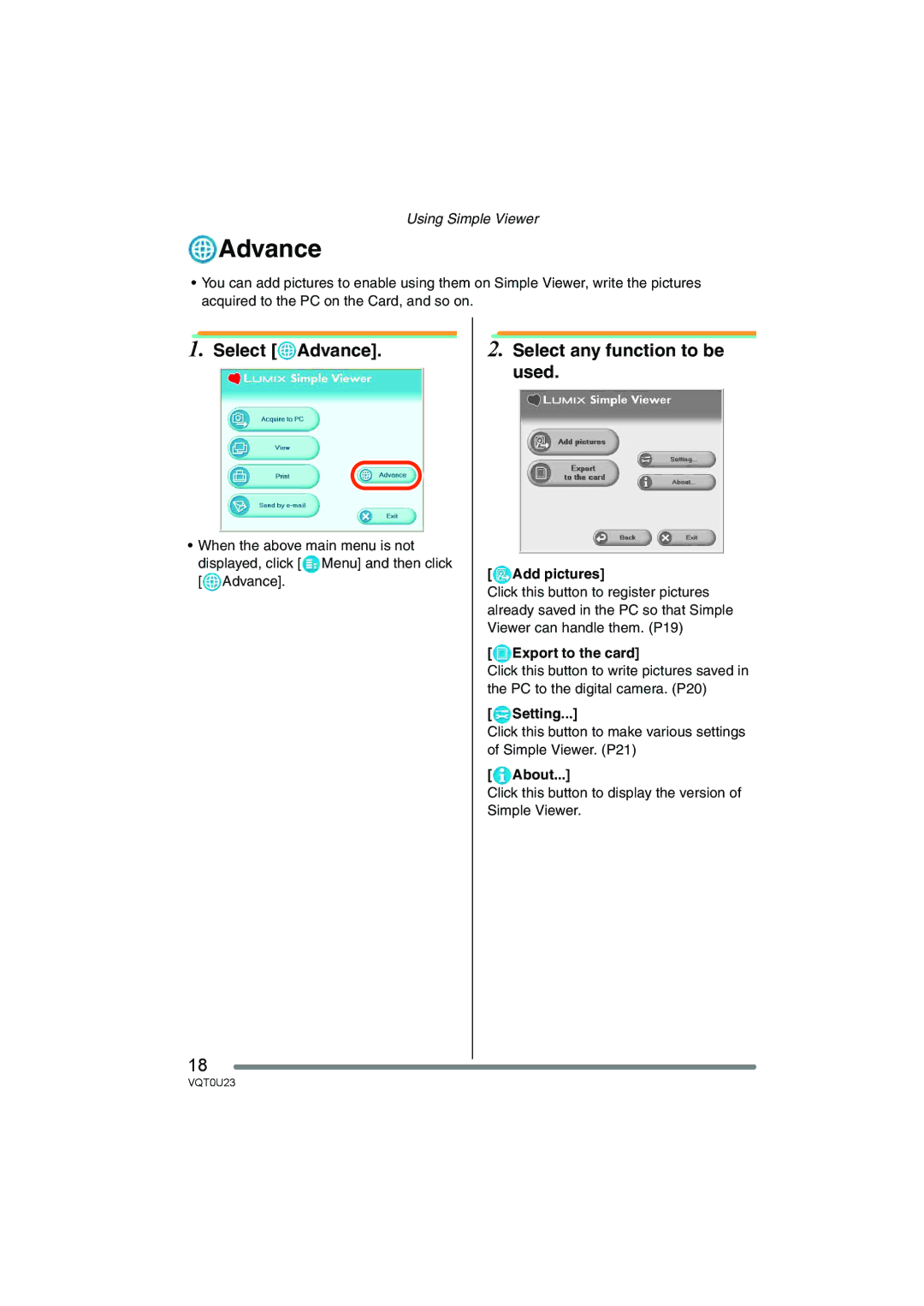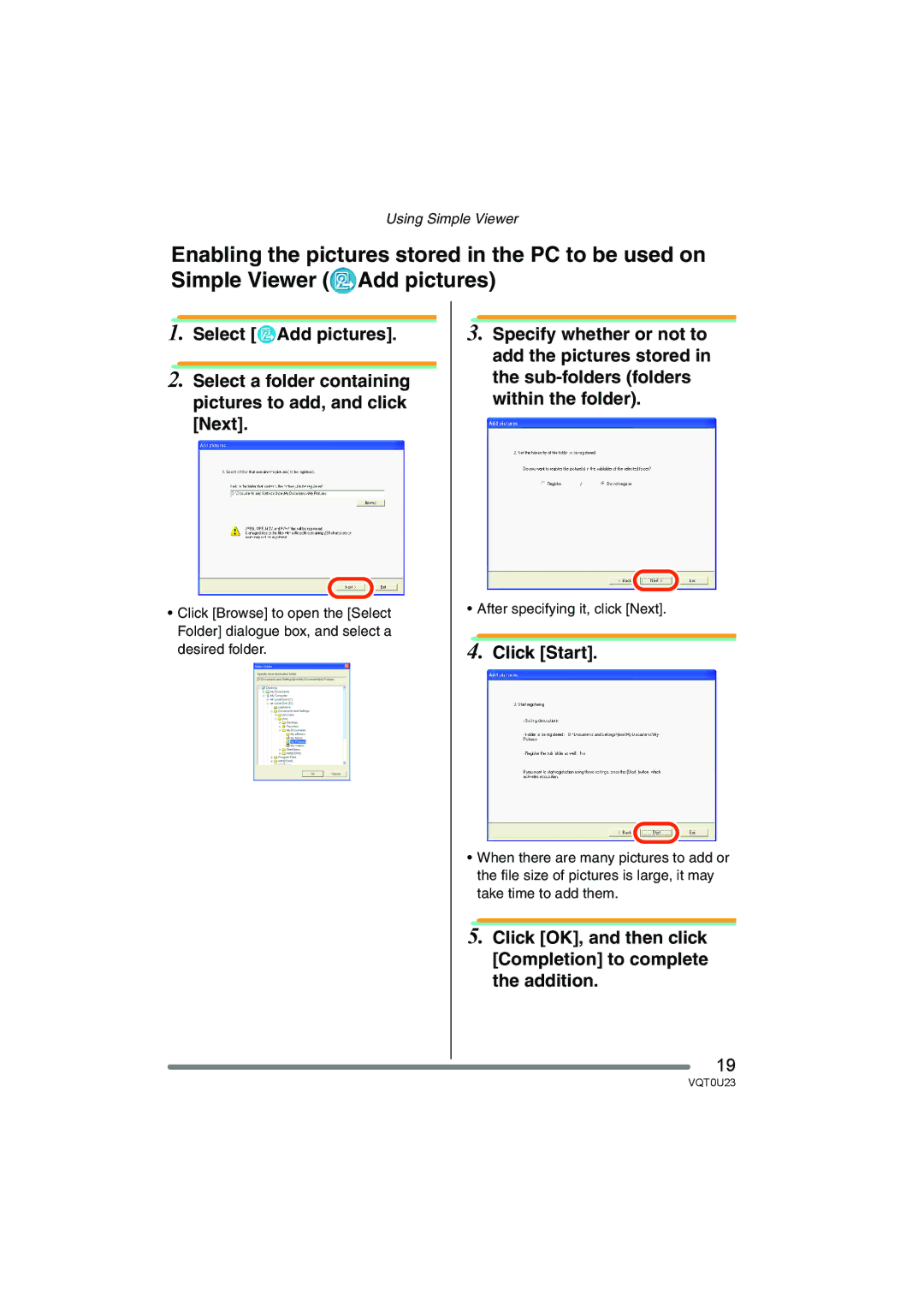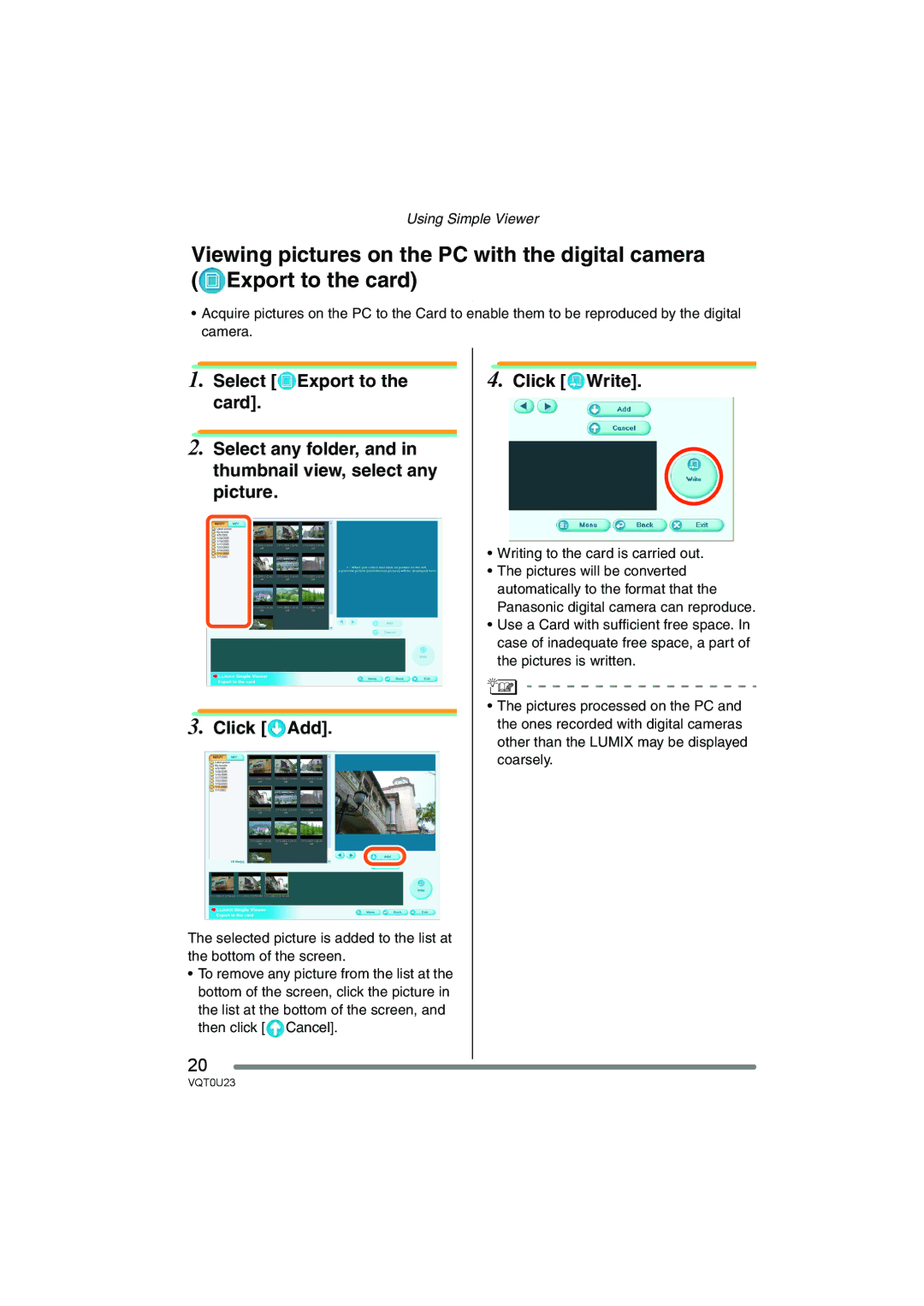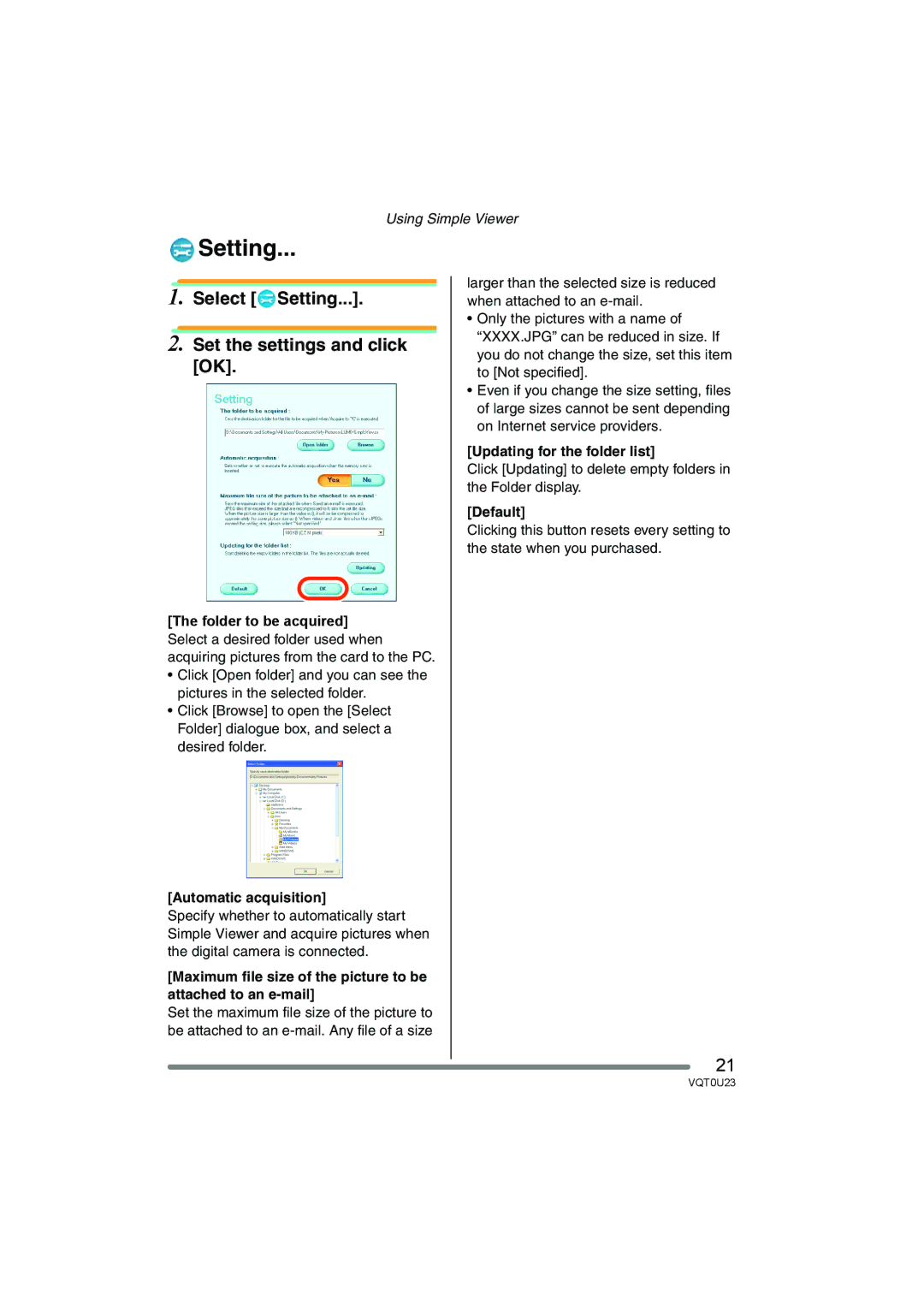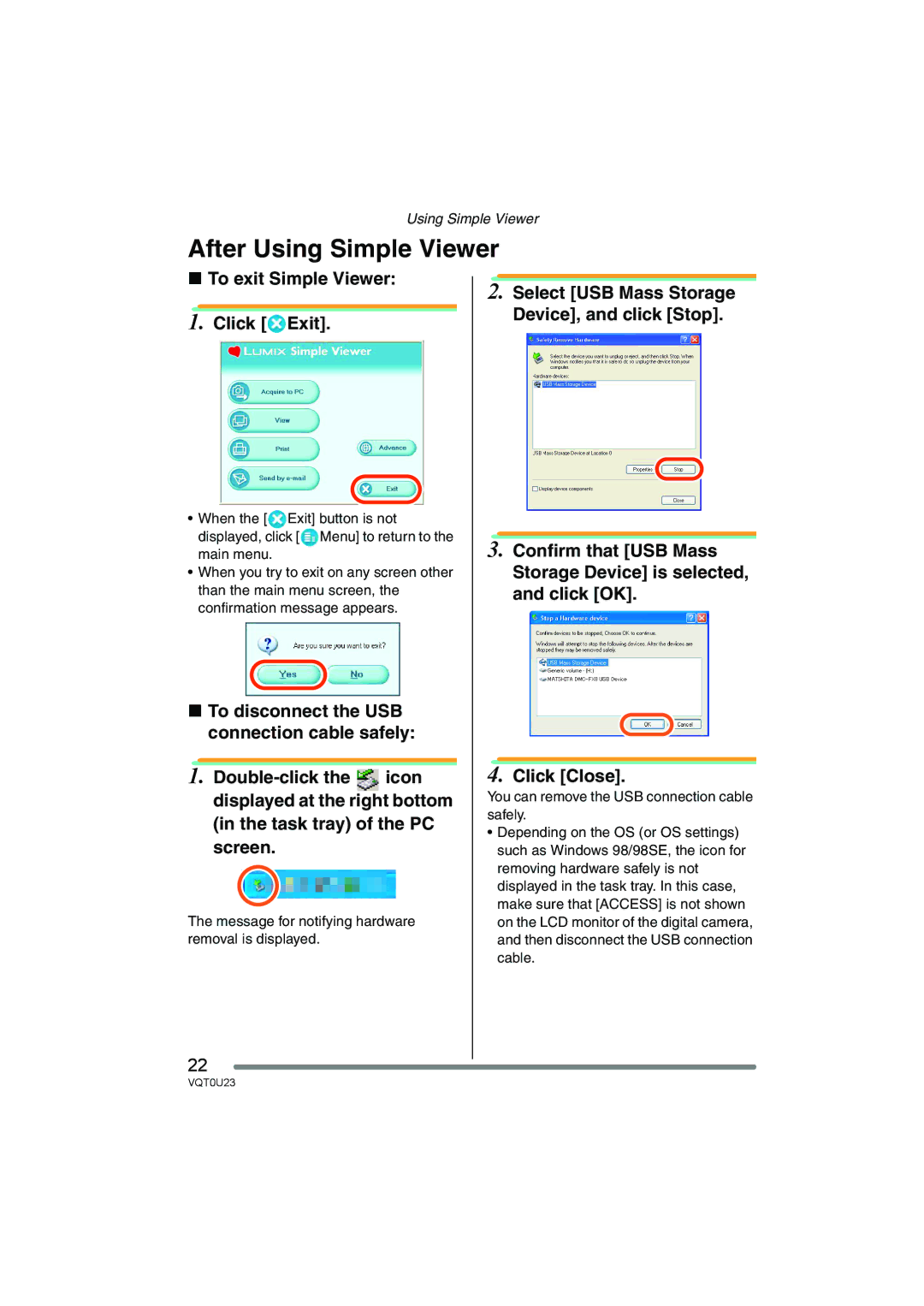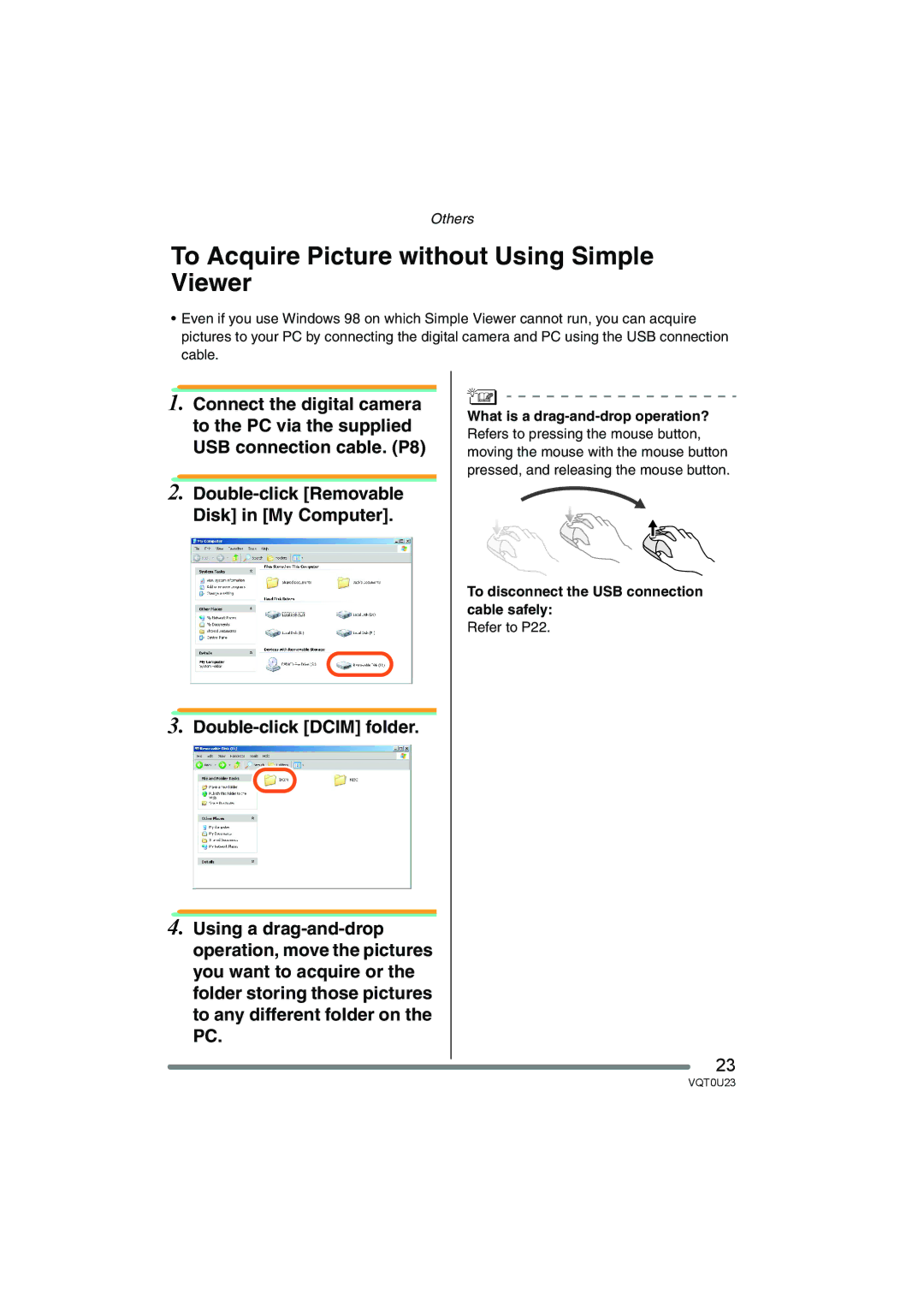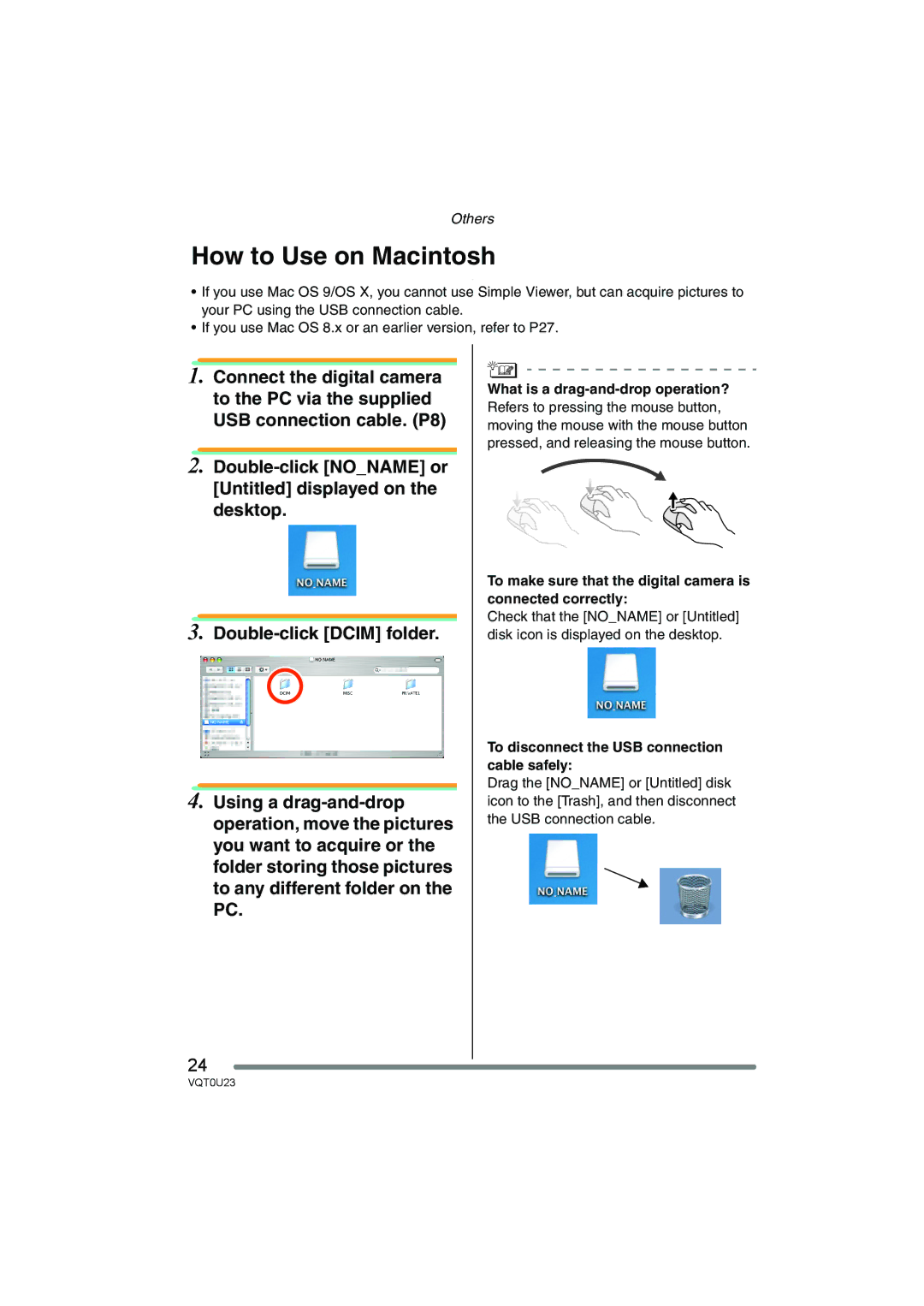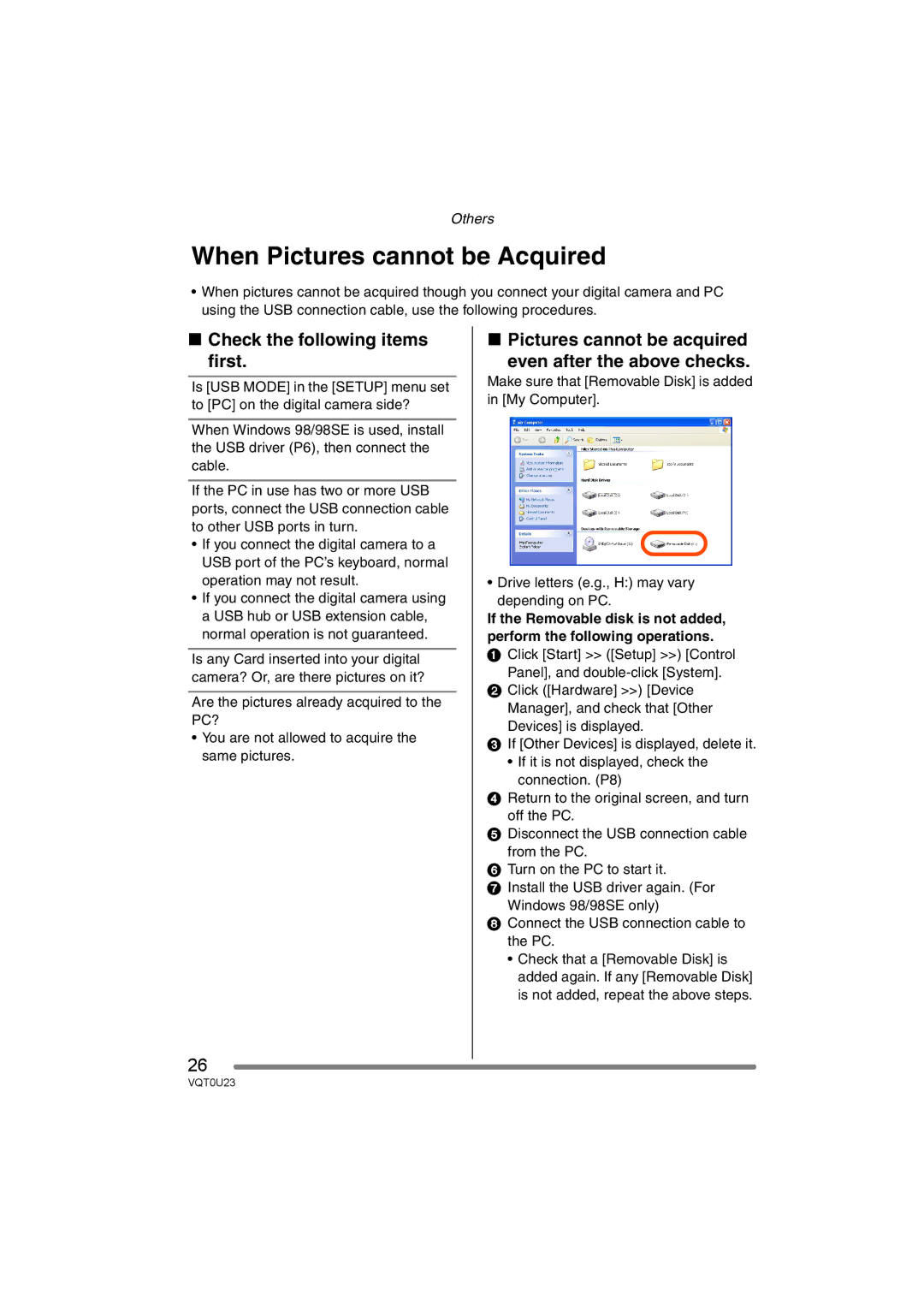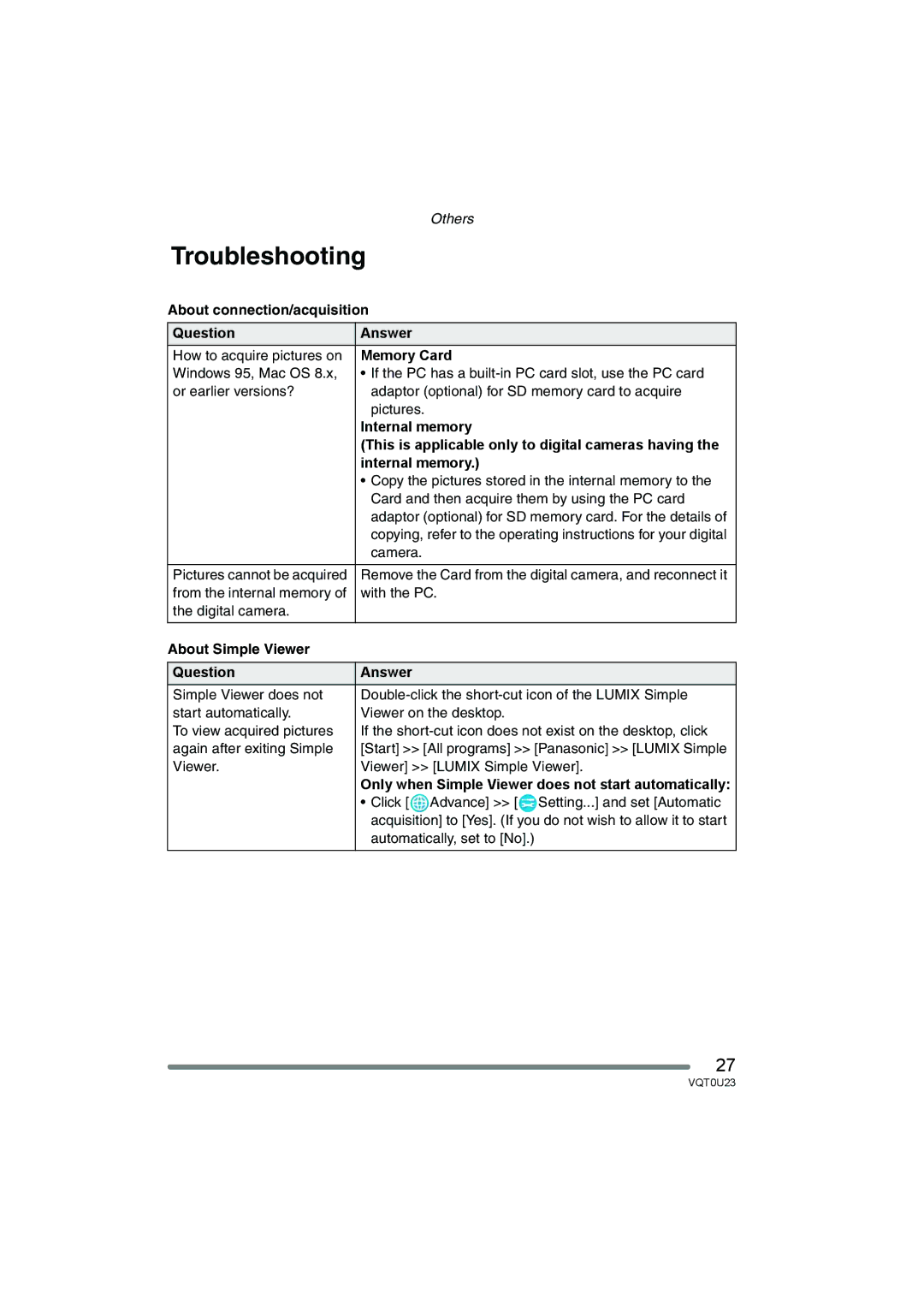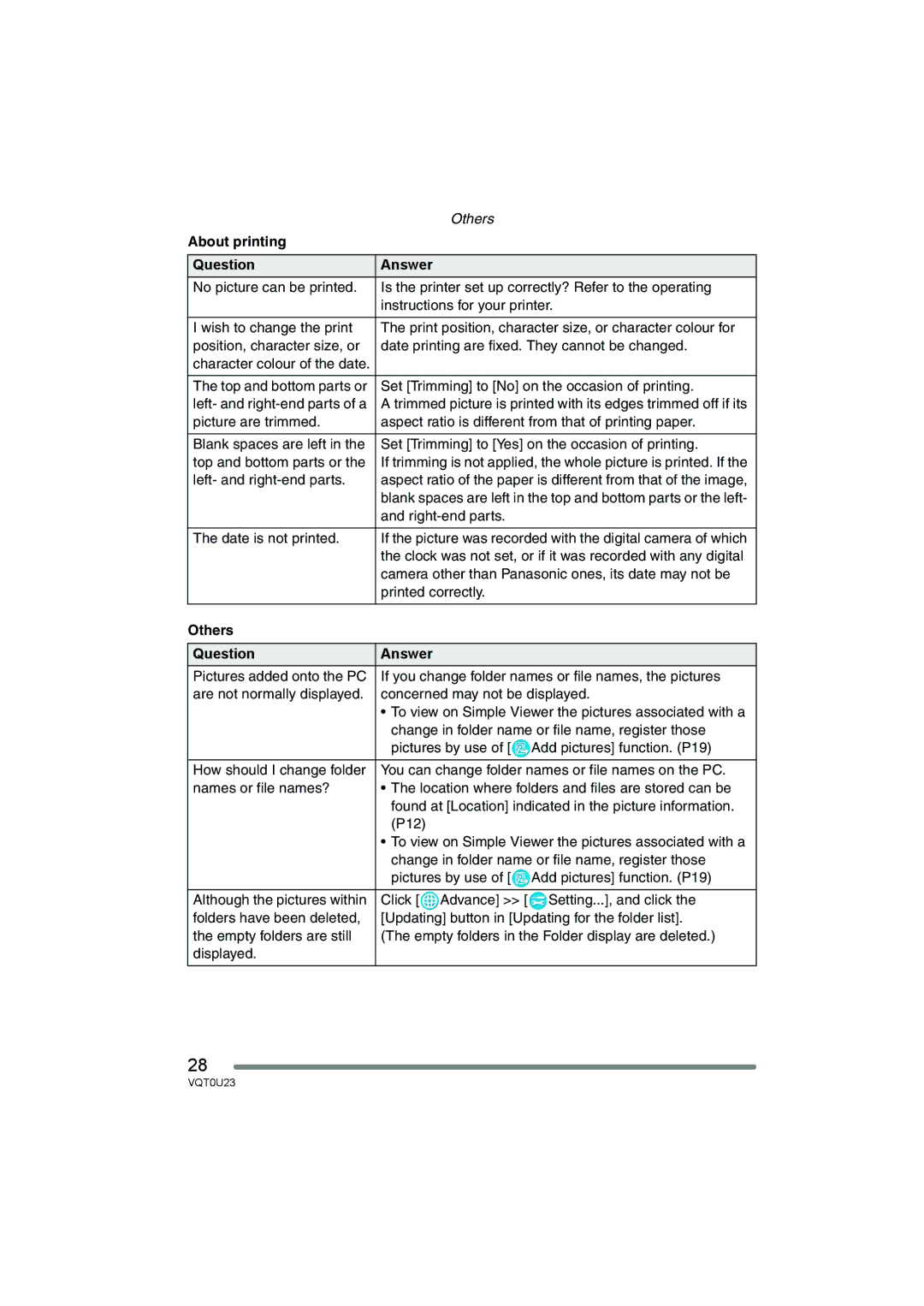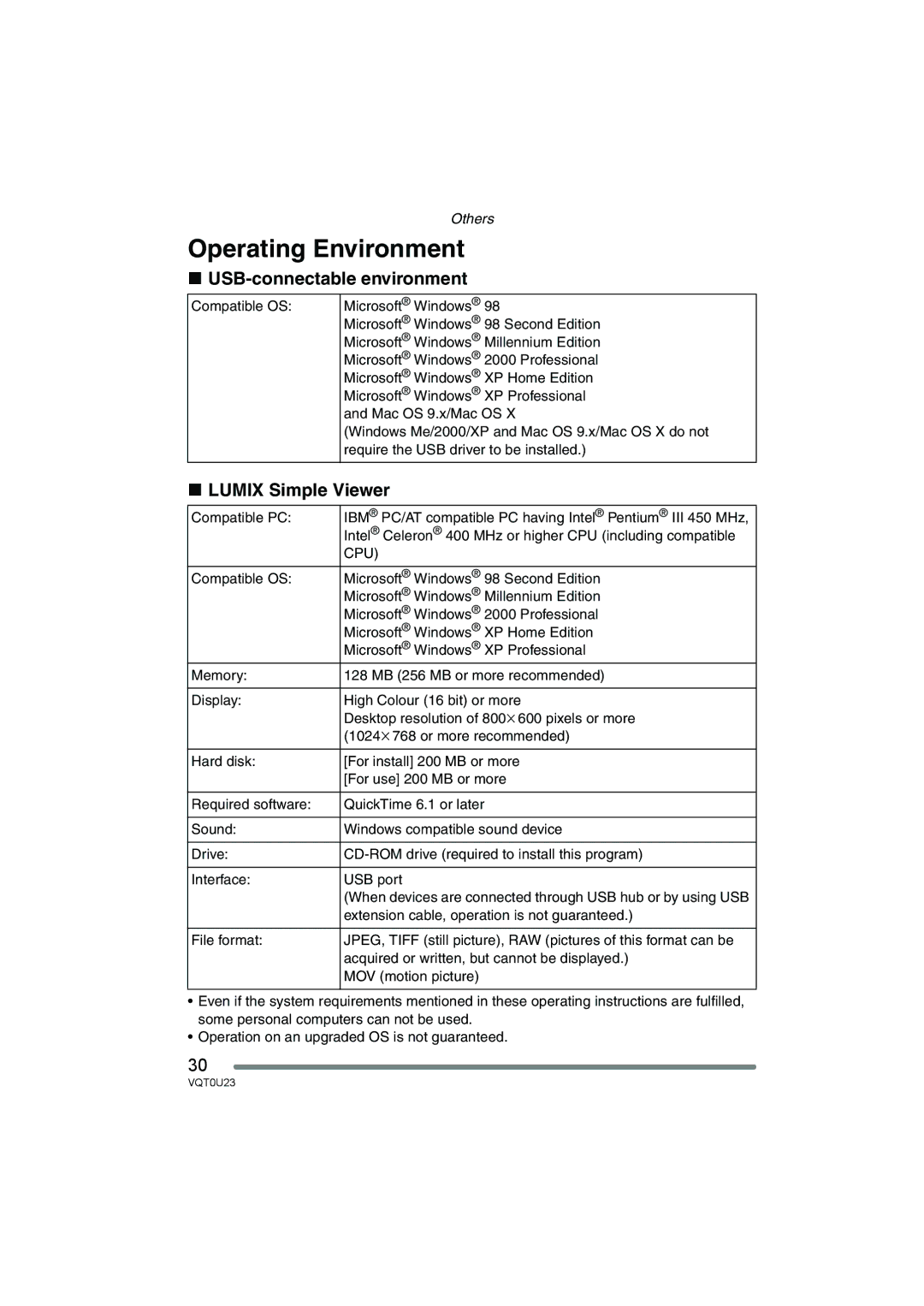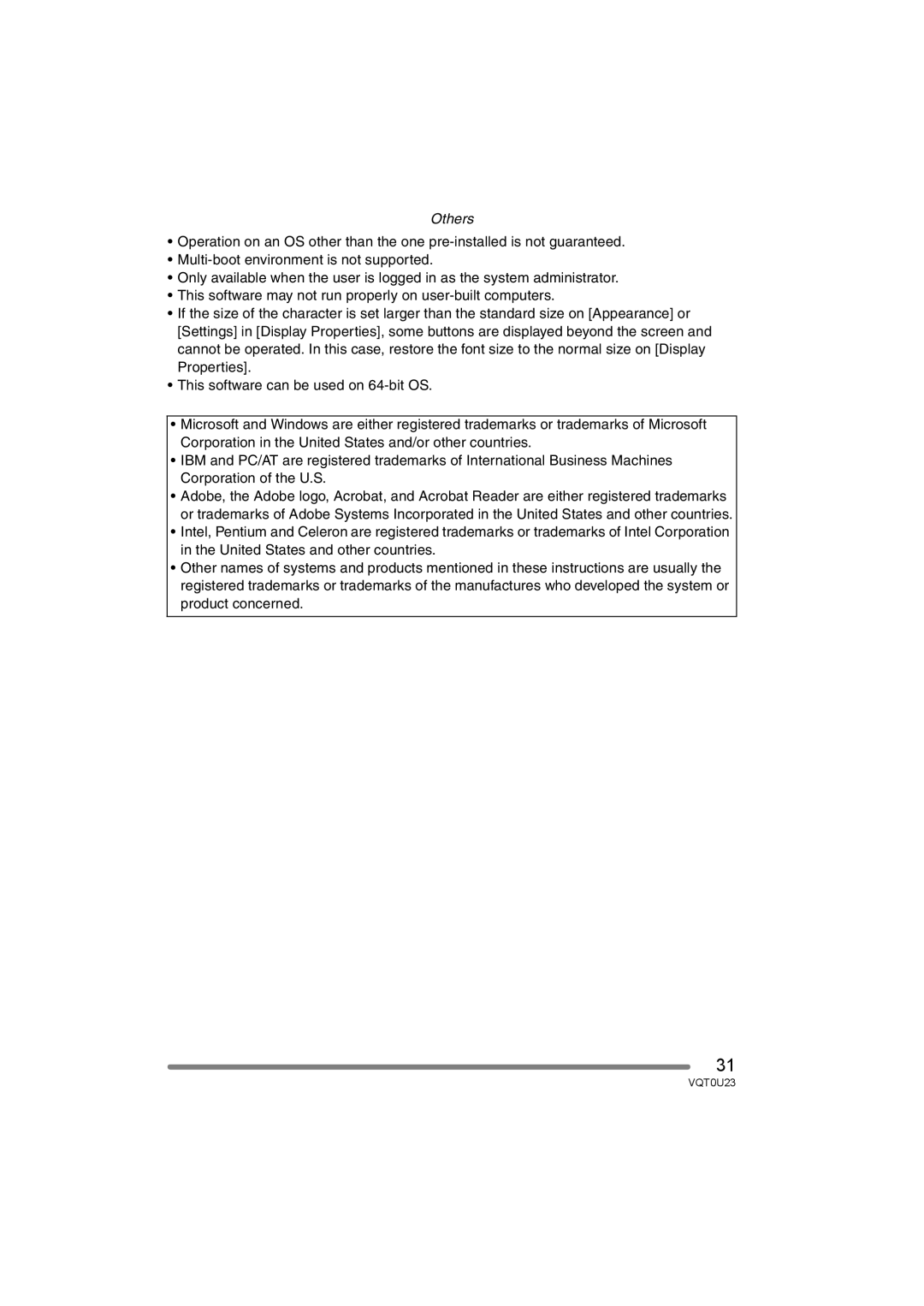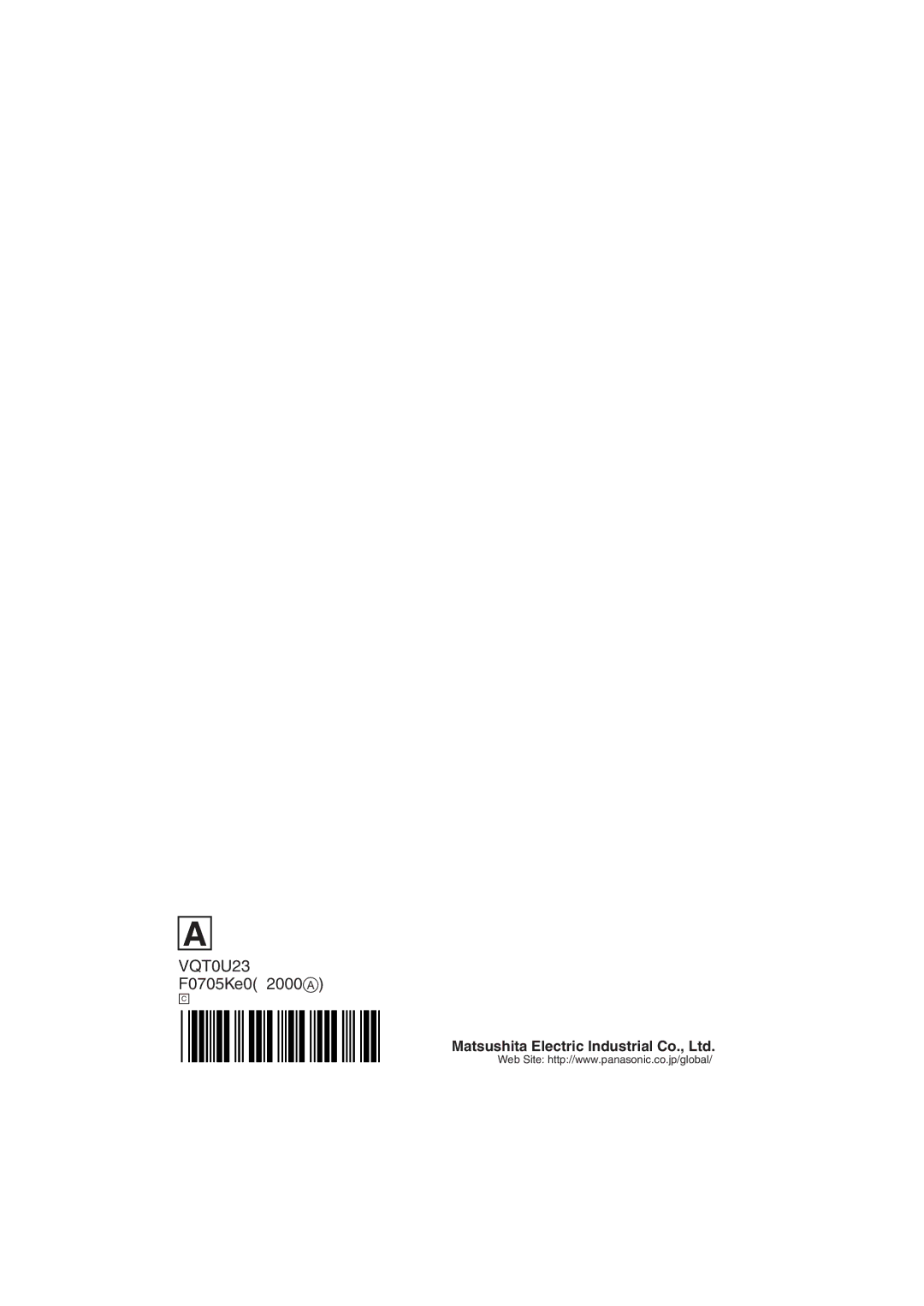VQT0U23 specifications
The Panasonic VQT0U23 is a highly regarded accessory designed to enhance the photographic experience, particularly for users of Panasonic Lumix cameras. This lens filter is engineered with advanced technologies and features that appeal to both amateur and professional photographers alike.One of the standout characteristics of the VQT0U23 is its superior optical quality. Utilizing multi-coated optical glass, this filter minimizes reflections and enhances light transmission, ensuring that the images captured are vibrant and true to life. This is especially important when shooting in challenging lighting conditions, as it helps to reduce lens flare and ghosting, which can detract from image clarity.
Another key feature of the VQT0U23 is its durable construction. Built to withstand the rigors of outdoor photography, this filter is made from high-quality materials that offer resistance to scratches and harsh environmental elements. Photographers can venture into diverse settings knowing that their gear is protected, allowing them to focus on capturing the perfect shot without worrying about equipment failure.
The VQT0U23 also boasts a user-friendly design. With its streamlined dimensions and lightweight profile, it easily attaches to the front of a camera lens without adding unnecessary bulk. This convenience is particularly beneficial for photographers who prefer to travel light or those who frequently switch between various filters during a shoot.
In terms of versatility, the VQT0U23 is compatible with a wide range of Lumix lenses, making it an excellent addition to any photographer's toolkit. Whether shooting landscapes, portraits, or macro photography, this filter enhances images in various settings and lighting conditions.
Additionally, the VQT0U23 supports various photographic techniques, including long exposures where filter use can yield smoother water effects or enhanced skies. This flexibility allows photographers to experiment and expand their creative horizons.
In conclusion, the Panasonic VQT0U23 is a remarkable accessory that blends cutting-edge technology with practical user features. Its optical quality, durable construction, and compatibility make it an essential tool for photographers seeking to elevate their craft and achieve stunning results in their imagery. Whether for casual snapshots or professional projects, the VQT0U23 is designed to meet the needs of modern photographers effectively.