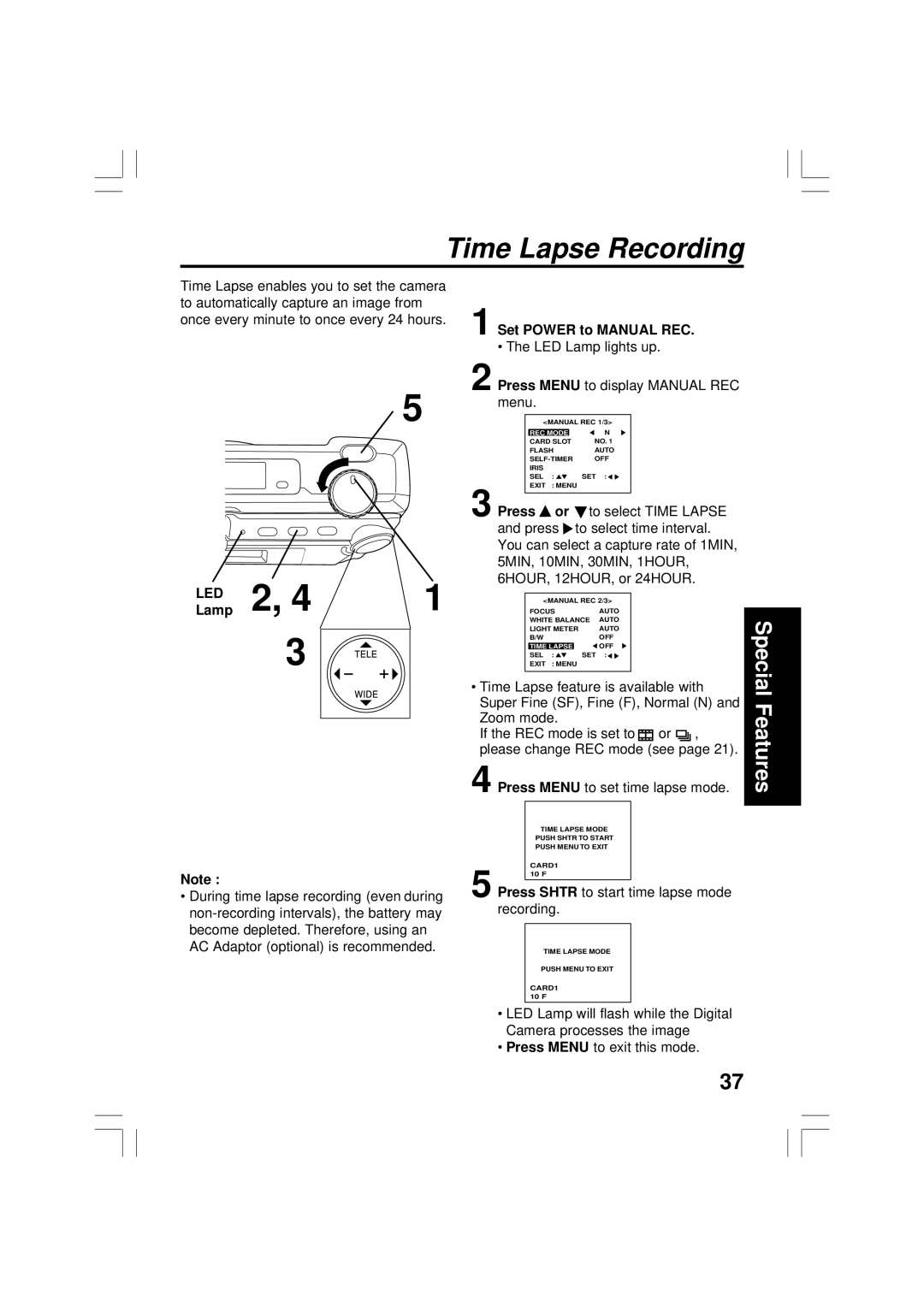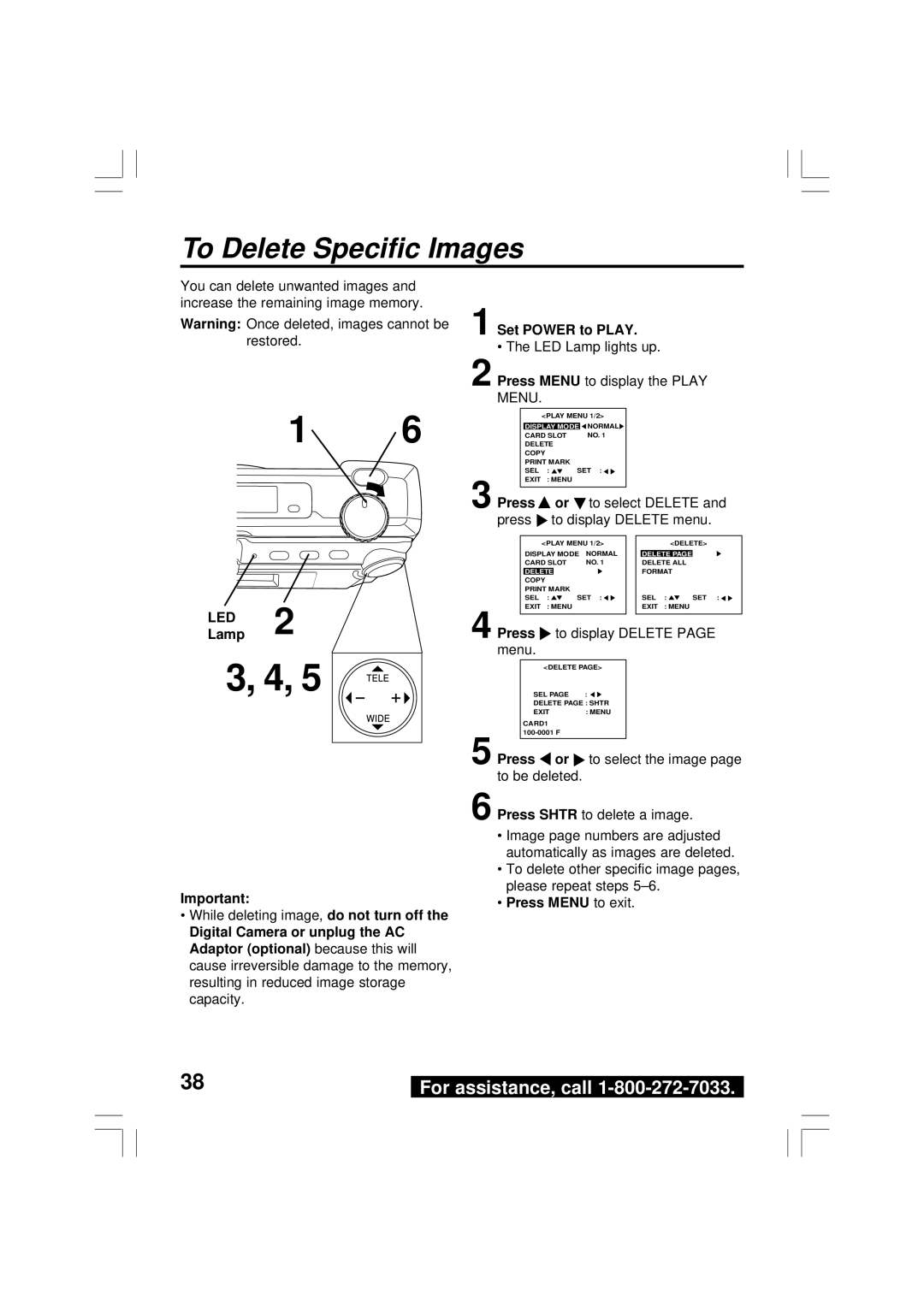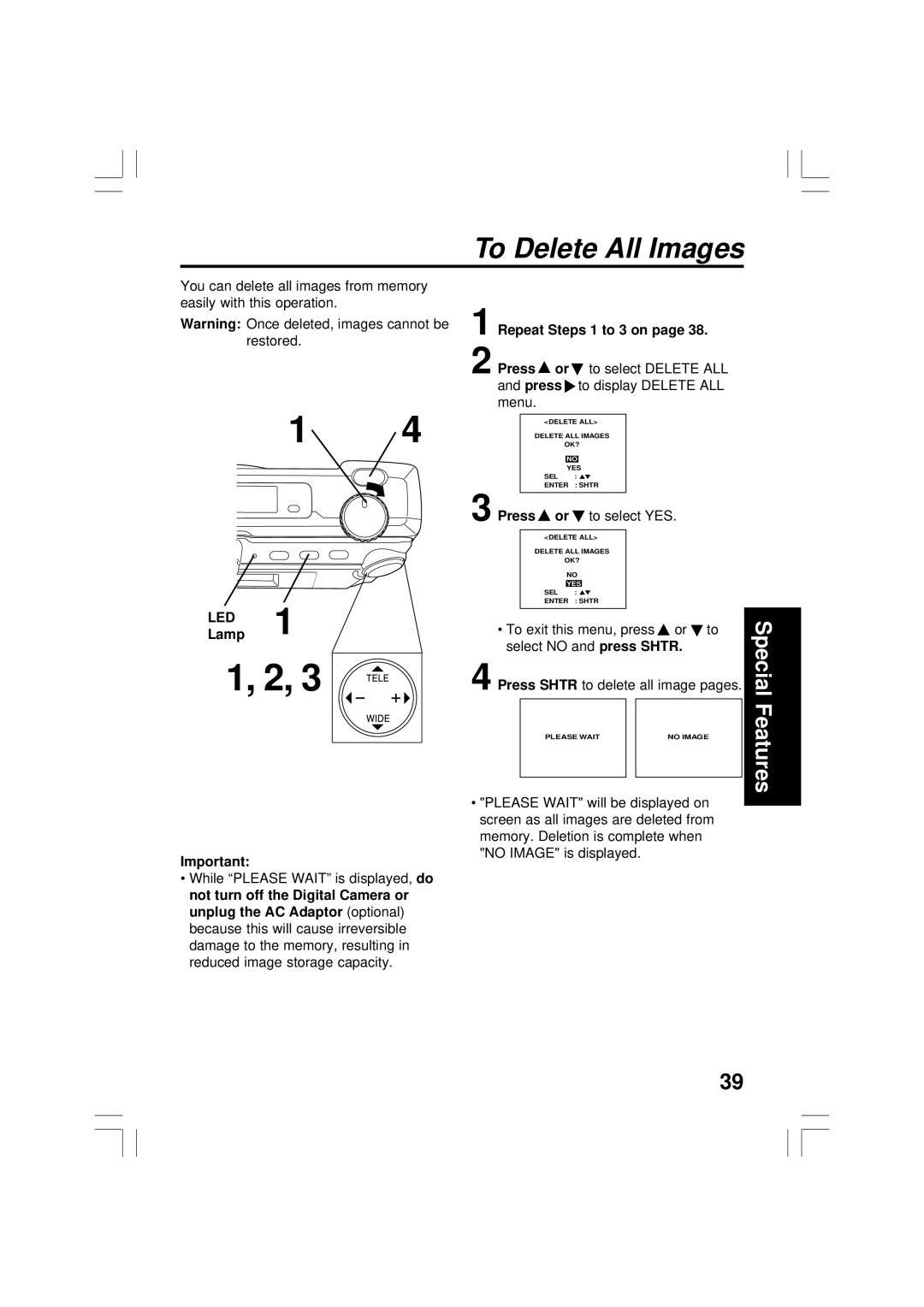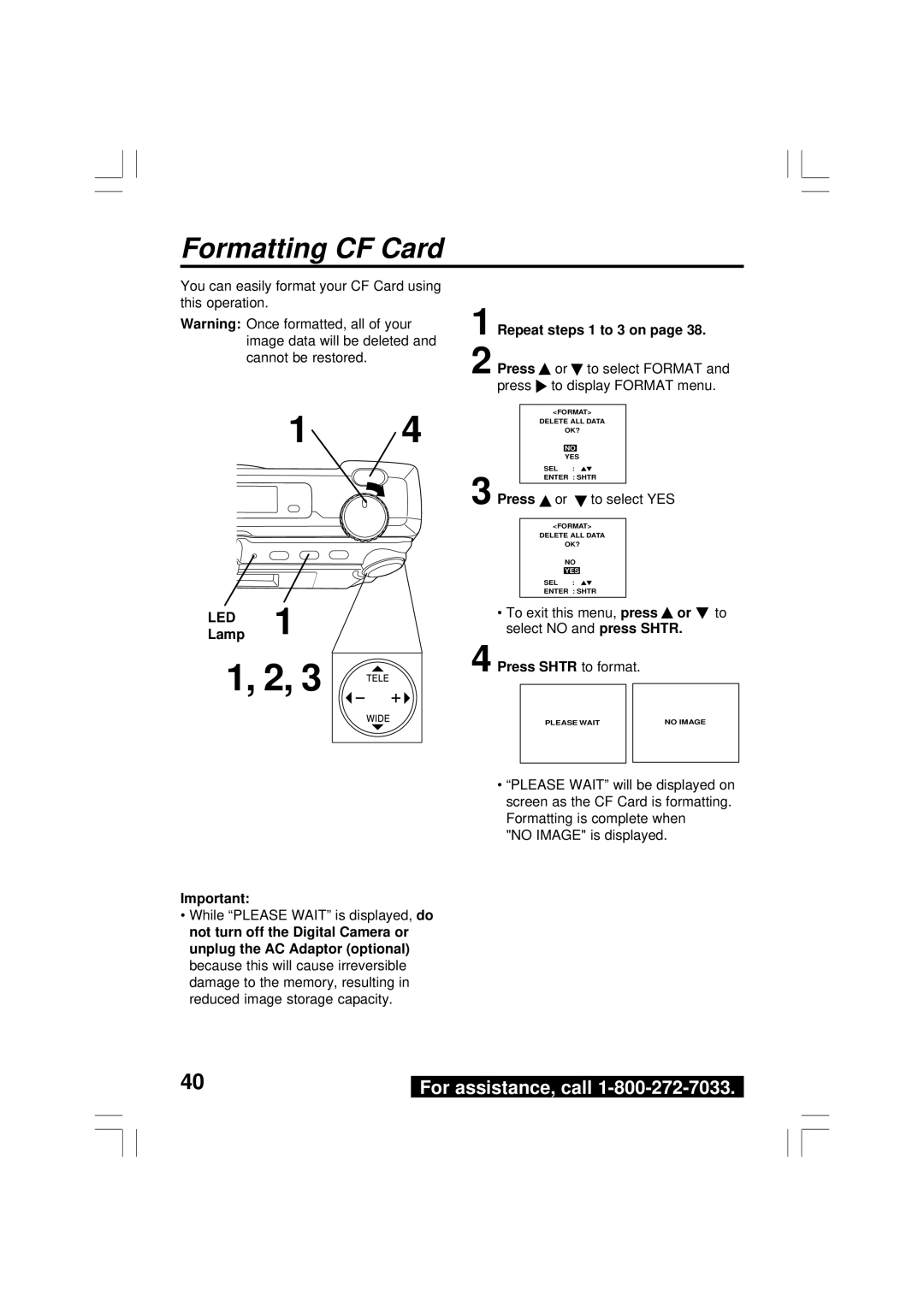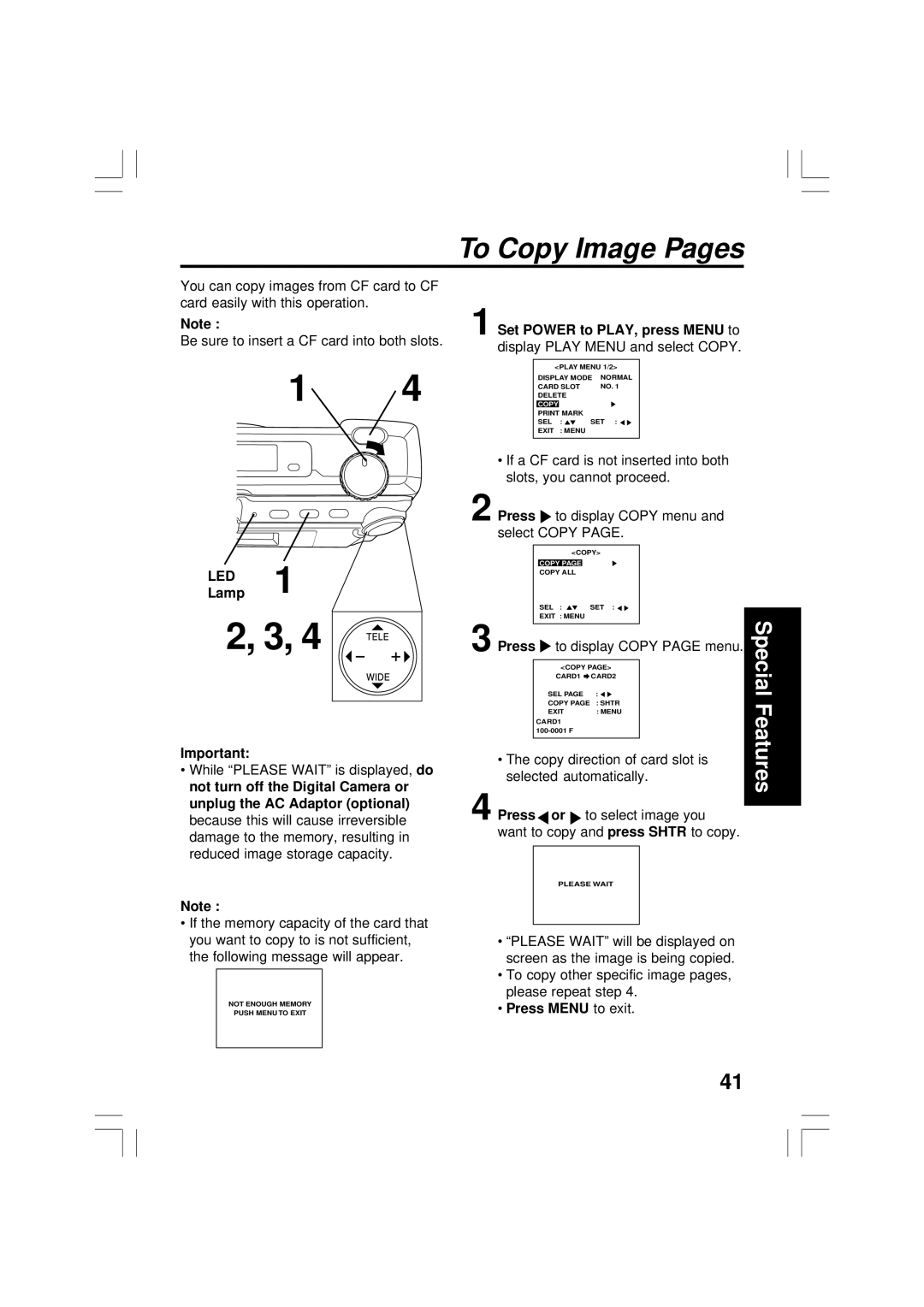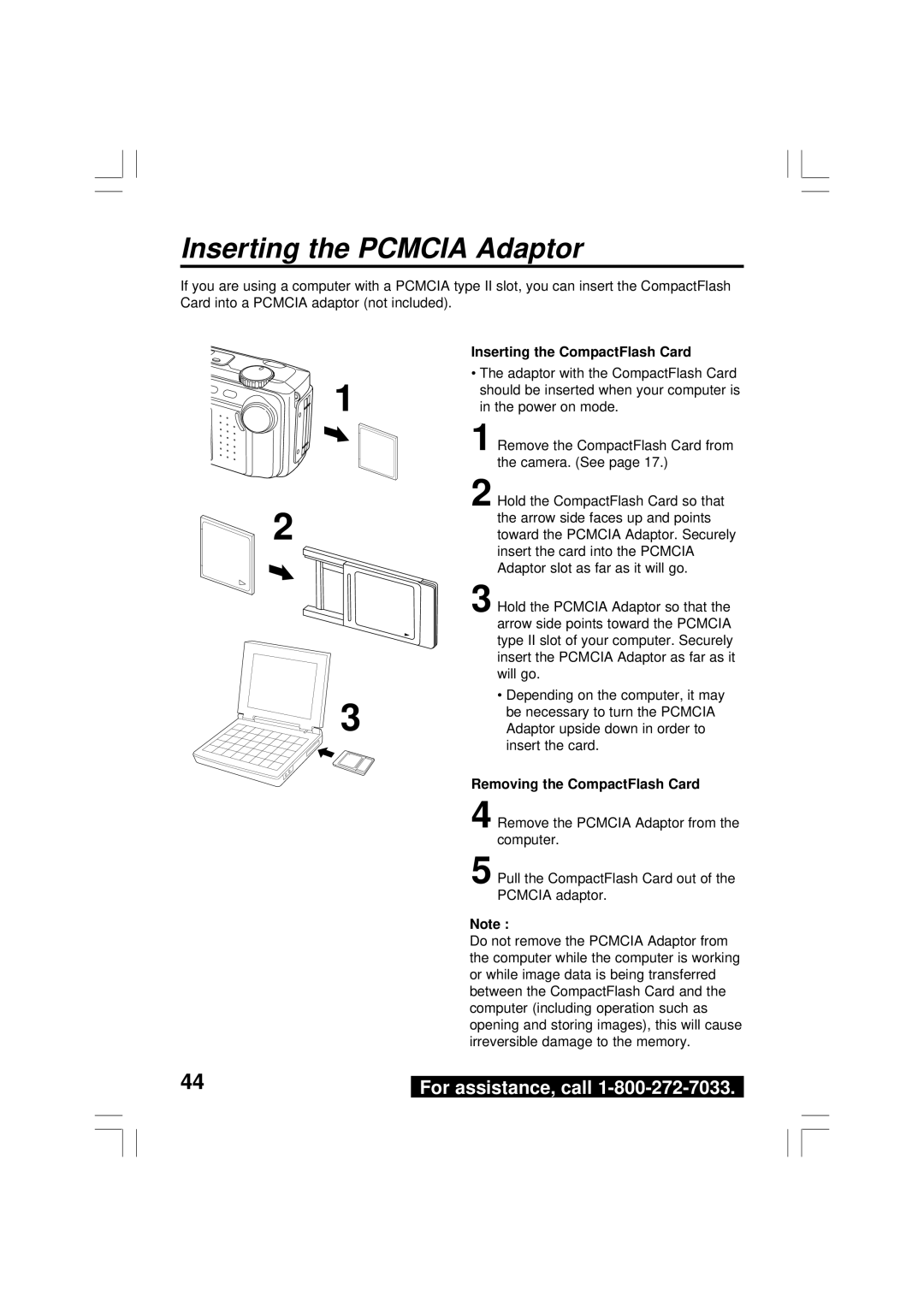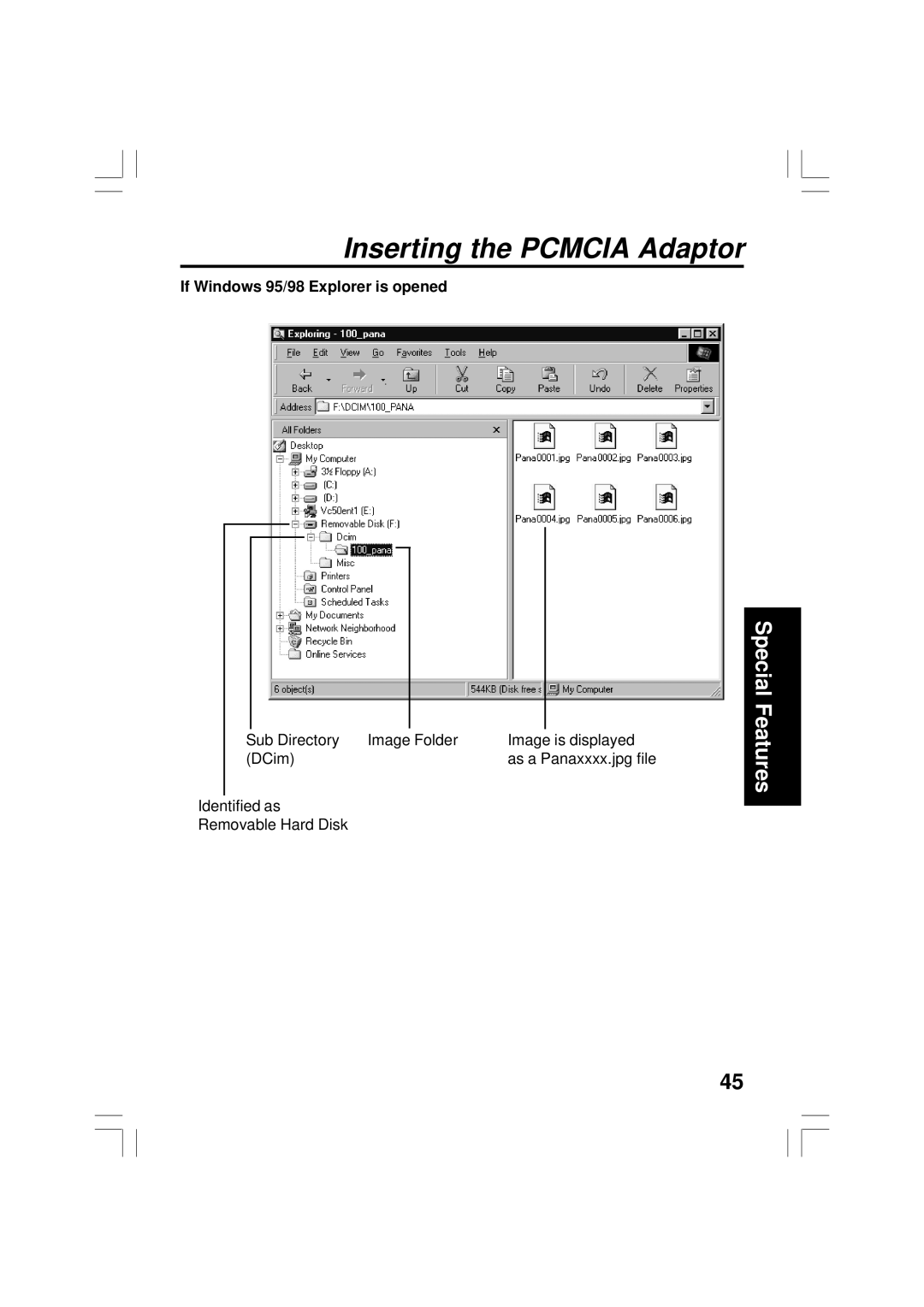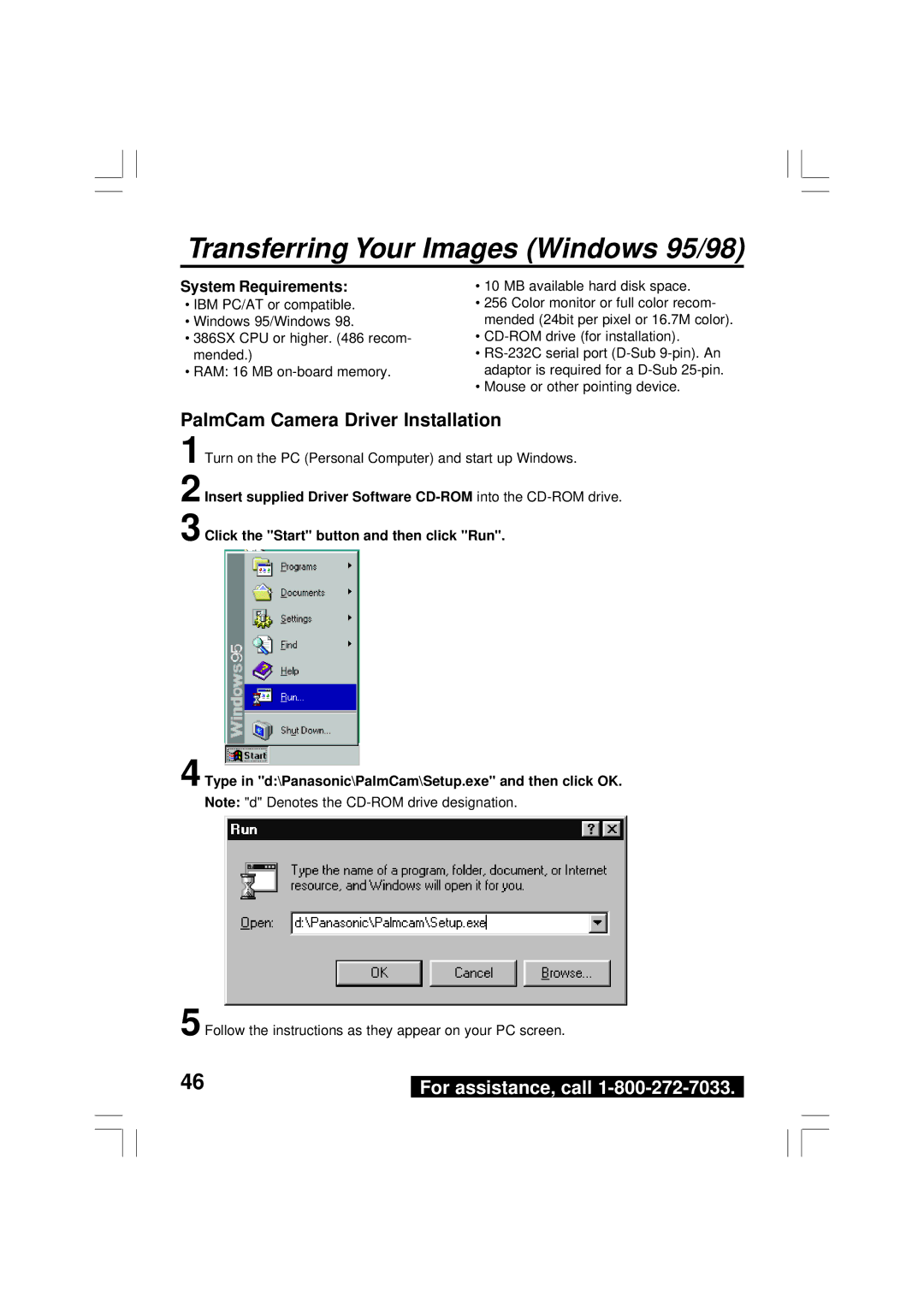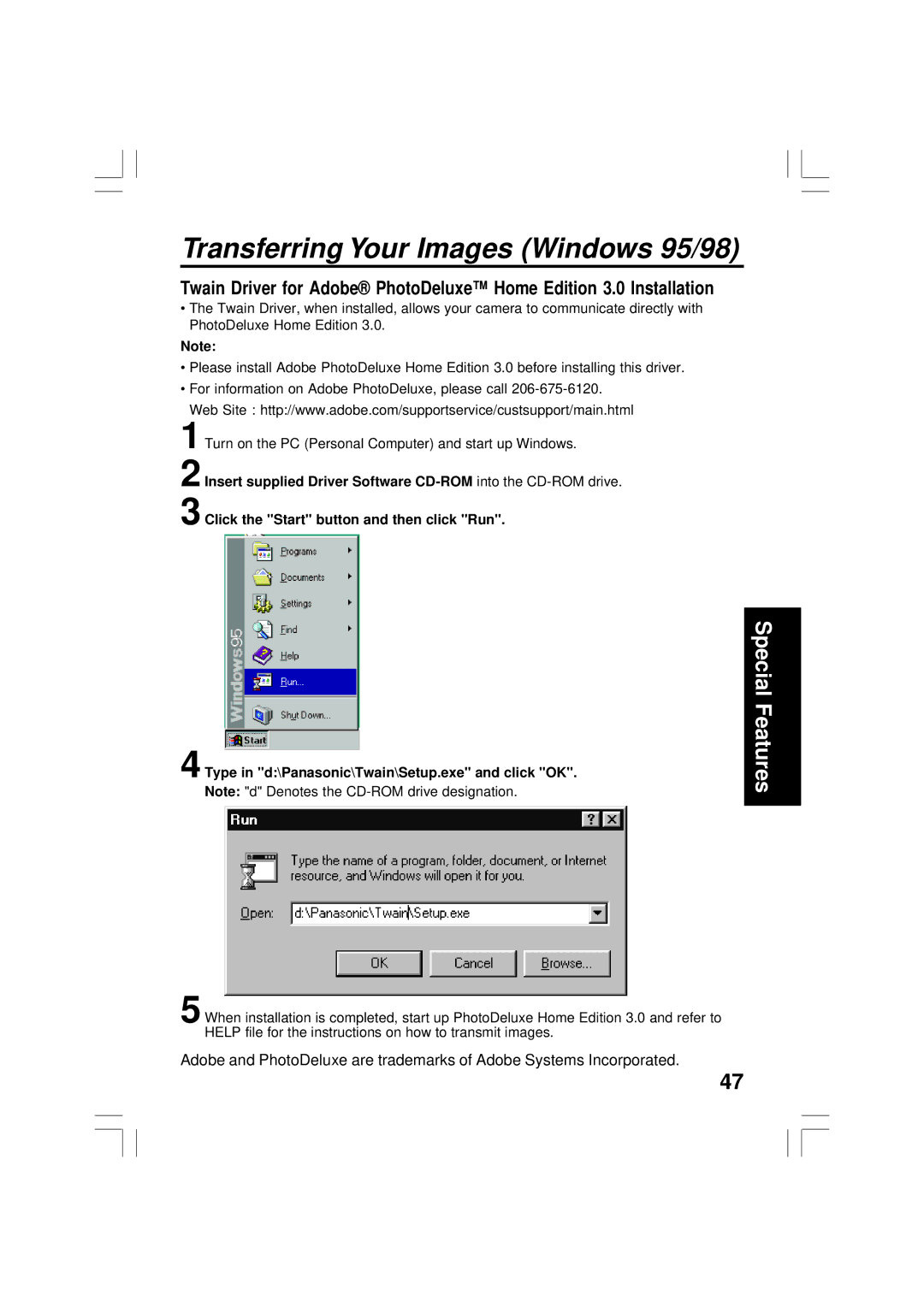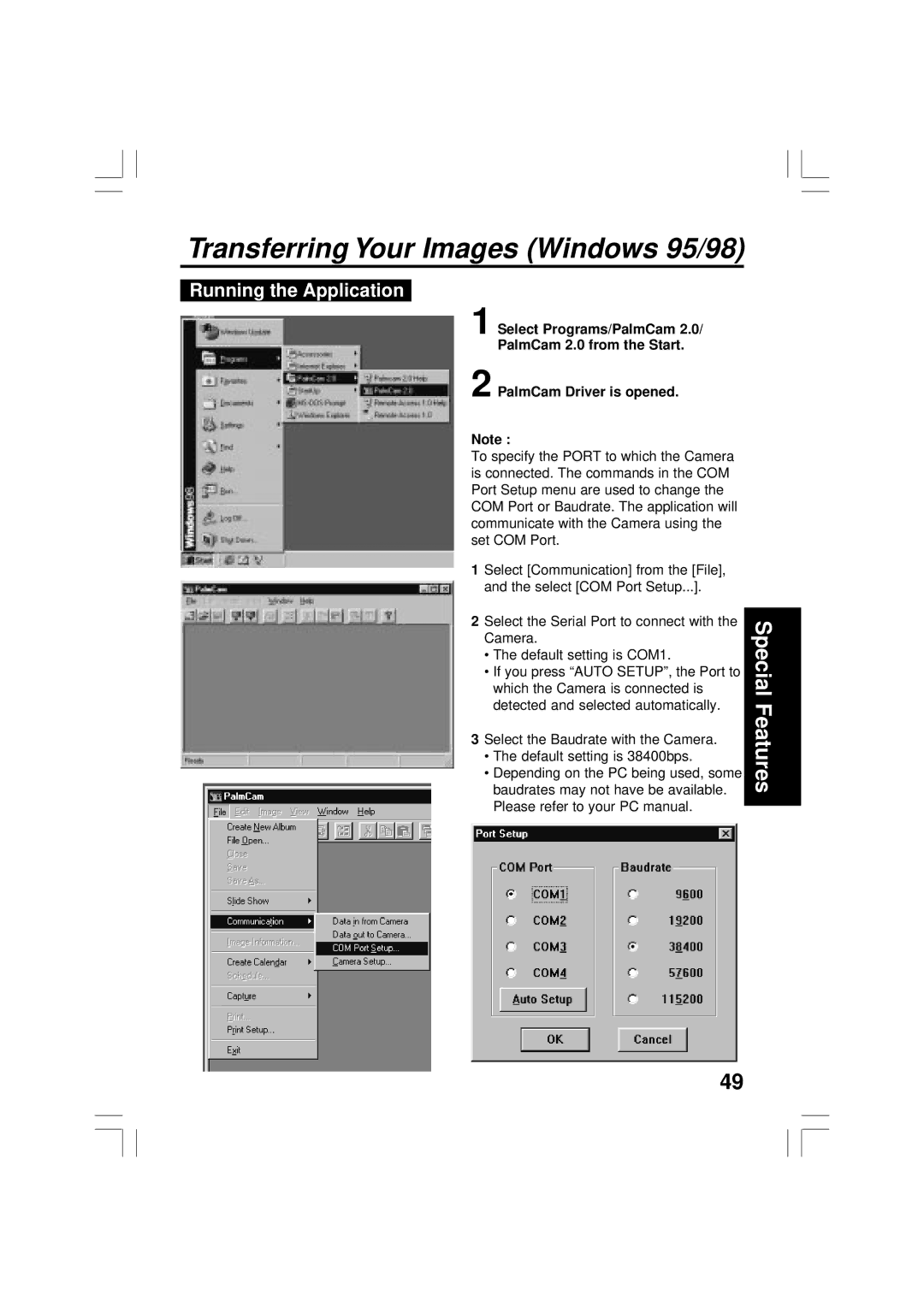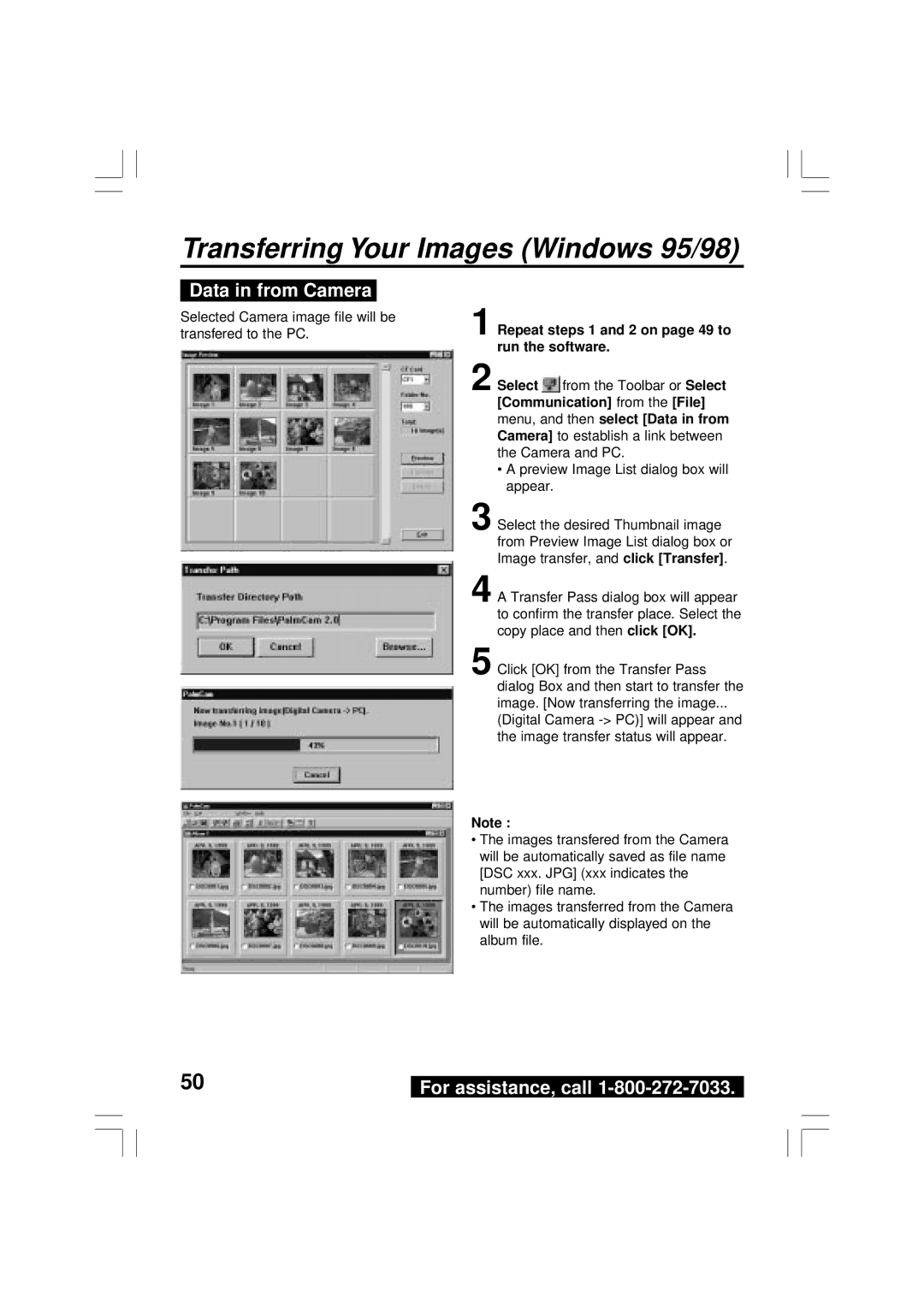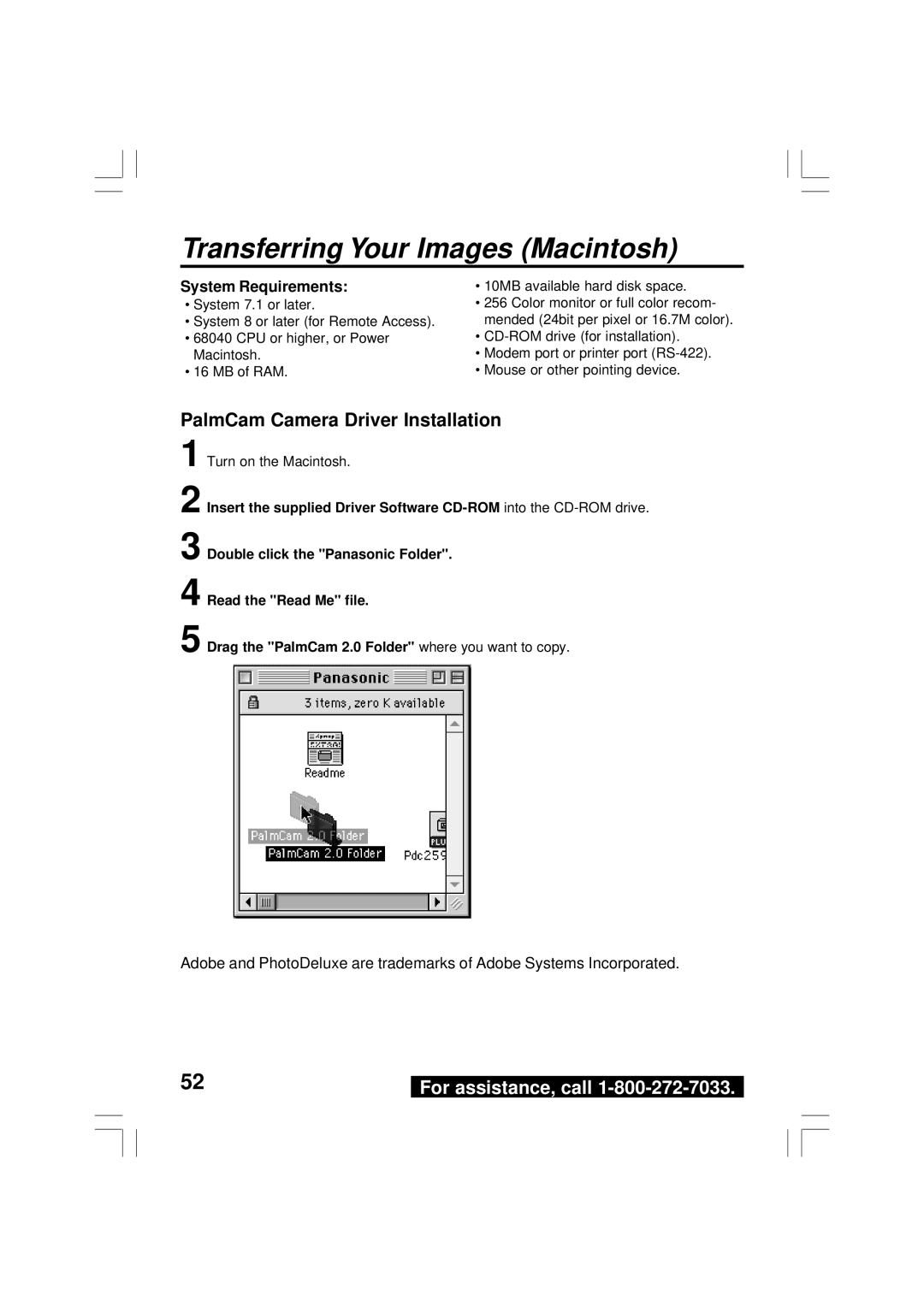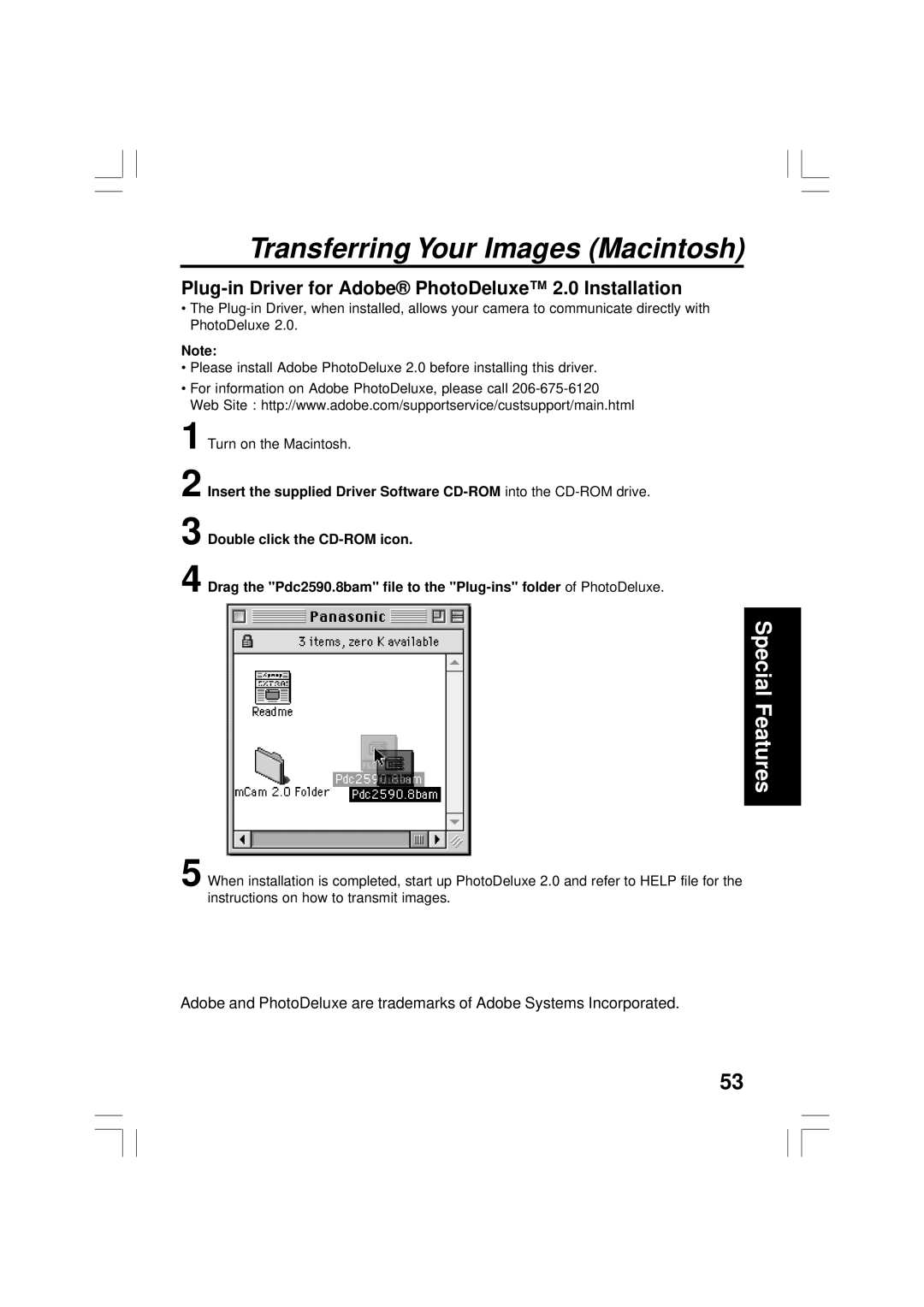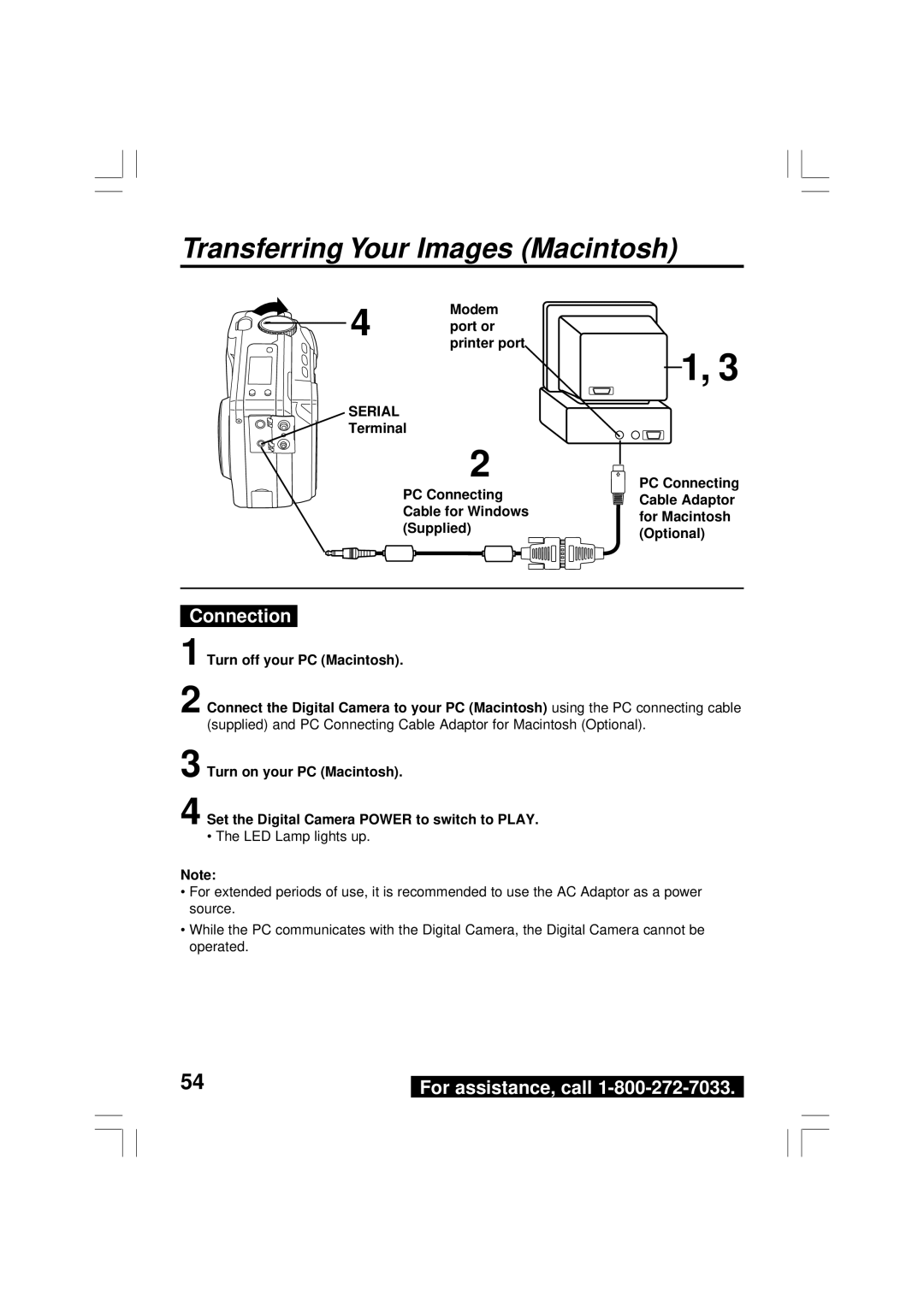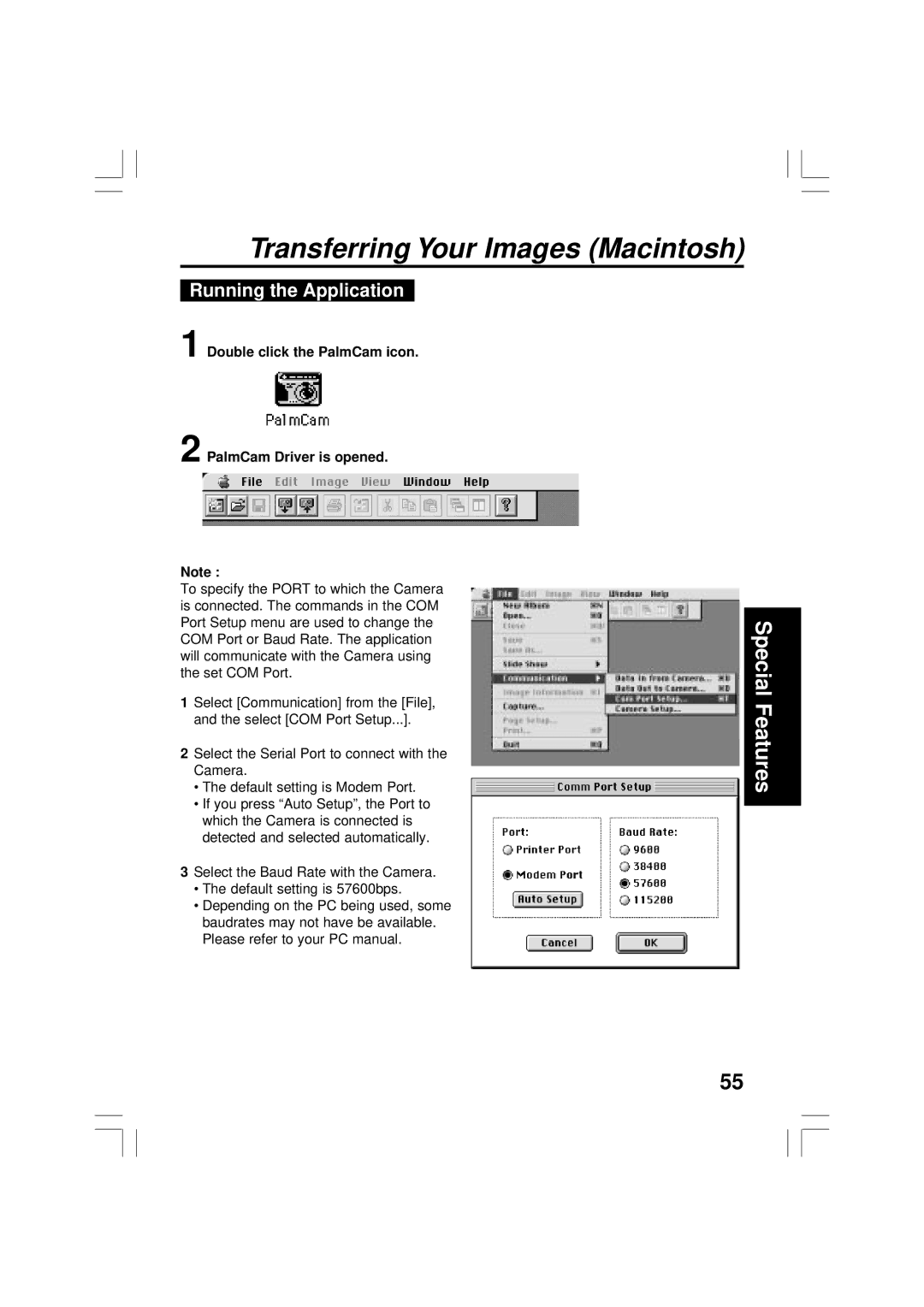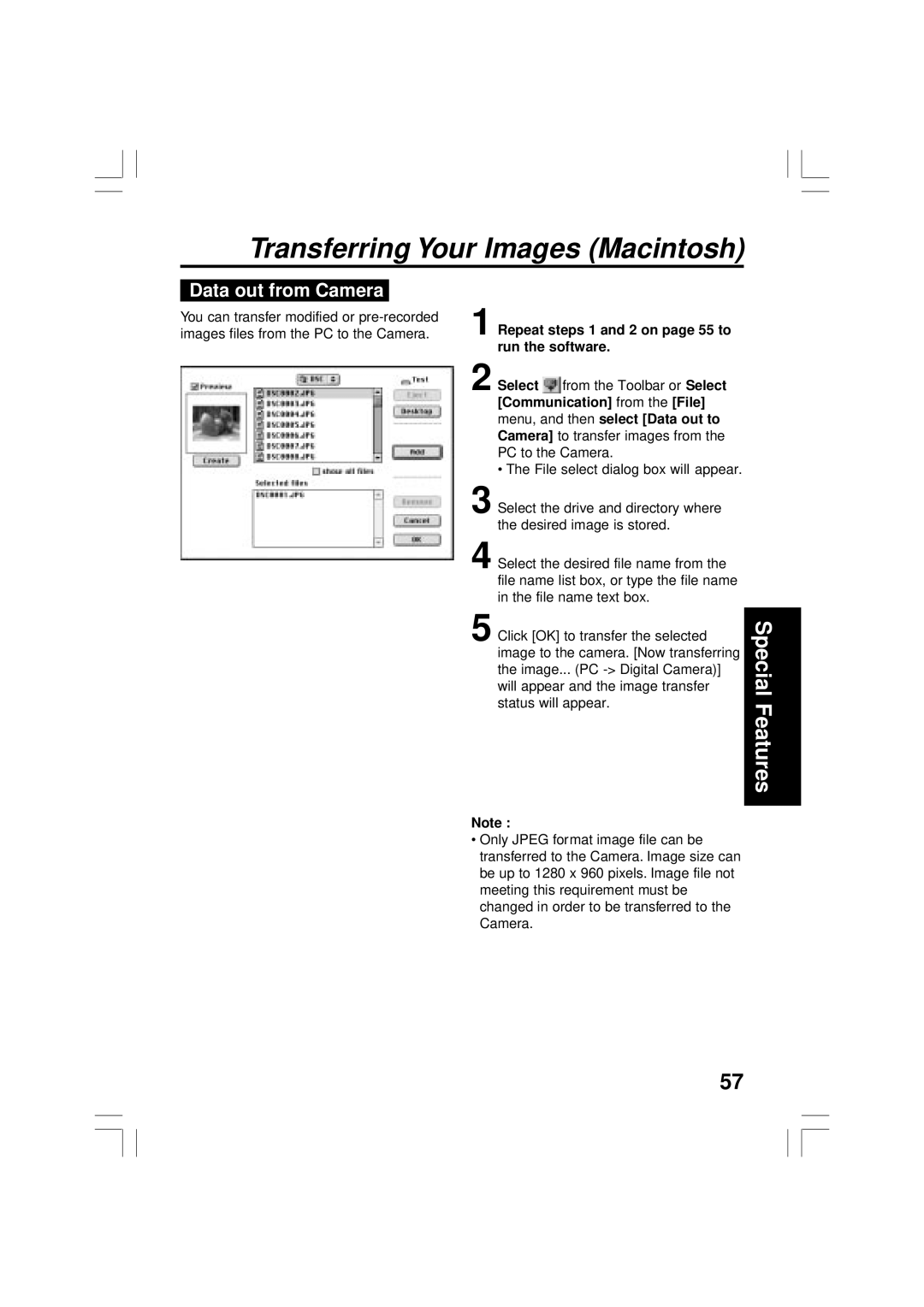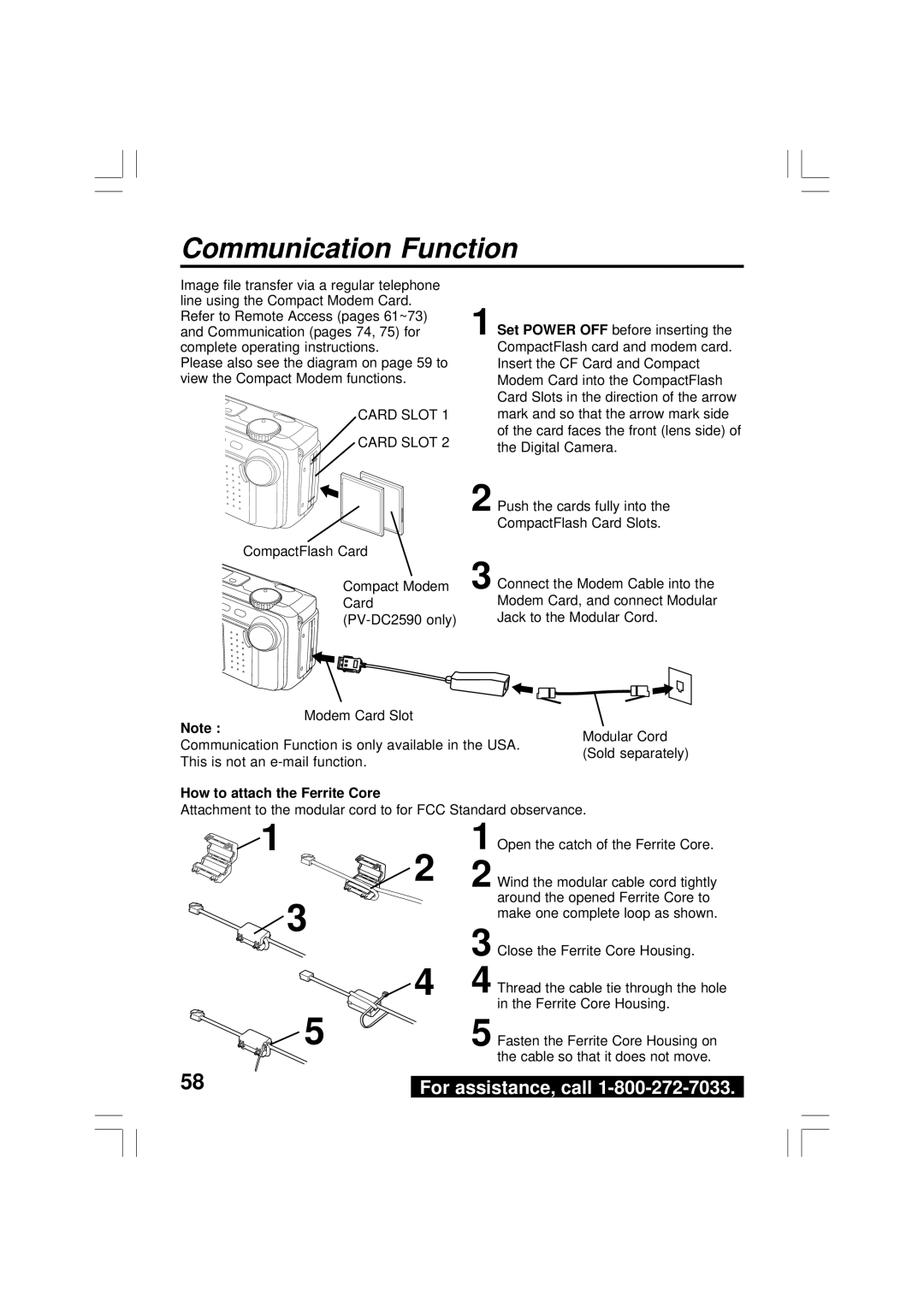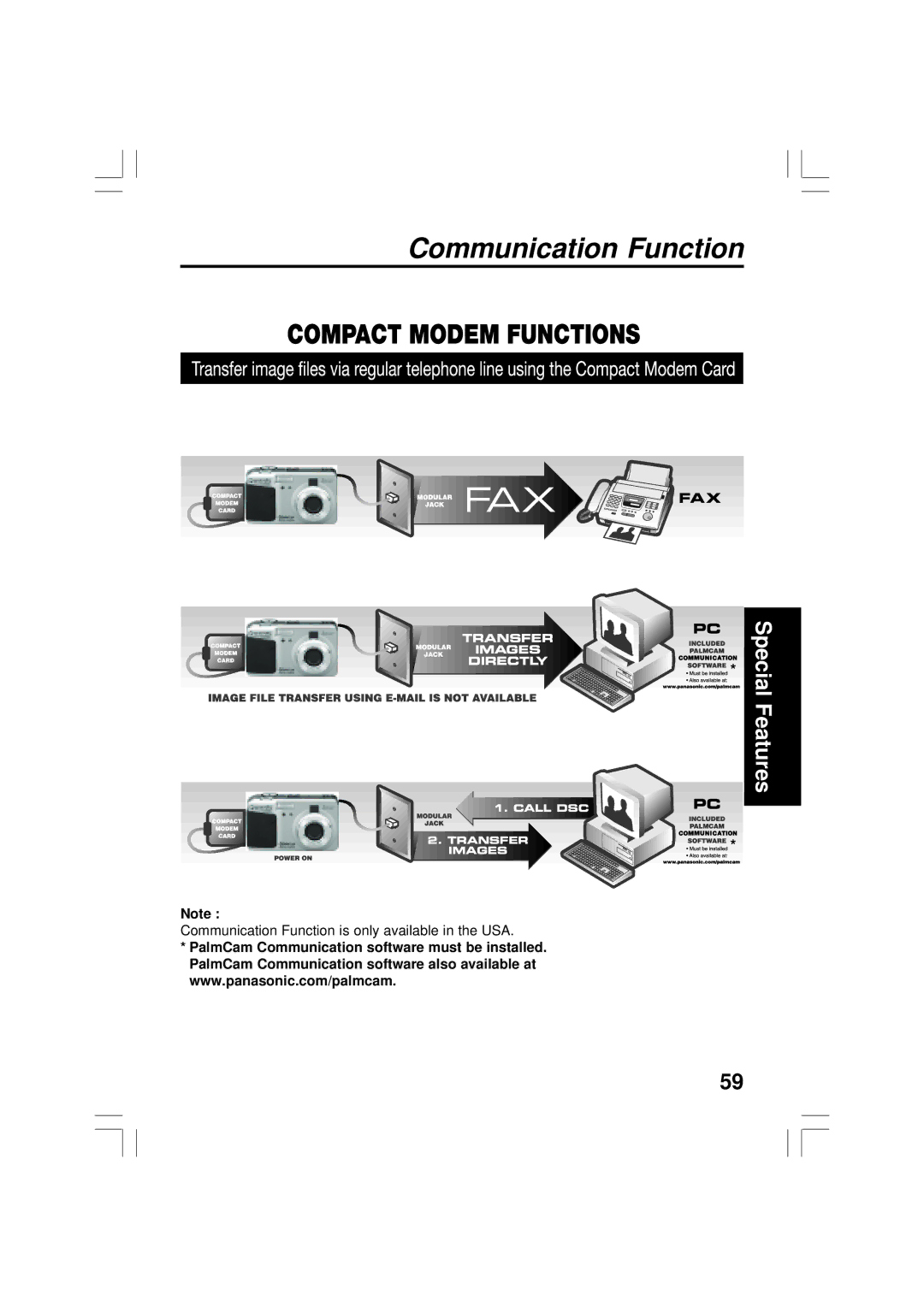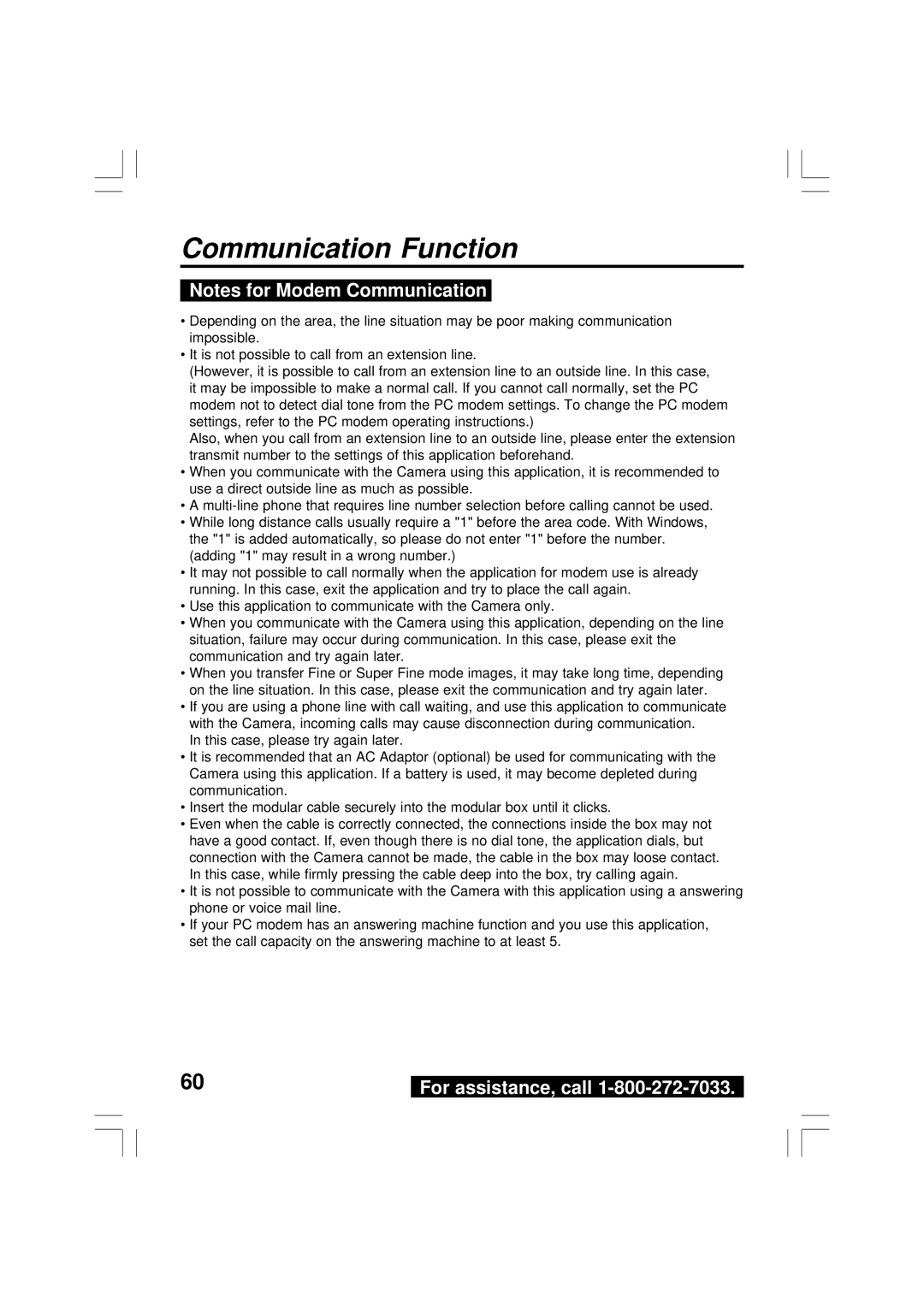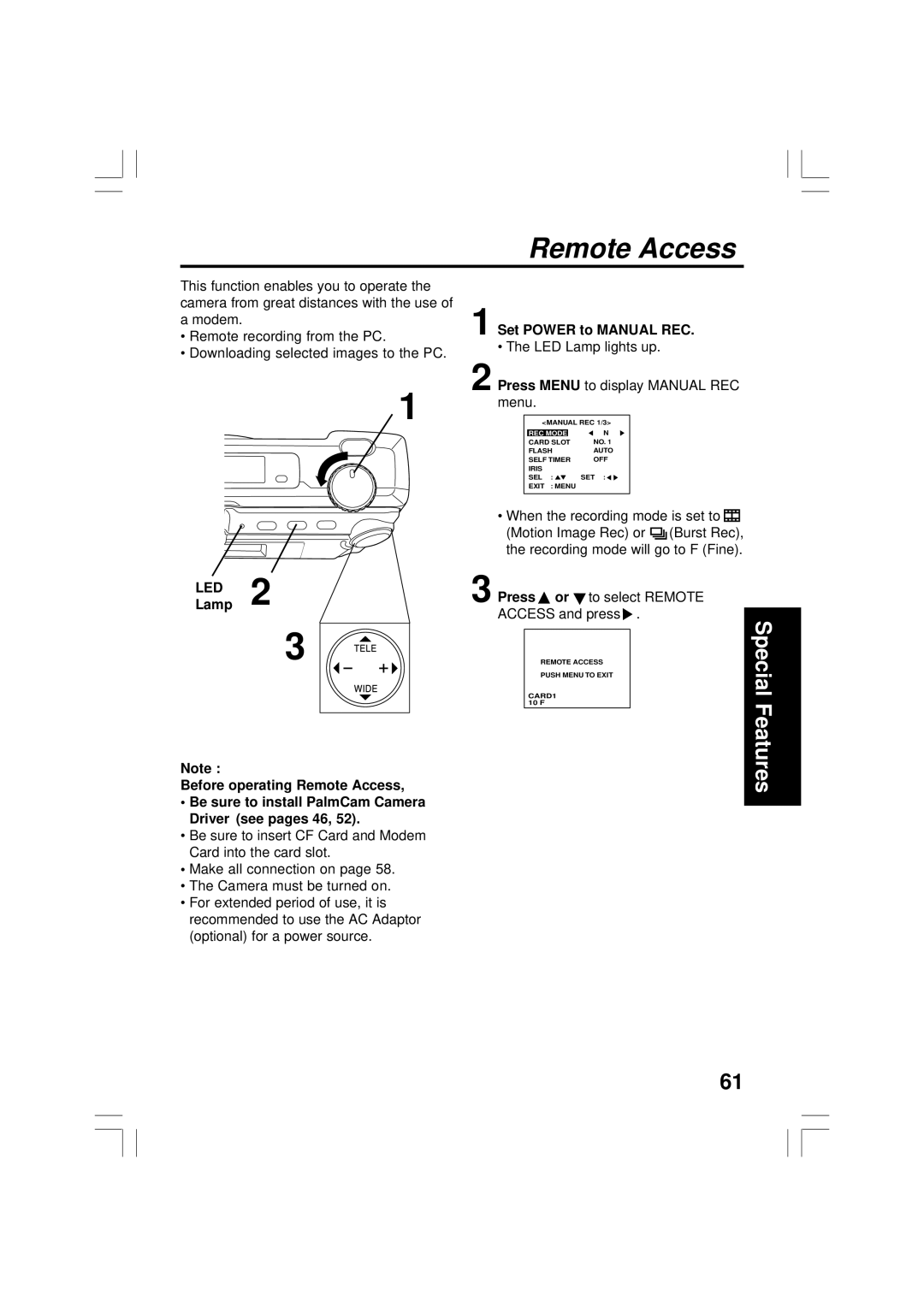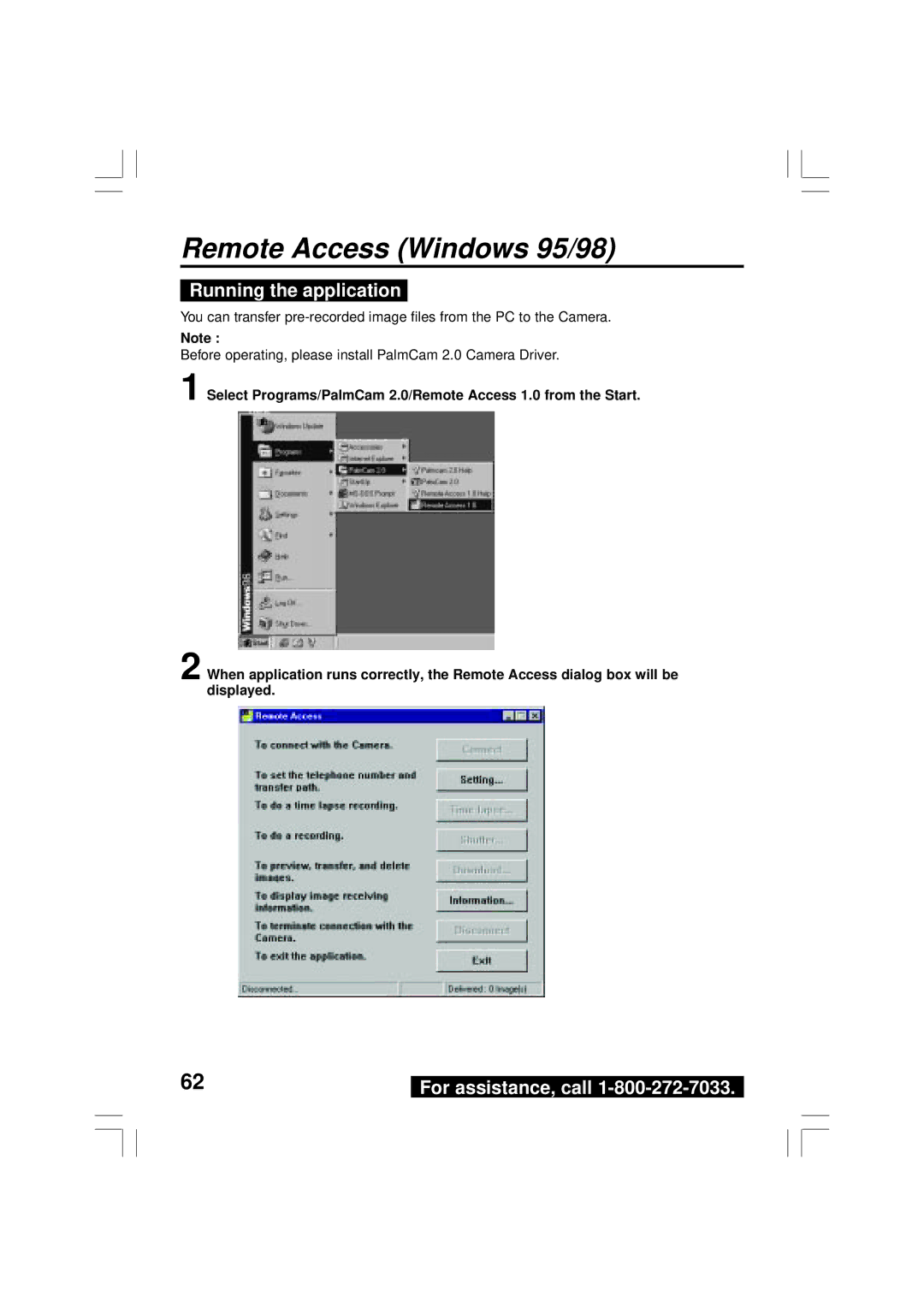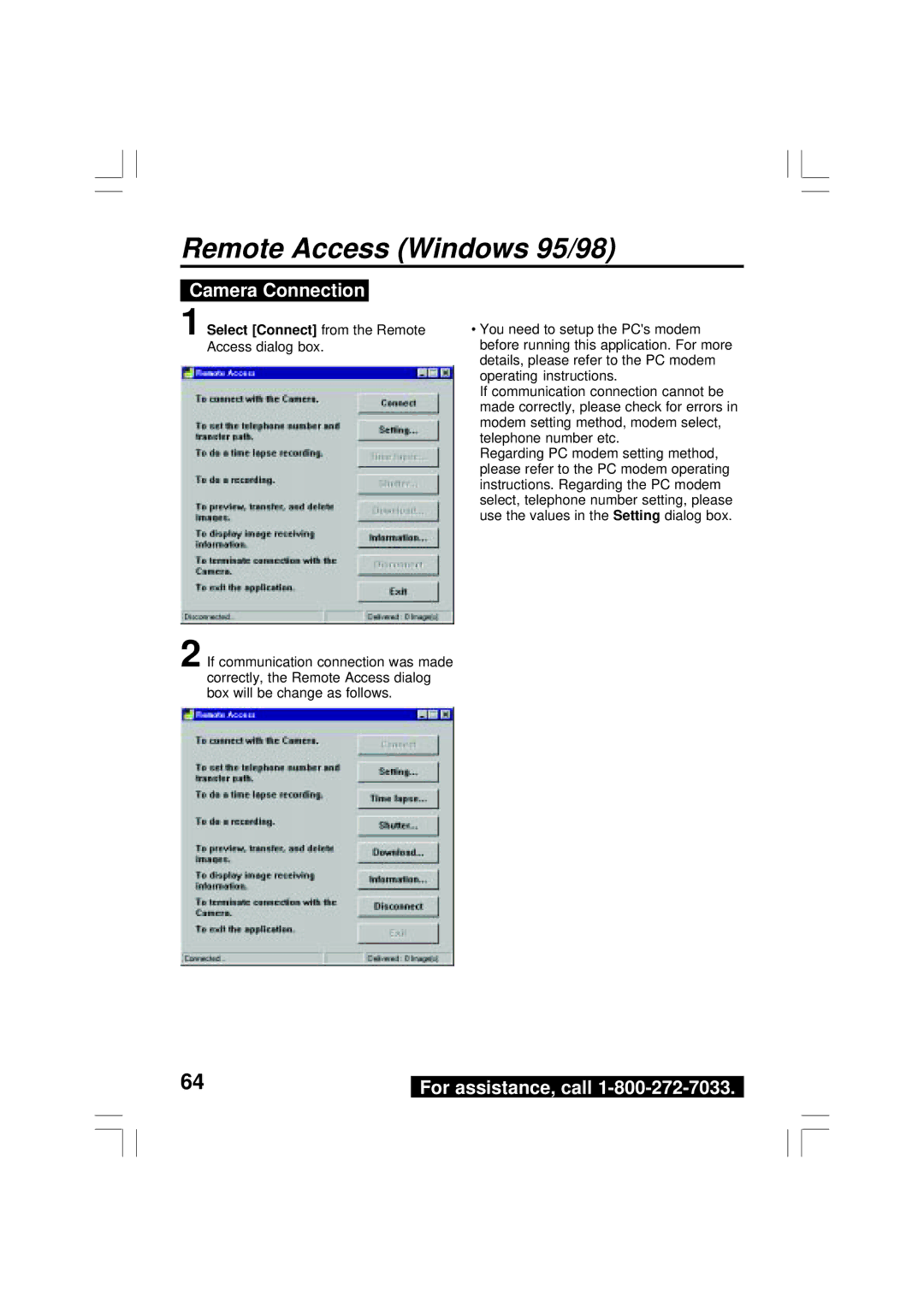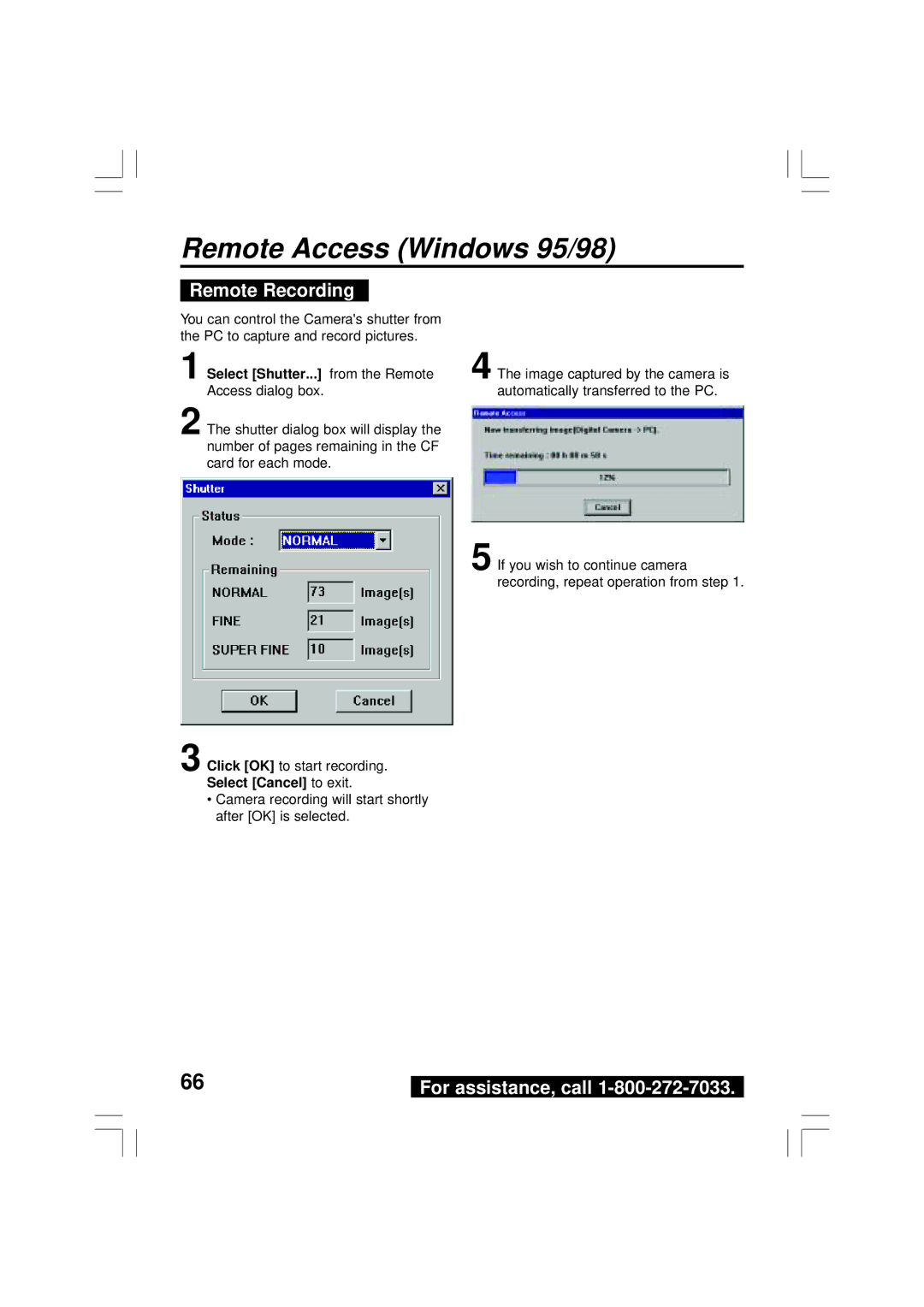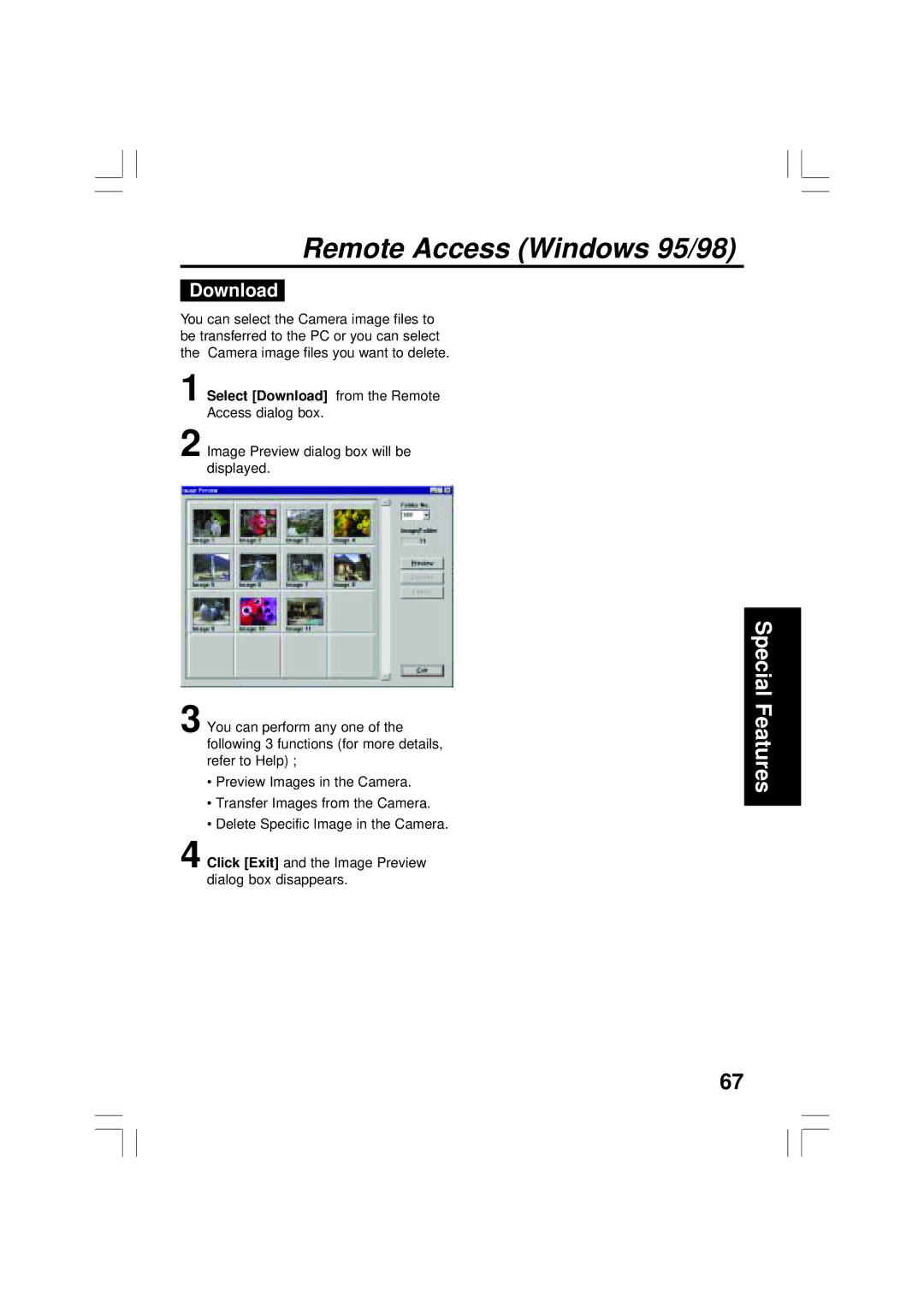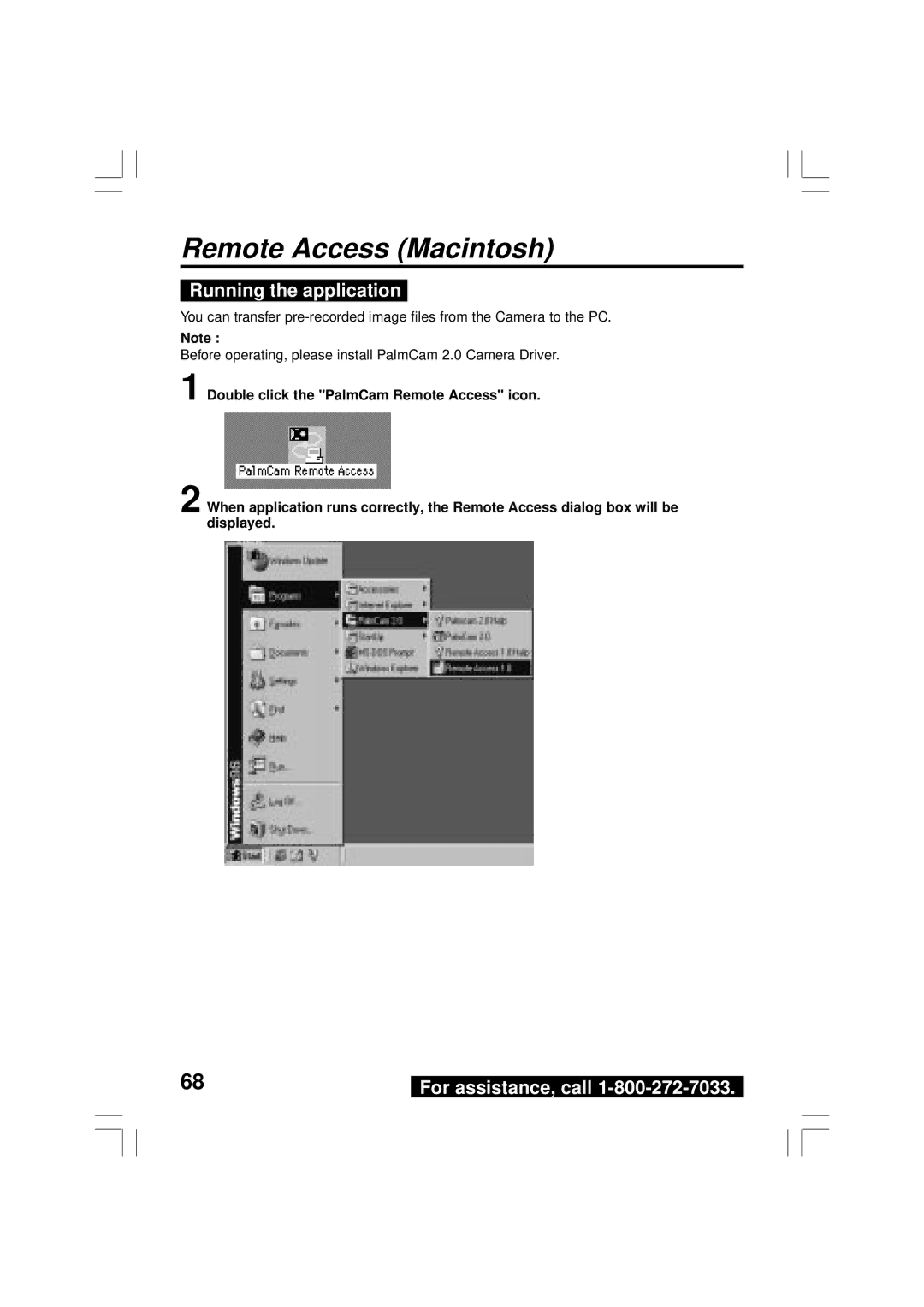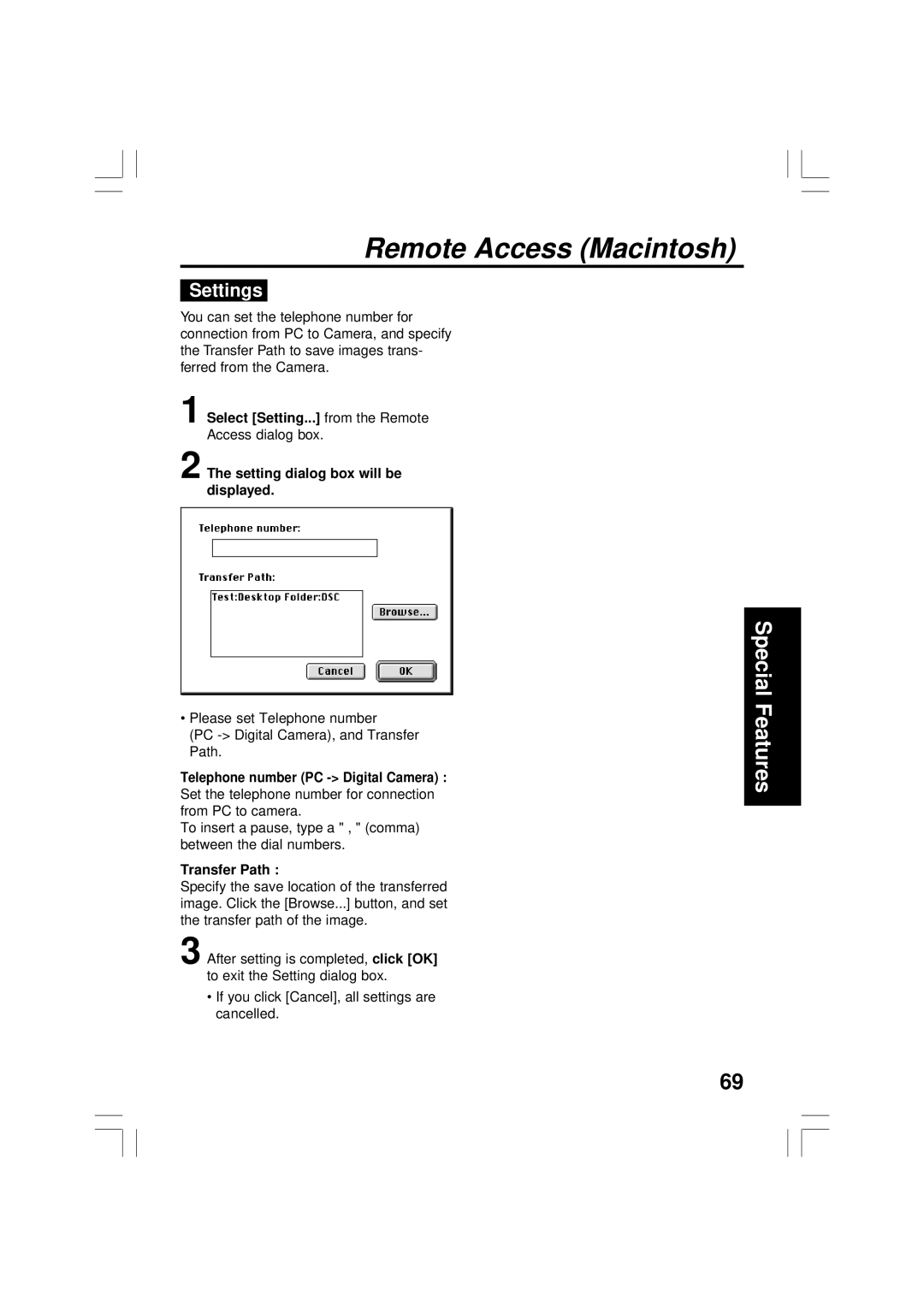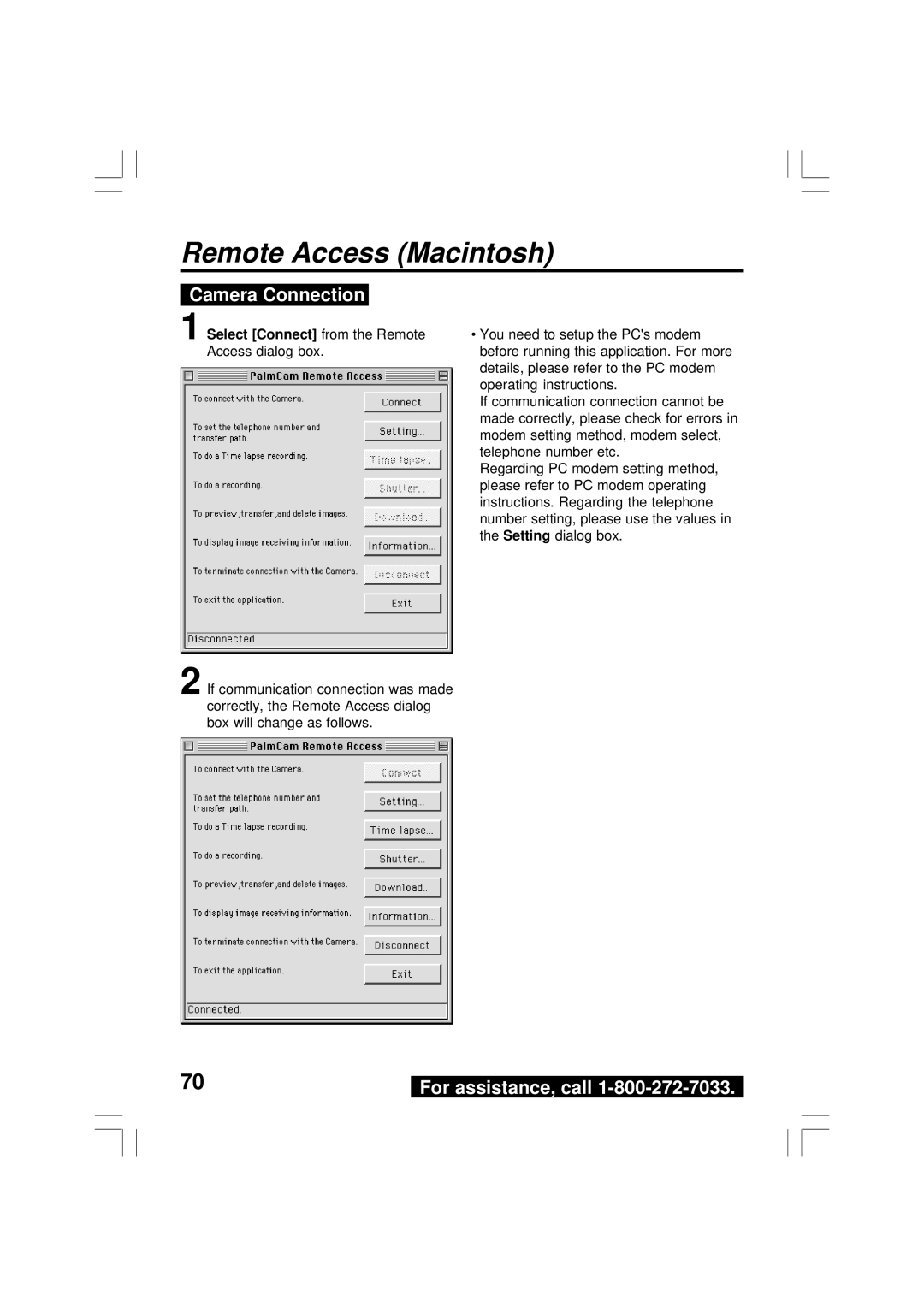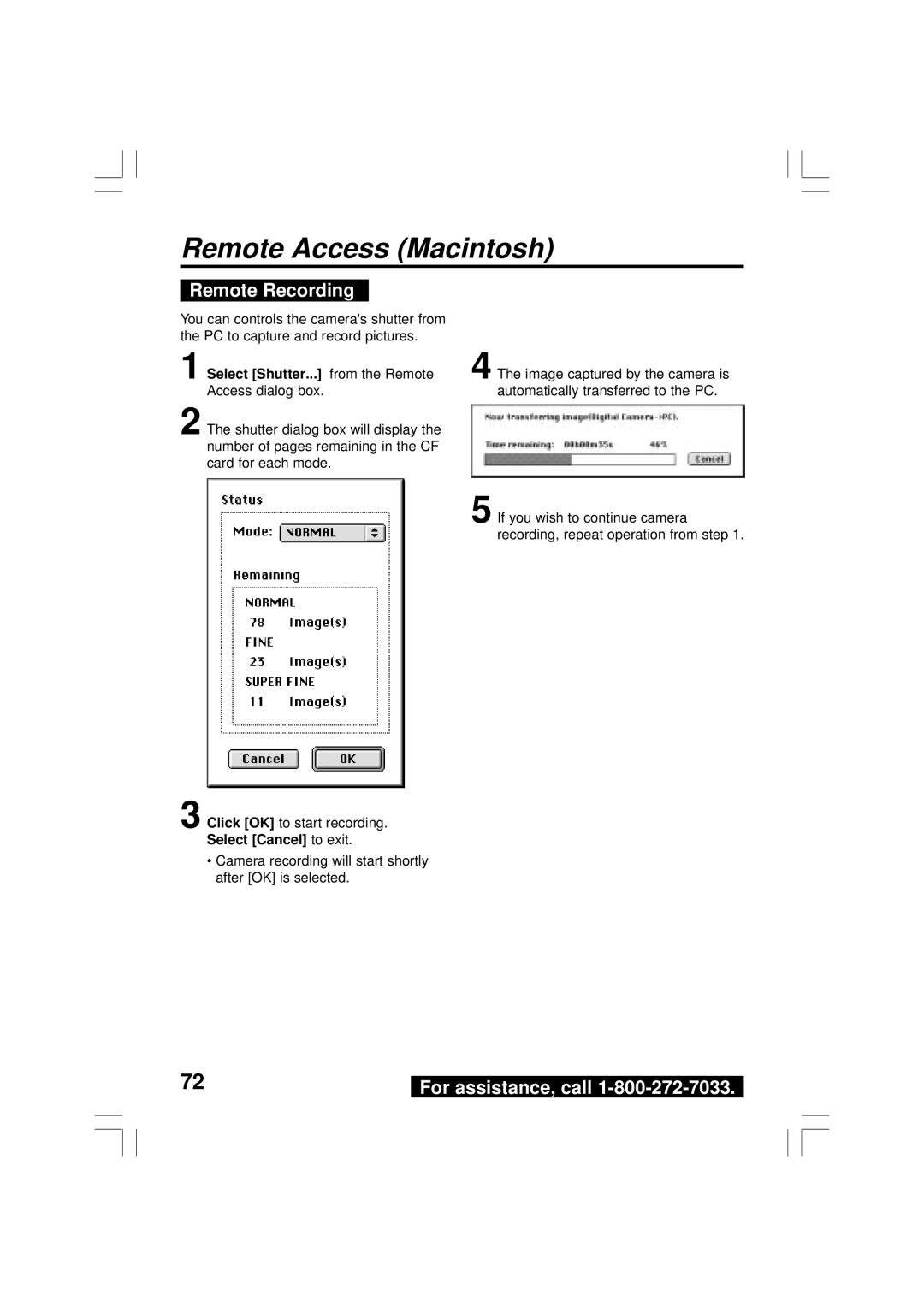PV-DC2590, PV-DC2090 specifications
The Panasonic PV-DC2090 and PV-DC2590 are noteworthy additions to the realm of digital camcorders, appealing to both amateur videographers and seasoned professionals. These devices stand out for their combination of advanced features and user-friendly design, making them ideal for capturing high-quality video content.The PV-DC2090 is equipped with a 1/6-inch CCD sensor, which ensures enhanced image clarity and color accuracy. It can record in a resolution of up to 640 x 480 pixels, allowing for decent quality playback on standard screens. The camcorder features a 20x optical zoom, giving users the flexibility to capture distant subjects without losing clarity. The digital stabilization technology incorporated into the PV-DC2090 minimizes camera shake, resulting in smoother footage, especially during handheld shooting.
On the other hand, the PV-DC2590 steps up the game with its more advanced specifications. It boasts a larger 1/3-inch CCD sensor for superior light sensitivity, which is particularly beneficial in low-light environments. The recording resolution is also enhanced, supporting up to 720 x 480 pixels, which means users can expect crisper and more vibrant images. The PV-DC2590 also offers a 25x optical zoom, allowing photographers to zoom in even closer while maintaining excellent image quality.
Both models come with built-in digital effects and transitions, enabling users to add a professional touch to their projects. The intuitive menu navigation system is easy to use, letting even novices start filming rapidly. Furthermore, they feature a color LCD display that allows for easy framing and monitoring of shots.
An essential element of both models is their capability to record directly onto Mini DV tapes, which ensures a high-quality digital output. They also include various input/output options, making it easy to connect to TVs and edit on computers.
Battery life is another vital consideration, with both models supporting extended recording times, ensuring that users can capture moments without frequent interruptions. Additionally, the camcorders are designed with ergonomic grips and lightweight bodies, enhancing comfort during extended use.
In conclusion, the Panasonic PV-DC2090 and PV-DC2590 represent a blend of leading-edge technology and practical features, making them suitable for different user needs. Whether capturing cherished family moments or embarking on creative projects, these camcorders deliver quality performance and versatility, ensuring lasting memories are filmed beautifully.