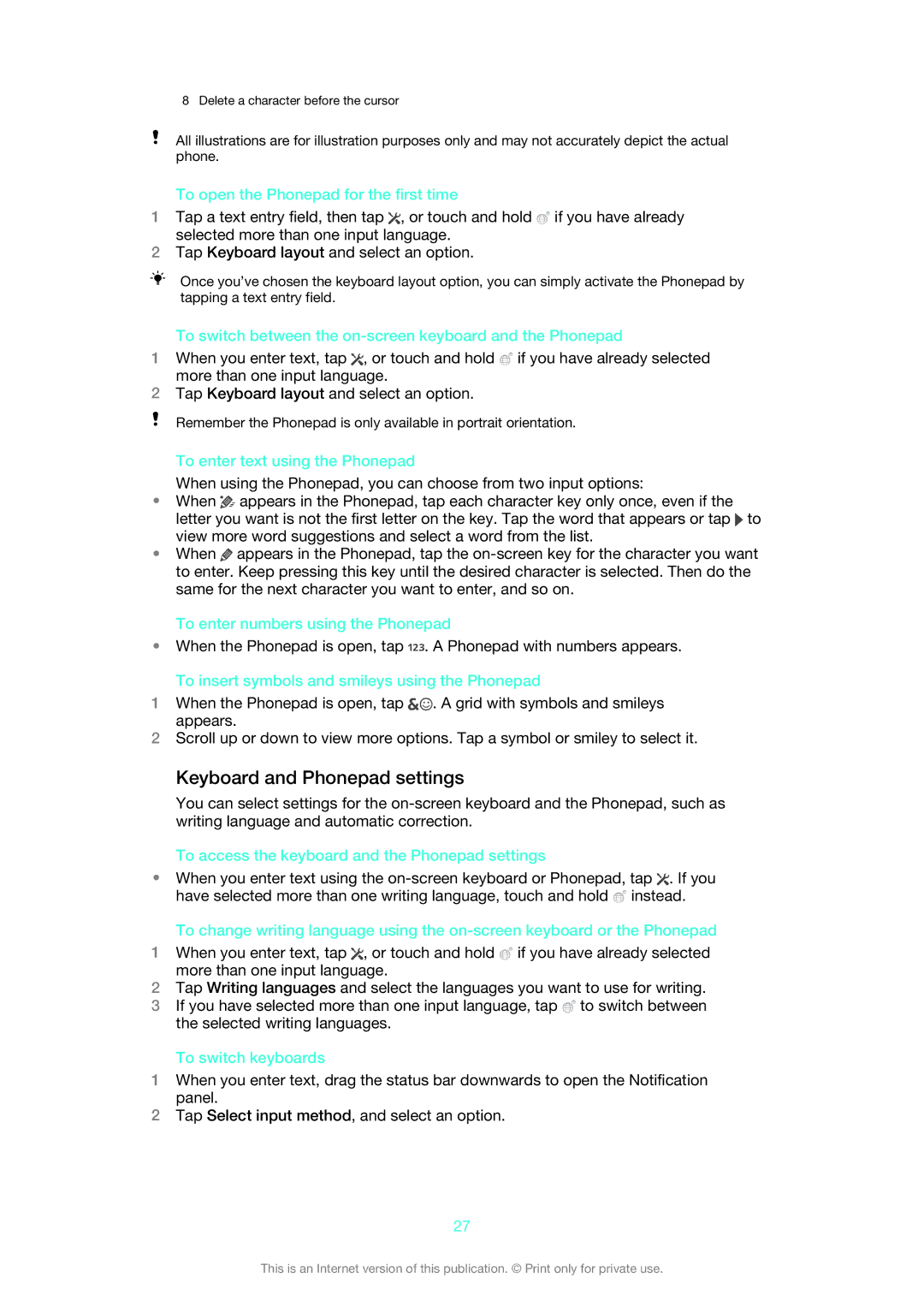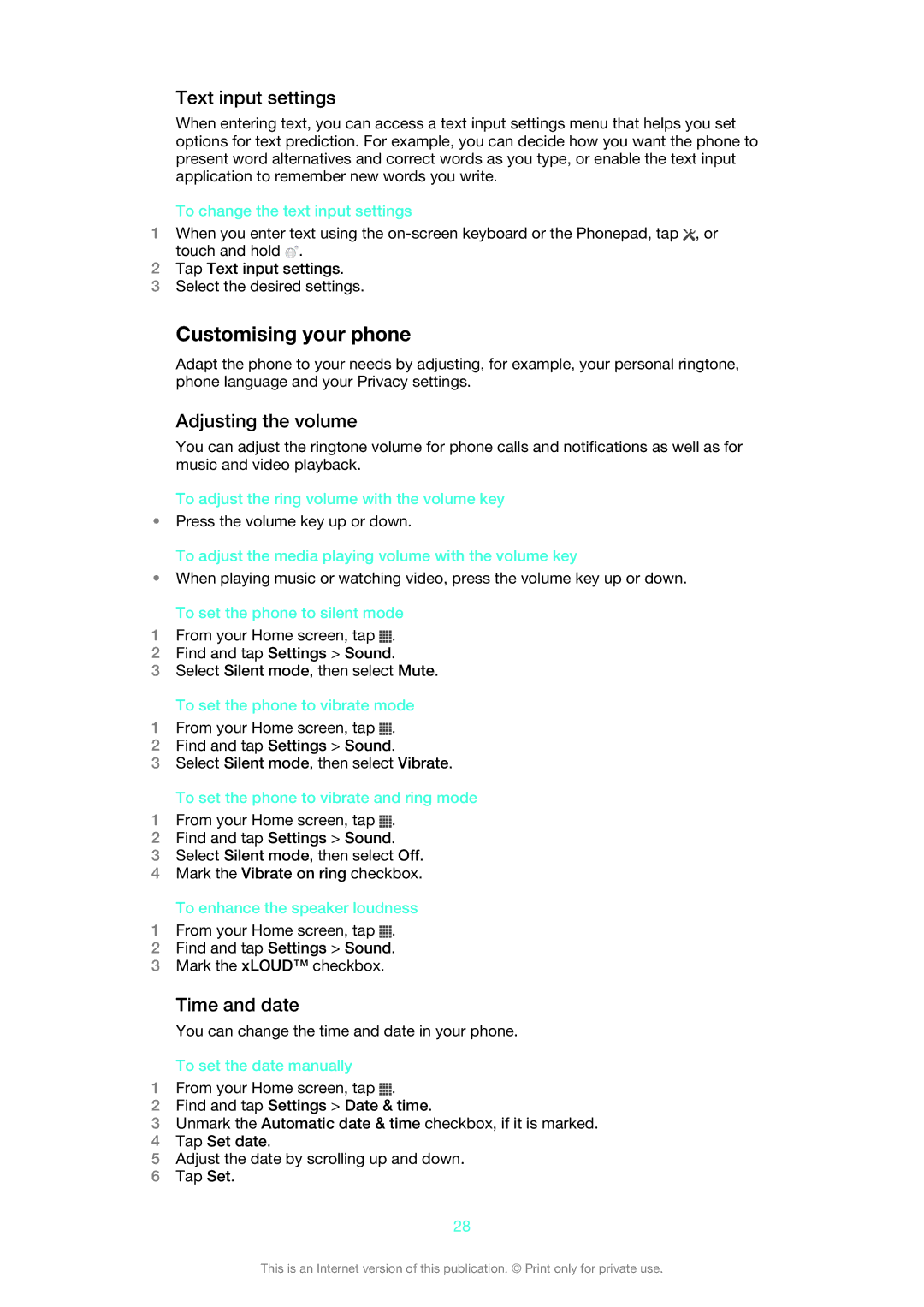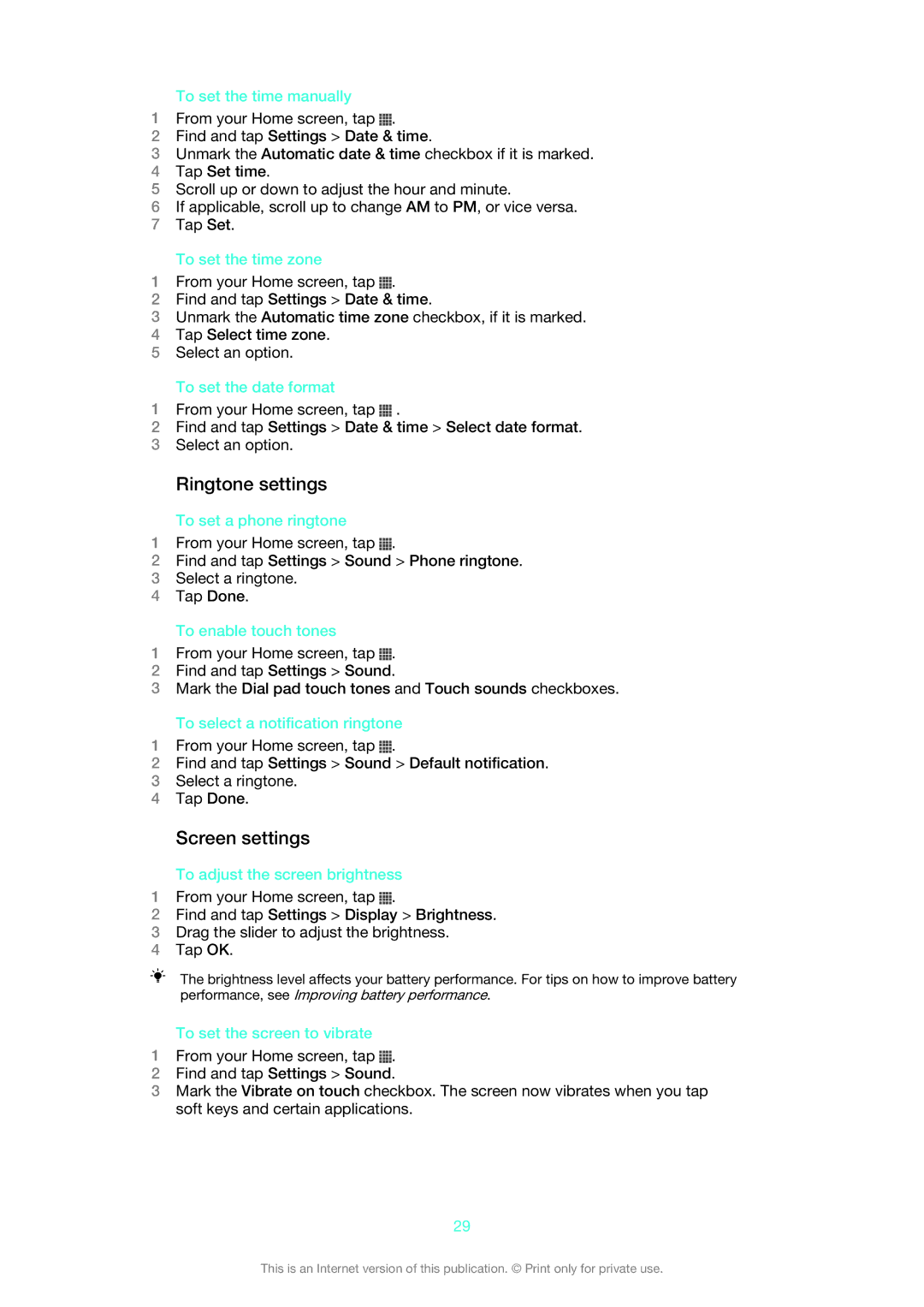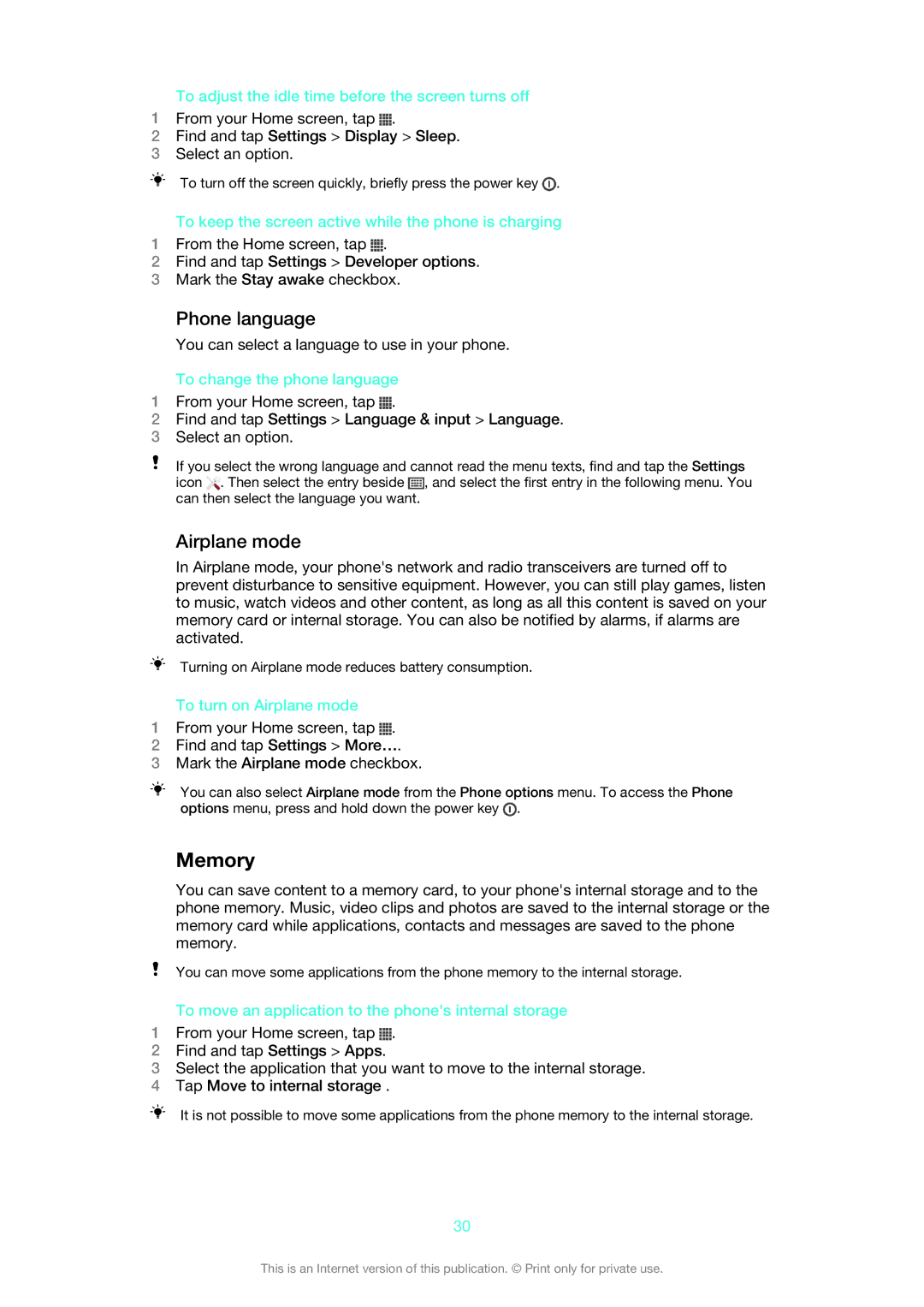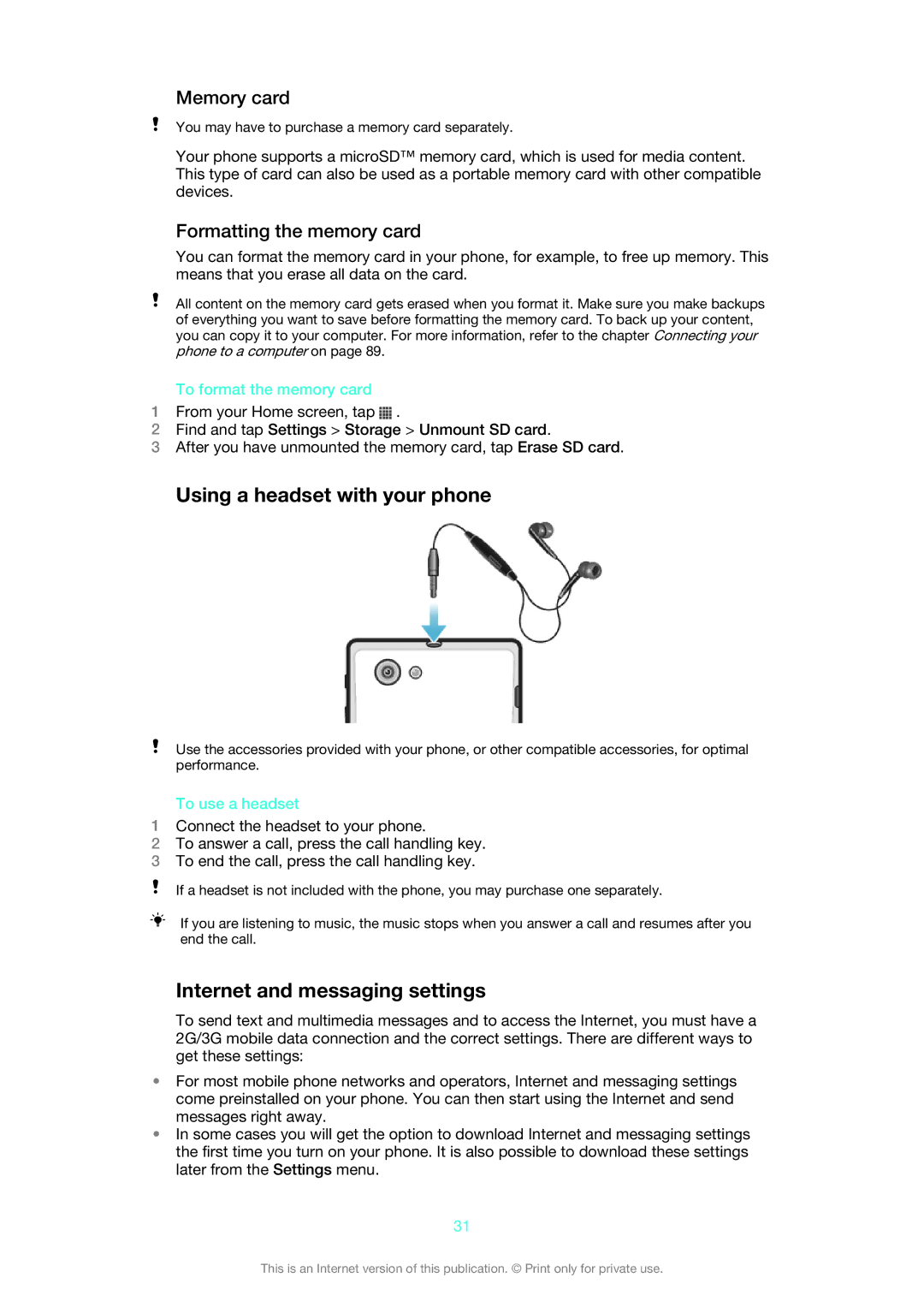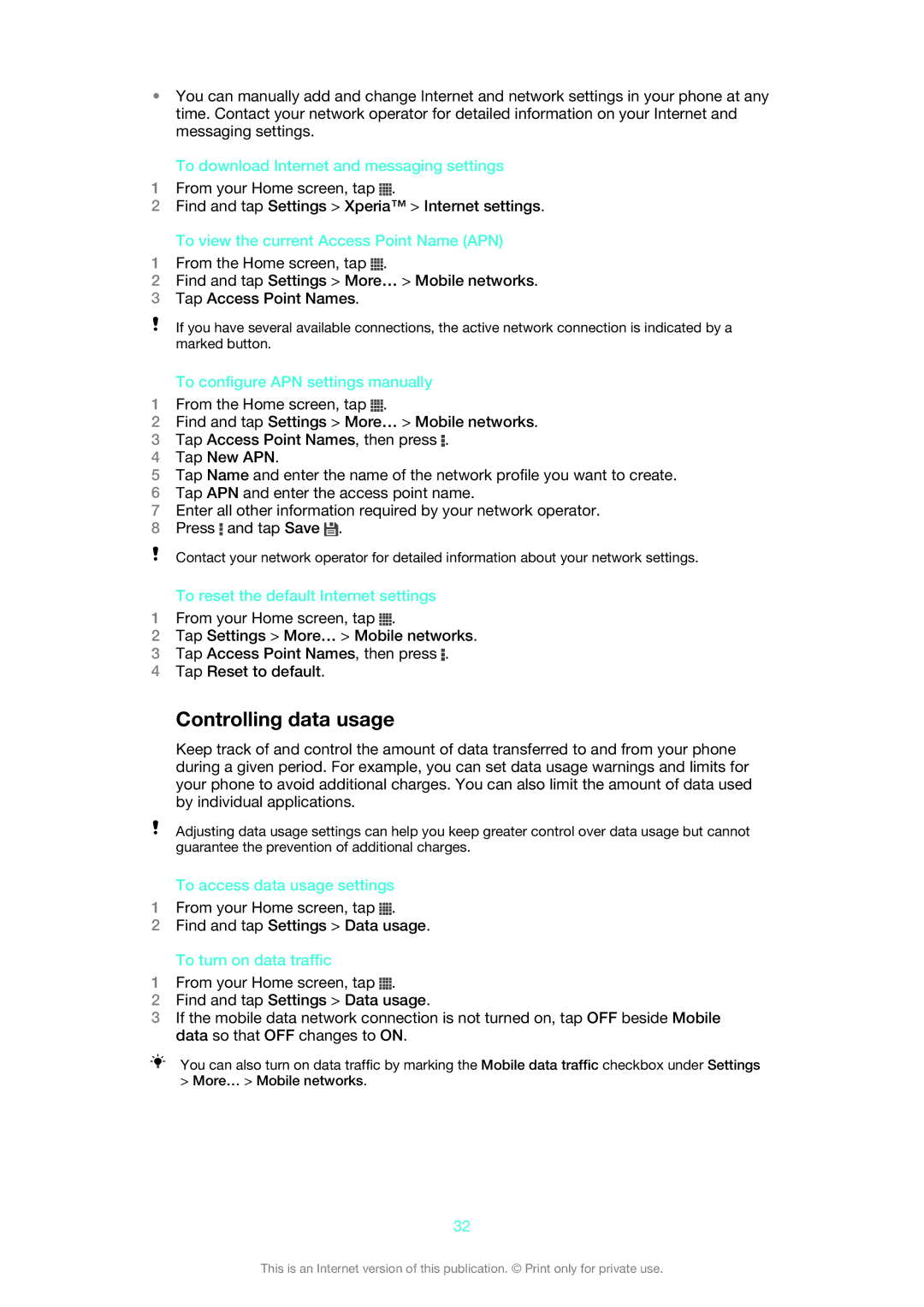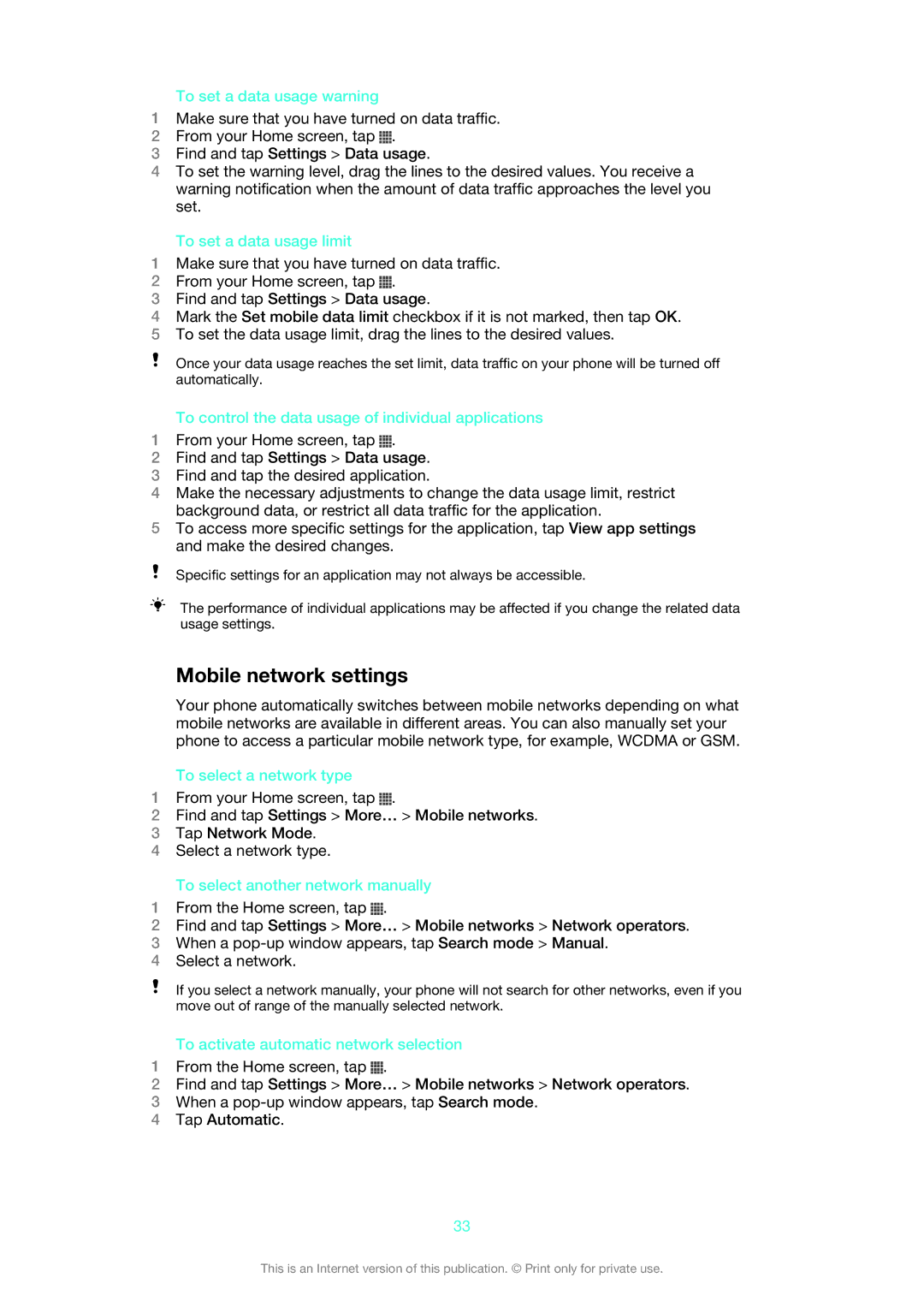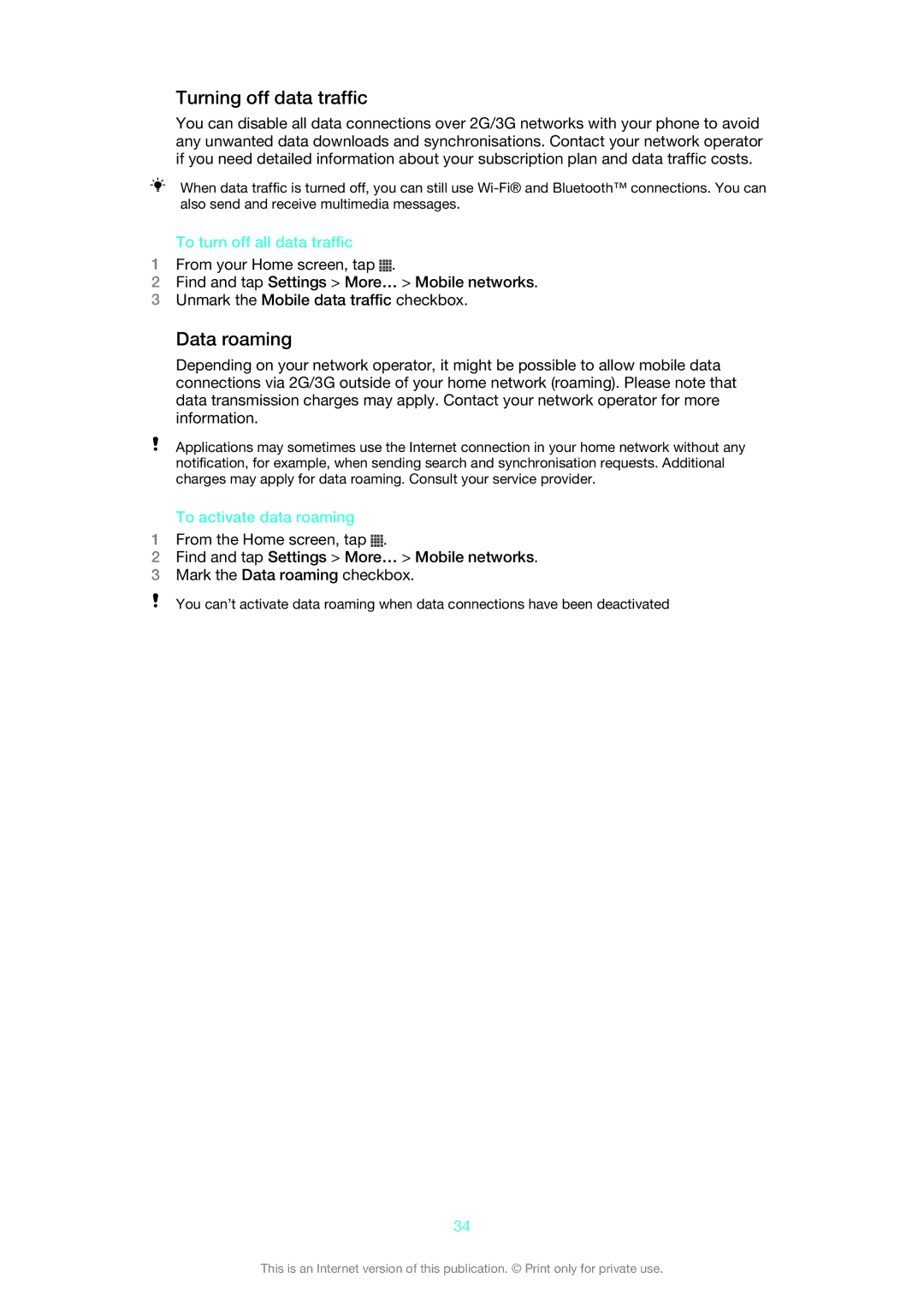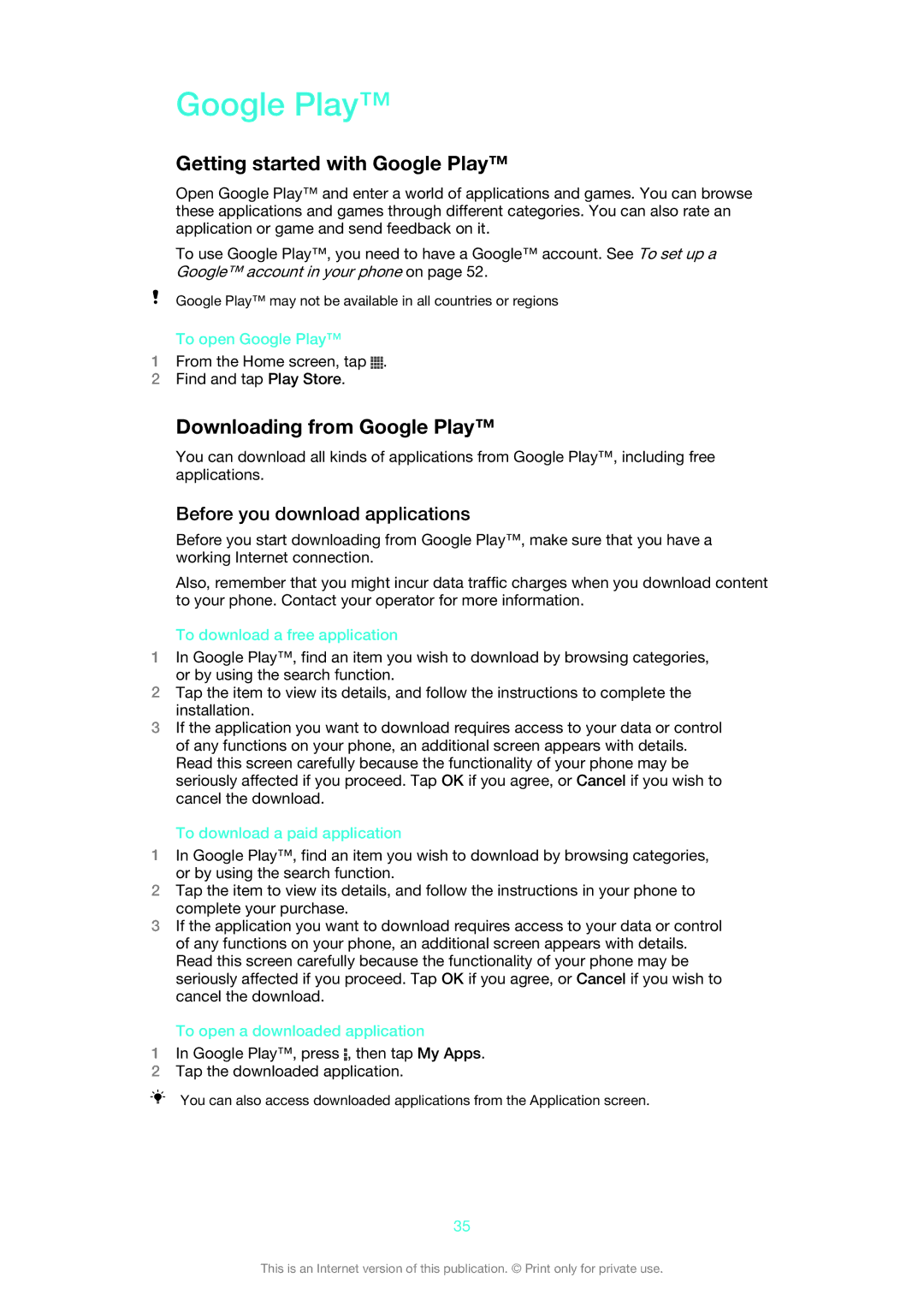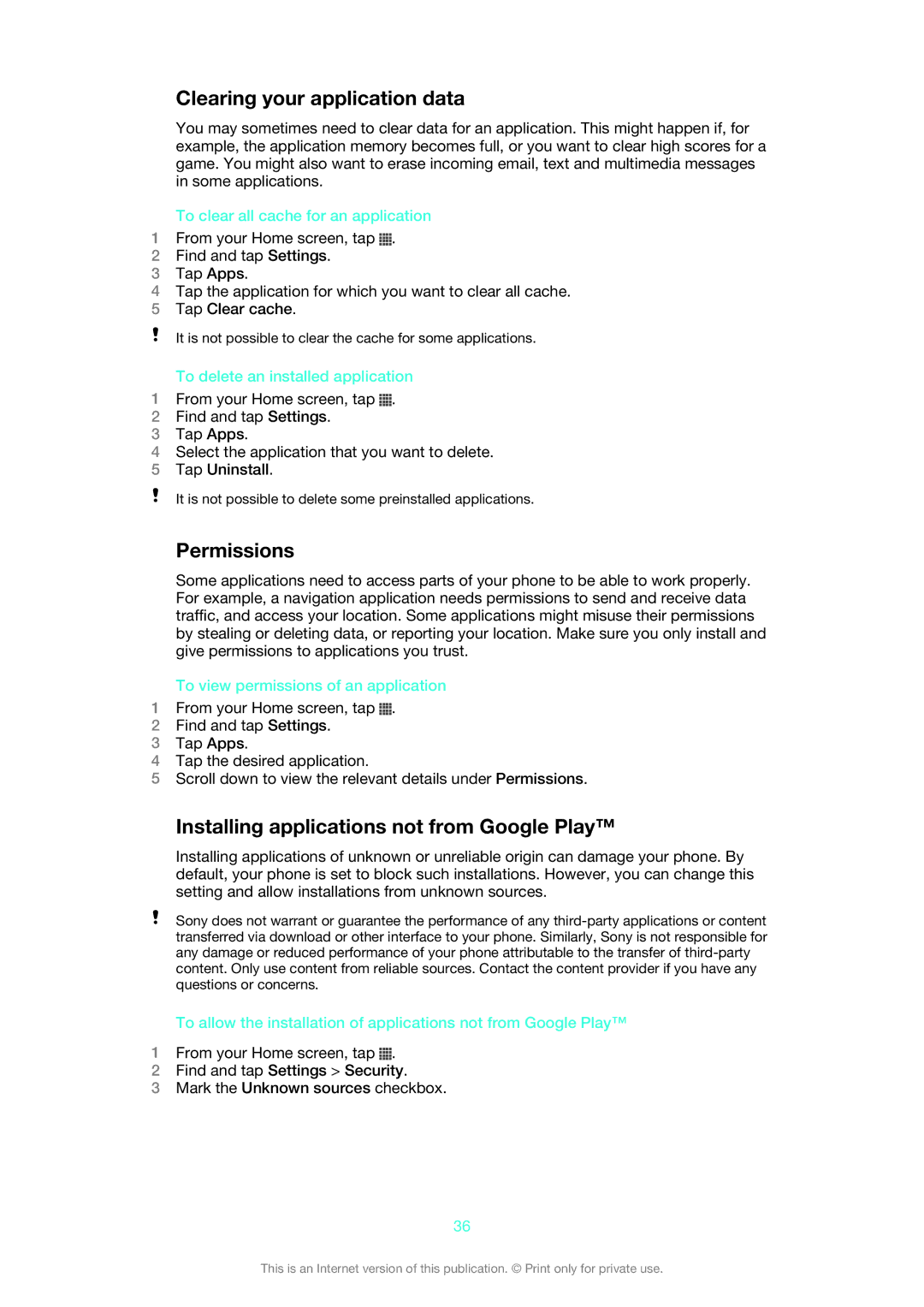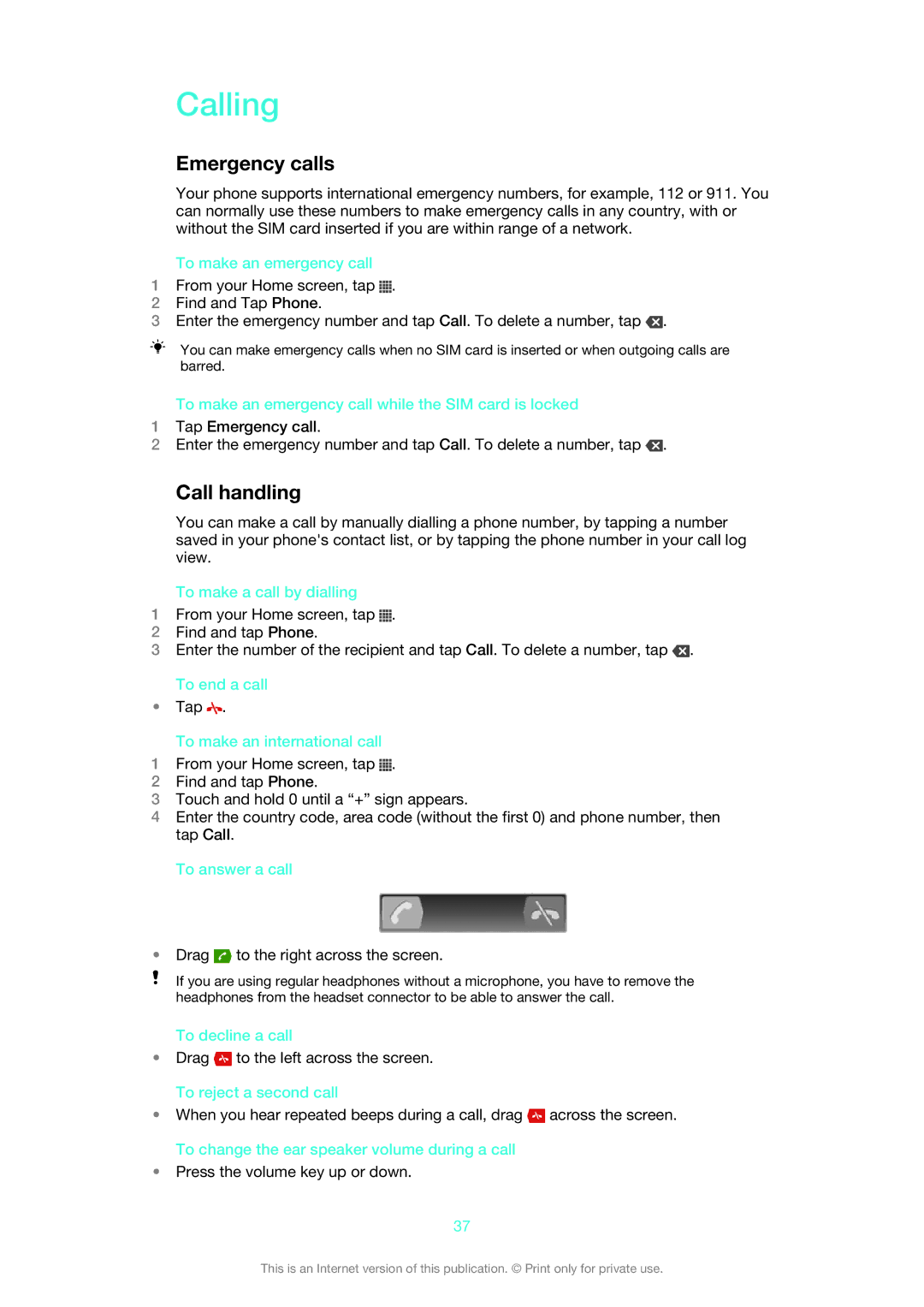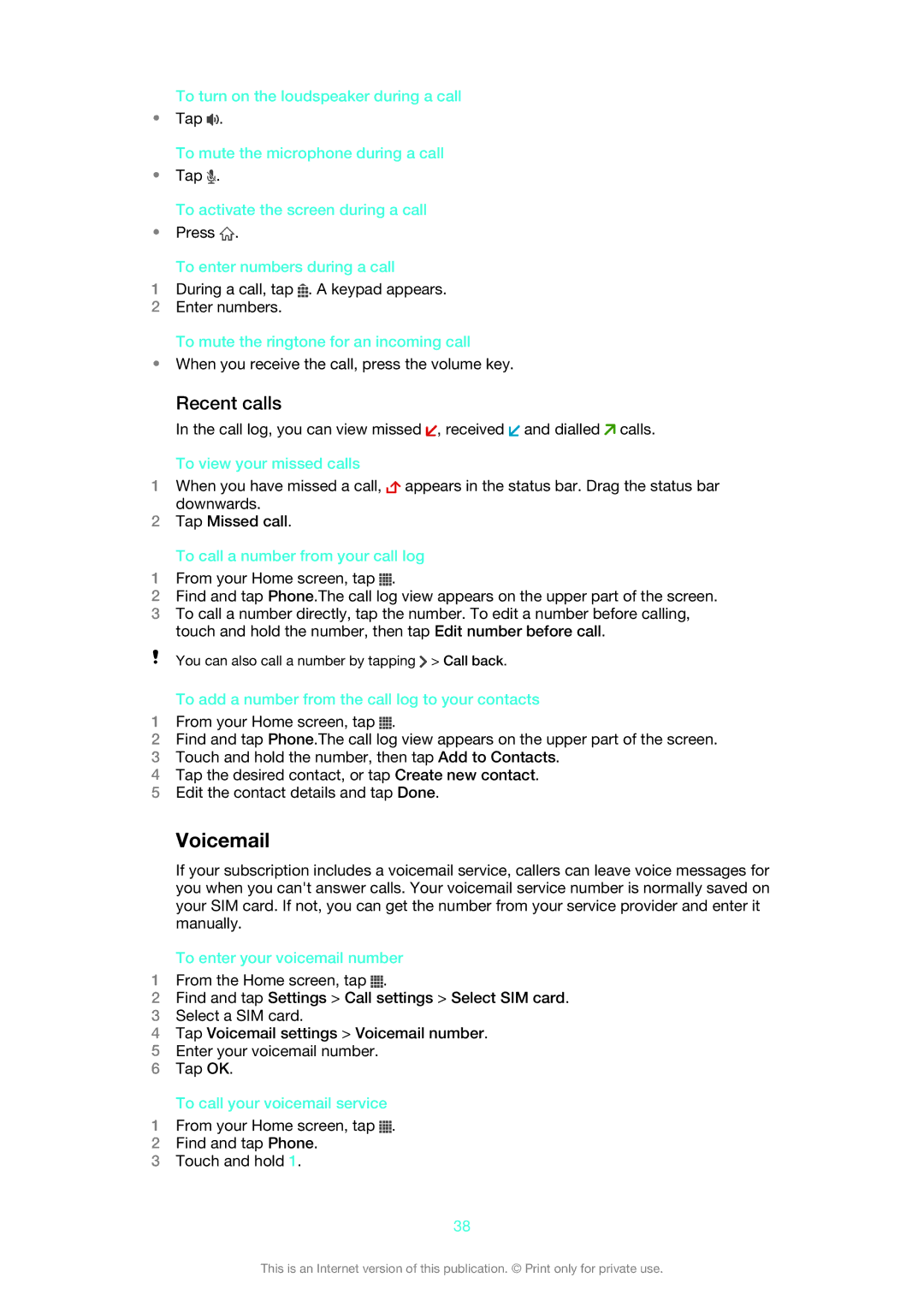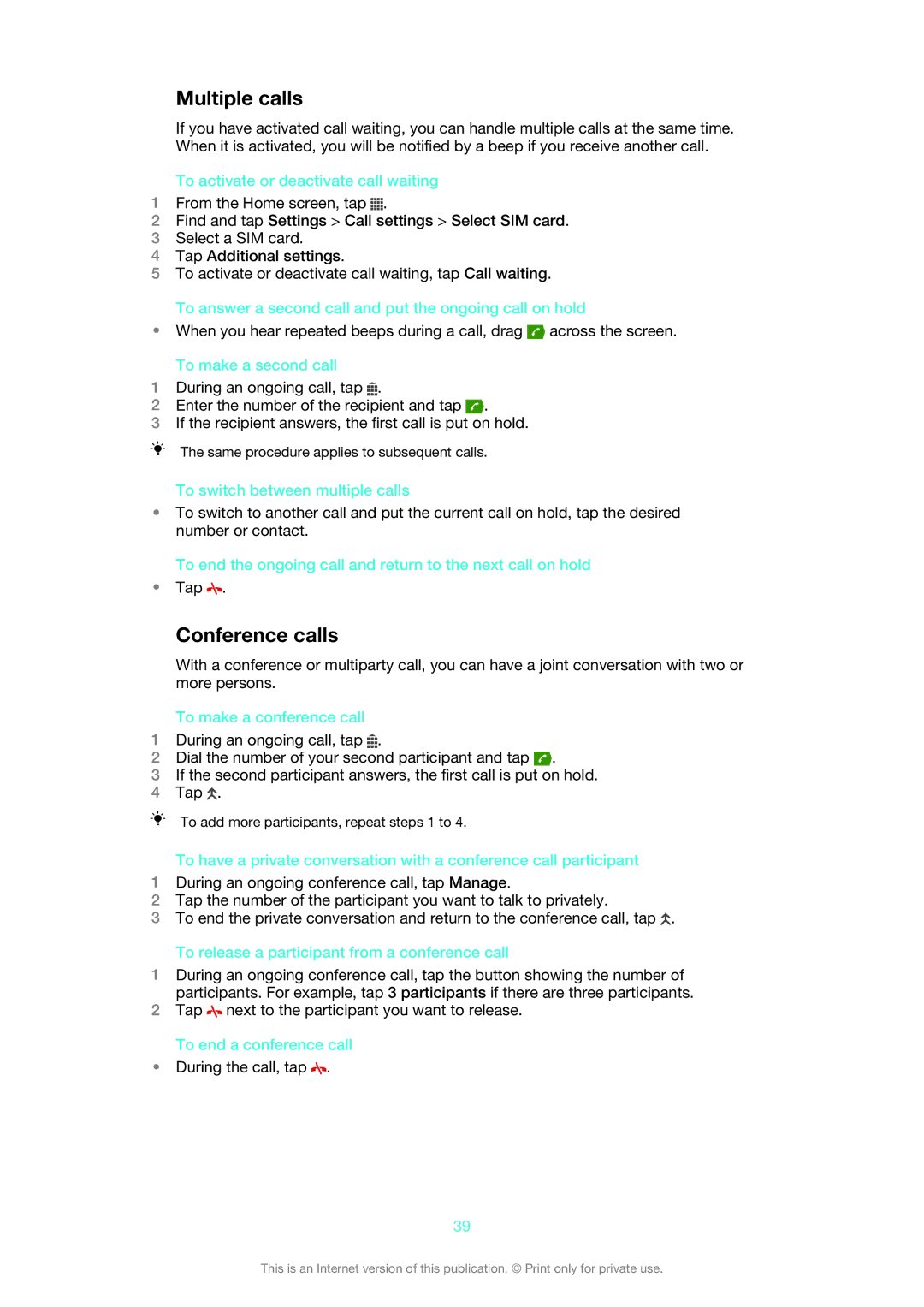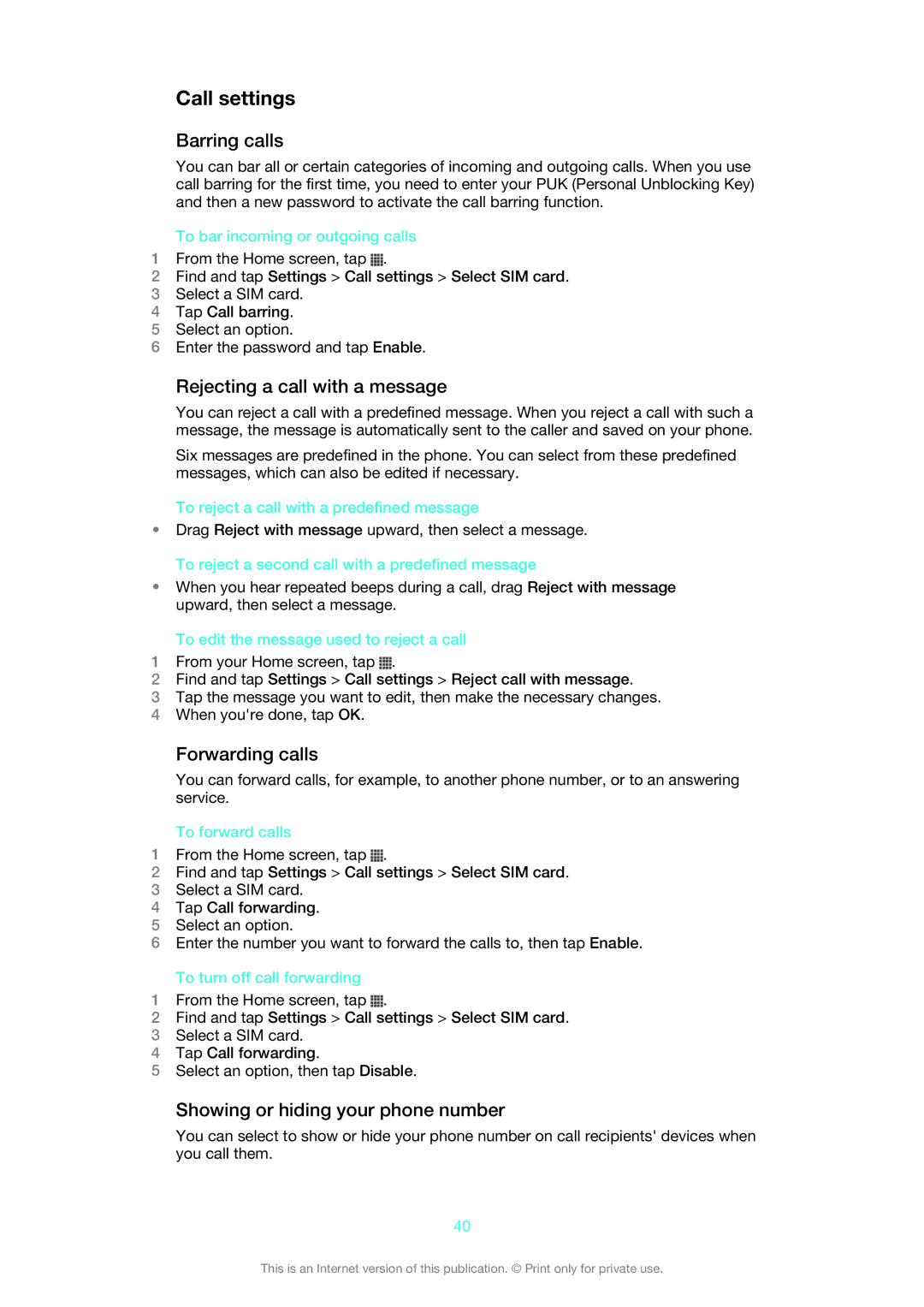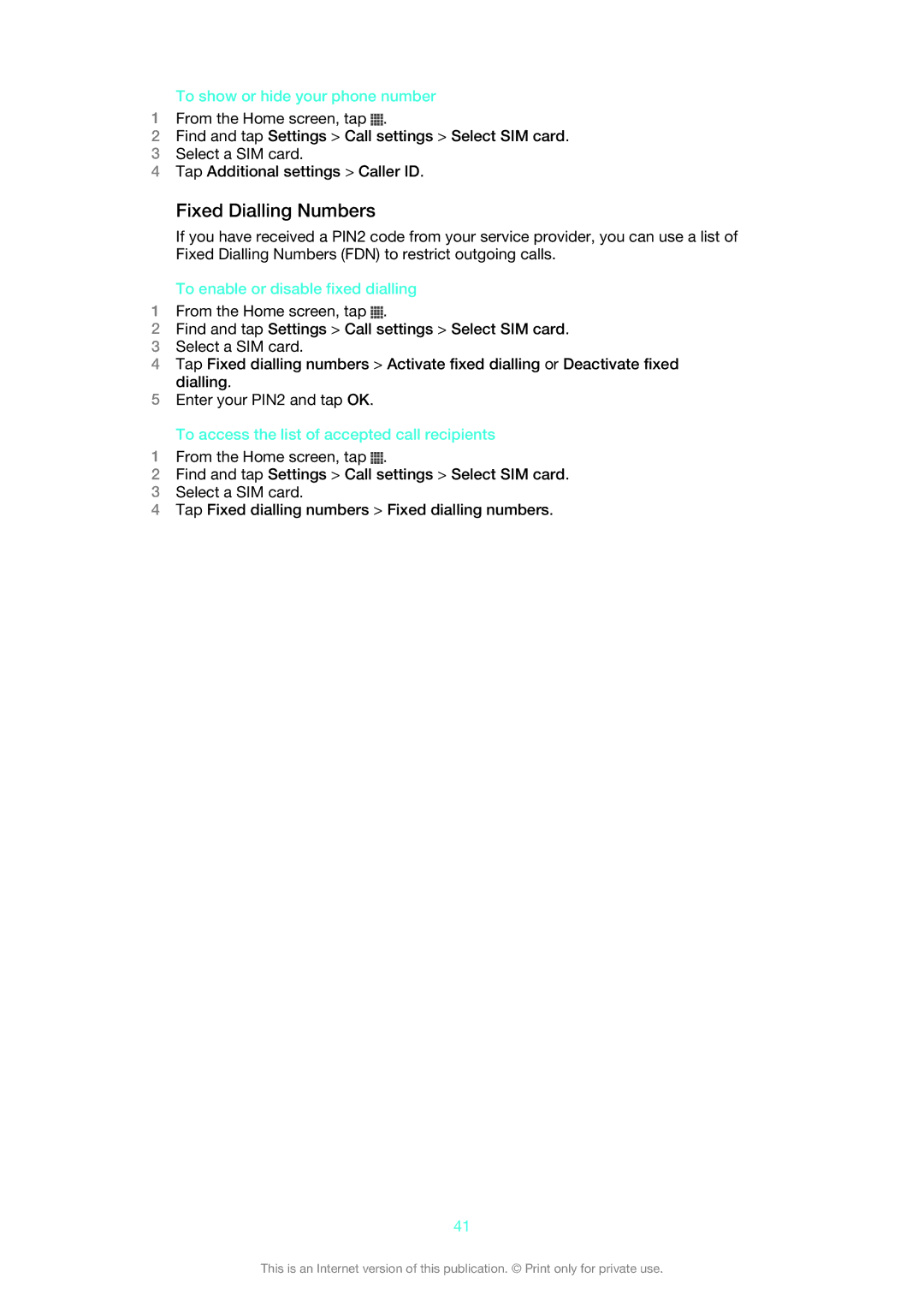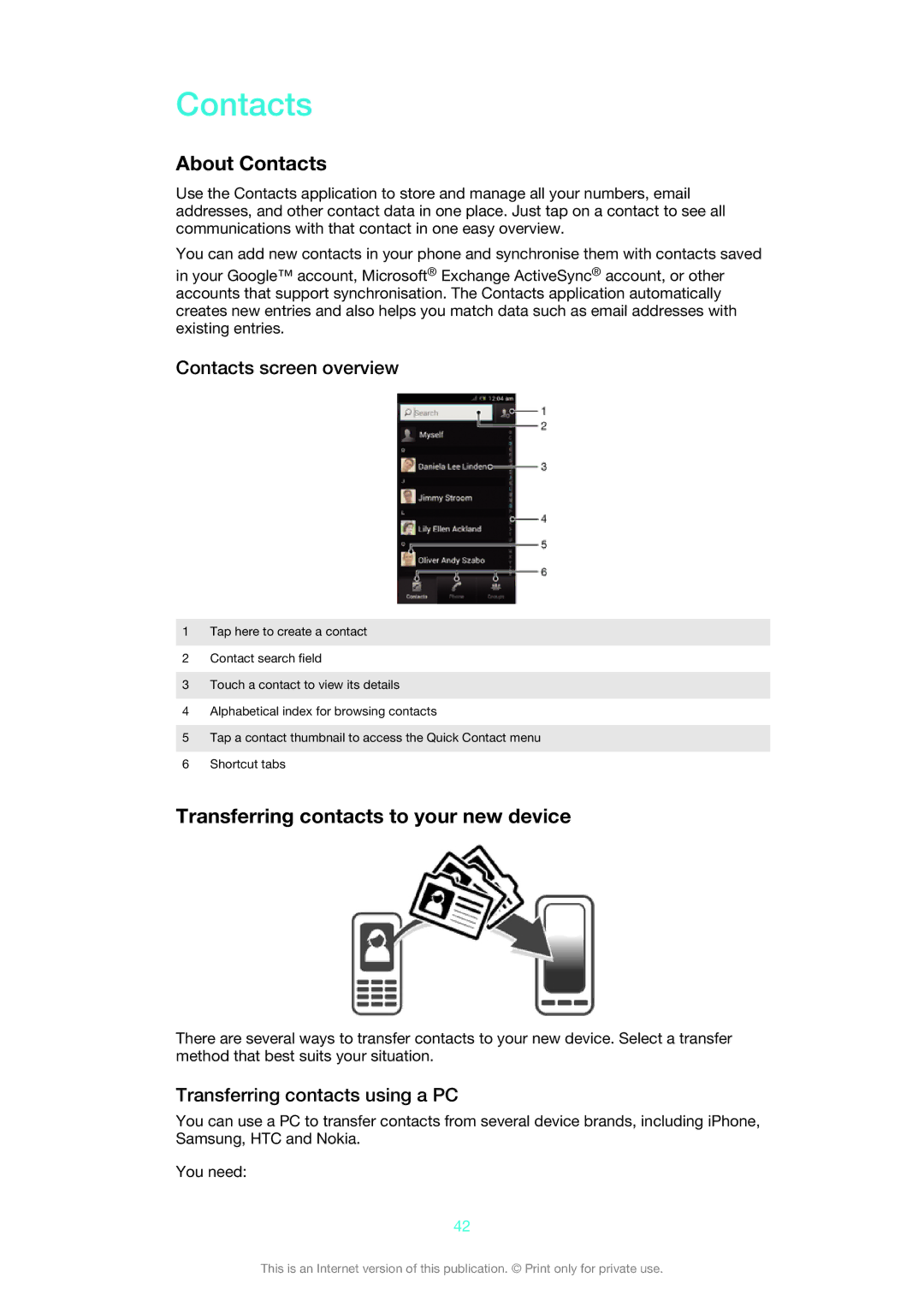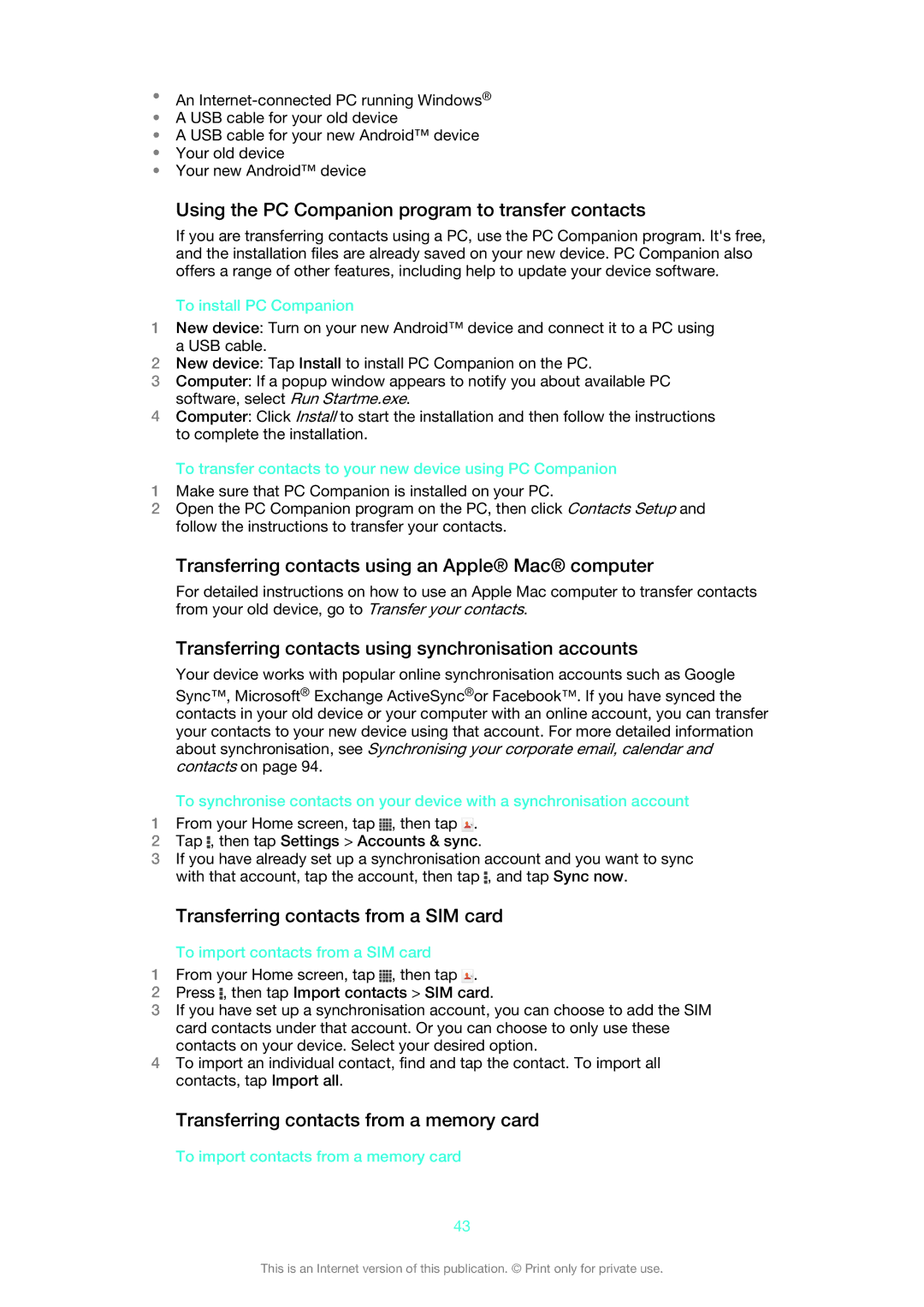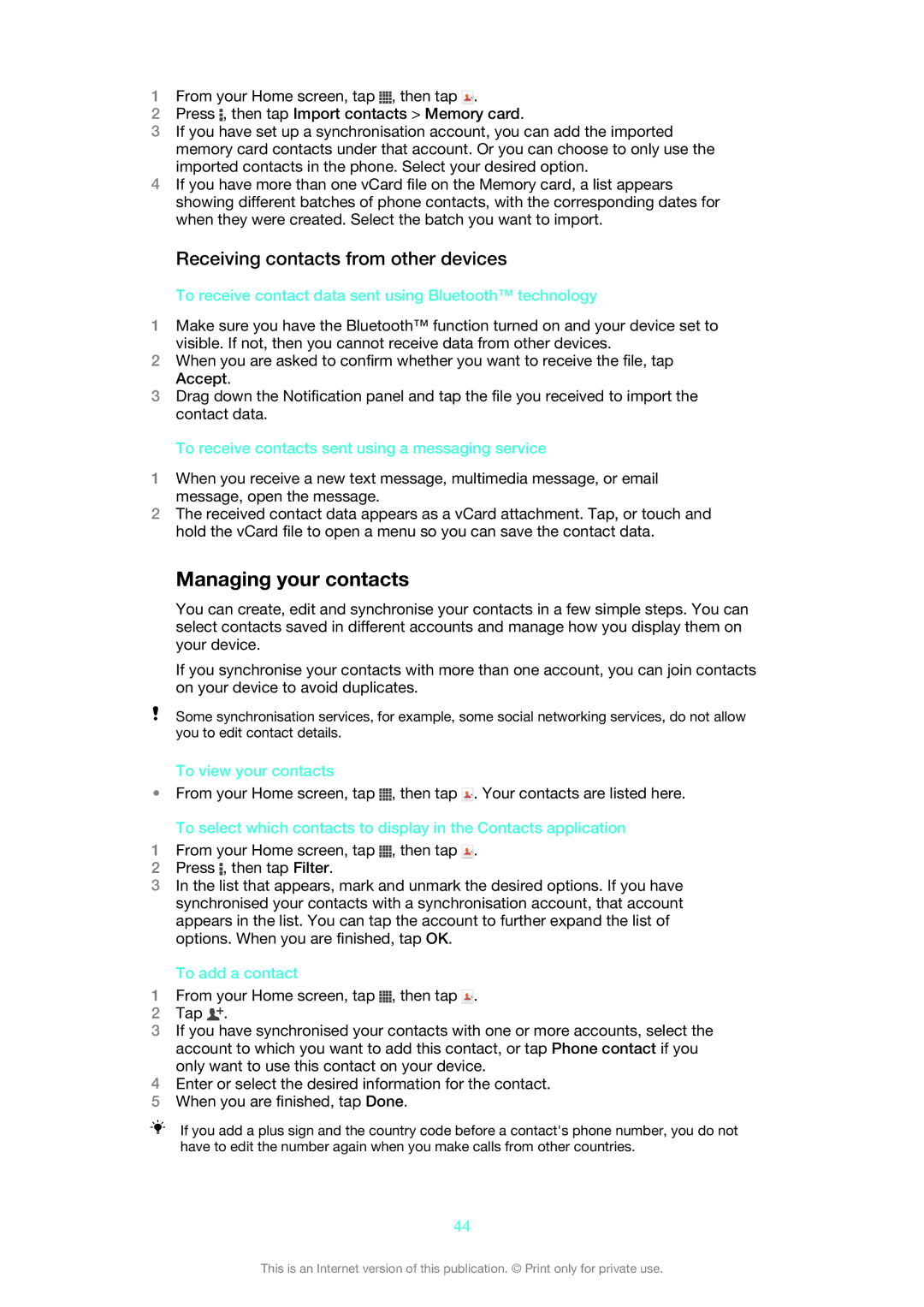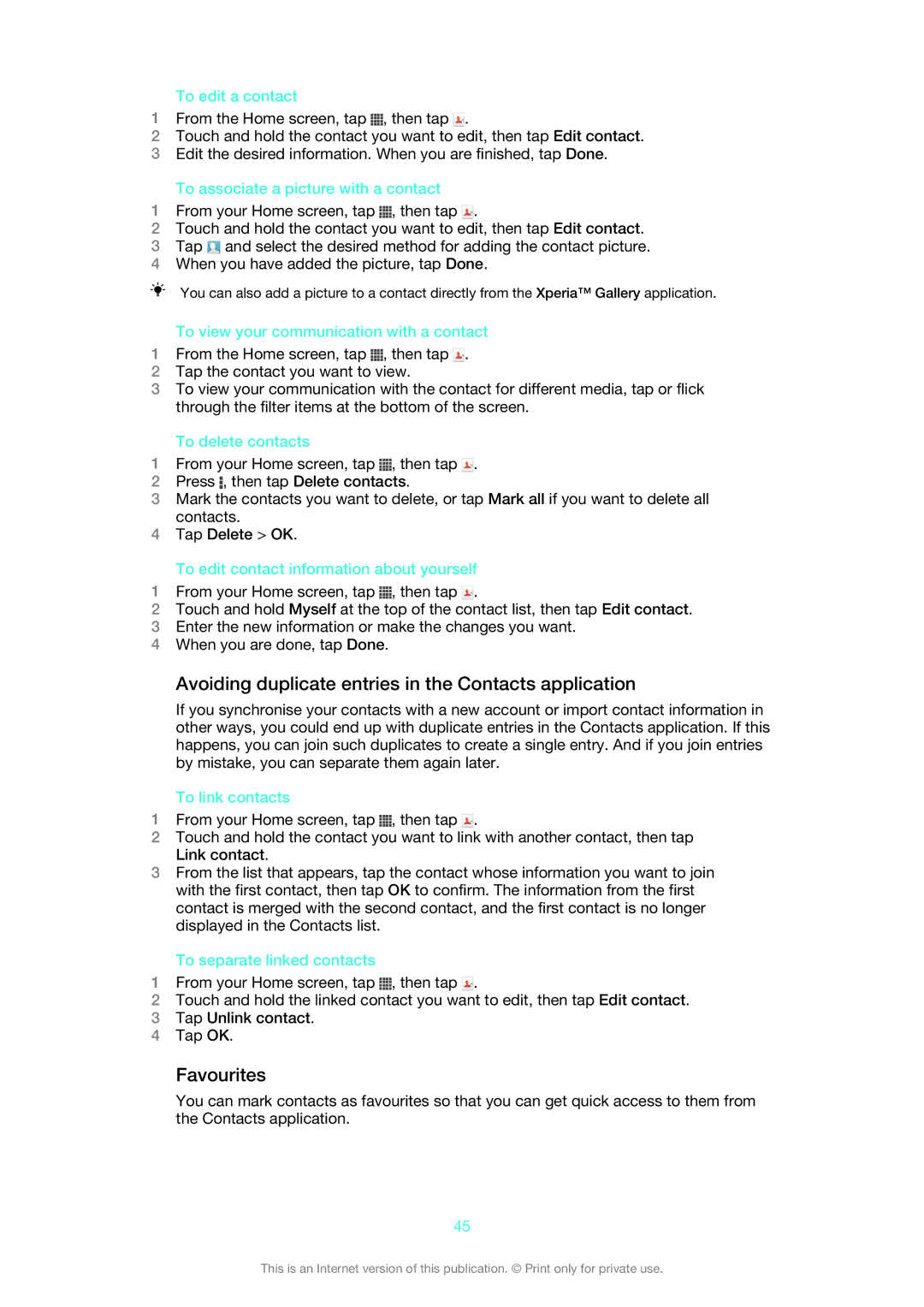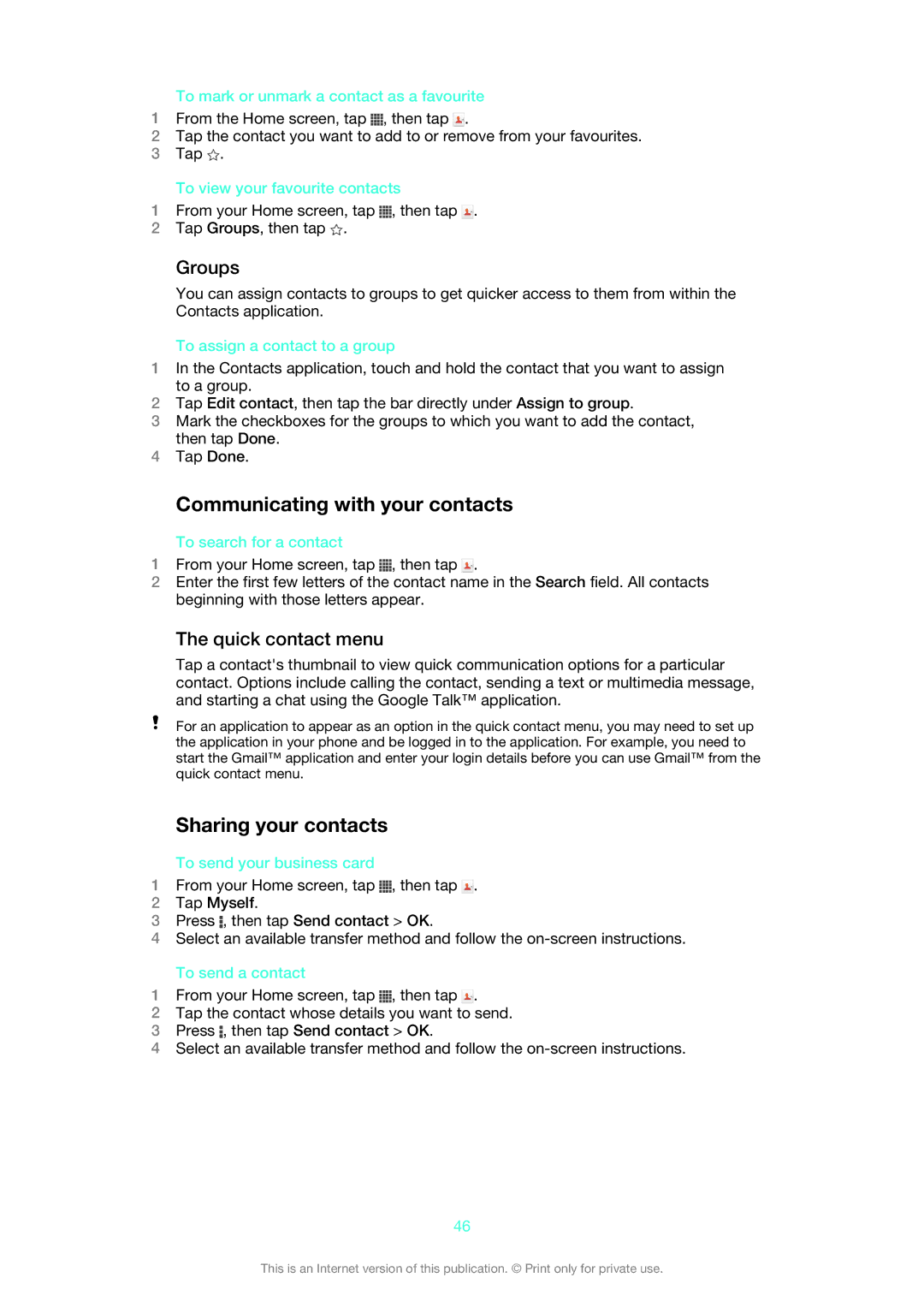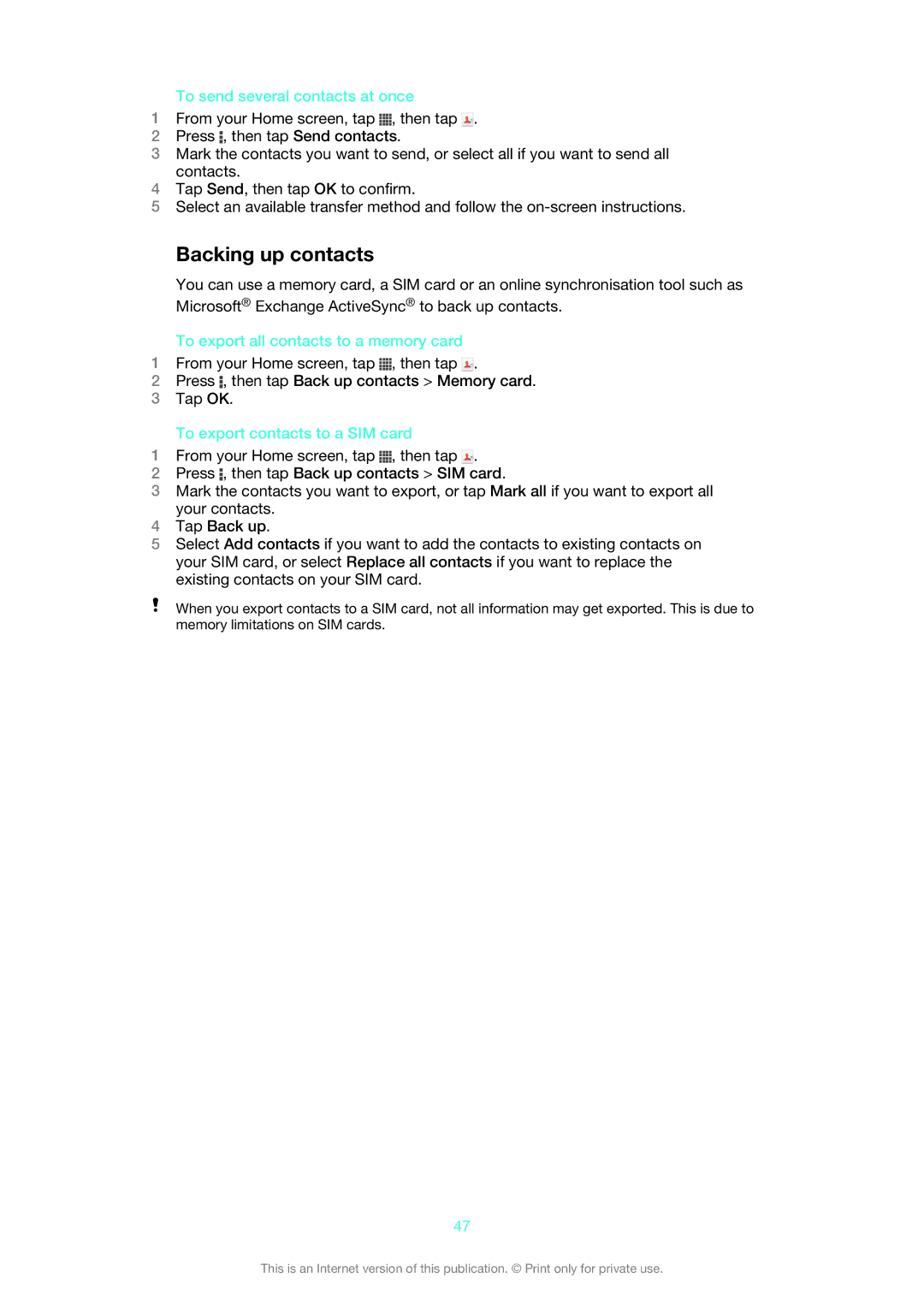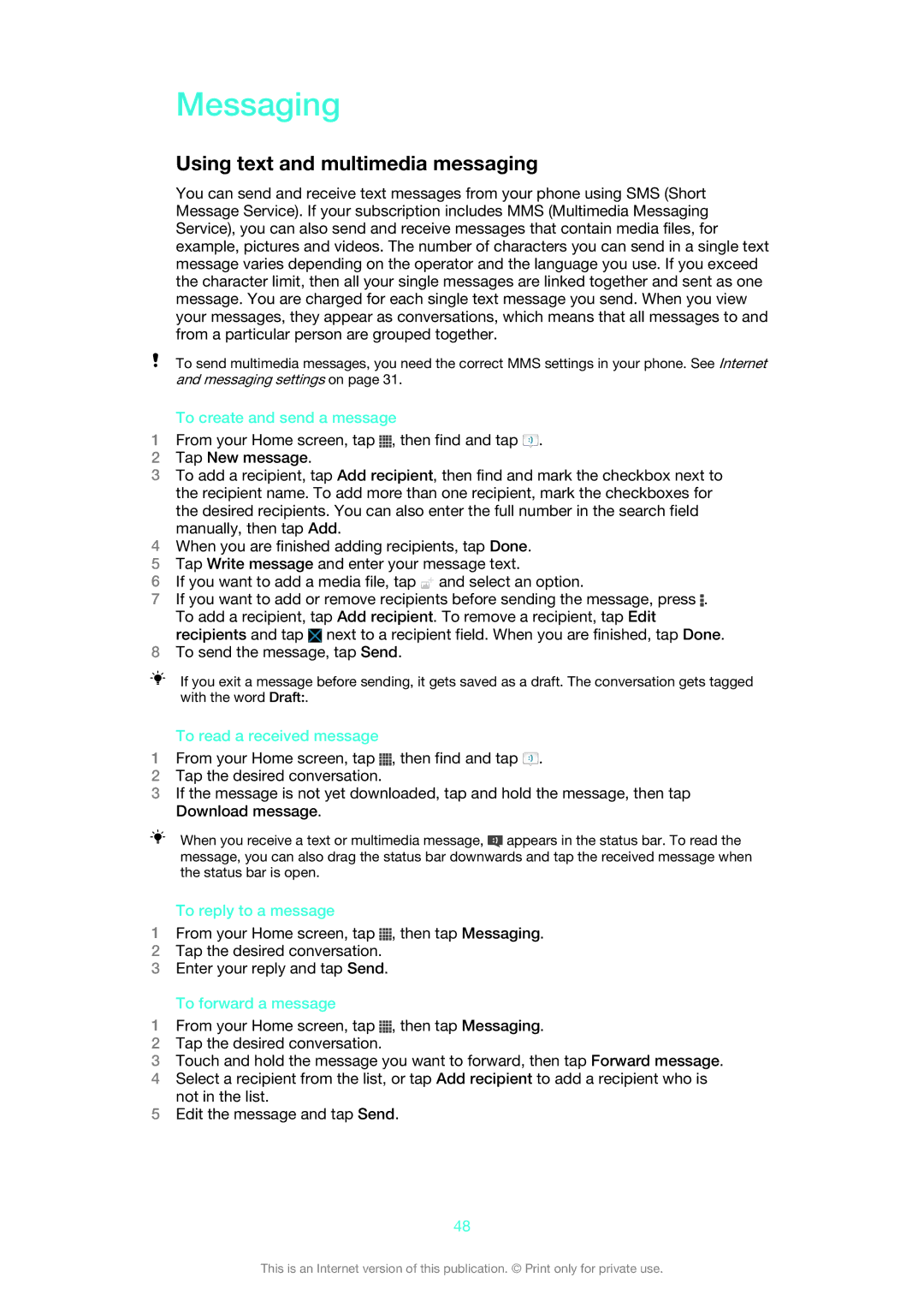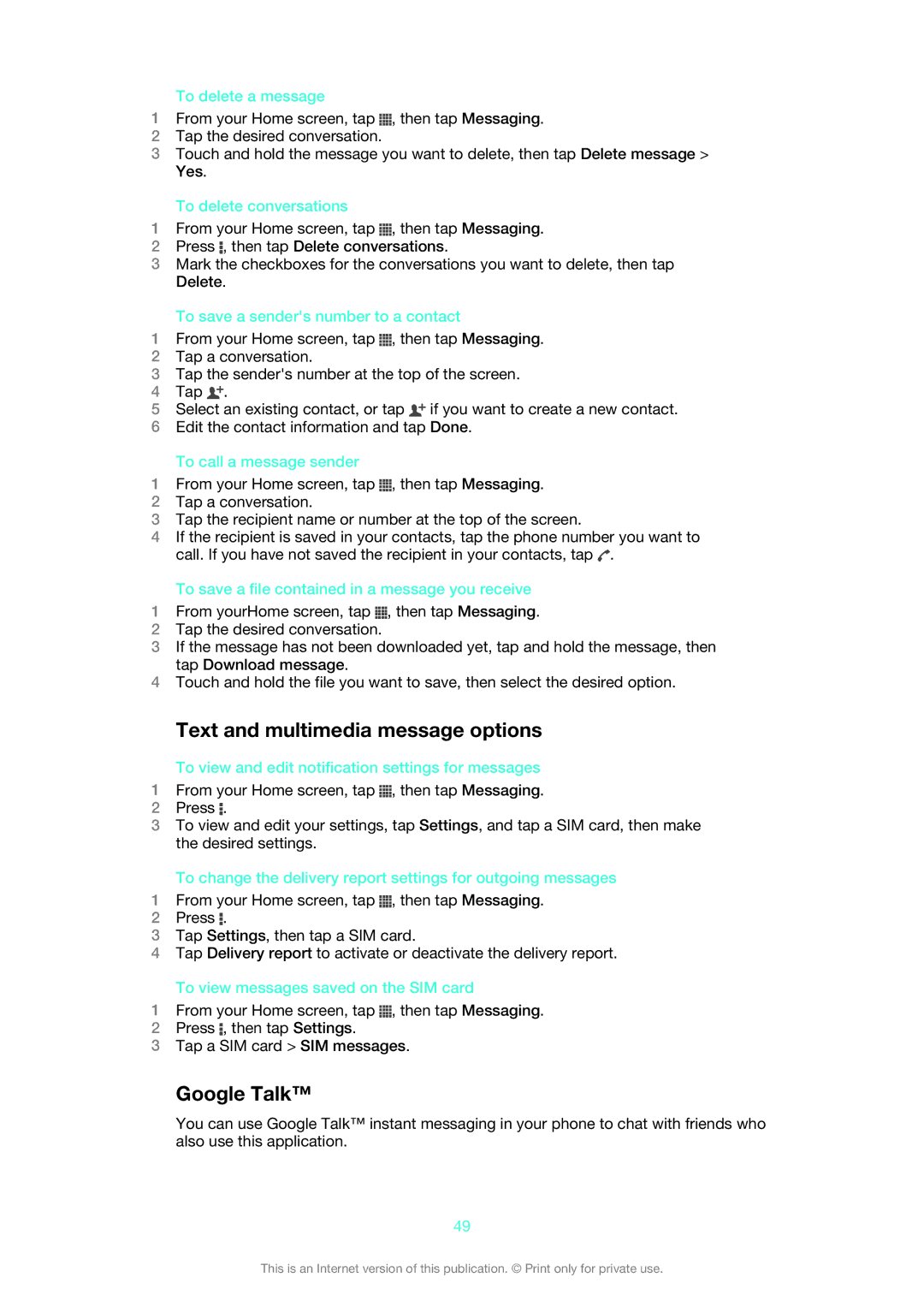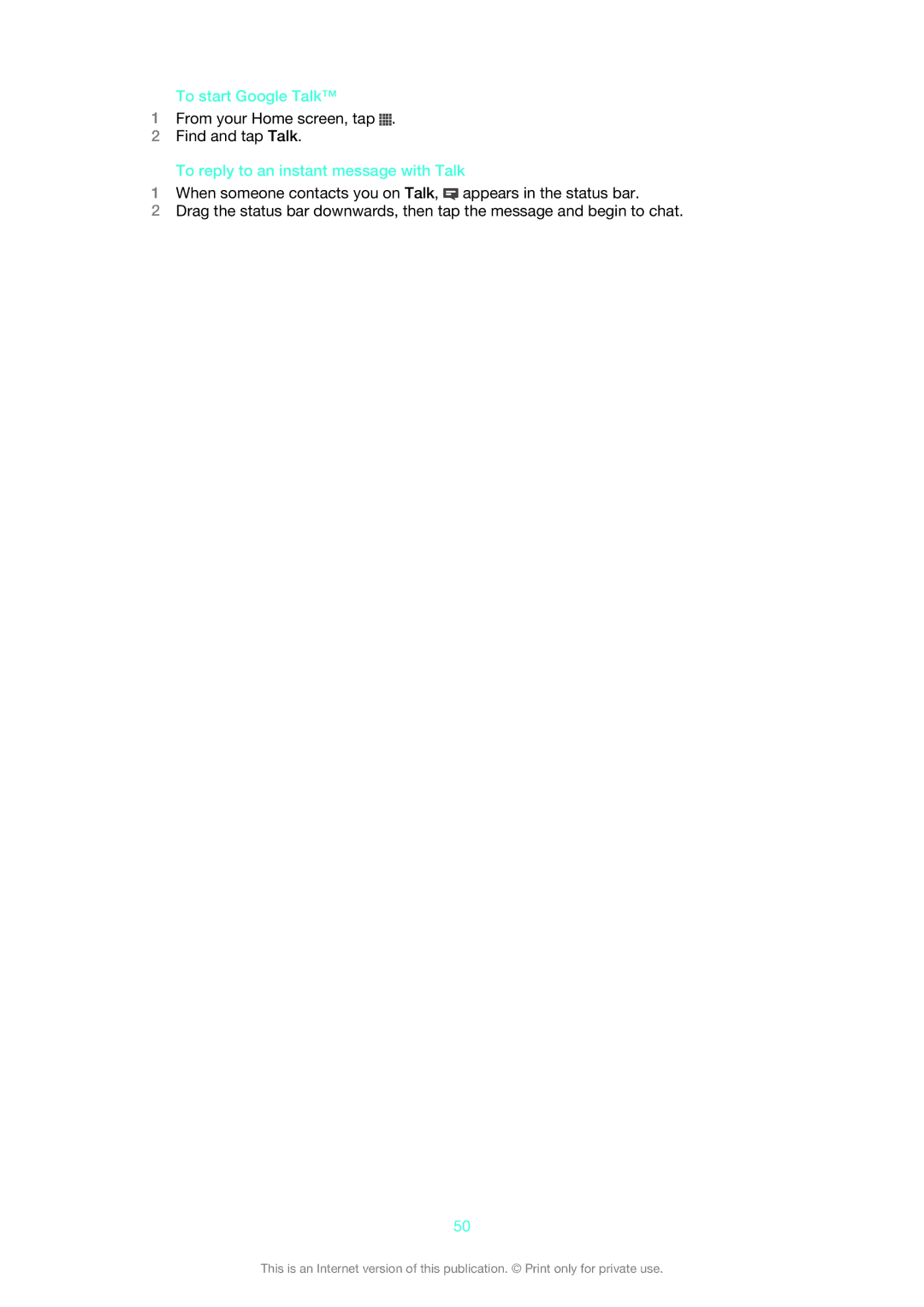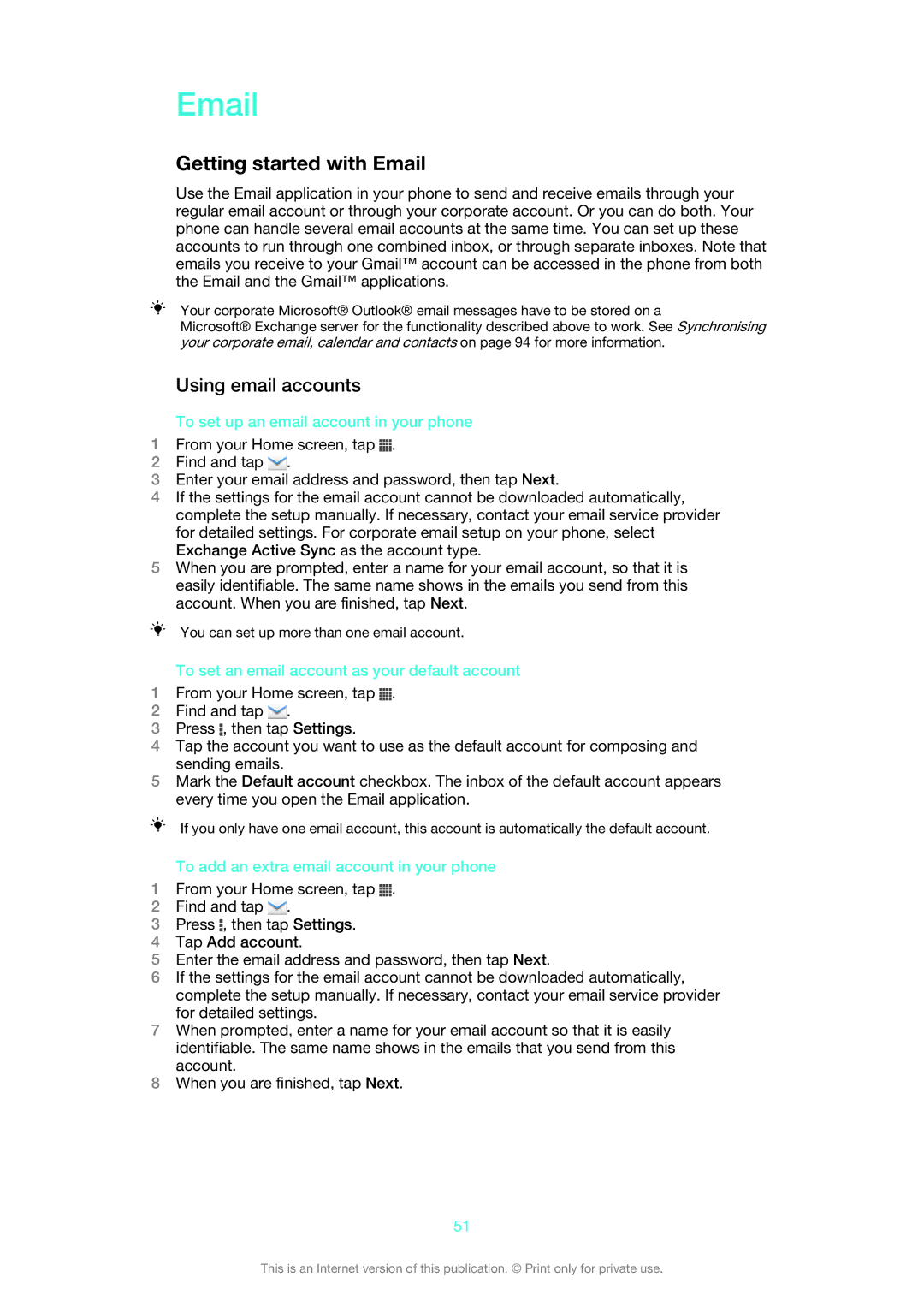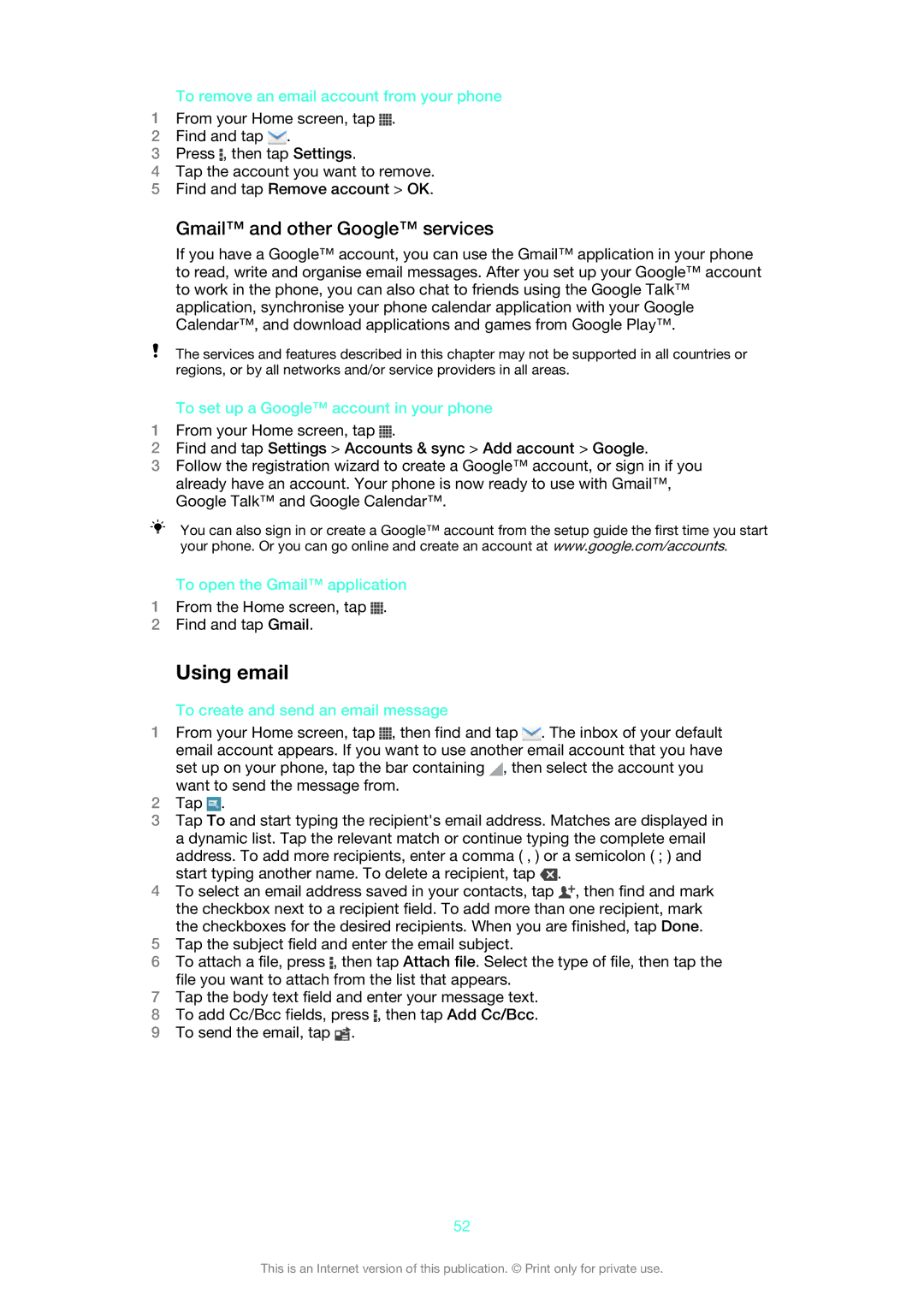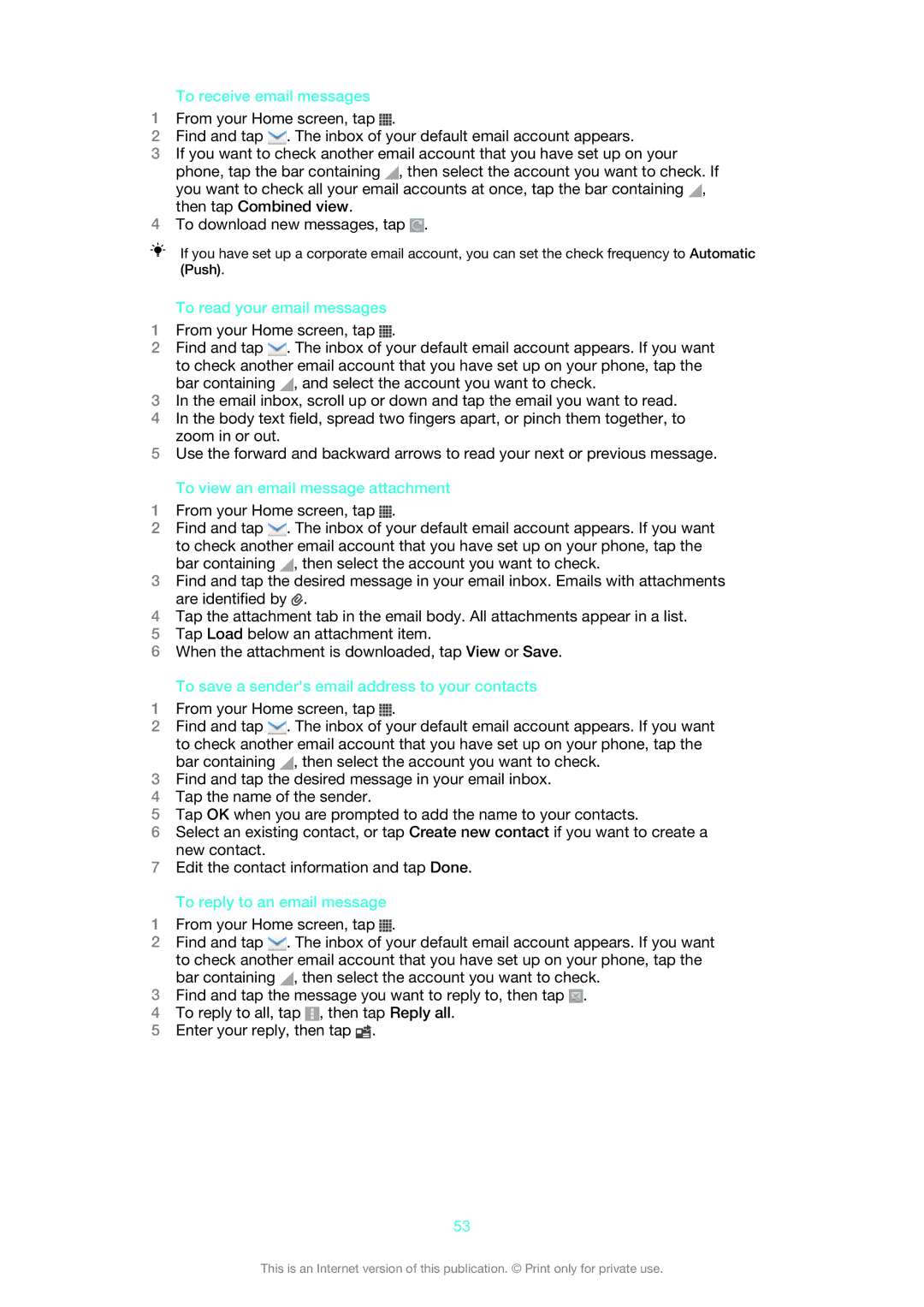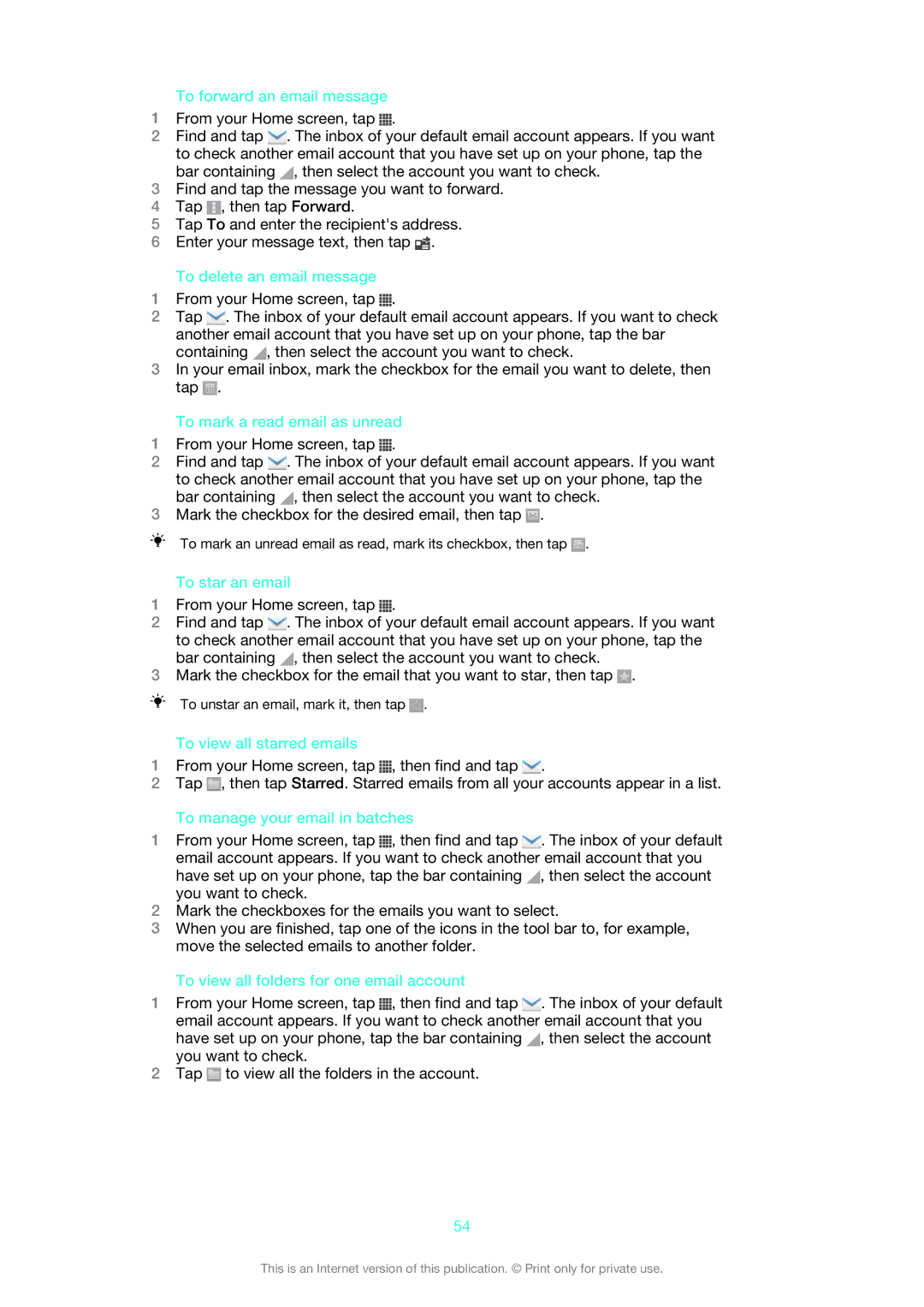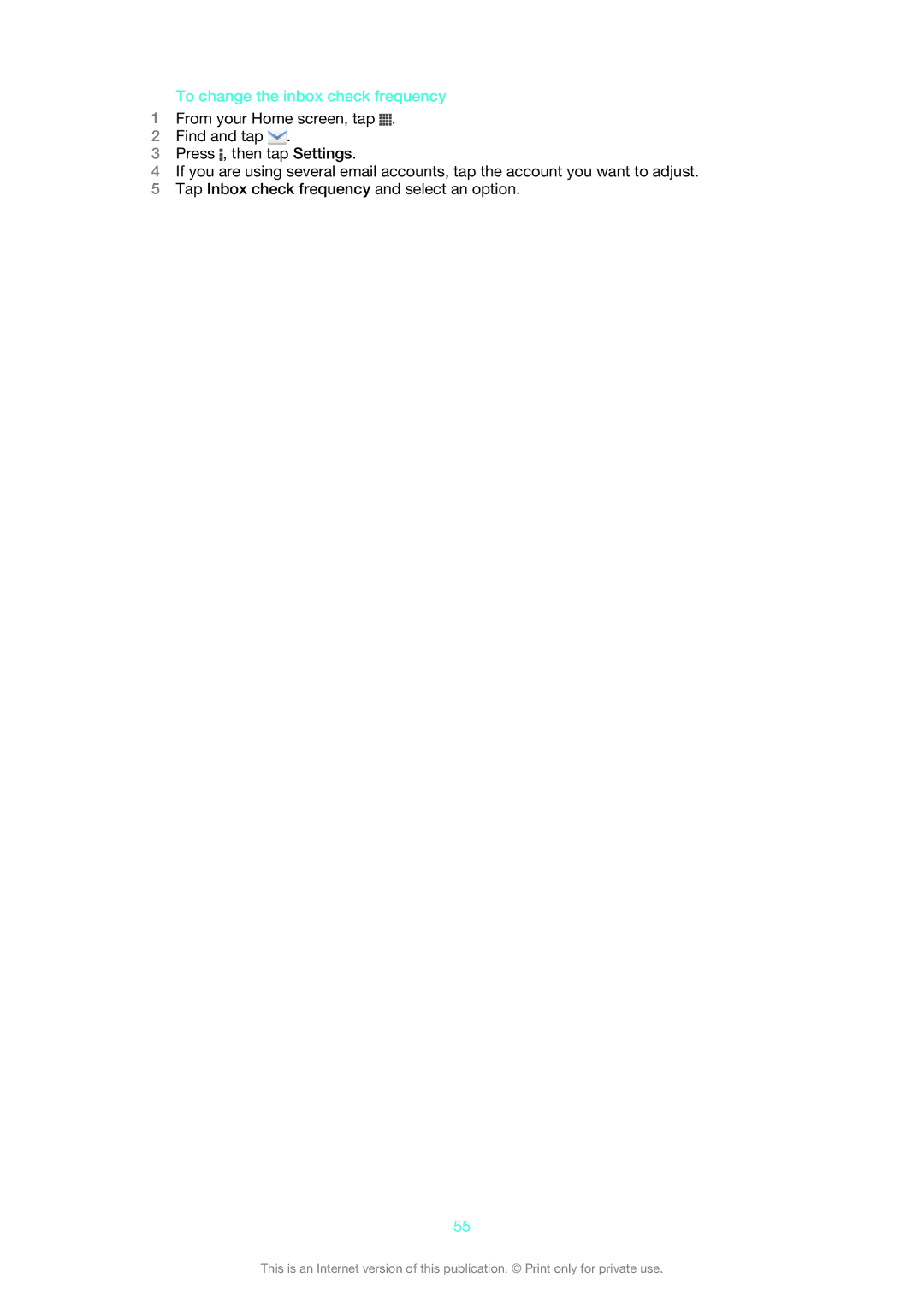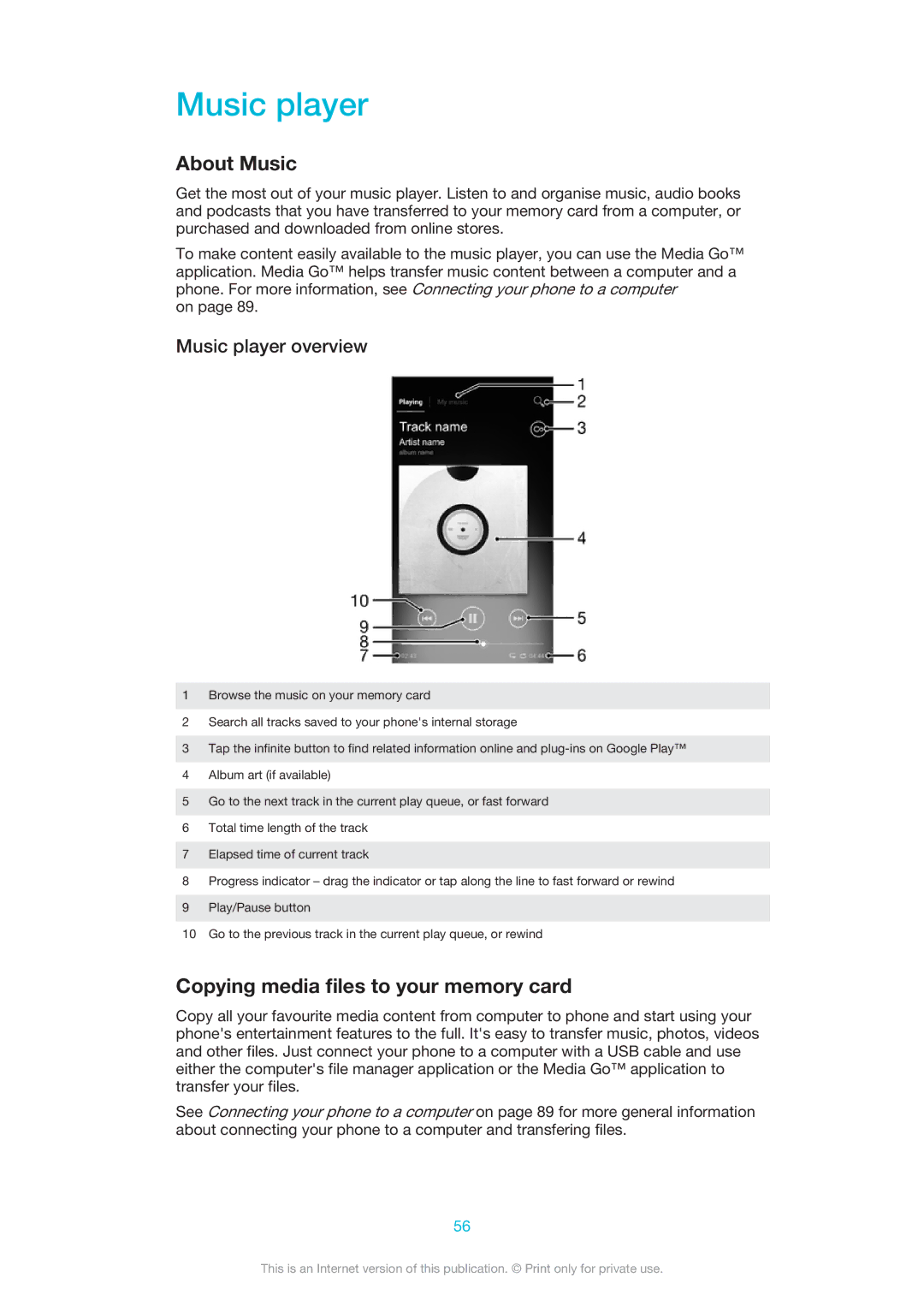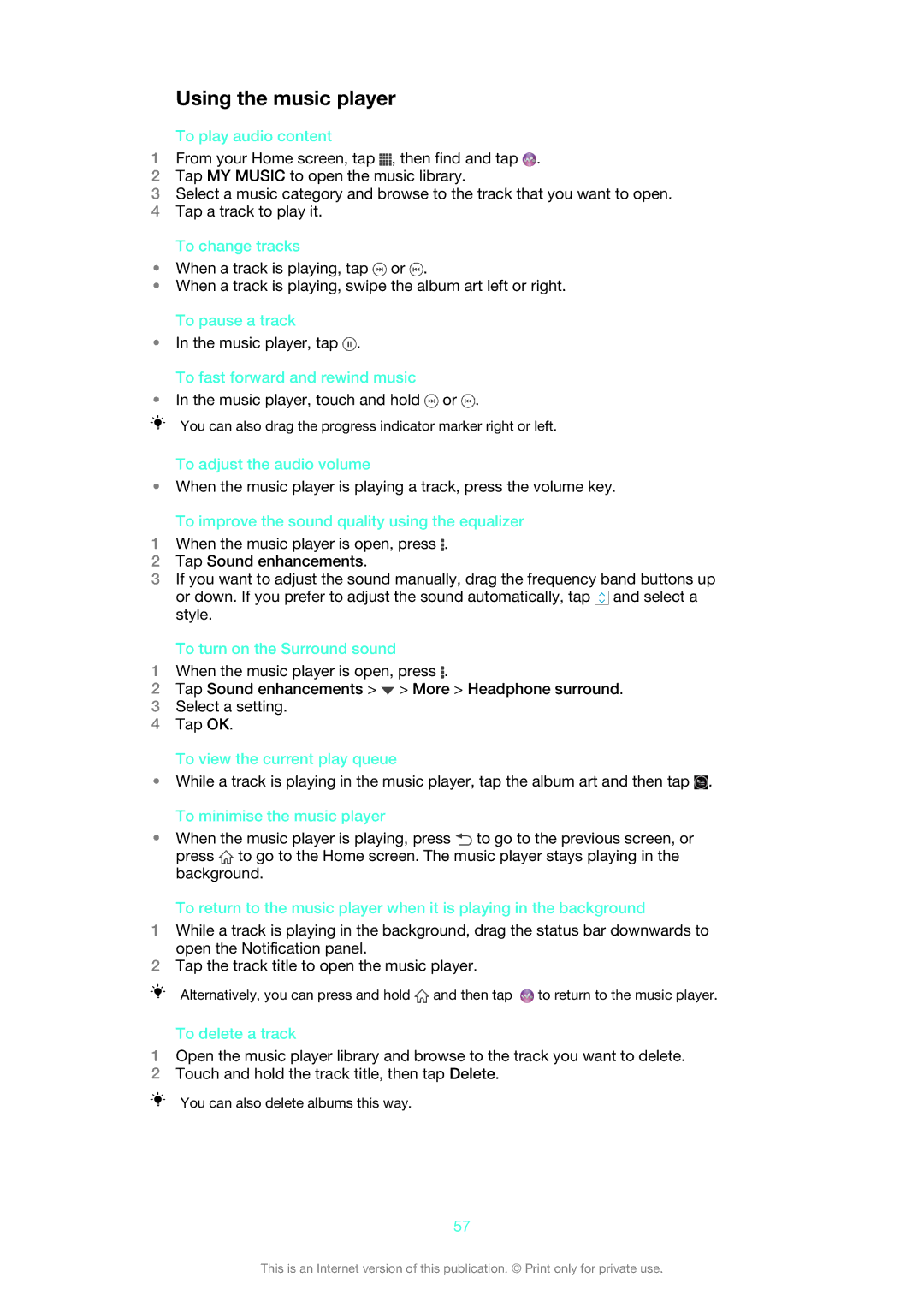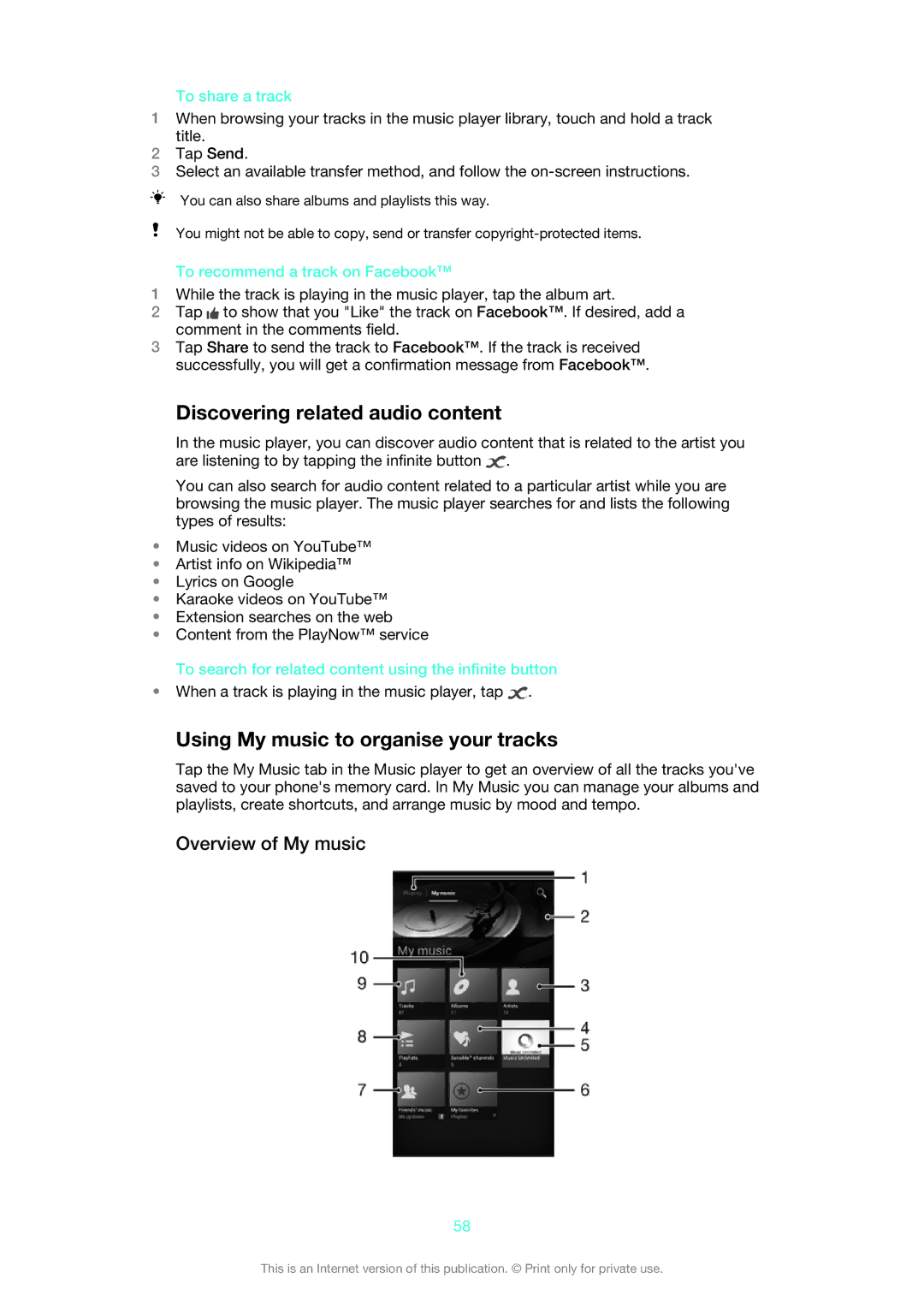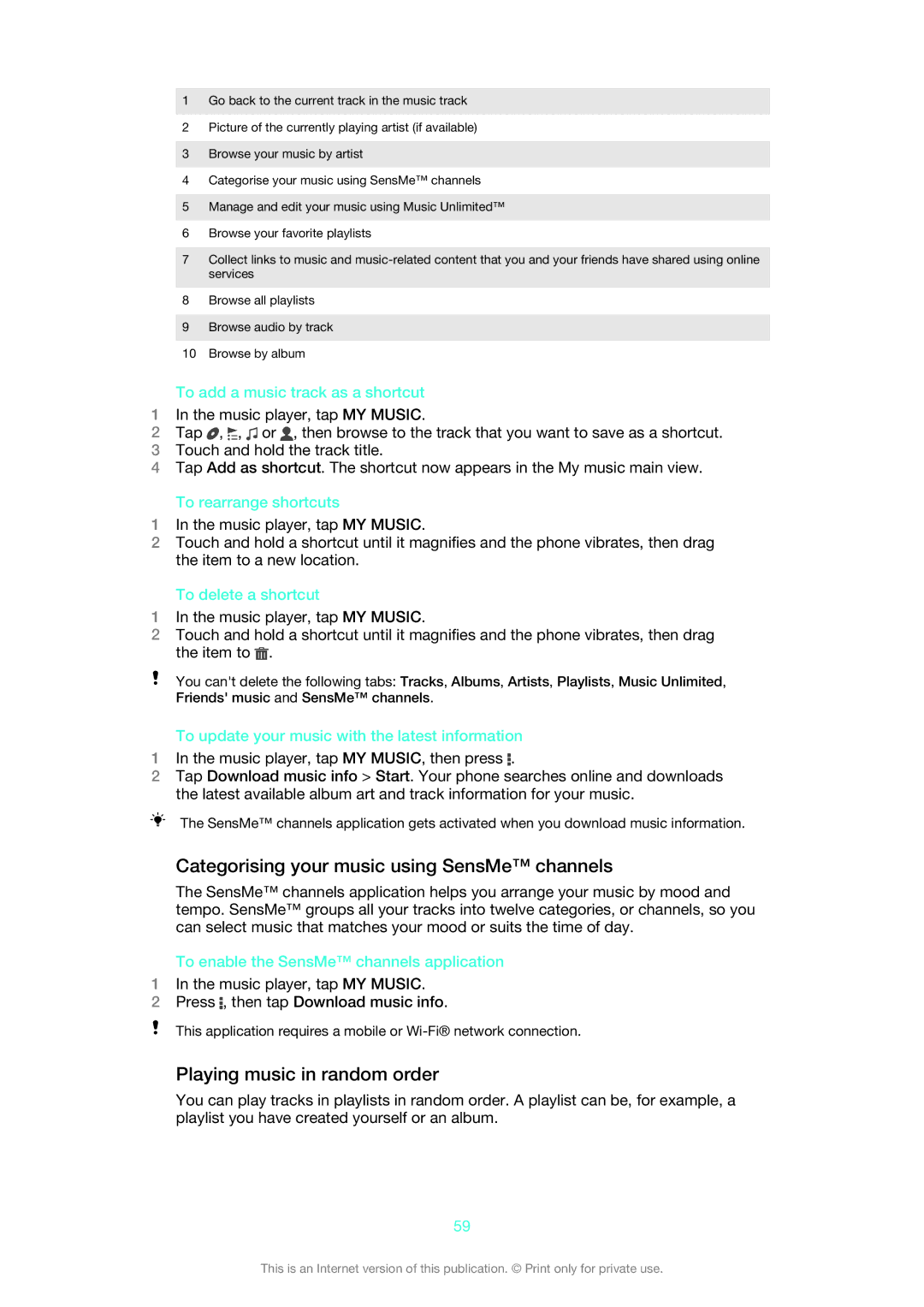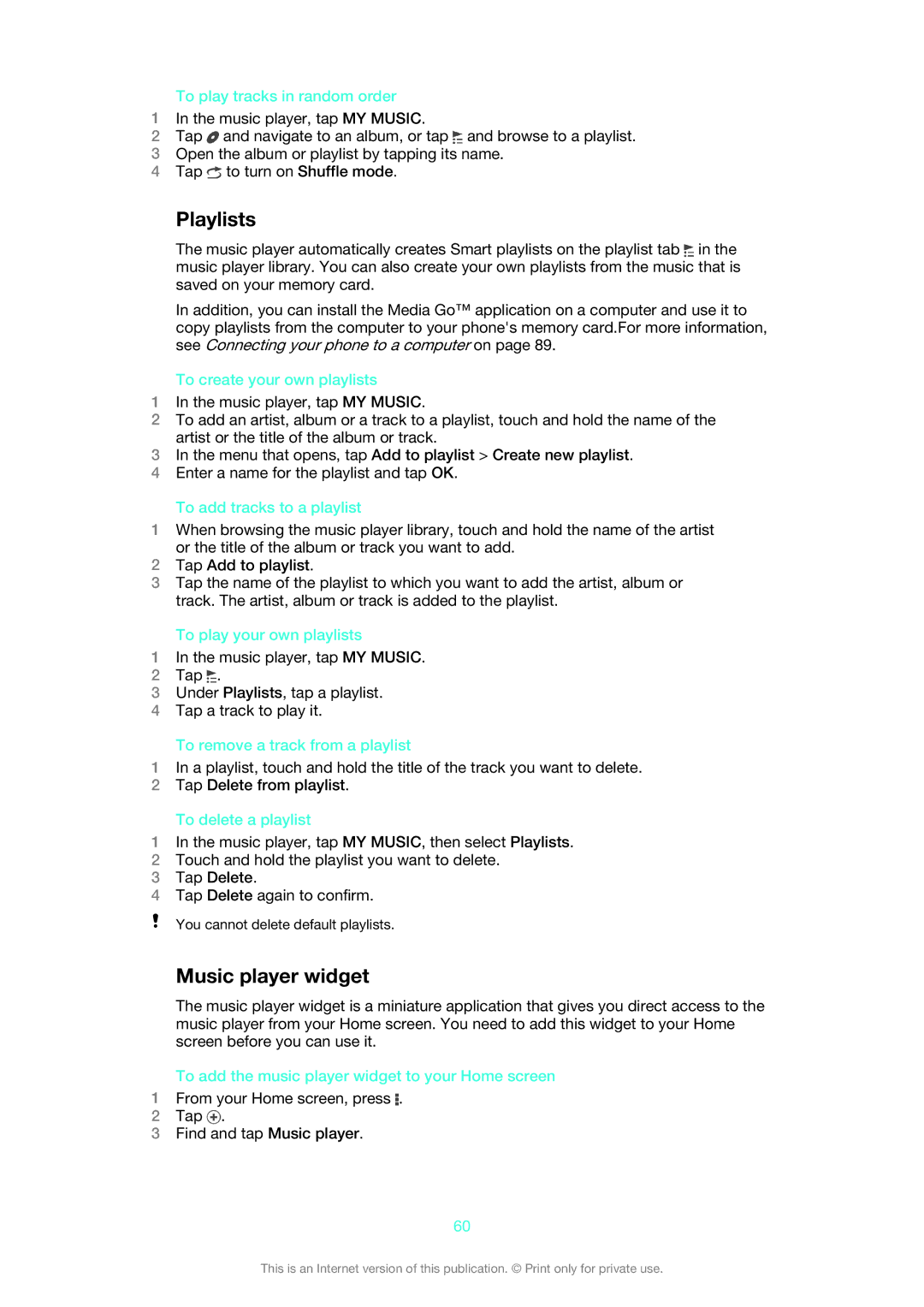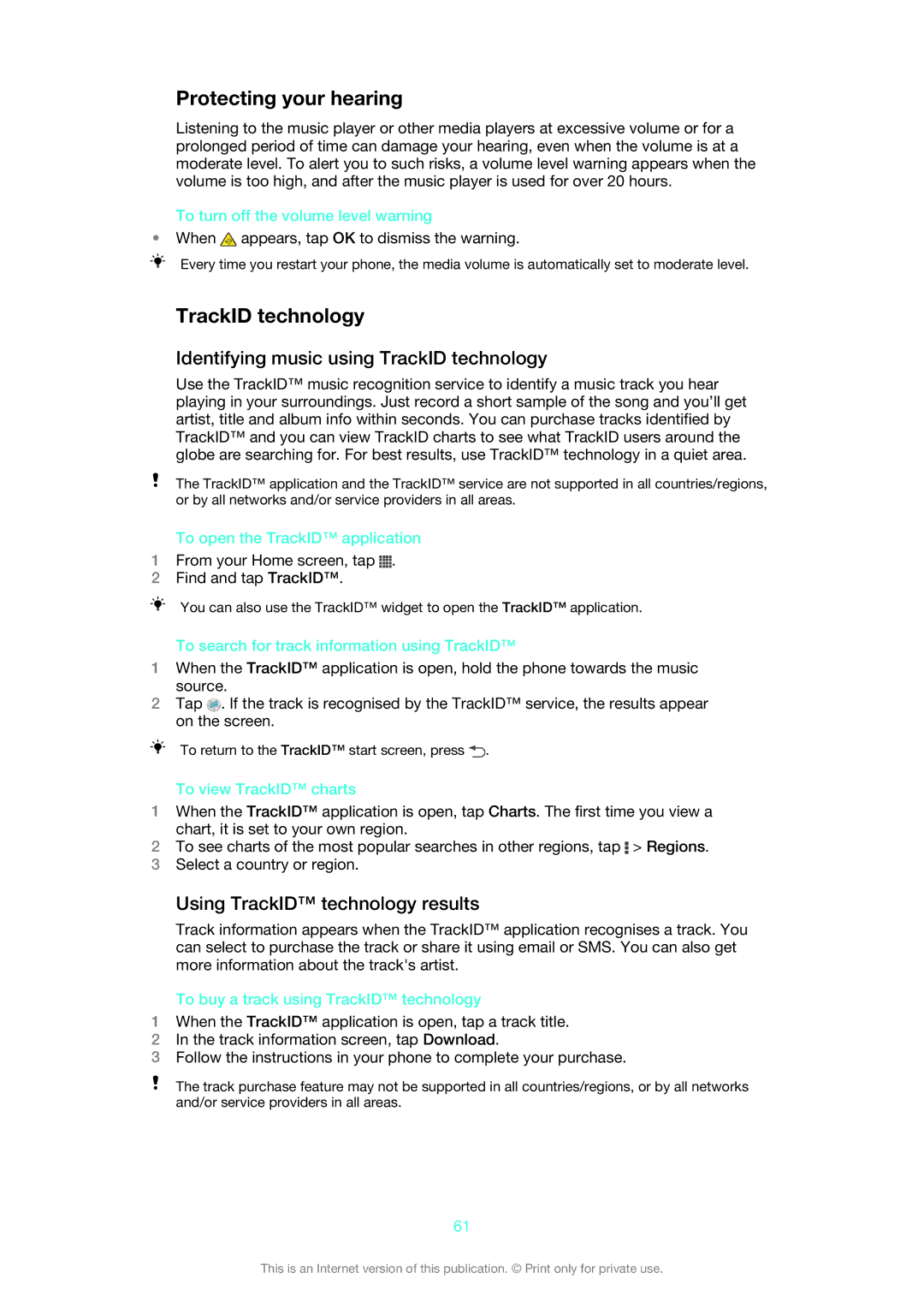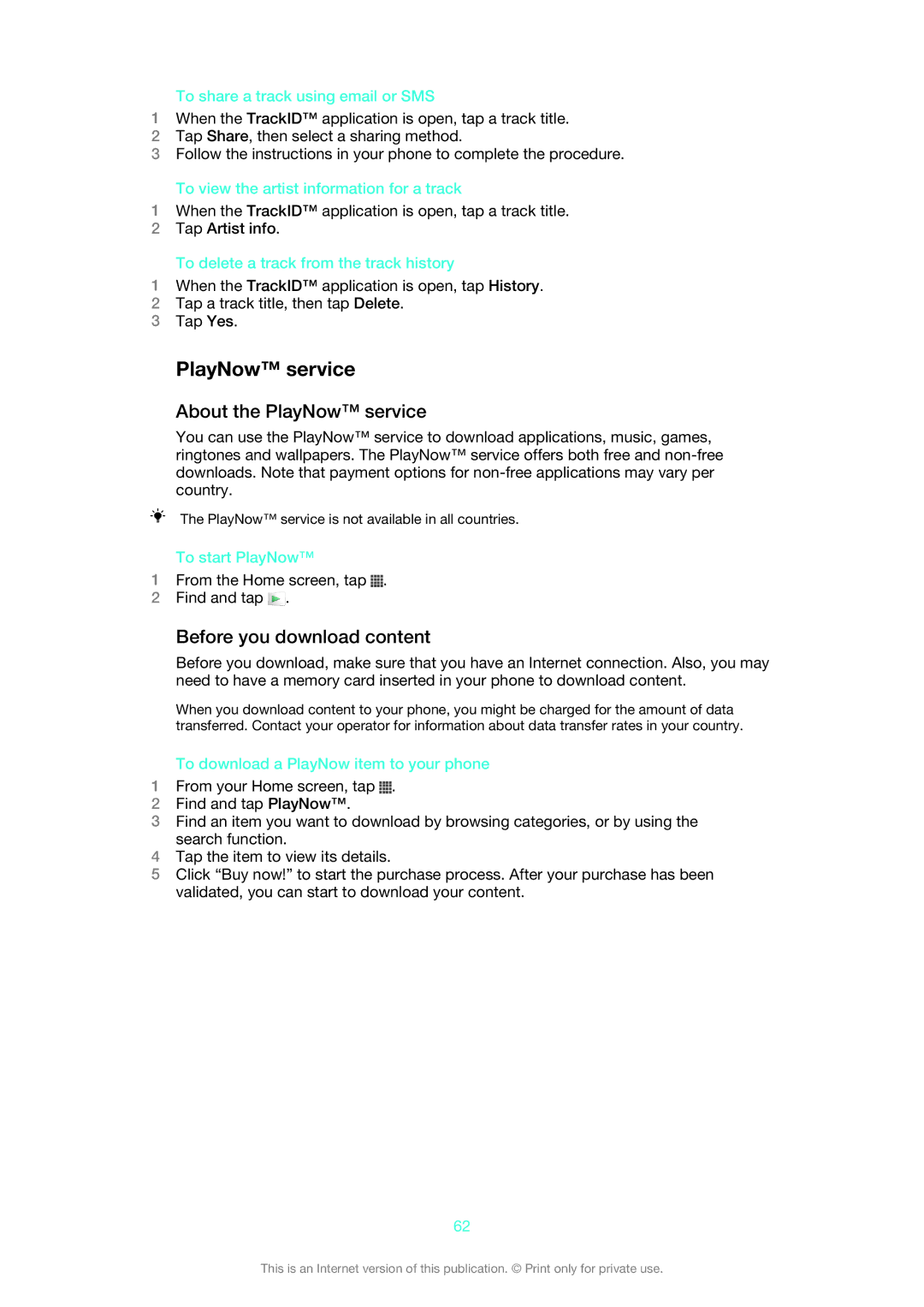ST26i/ST26a specifications
The Sony ST26i, also known as the Sony Xperia J, is a smartphone that was released in the latter part of 2012. It was part of Sony’s Xperia series and aimed at more budget-conscious consumers while still providing core features found in higher-end models at that time.One of the standout features of the Xperia J is its design. The device includes a sleek and stylish exterior with a 4-inch TFT touchscreen display, boasting a resolution of 480 x 854 pixels. This display provides vibrant colors and decent viewing angles, making it suitable for casual browsing, social media, and video consumption.
The Xperia J is powered by a 1GHz single-core Qualcomm Snapdragon S1 processor, which was complemented by 512MB of RAM. While the hardware may seem modest by today’s standards, it was optimized to run the Android 4.0 Ice Cream Sandwich operating system. Additionally, the device was upgradable to Android Jelly Bean, offering users access to improved performance and features.
In terms of storage, the Xperia J comes with 4GB of internal storage, which can be expanded via microSD cards up to 32GB. This allows users to store a variety of apps, photos, and videos without hassle. The device also features a 5-megapixel rear camera with LED flash, capable of recording video in 720p HD. Although it lacks a dedicated front-facing camera, the Xperia J still competes well in its category for casual photography.
Connectivity options for the Xperia J are comprehensive, including 3G, Wi-Fi 802.11 b/g/n, Bluetooth 4.0, and GPS functionality. The phone also packs a decent 1750 mAh battery, providing a day’s worth of usage under moderate to heavy use.
Other notable technologies incorporated in the Xperia J include Walkman features for music playback, which were popular in Sony devices, and the inclusion of Timescape UI, enhancing the user experience by aggregating social media updates.
Overall, the Sony ST26i/ST26a Xperia J offers a balance of design, performance, and essential smartphone features, making it a worthy option for those seeking an affordable device that doesn't compromise on quality. Its combination of user-friendly technology and classic Sony design helps it stand out, appealing to a wide audience looking for an entry-level smartphone experience.