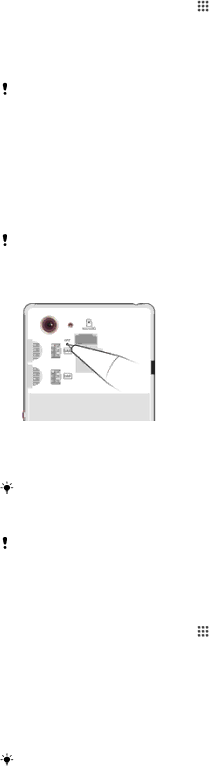
To restore content using the Backup and restore application
1If you are restoring content from a USB storage device, make sure the storage device is connected to your device using the appropriate cable. If you are restoring content from an SD card, make sure the SD card is properly inserted
in your device.
2 From your Home screen, tap .
3Find and tap Backup & restore.
4 Tap Restore.
5 Select the record that you want to restore from, then tap Restore now. 6 Enter the password for the backup record, then tap OK.
Remember that any changes you make to your data and settings after you create a backup will get deleted during a restore procedure.
Restarting and resetting
You can force your device to shut down in situations where it stops responding or won't restart normally. No settings or personal data get deleted. You can also reset your device to its original factory settings, with or without deleting all of your personal data. This action is sometimes necessary if your device stops functioning properly.
Your device may fail to restart if the battery level is low. Connect your device to a charger and try restarting again.
To force the device to shut down
1Remove the back cover.
2Press and hold down the OFF button using the tip of a pen or a similar object. The device turns off automatically.
Do not use overly sharp objects that could damage the OFF button.
To perform a factory data reset
To avoid permanent damage to your device, do not restart your device while a reset procedure is underway.
1Before you start, make sure to back up any important data that is saved on the internal memory of your device to a memory card or other
memory.
2 From your Home screen, tap .
3Find and tap Settings > Backup & reset > Factory data reset.
4To delete information, such as pictures and music, from your internal storage, mark the Erase internal storage checkbox.
5Tap Reset phone.
6If required, draw your screen unlock pattern, or enter your screen unlock
password or PIN to continue.
7To confirm, tap Erase everything.
If you forget your screen unlock password, PIN or pattern in step 6, you can use the device repair feature in the PC Companion or Sony Bridge for Mac applications to erase this security layer. By running the repair feature, you are reinstalling software for your device and you may lose some personal data in the process.
114
This is an Internet version of this publication. © Print only for private use.