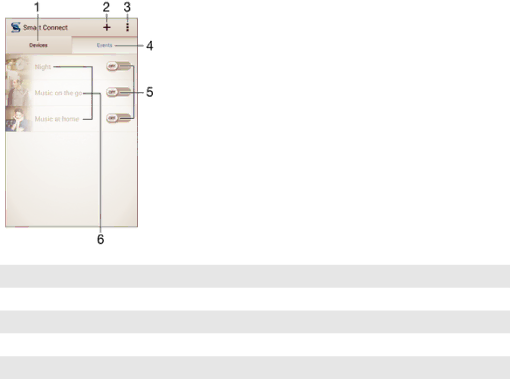
Smart apps and features that save you time
Controlling accessories and settings with Smart Connect
Use the Smart Connect application to set what happens in your device when you connect or disconnect an accessory. For example, you can decide to always start the FM radio application when you connect a headset.
You can also use Smart Connect to set a specific action or a group of actions to launch on your device at certain times of the day. For example, when you connect your headset between 7am and 9am, you can decide that:
•The Walkman® application starts.
•The web browser opens the morning paper.
•The ring volume is set to vibrate.
With Smart Connect, you can also manage your accessories such as SmartTags and SmartWatch. Refer to the User guide of the specific accessory for more information.
1Tap to display all added devices
2Add a device or an event
3View menu options
4Tap to display all added events
5Tap to activate an event
6Tap to view details of an event
97
This is an Internet version of this publication. © Print only for private use.