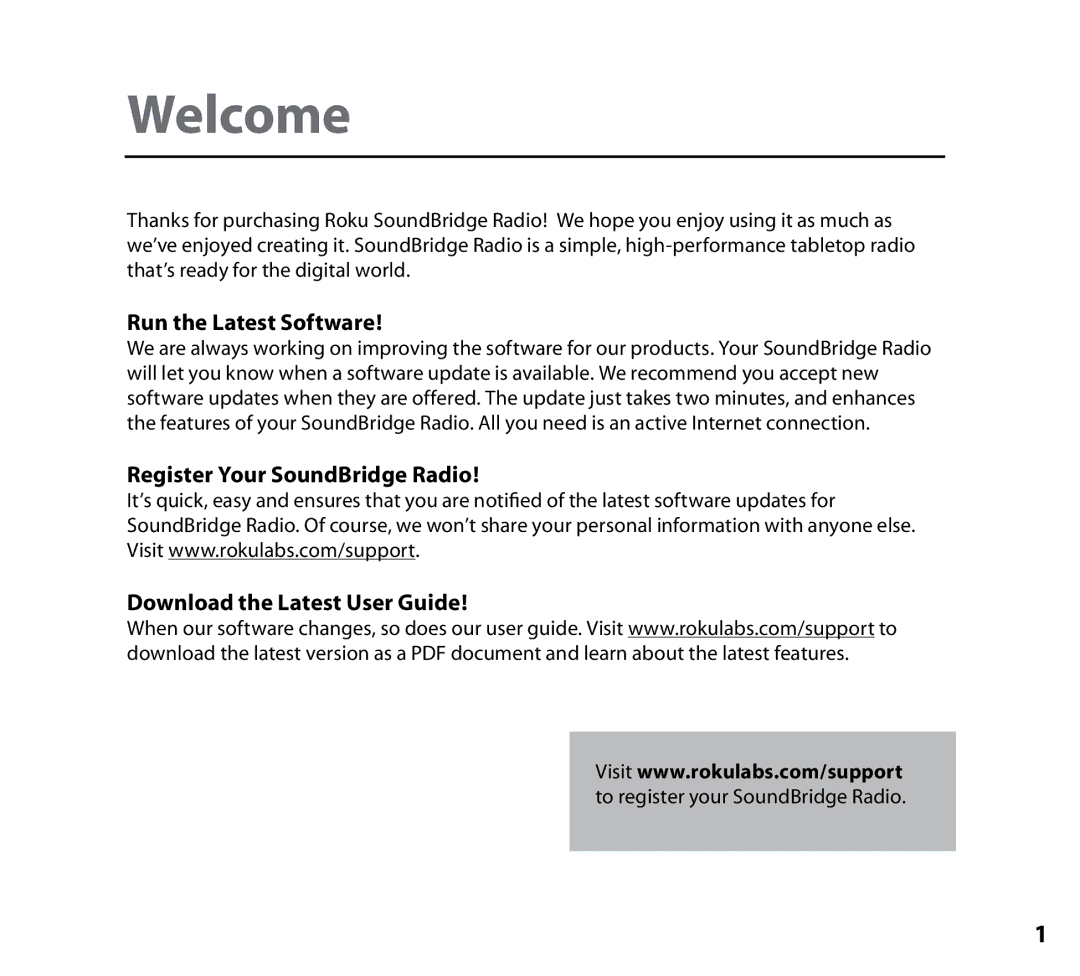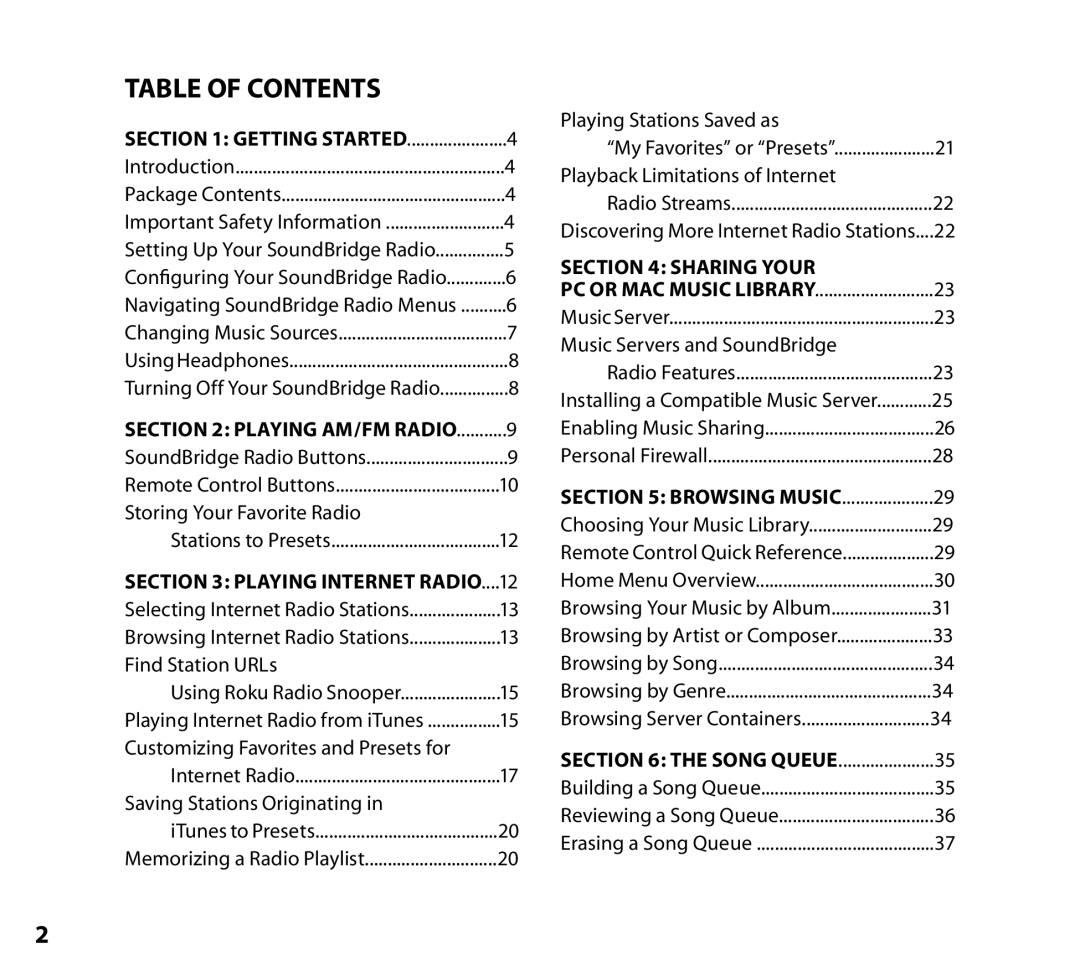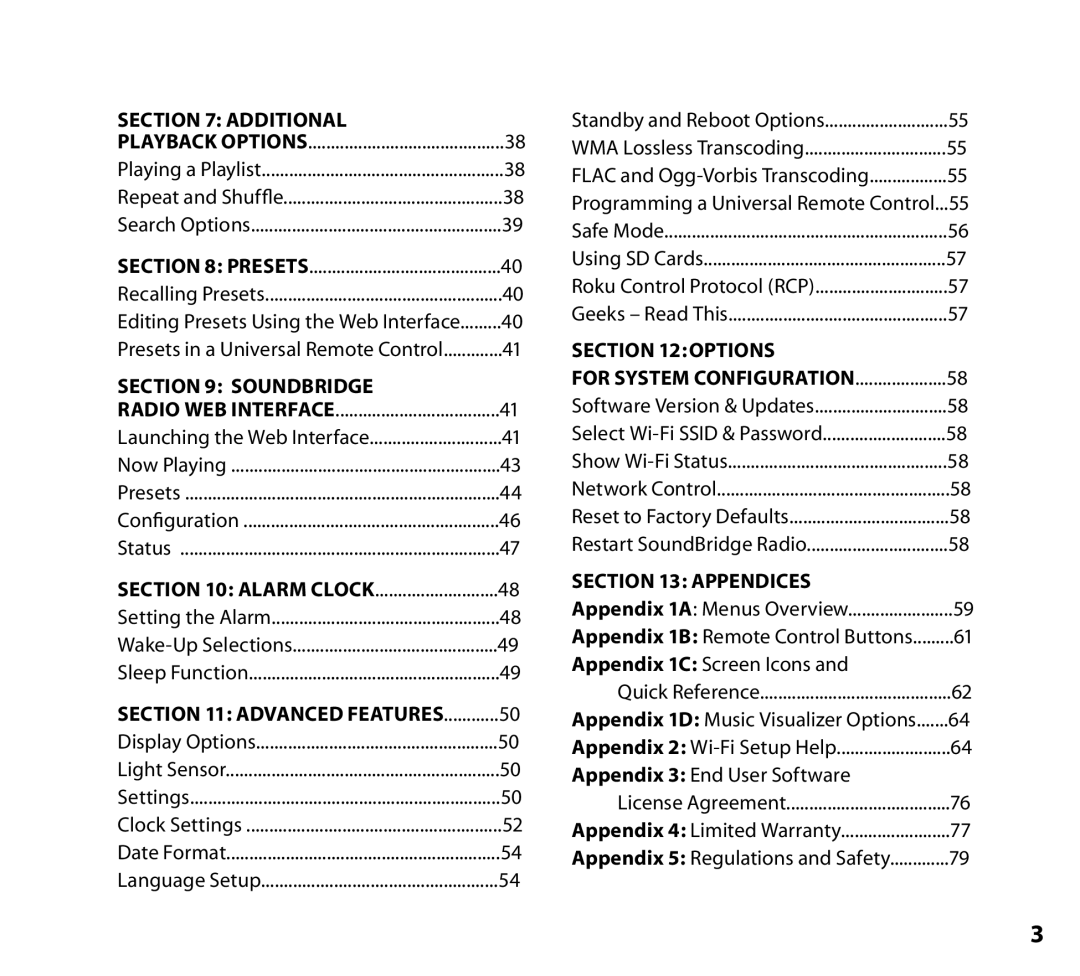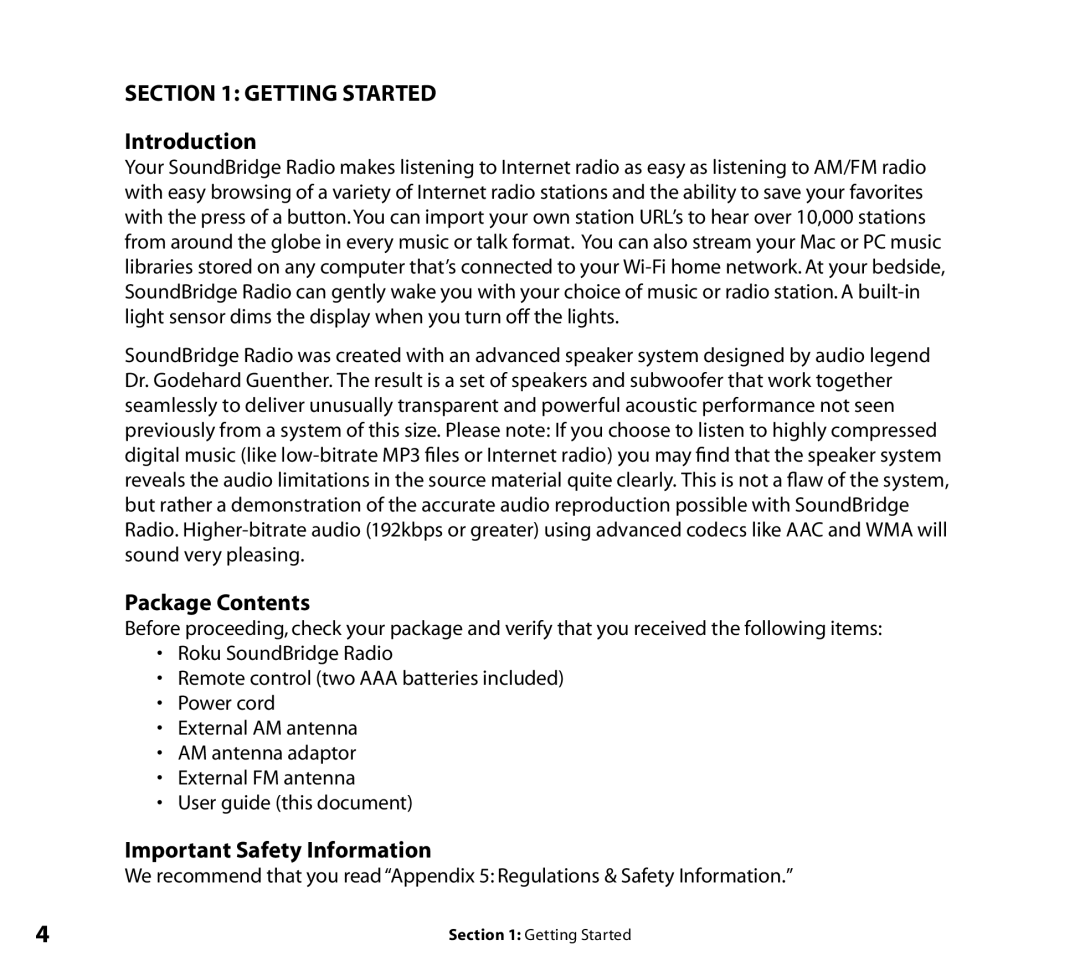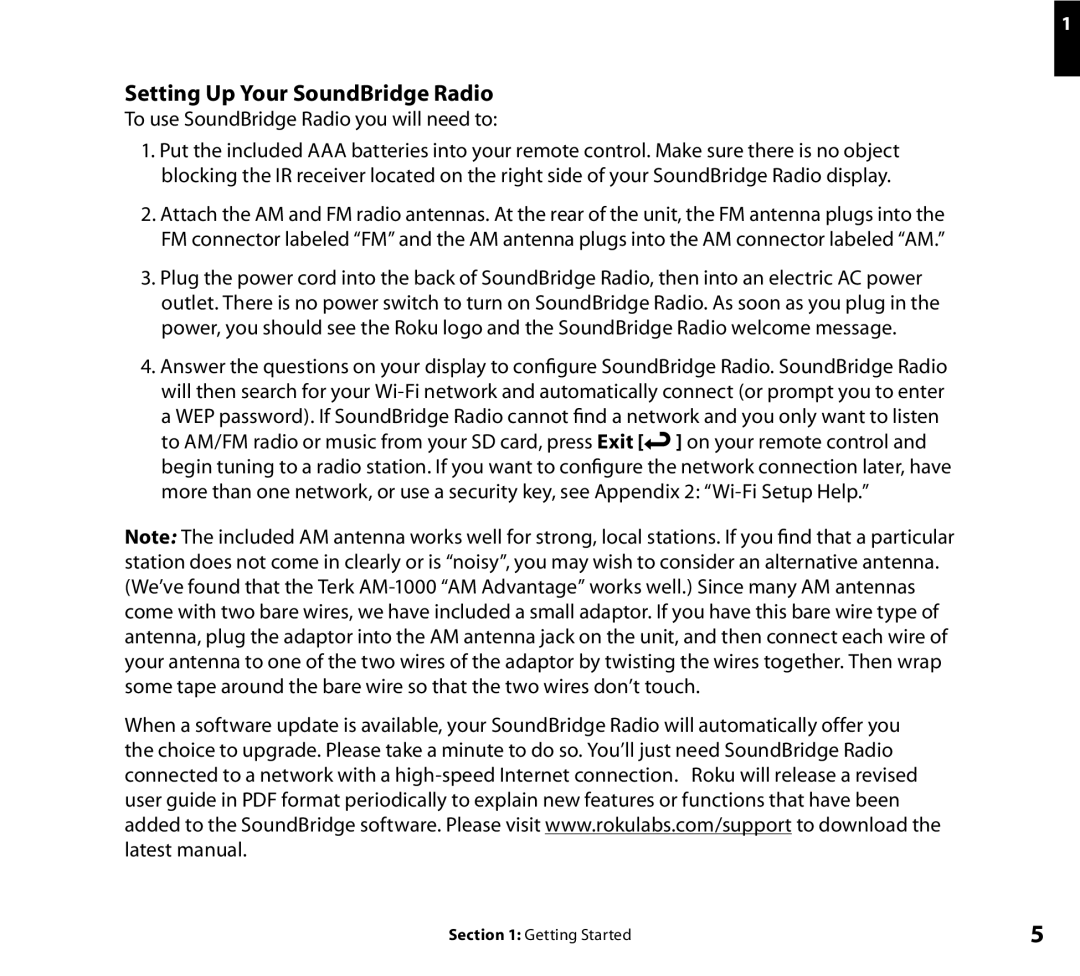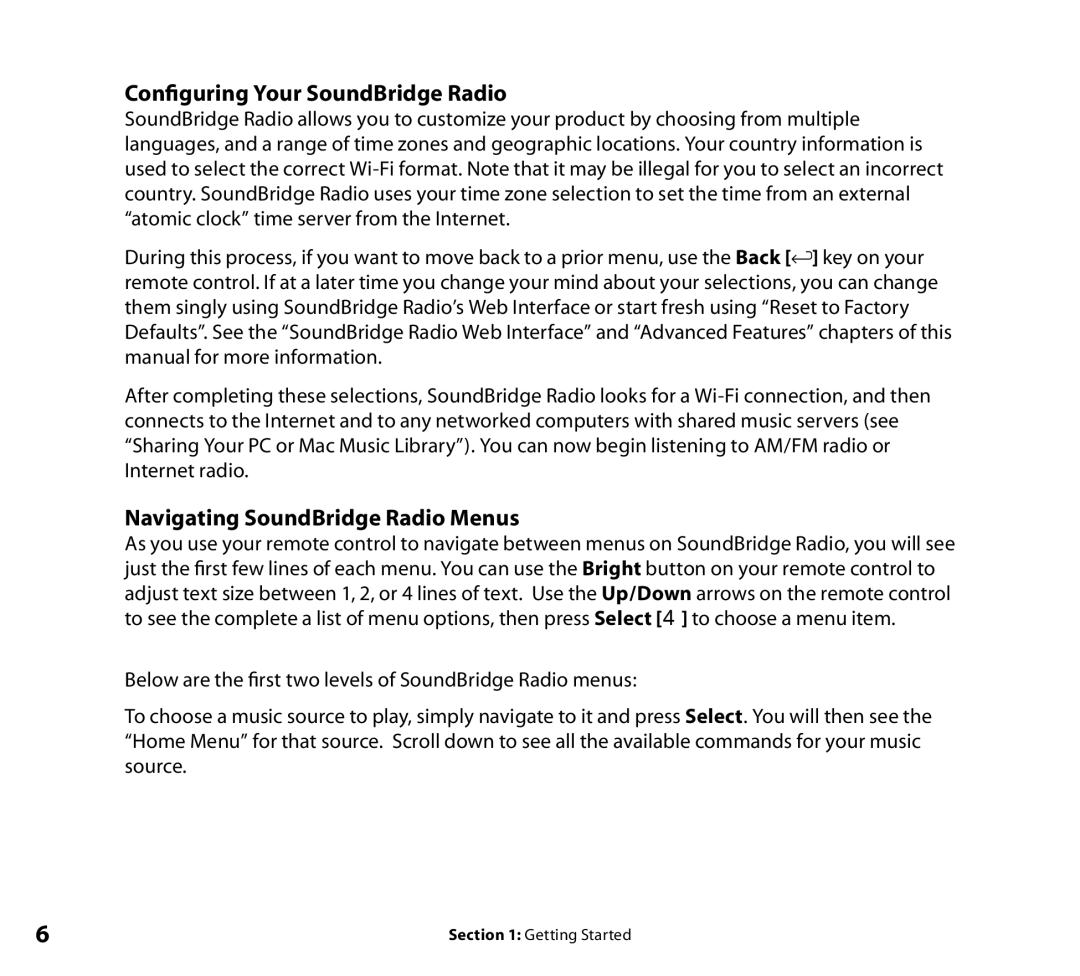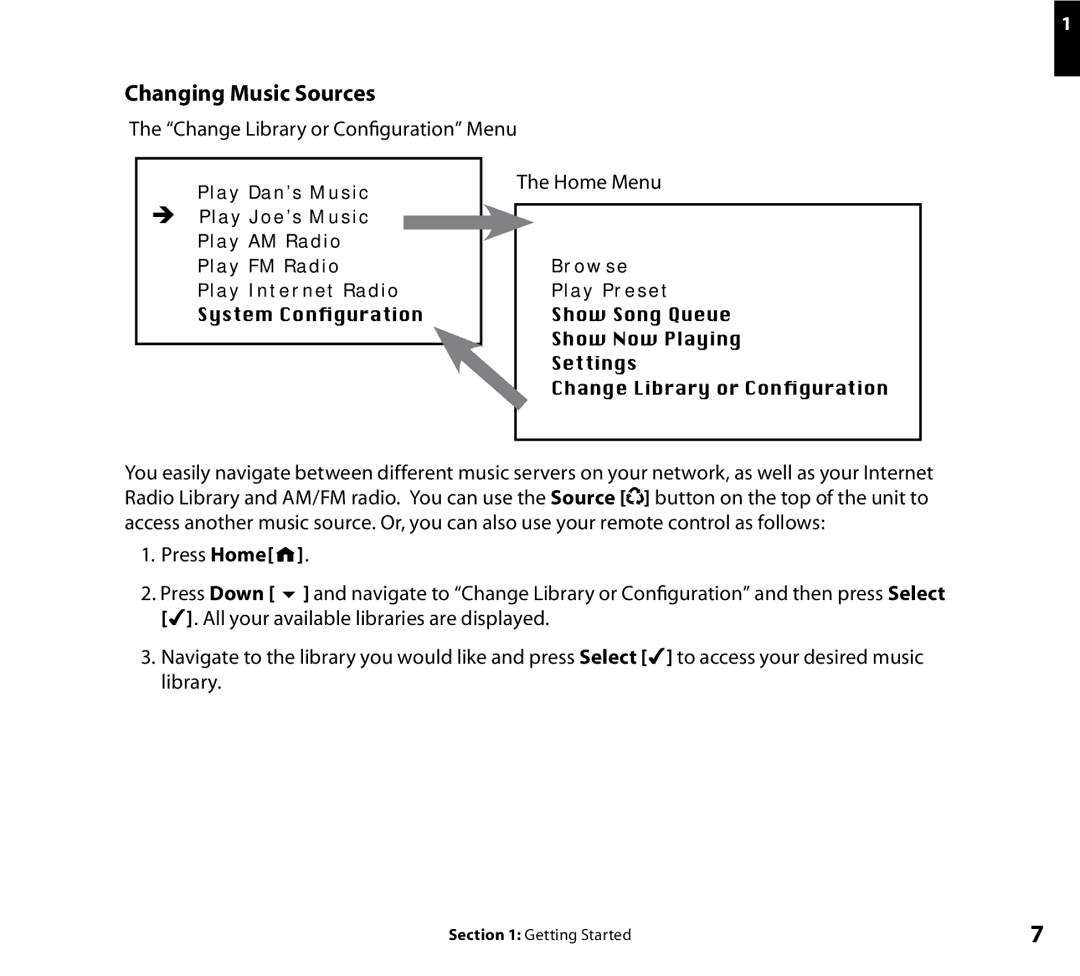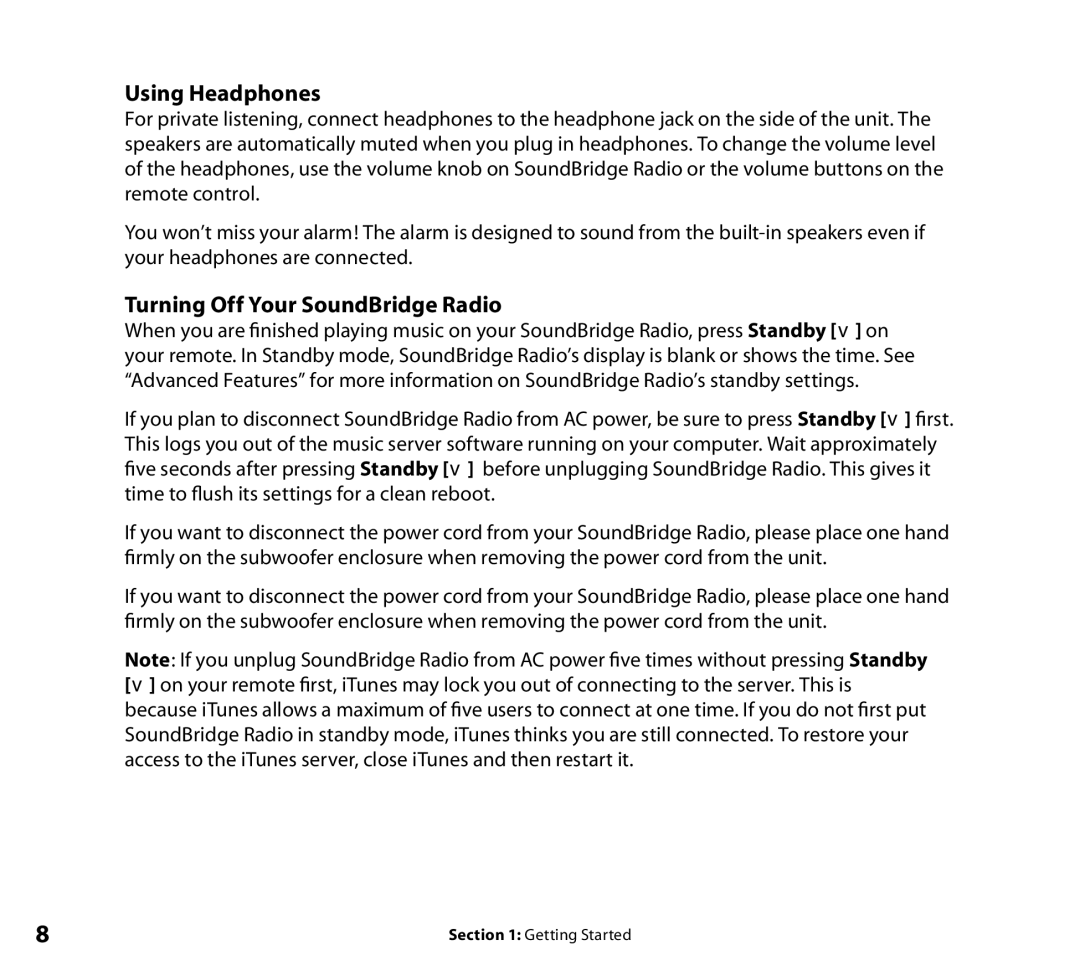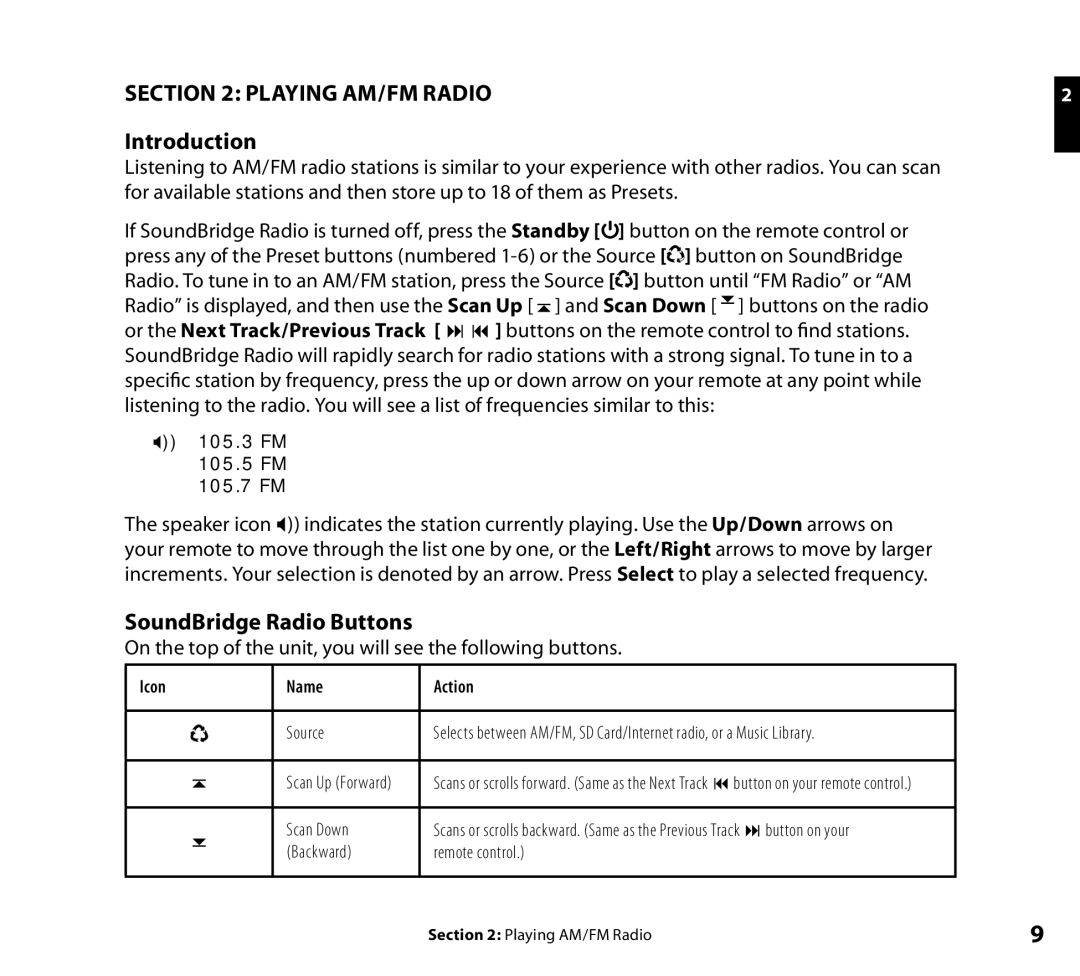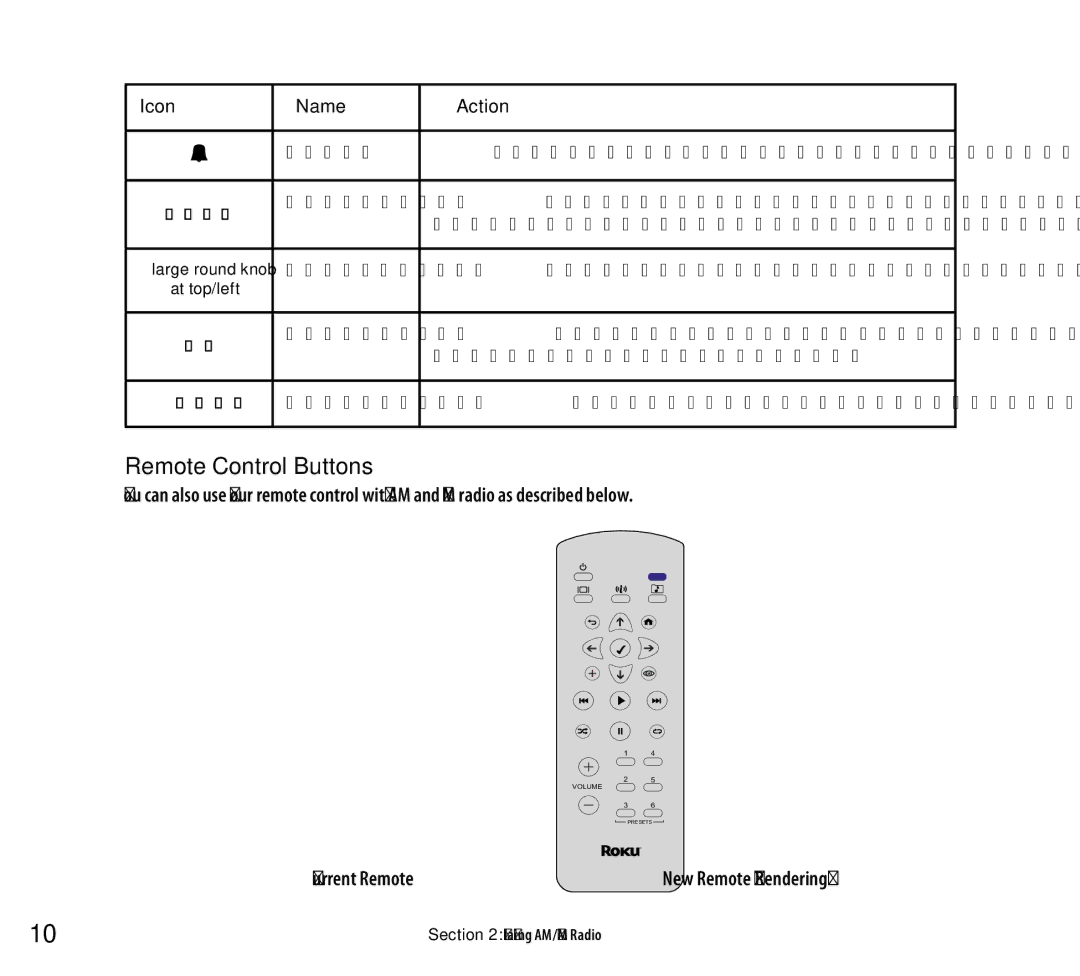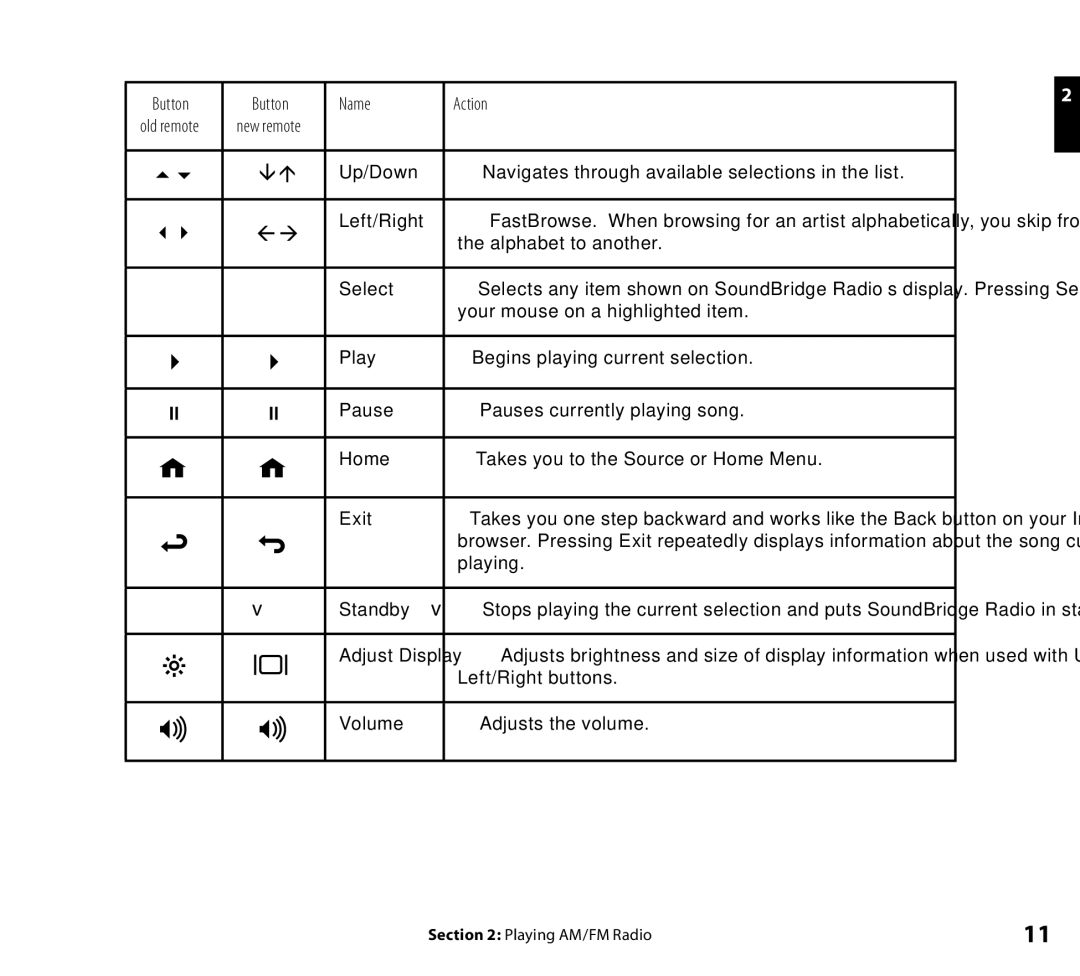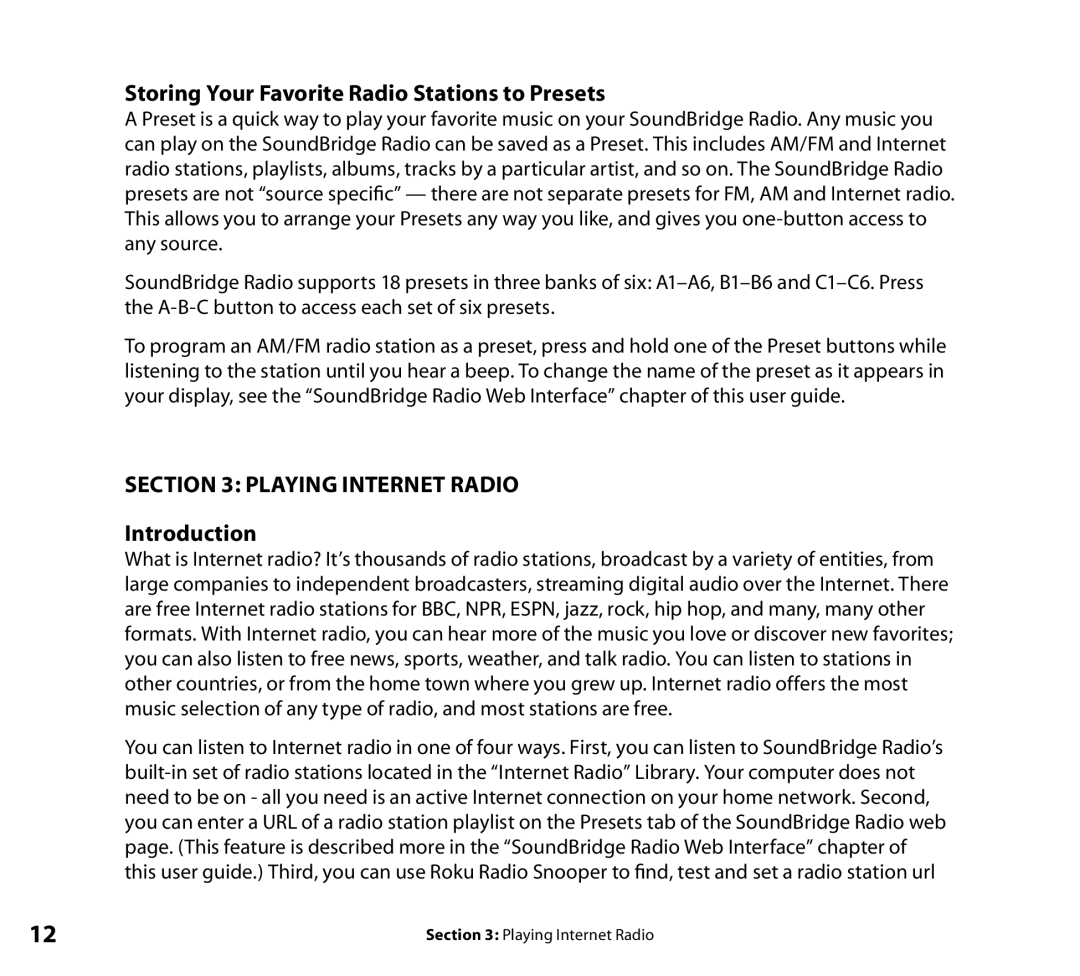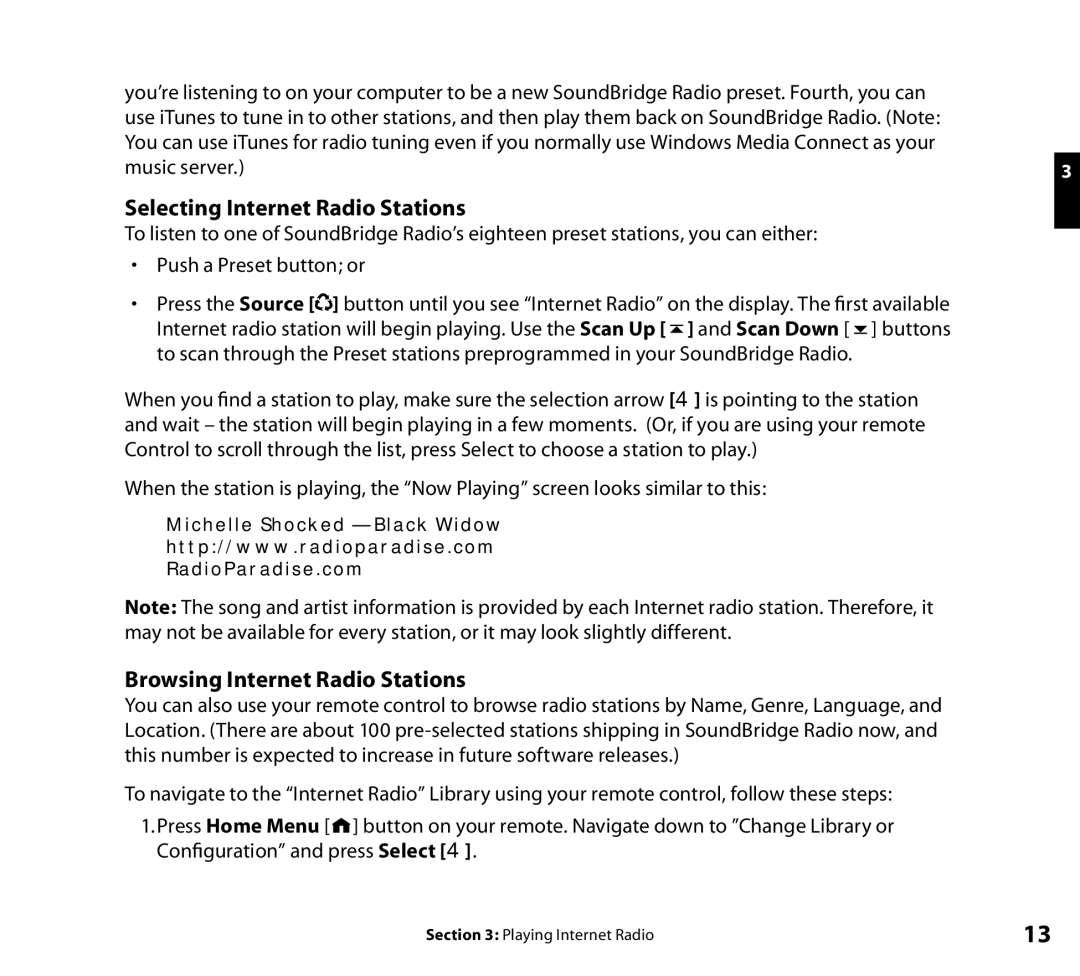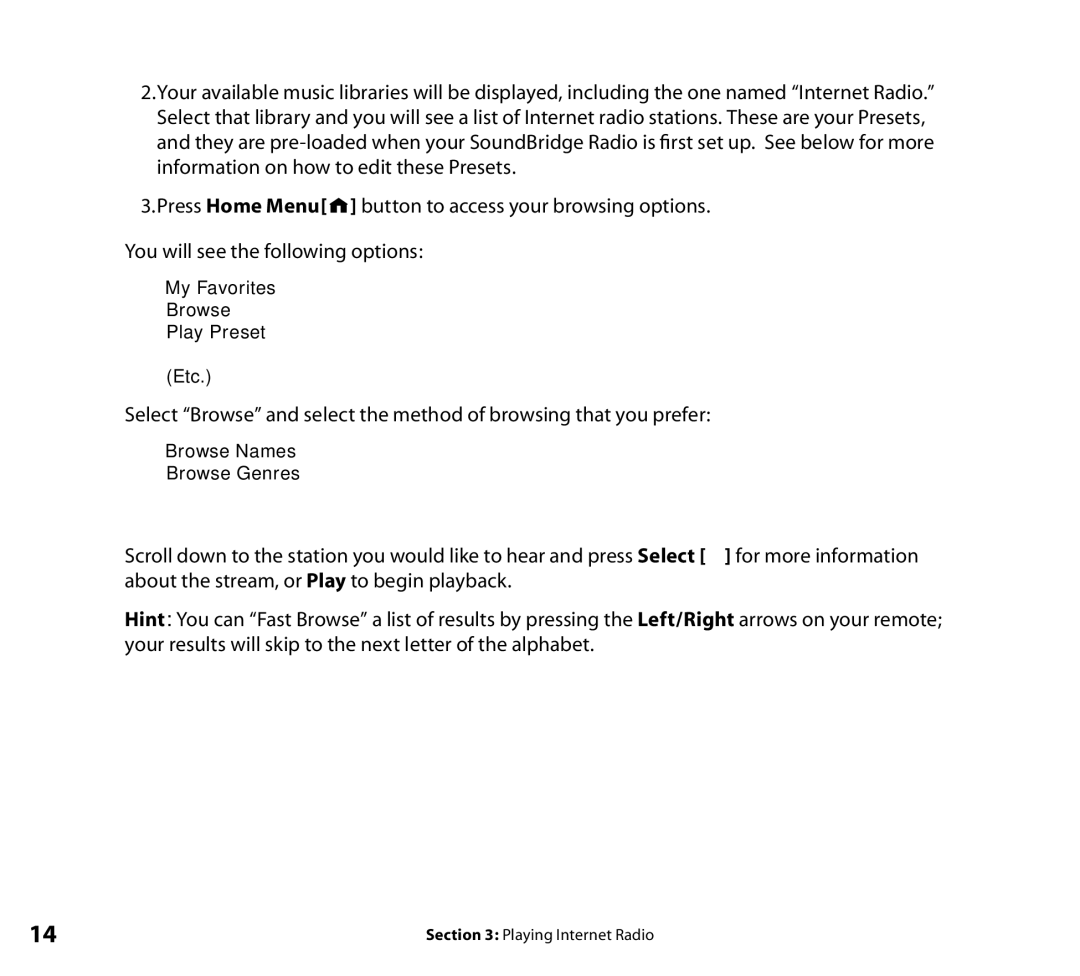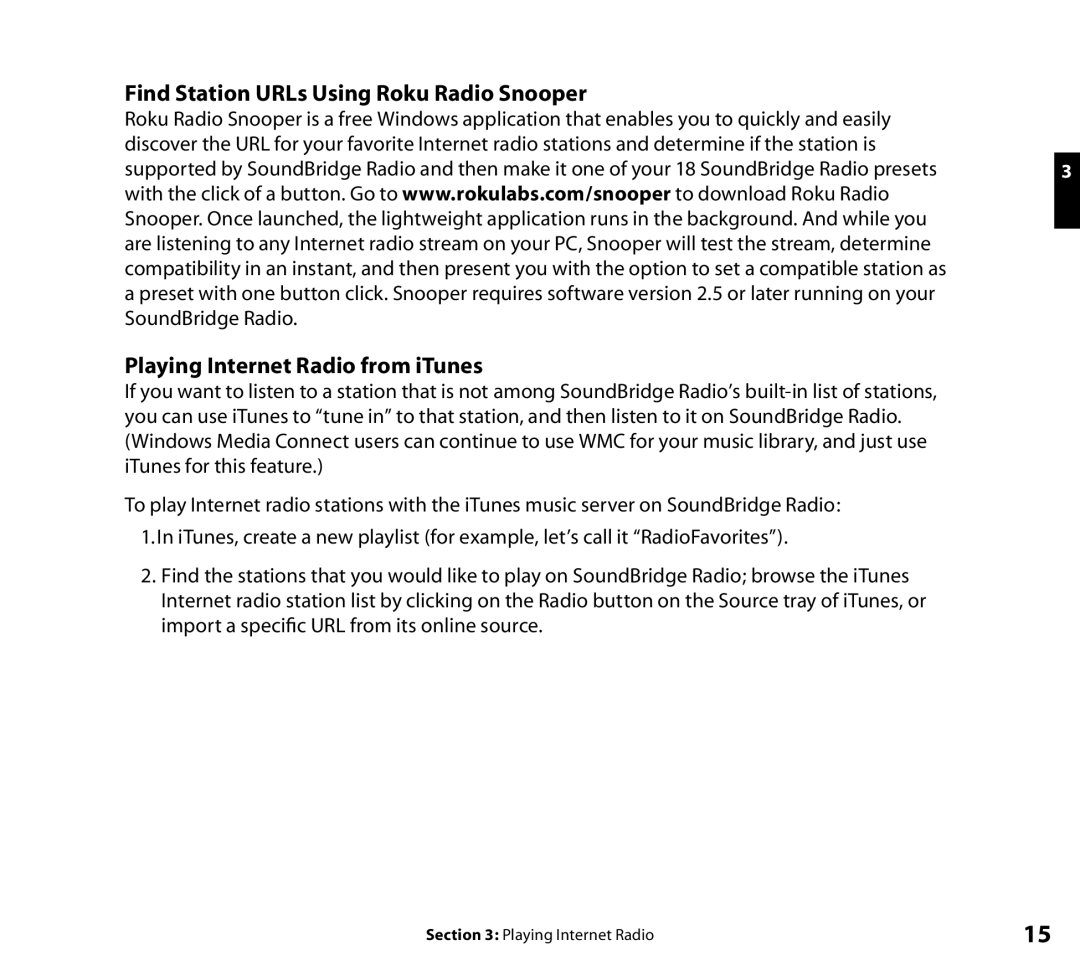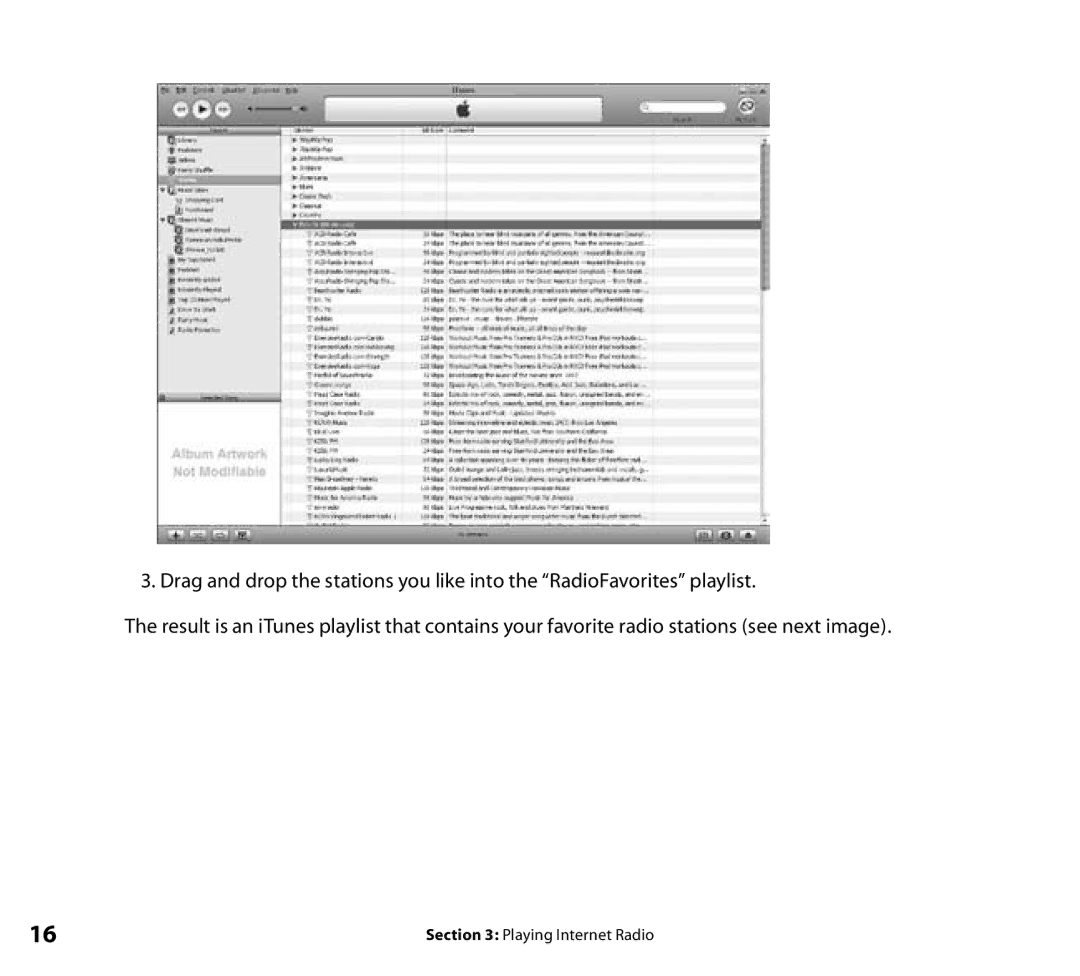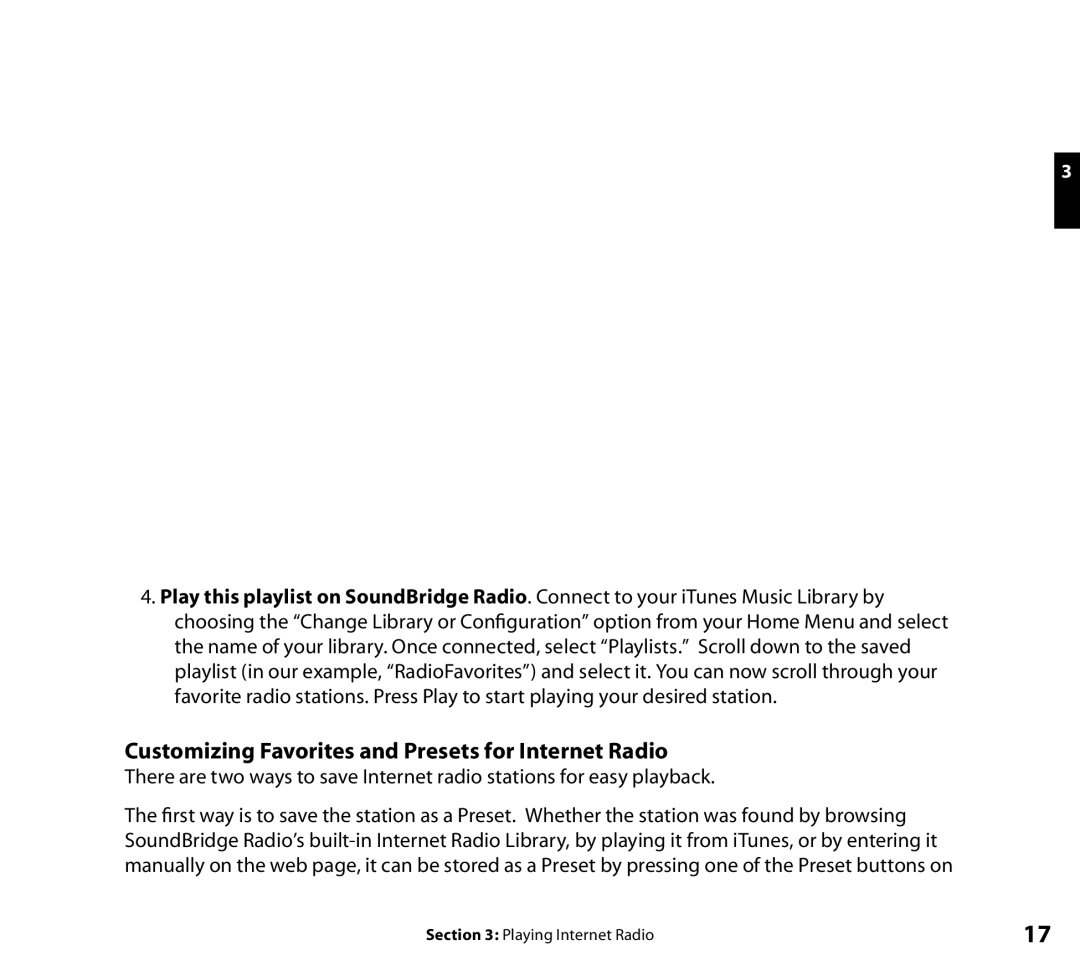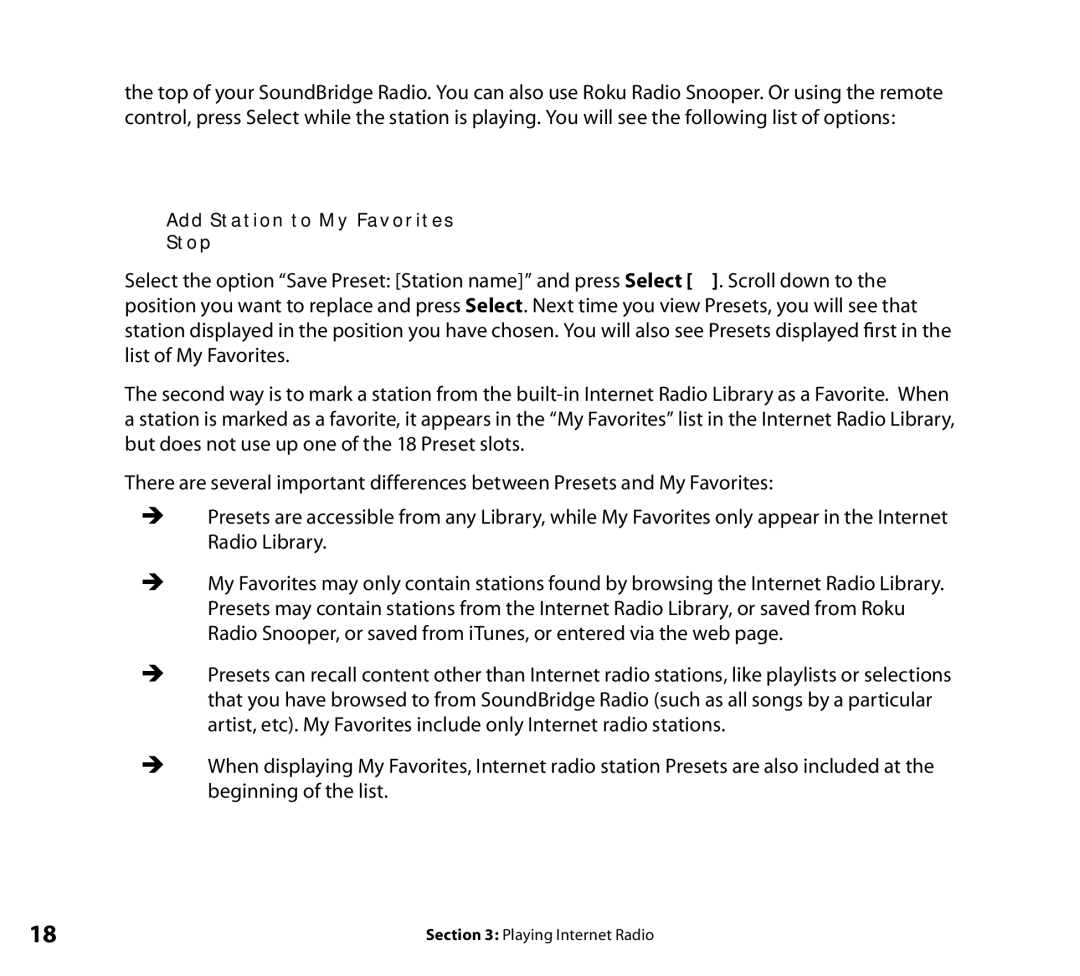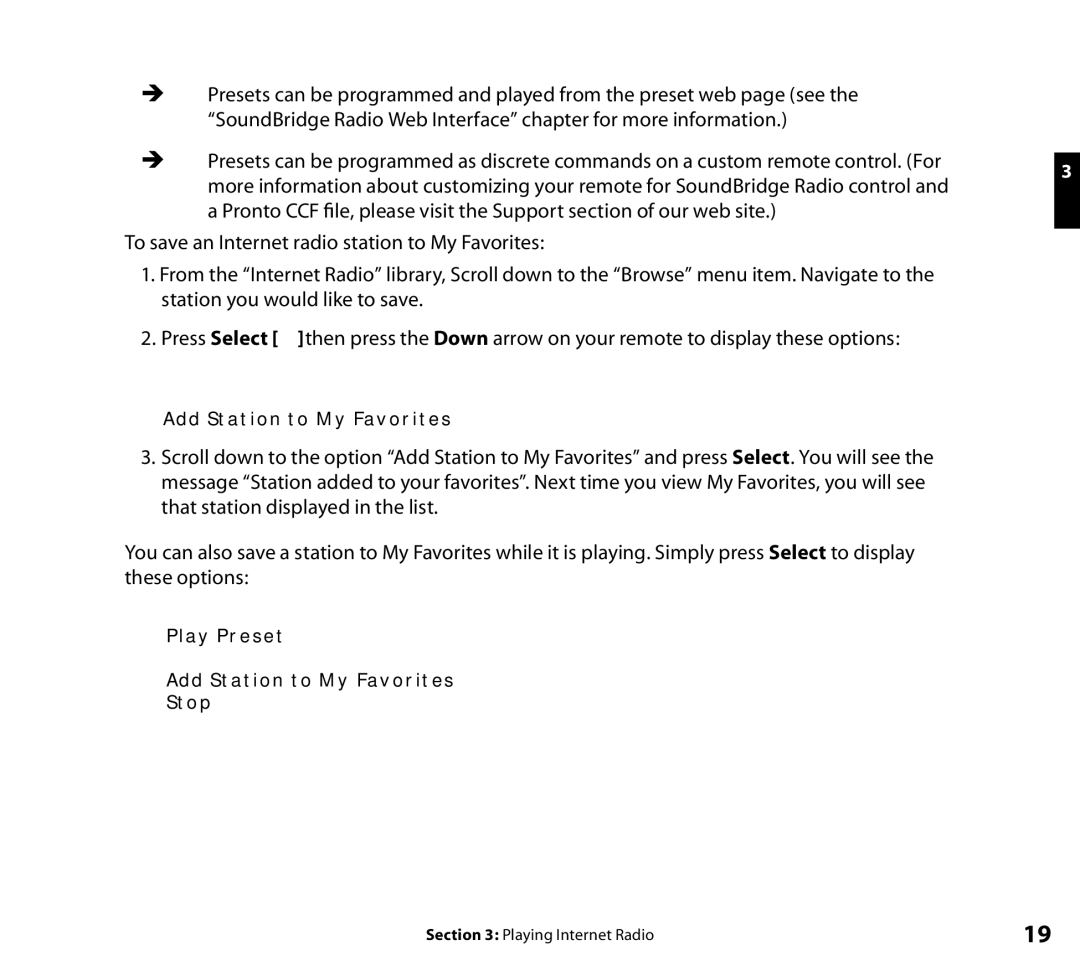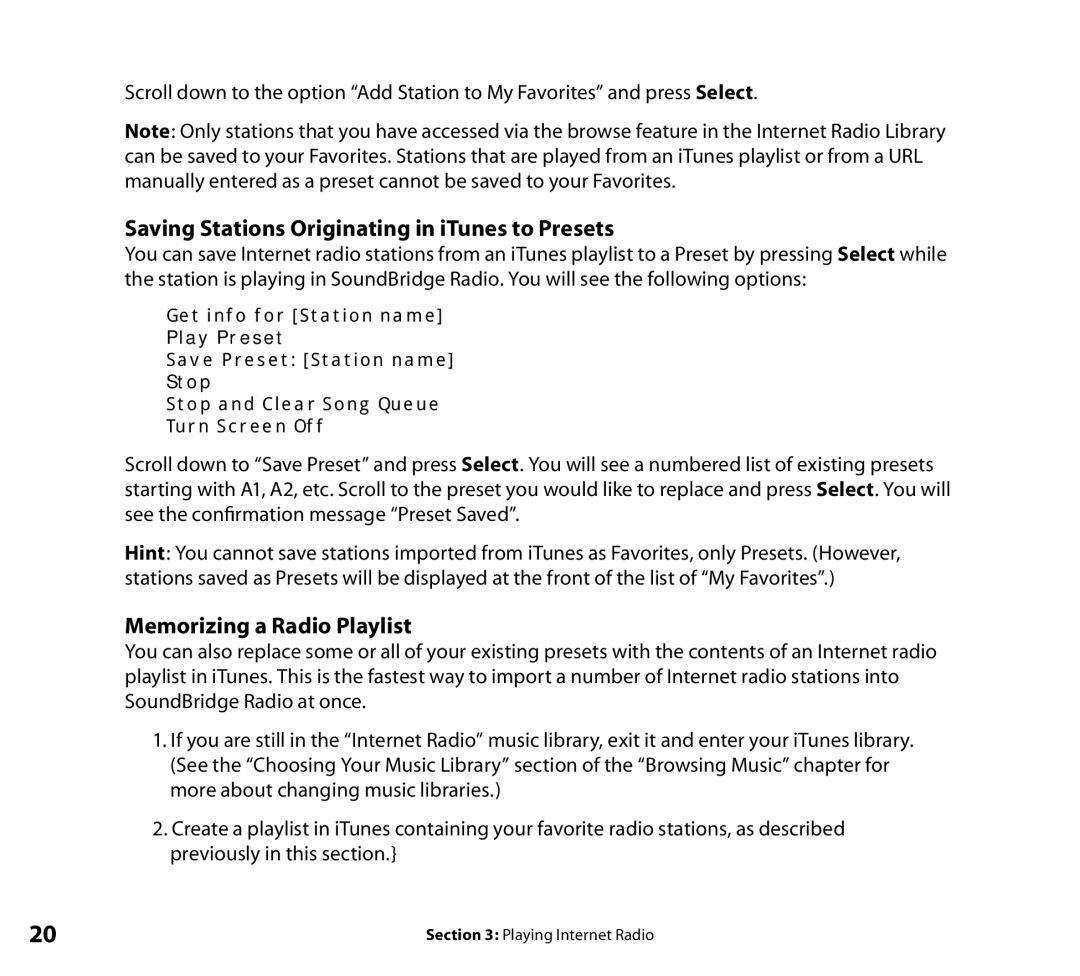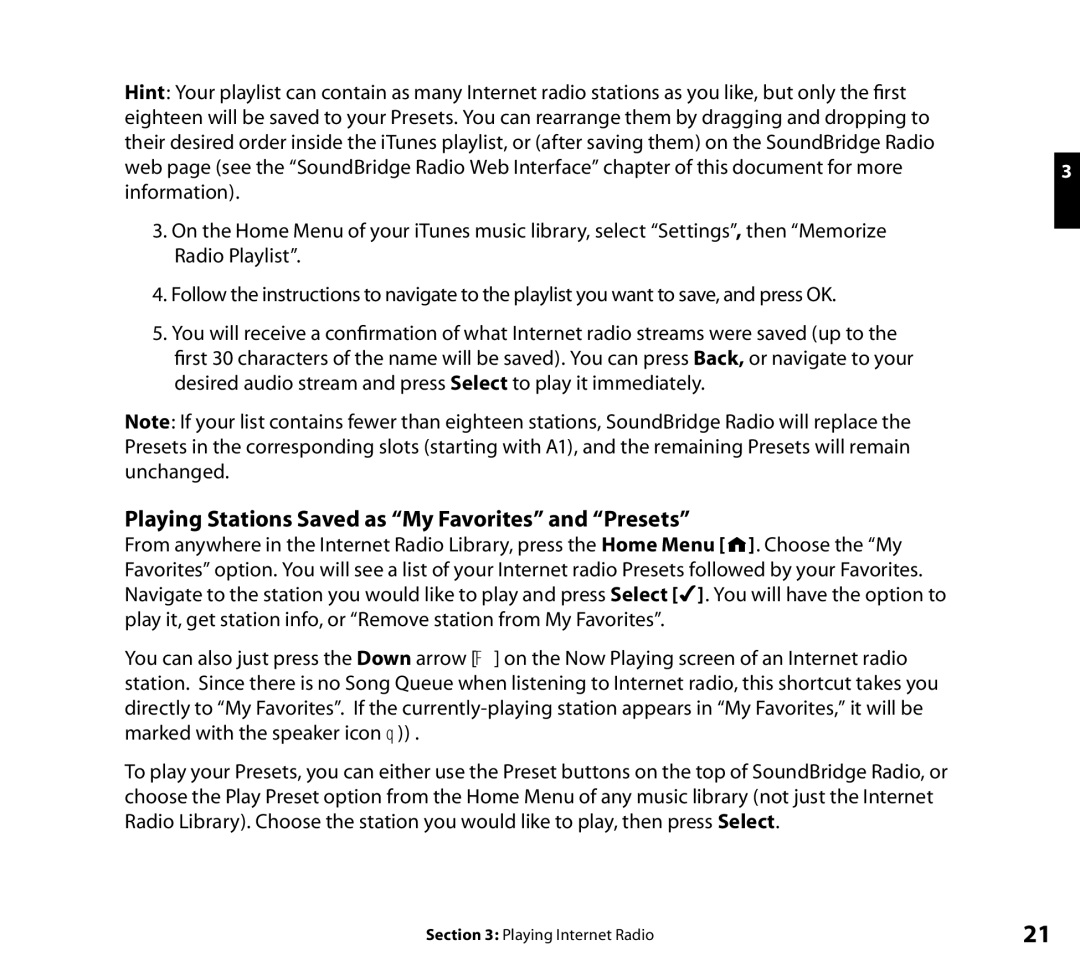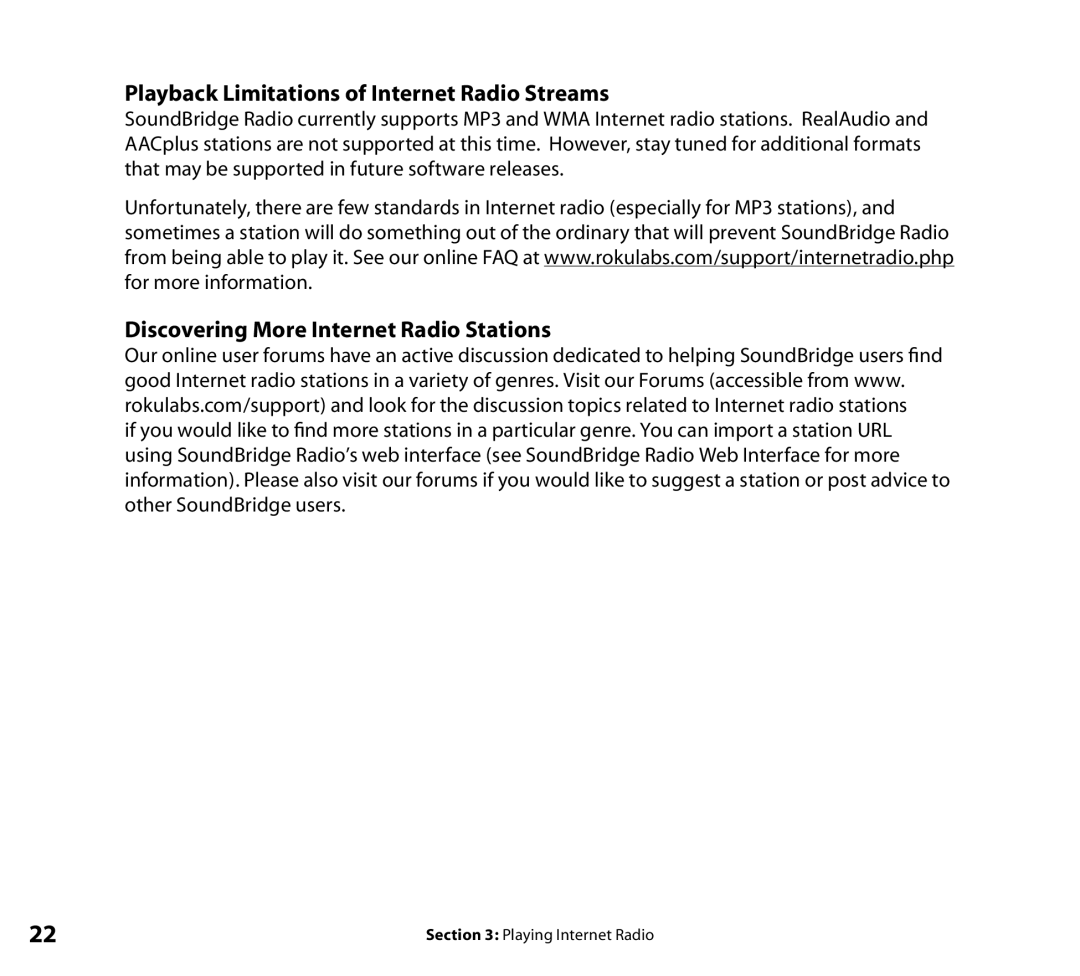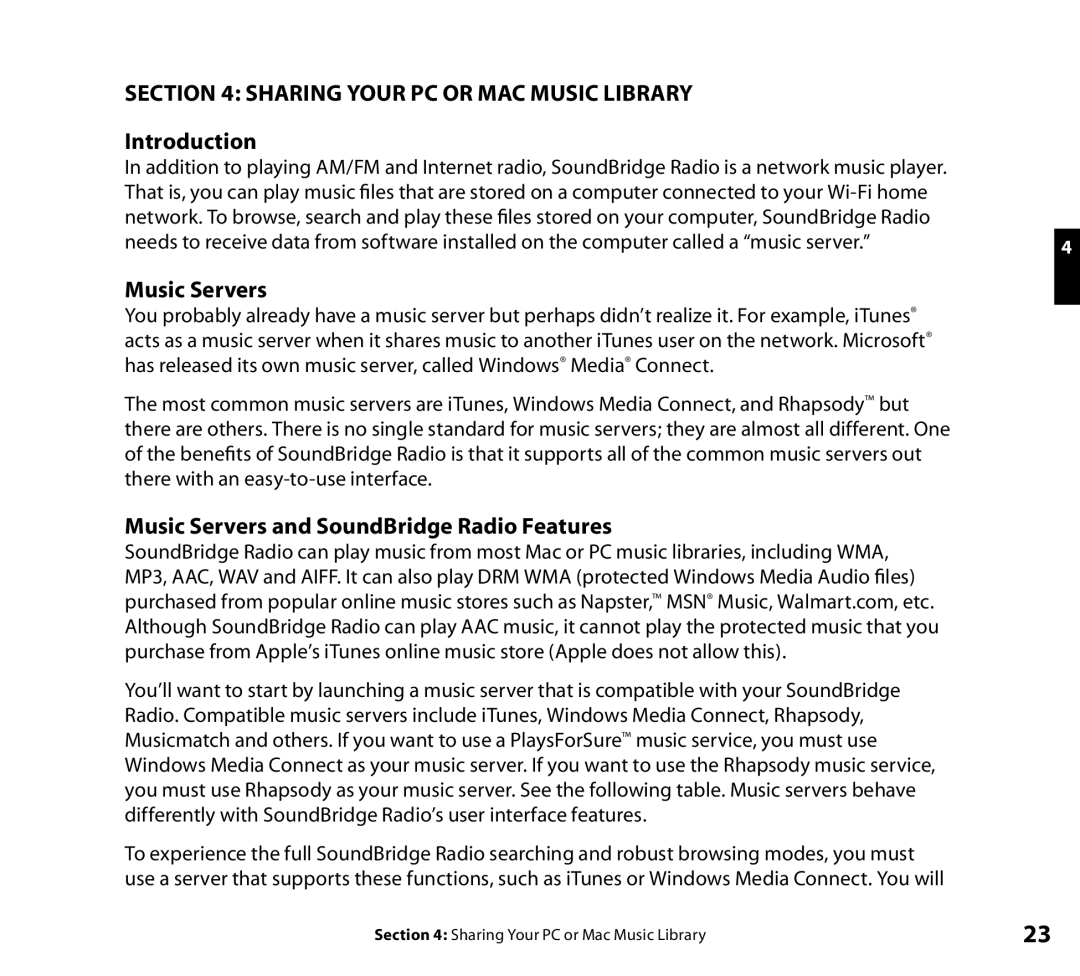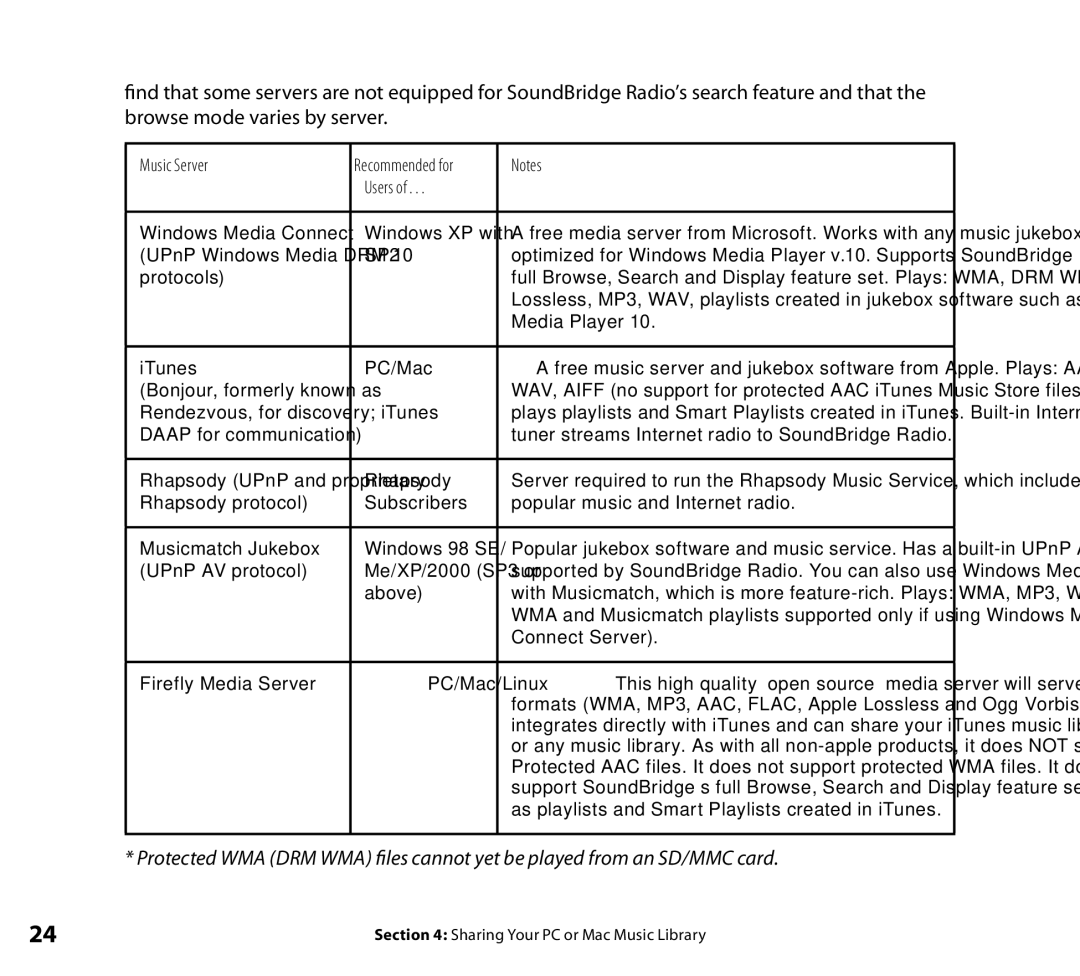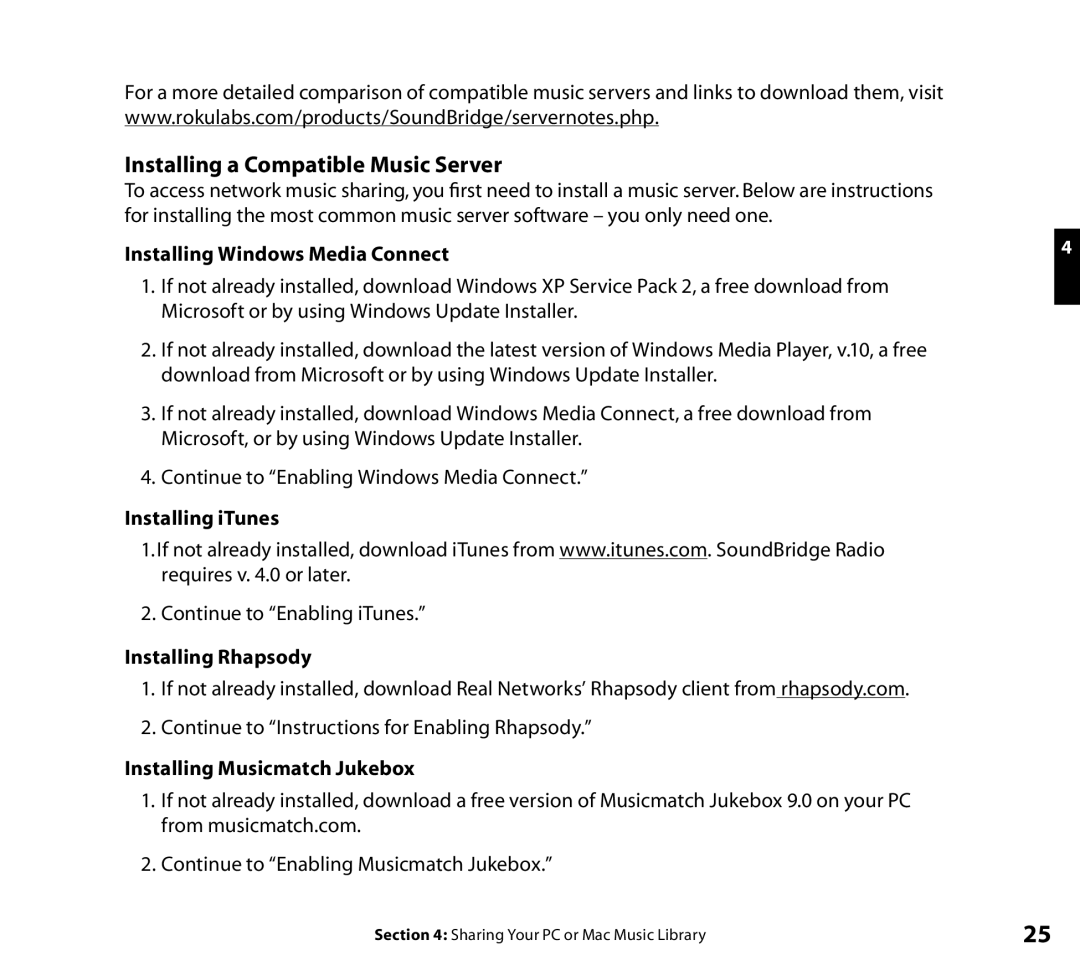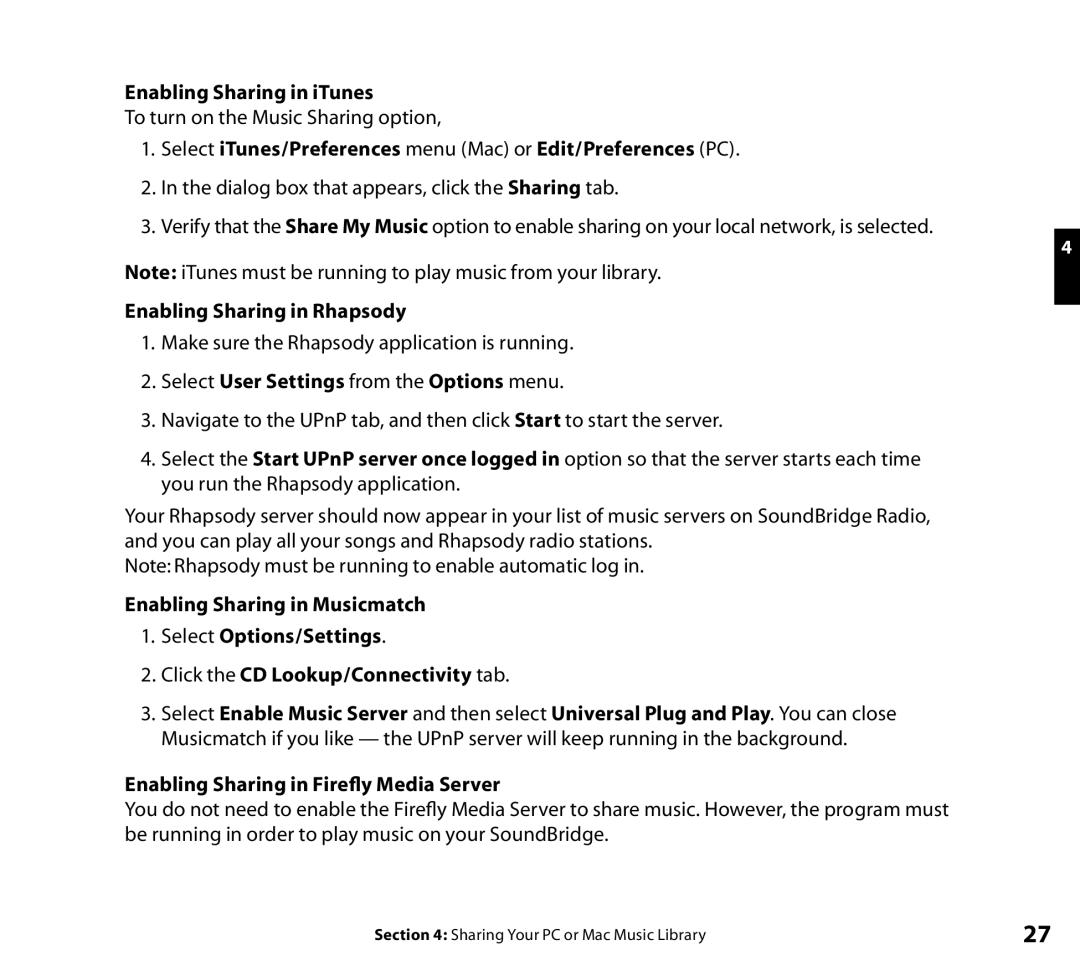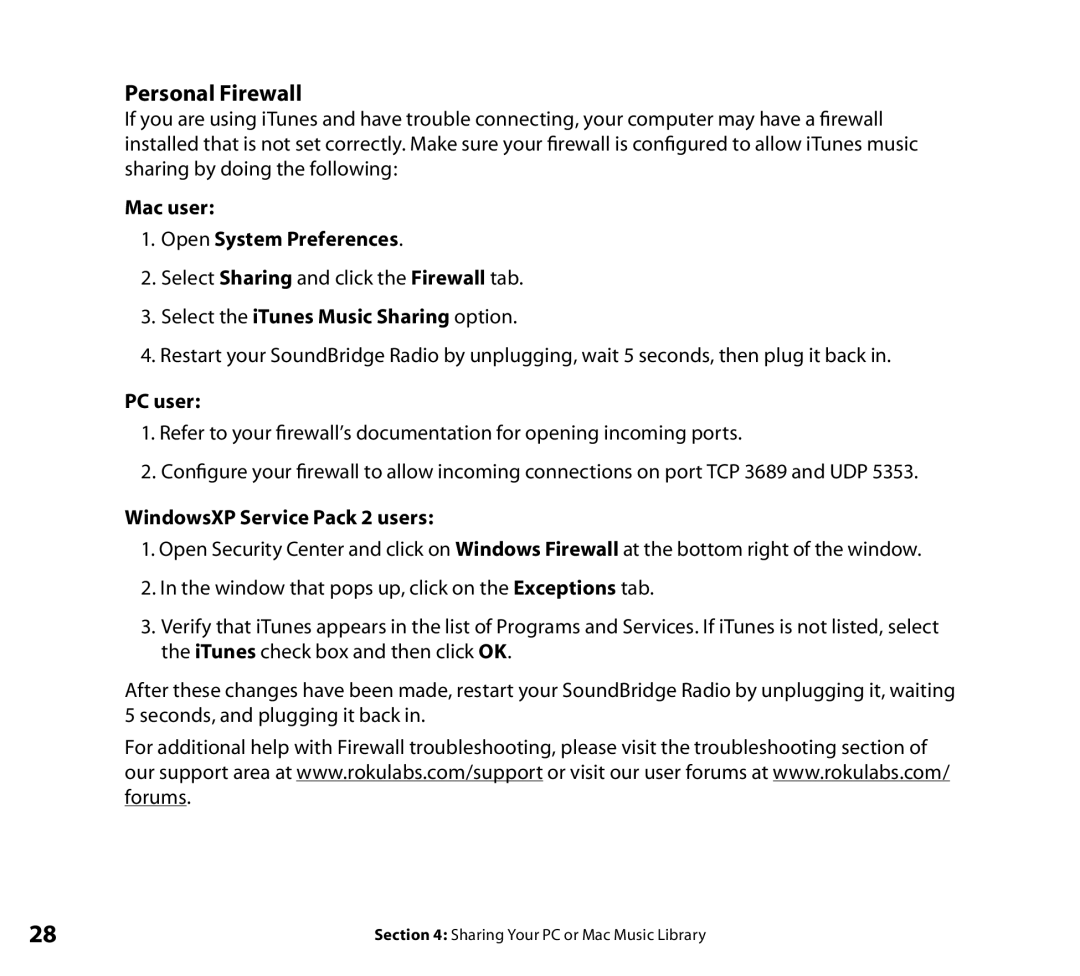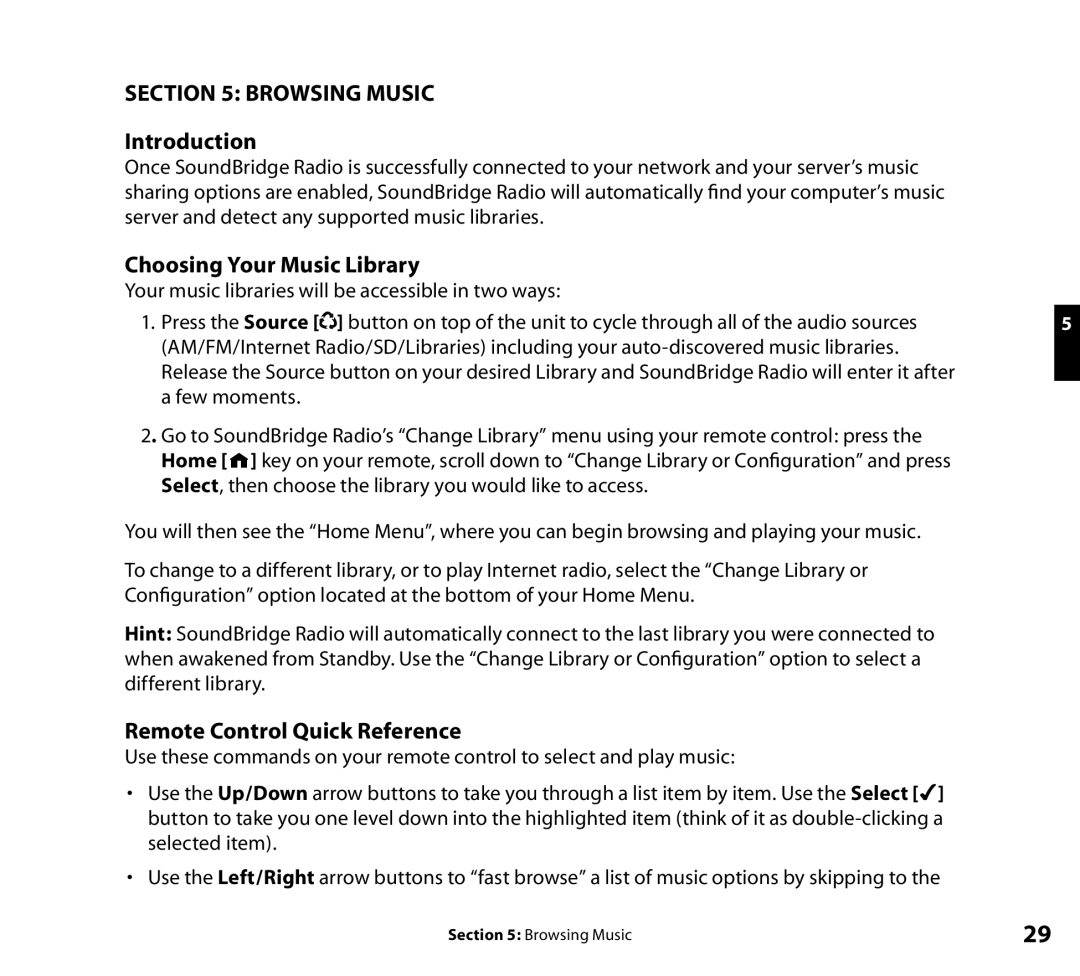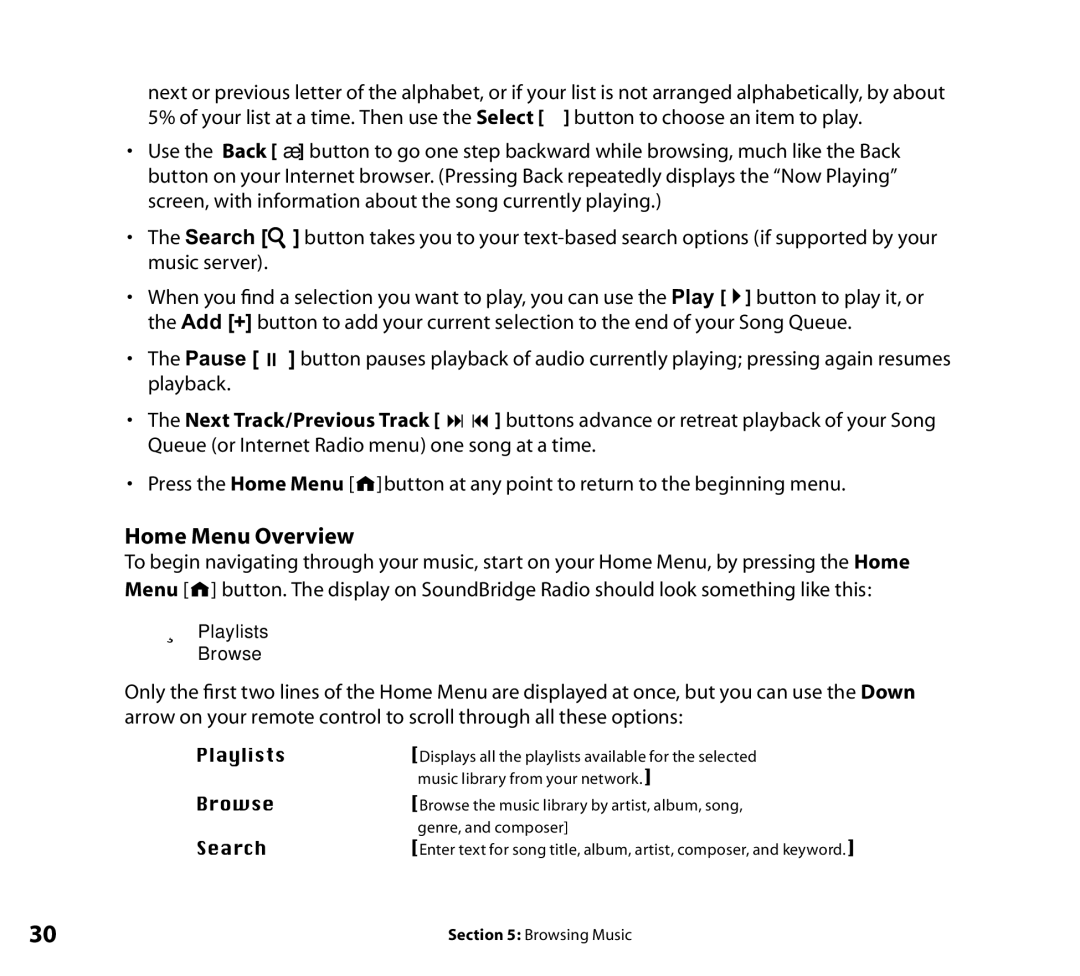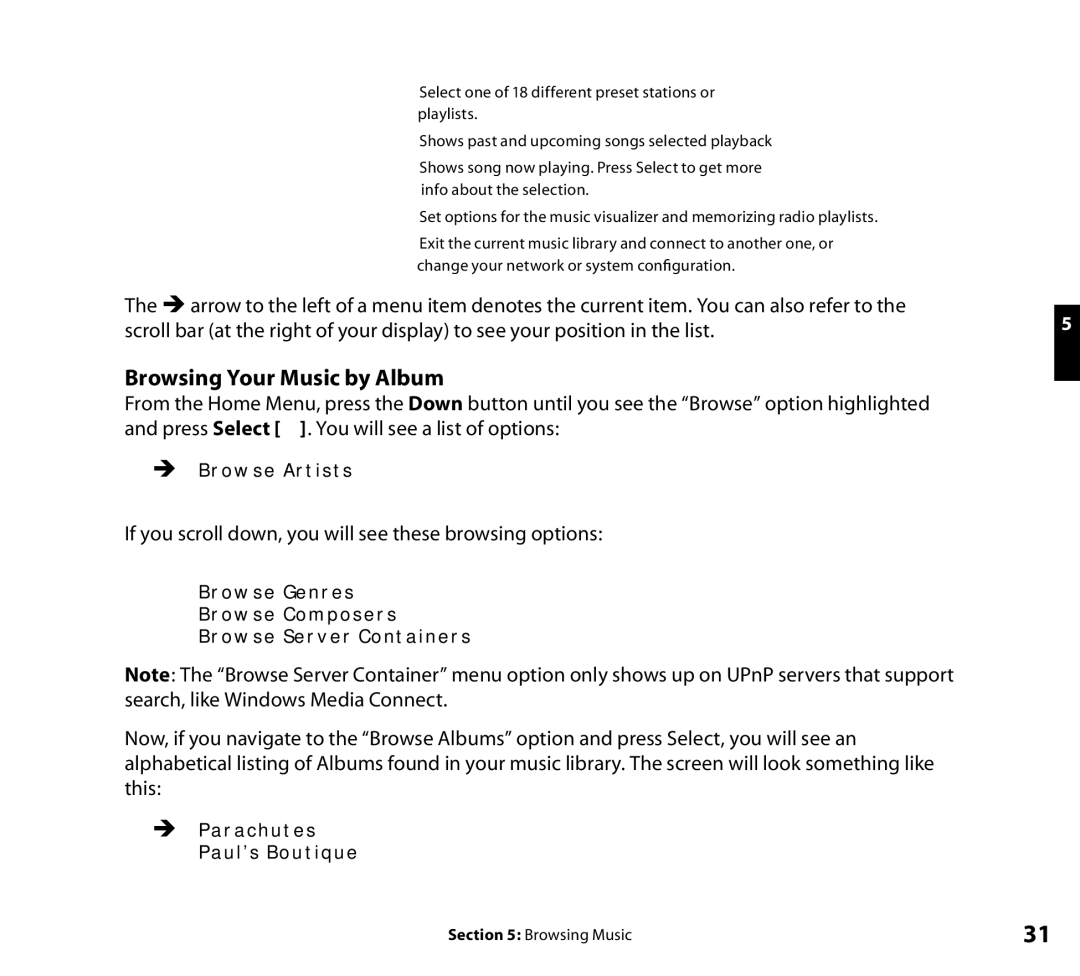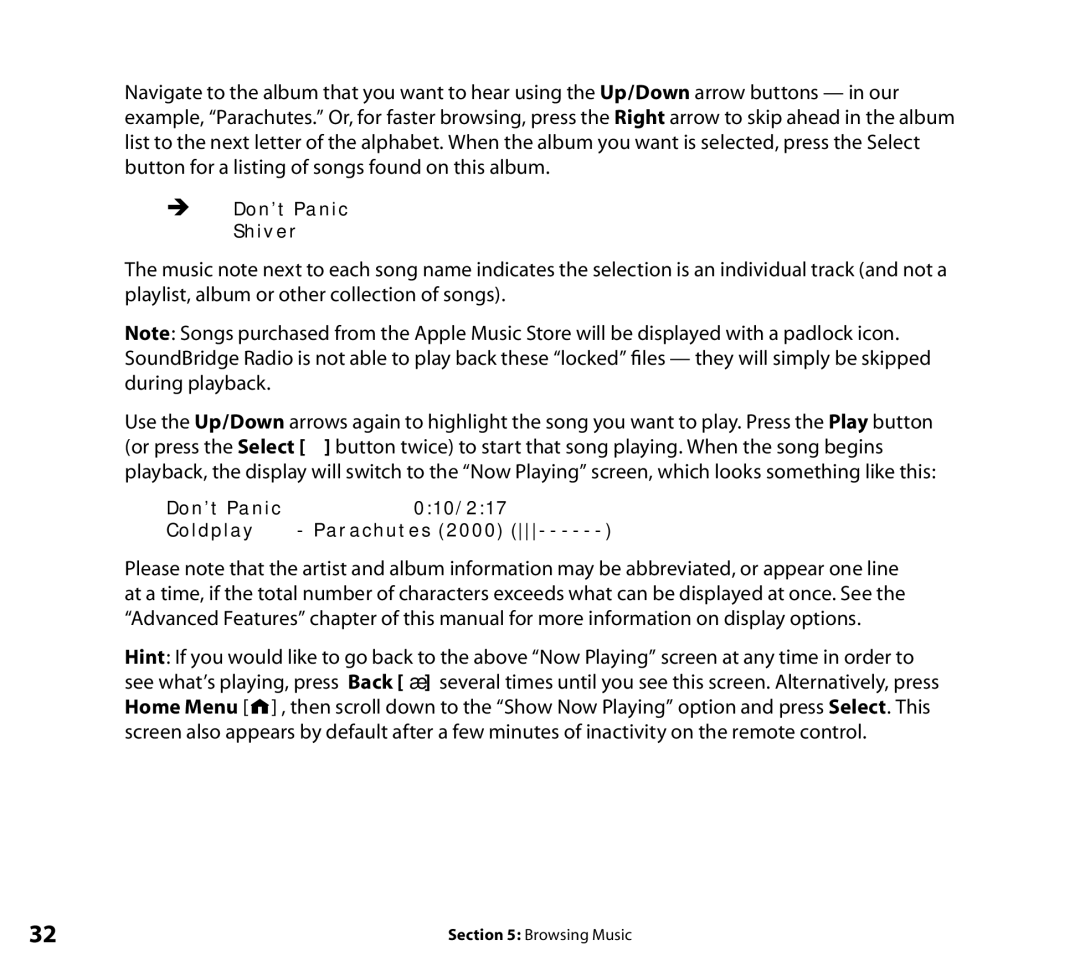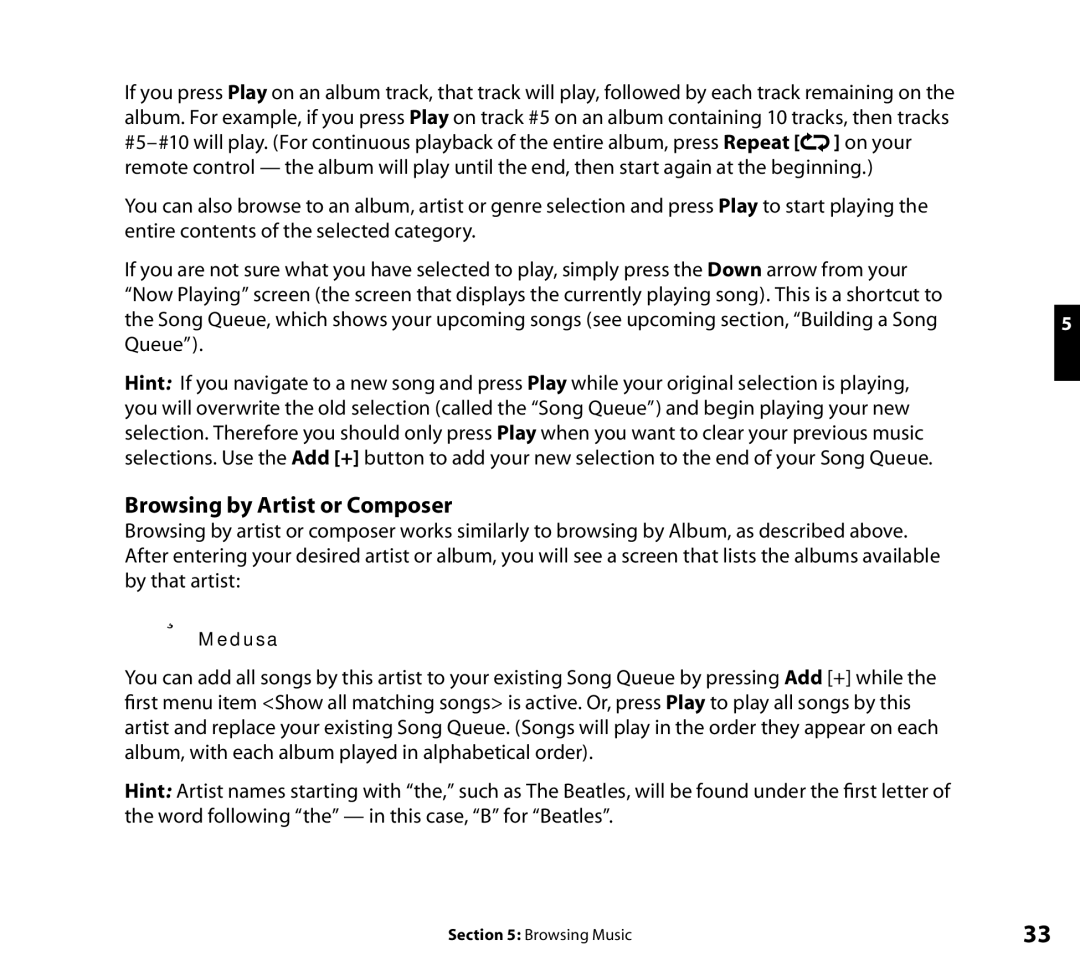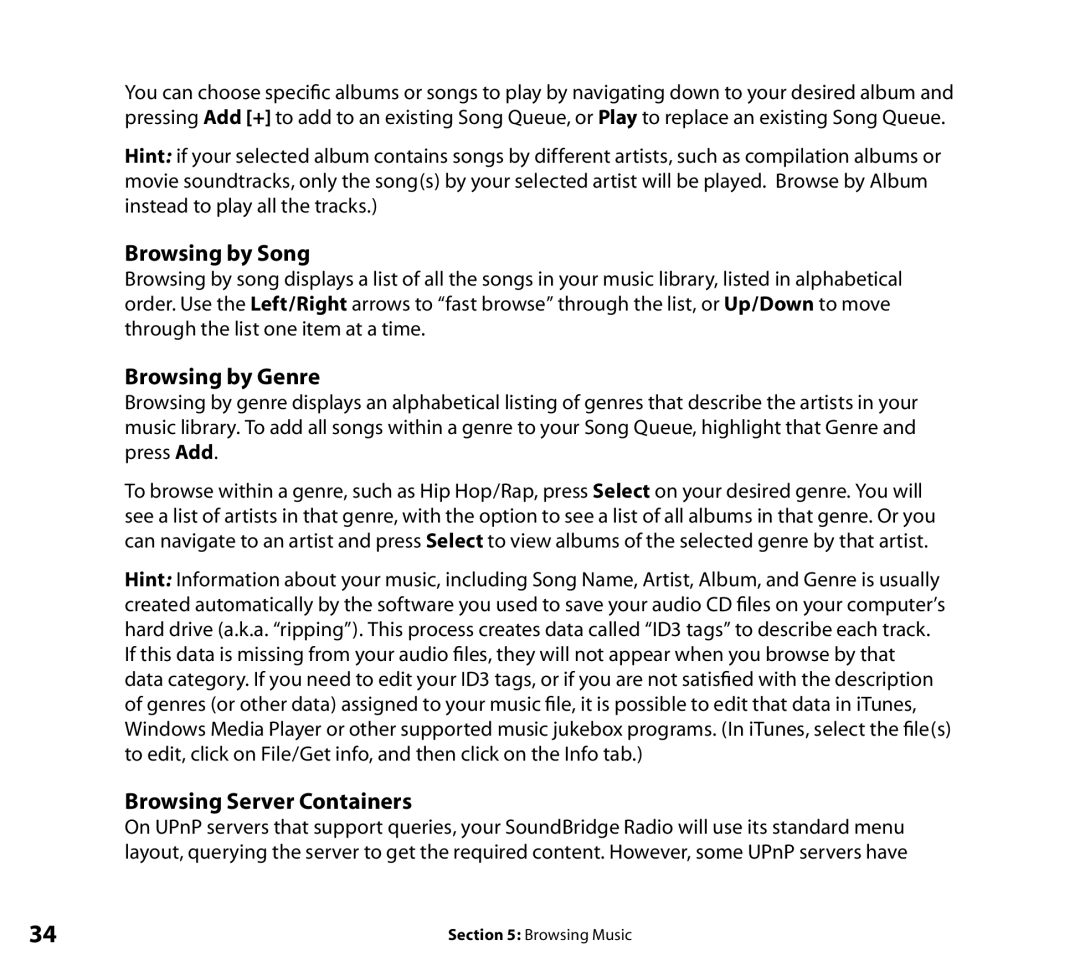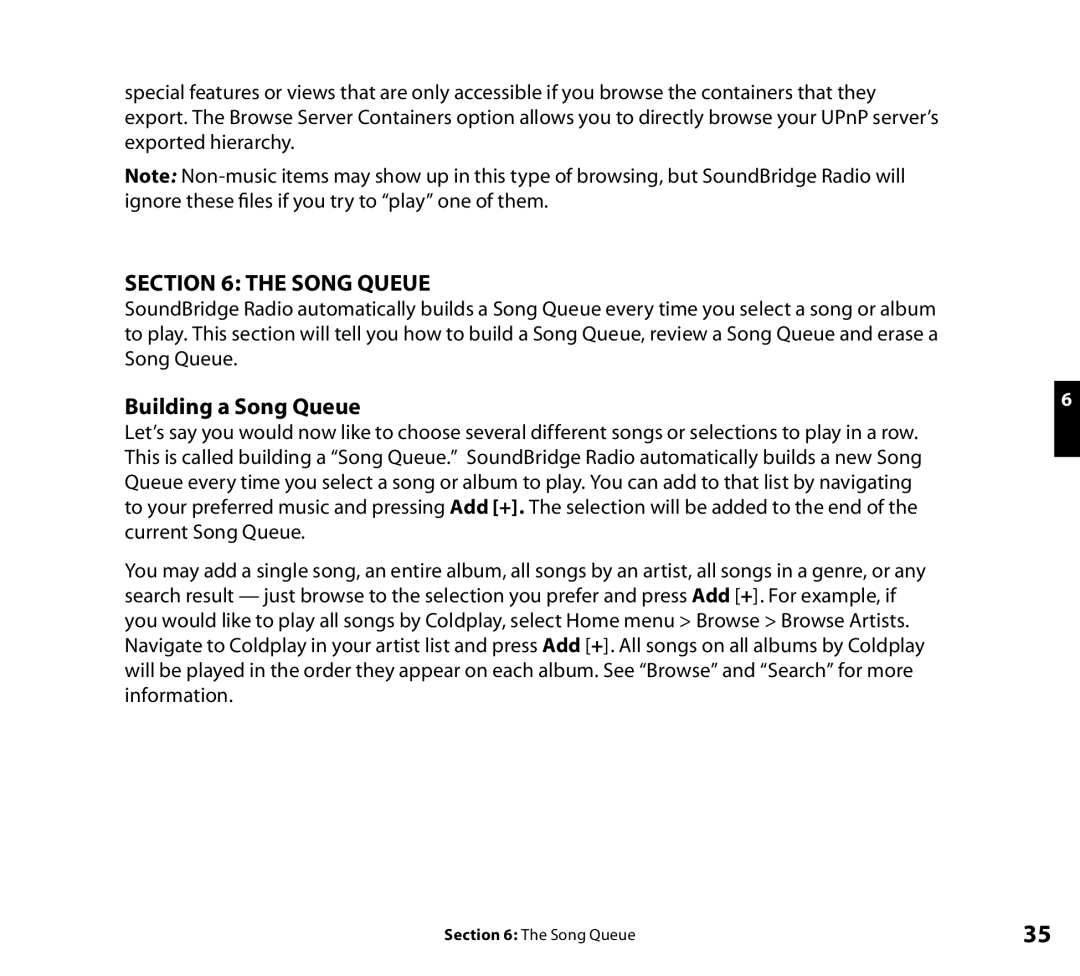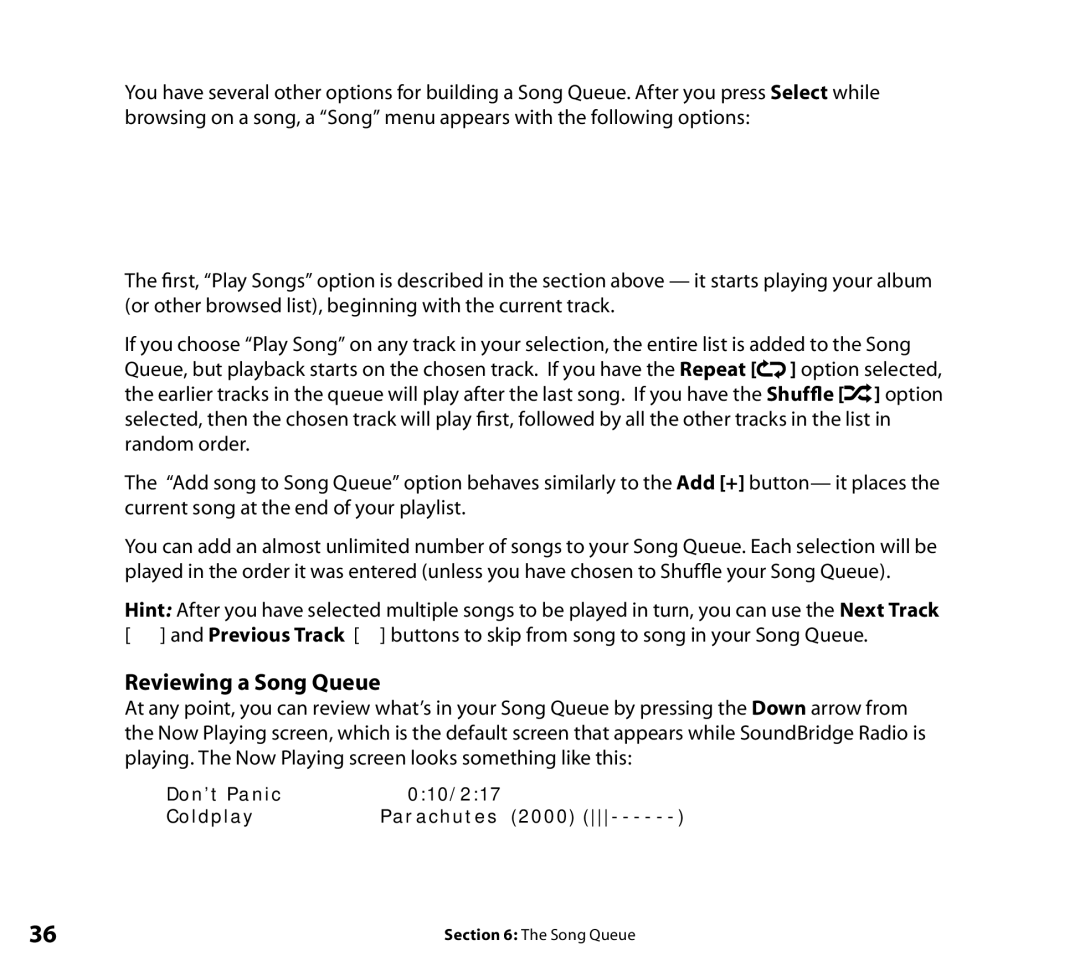Wi-Fi Music System specifications
Roku, known primarily for its streaming devices, has ventured into the audio market with the innovative Roku Wi-Fi Music System. Designed to deliver high-quality sound and an easy-to-use interface, this system aims to provide music enthusiasts with a streamlined listening experience that integrates seamlessly into their smart home ecosystem.At the heart of the Roku Wi-Fi Music System is its Wi-Fi capability, allowing users to connect to their home network without the need for cumbersome wires. This wireless functionality ensures that users can place speakers in any room of their home while maintaining a strong connection to their streaming devices. The system supports multiple streaming services, including popular platforms like Spotify, Amazon Music, Pandora, and Apple Music, giving users access to an extensive library of music.
One of the standout features of the Roku Wi-Fi Music System is its multi-room audio capability. Users can sync multiple speakers throughout the home, enabling a cohesive audio experience whether they’re in the living room, bedroom, or kitchen. The system easily allows users to control music playback in different areas, making it ideal for gatherings or simply enjoying music in various rooms.
The Roku mobile app is another essential component, serving as a remote control for managing playback and preferences. The intuitive app provides an easy interface for users to browse their favorite playlists, adjust volume, and switch between different audio sources. The app is compatible with both iOS and Android devices, ensuring wide accessibility.
In terms of audio technology, the Roku Wi-Fi Music System employs high-fidelity speakers that produce crisp and clear sound. The system is designed to effectively handle both bass-heavy tracks and more delicate tunes, delivering a balanced audio experience. Additionally, the Roku Wi-Fi Music System is compatible with various audio formats, ensuring that it can handle everything from compressed files to high-resolution audio.
Roku's foray into the audio market doesn’t just stop at sound quality; the system also features smart home integration. It works with popular voice assistants like Amazon Alexa and Google Assistant, allowing users to control their music with simple voice commands. This feature enhances the overall user experience, making it easy to enjoy music without needing to fumble with remotes or smartphones.
Overall, the Roku Wi-Fi Music System combines cutting-edge audio technology with user-friendly features, making it an excellent choice for music lovers looking to elevate their home listening experience. Its wireless capabilities, multi-room integration, and smart home compatibility make it a versatile addition to any modern smart home setup.