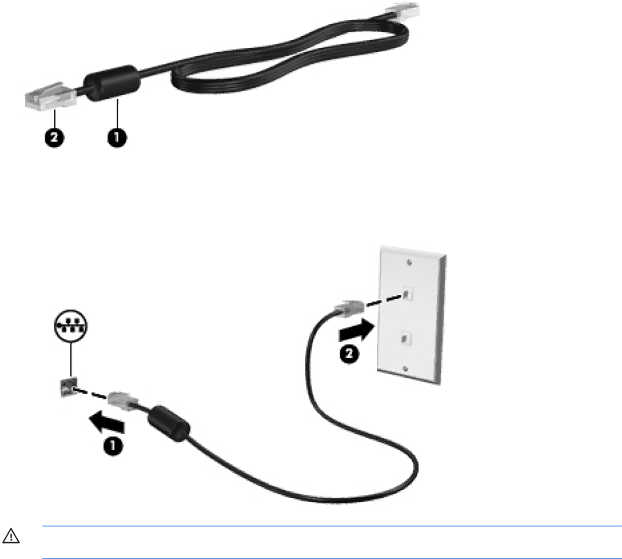
To connect the network cable:
1.Plug the network cable into the network jack (1) on the computer.
2.Plug the other end of the network cable into a network wall jack (2) or router.
WARNING! To reduce the risk of electric shock, fire, or damage to the equipment, do not plug a modem cable or telephone cable into an