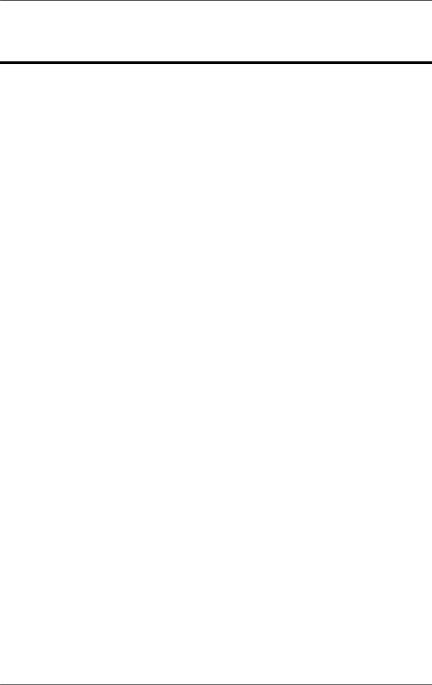
Power
Initiating or Resuming from Hibernation
Task | Procedure | Result | |
|
|
|
|
With the notebook on: | ■ | Power/Standby light | |
Hibernation. | ■ Briefly press the power |
| turns off. |
|
|
| |
| button | ■ | Screen clears. |
■Select Start > Shut Down > Hibernate. (If the Hibernate option is not displayed, press and hold shift.)
| ✎ In the Power Options |
|
| |
| window, you can |
|
| |
| change the default |
|
| |
| settings for the power |
|
| |
| button or the display |
|
| |
| switch. |
|
| |
|
|
|
| |
If the notebook is running on |
|
| ||
Hibernation | external power, the system will |
|
| |
(with Hibernation | not initiate Hibernation. |
|
| |
enabled). |
|
|
| |
If the notebook is running on | ■ | Power/Standby light | ||
| ||||
| battery power, the system |
| turns off. | |
| initiates Hibernation: | ■ | Screen clears. | |
|
| |||
| ■ After 30 minutes of |
|
| |
| notebook inactivity, or |
|
| |
| ■ When an inserted battery |
|
| |
| pack reaches a critical |
|
| |
|
|
| ||
| (3 percent of a full charge |
|
| |
| remaining). |
|
| |
|
|
|
| |
Resume from | Press the power button. | ■ | Power/Standby light | |
✎ If Hibernation was |
| turns on. | ||
■ | Your work returns to | |||
Hibernation. | initiated by a critical |
| the screen. | |
|
| |||
|
|
| ||
| attach AC power or a |
|
| |
| charged battery pack |
|
| |
| to resume. |
|
| |
|
|
|
|
Software Guide |