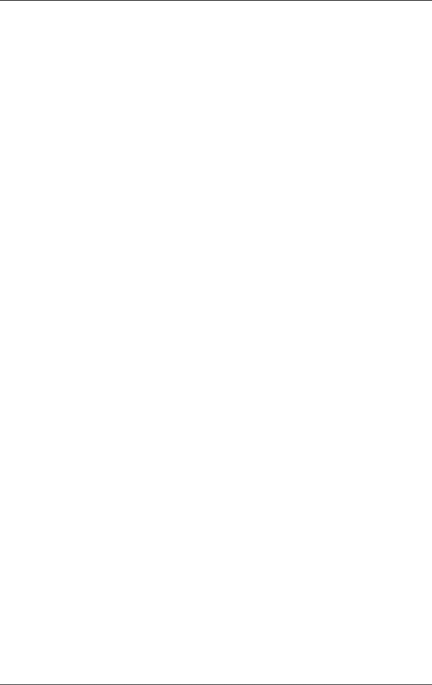
Software Updates and Restorations
Downloading ROM Update
To download a ROM update:
1.Access the page at the HP Web site that provides software for your notebook:
❏Select Start > Help and Support, and then select a software update link.
❏Visit the HP Web site at: http://www.hp.com/support
2.Follow the instructions on the screen to identify your notebook and access the ROM update you want to download.
3.At the download area:
a. Record the date, name, or other identifier of any ROM update that is later than the ROM currently installed on your notebook. (You may need to identify the update later, after it has been downloaded to the hard drive.)
b. Record the path to the default or custom location on the hard drive to which the ROM package will download. (You may need to access the ROM package after it has been downloaded.)
c. Follow the online instructions to download your selection to the hard drive.