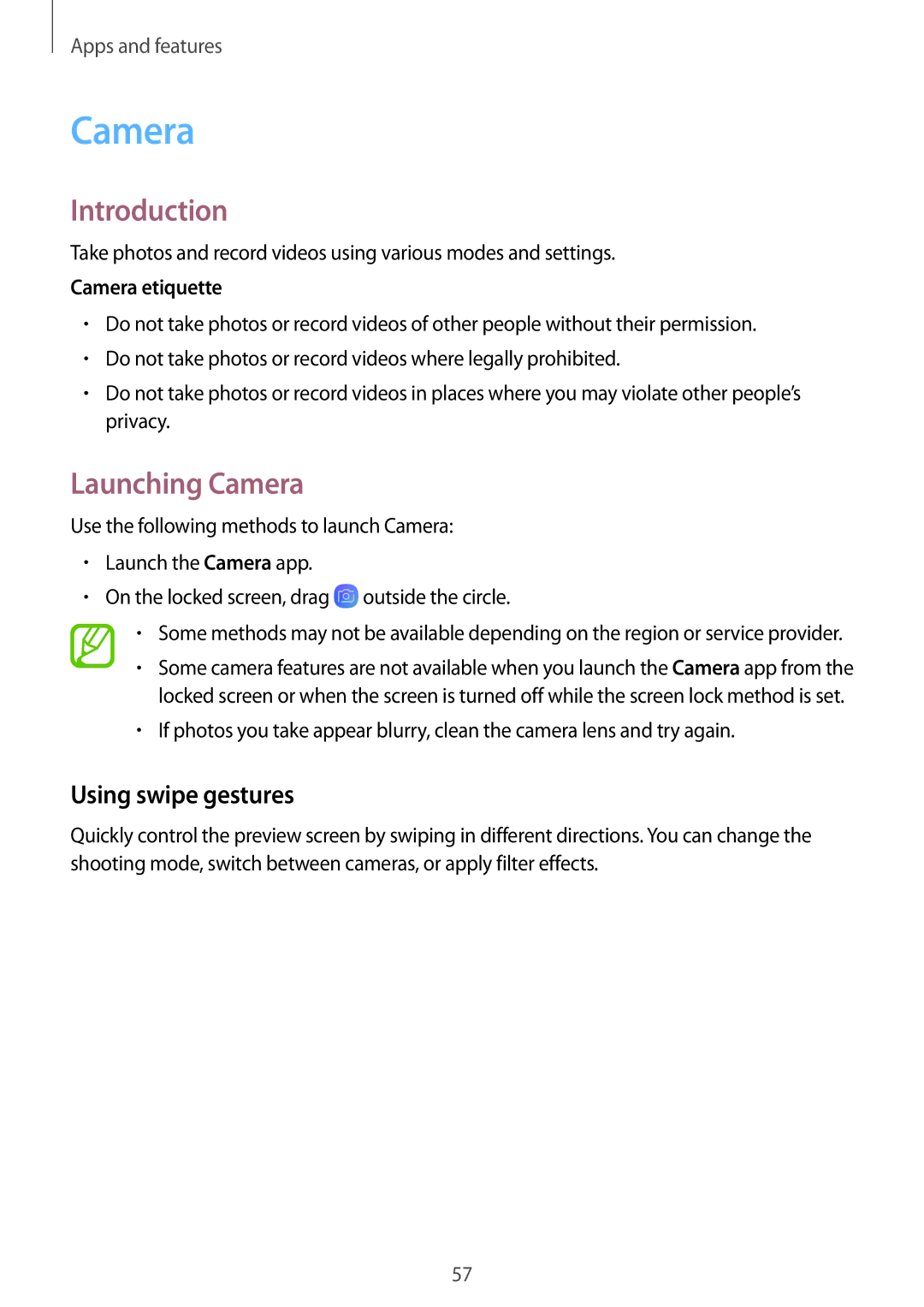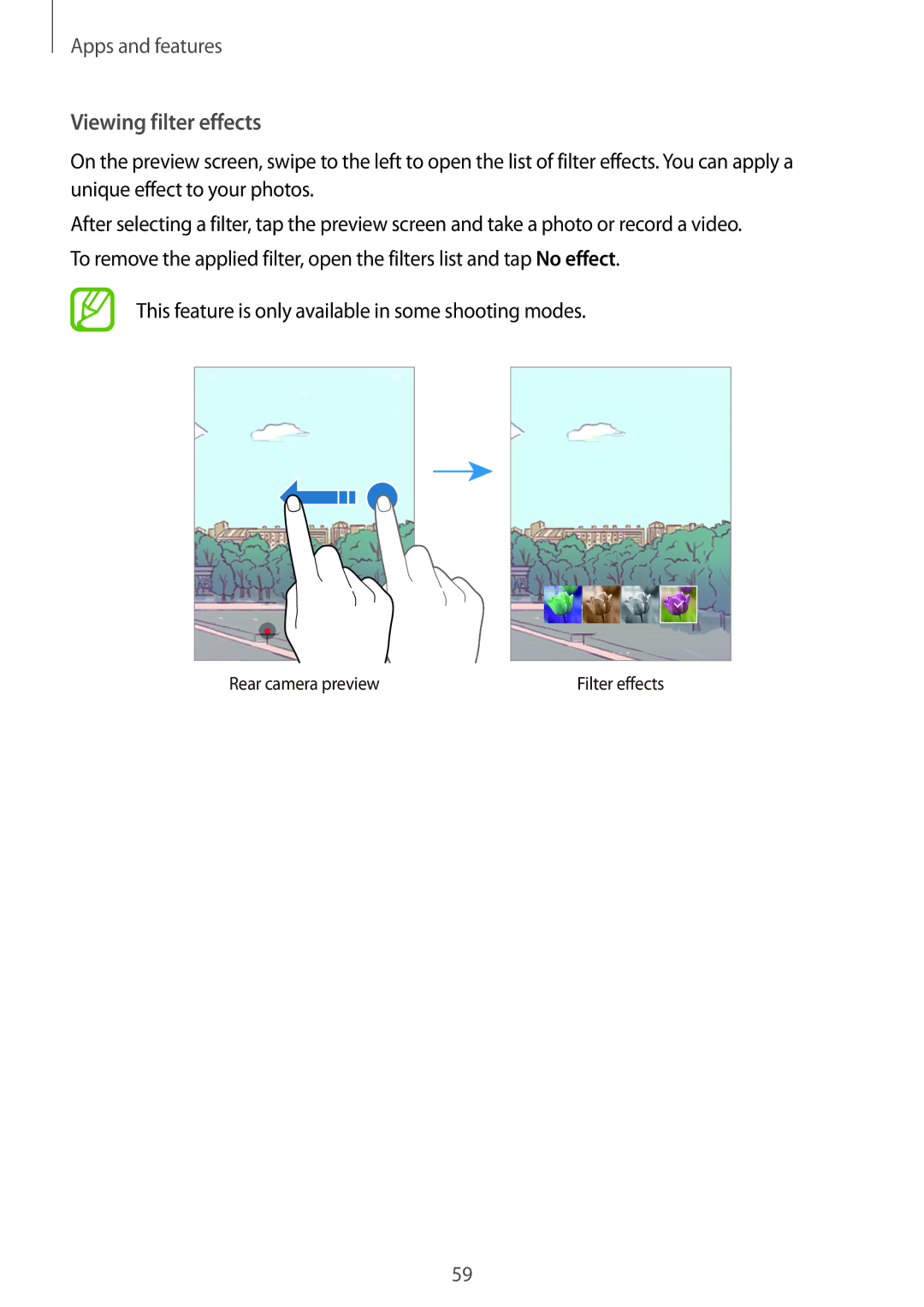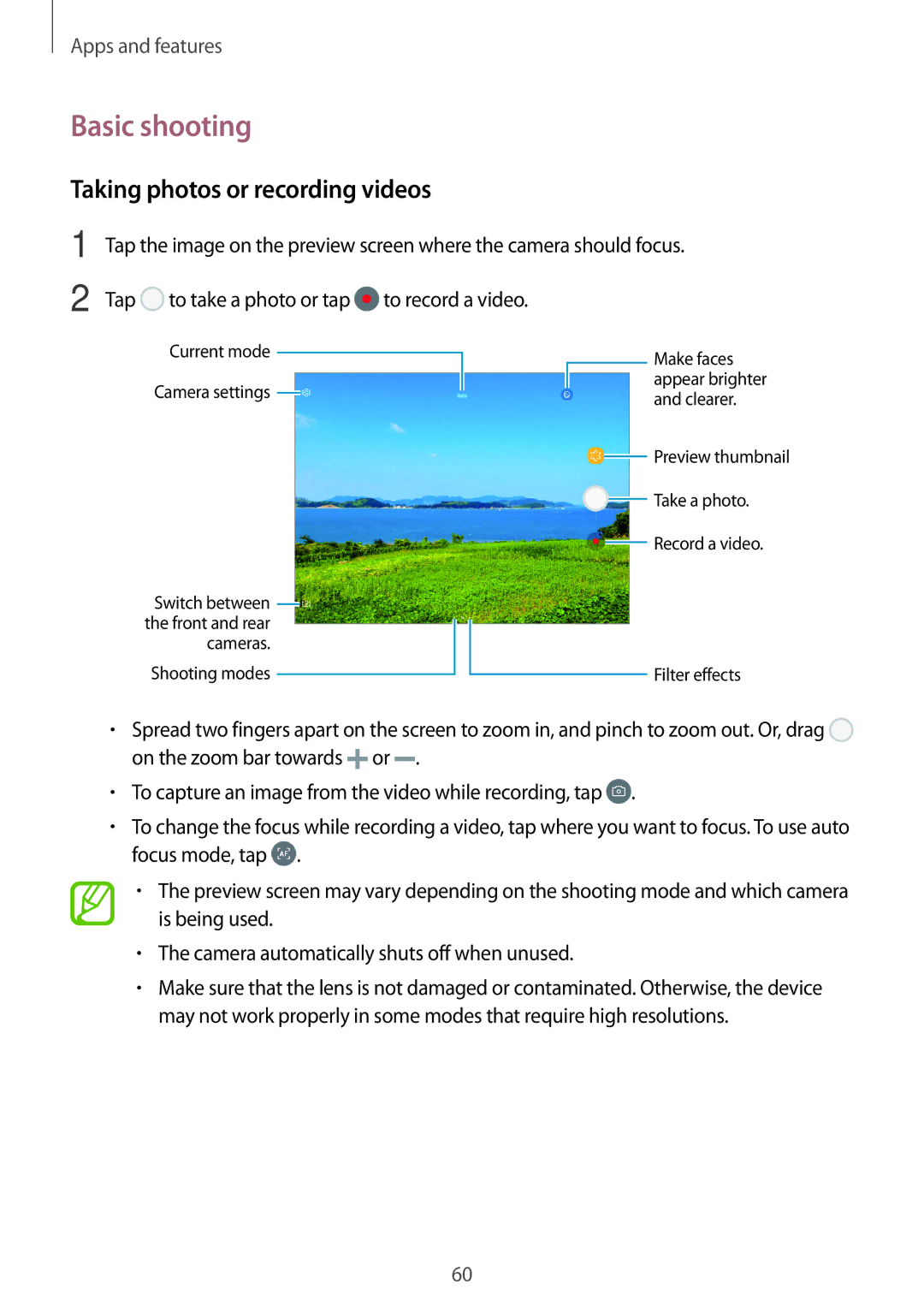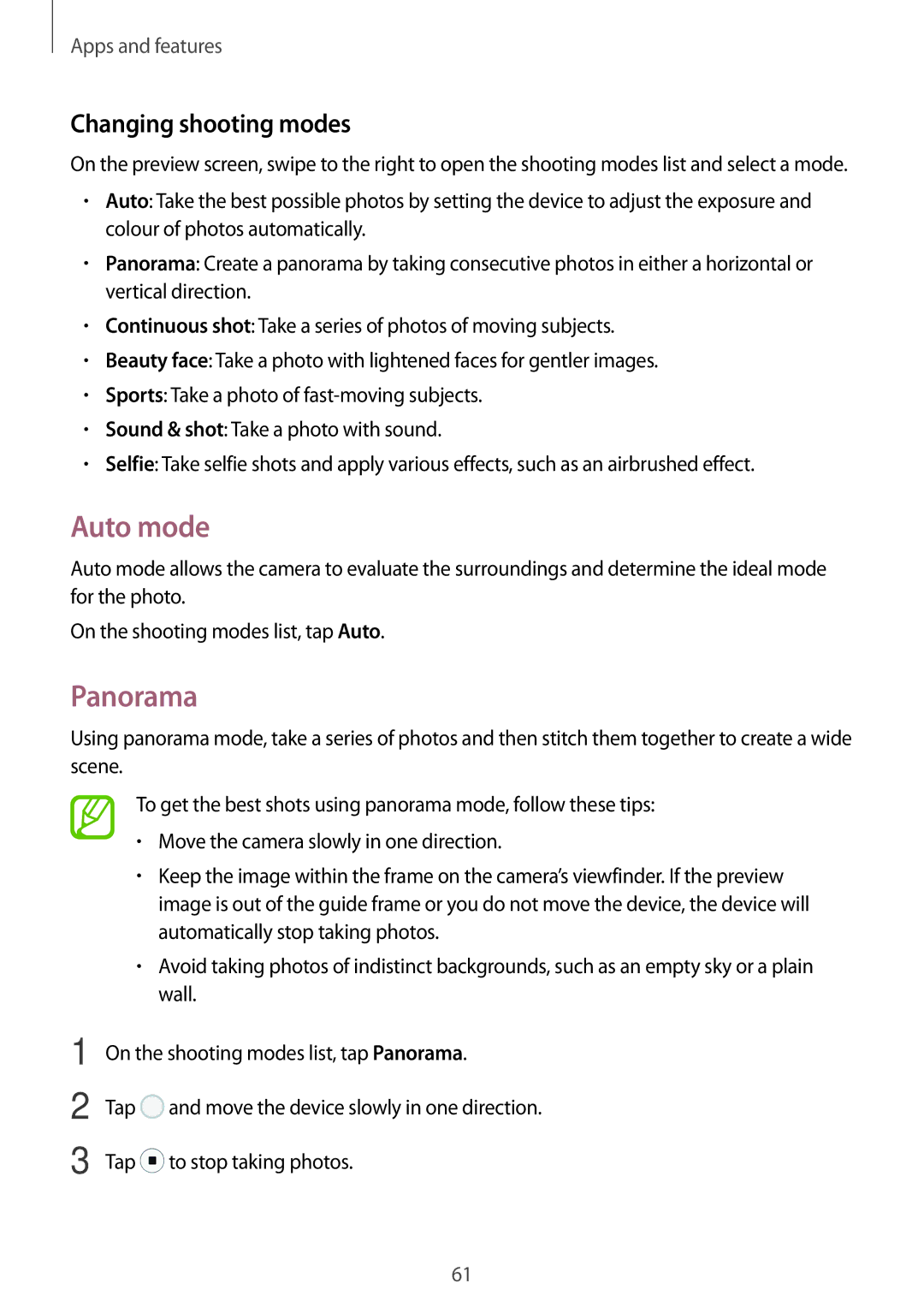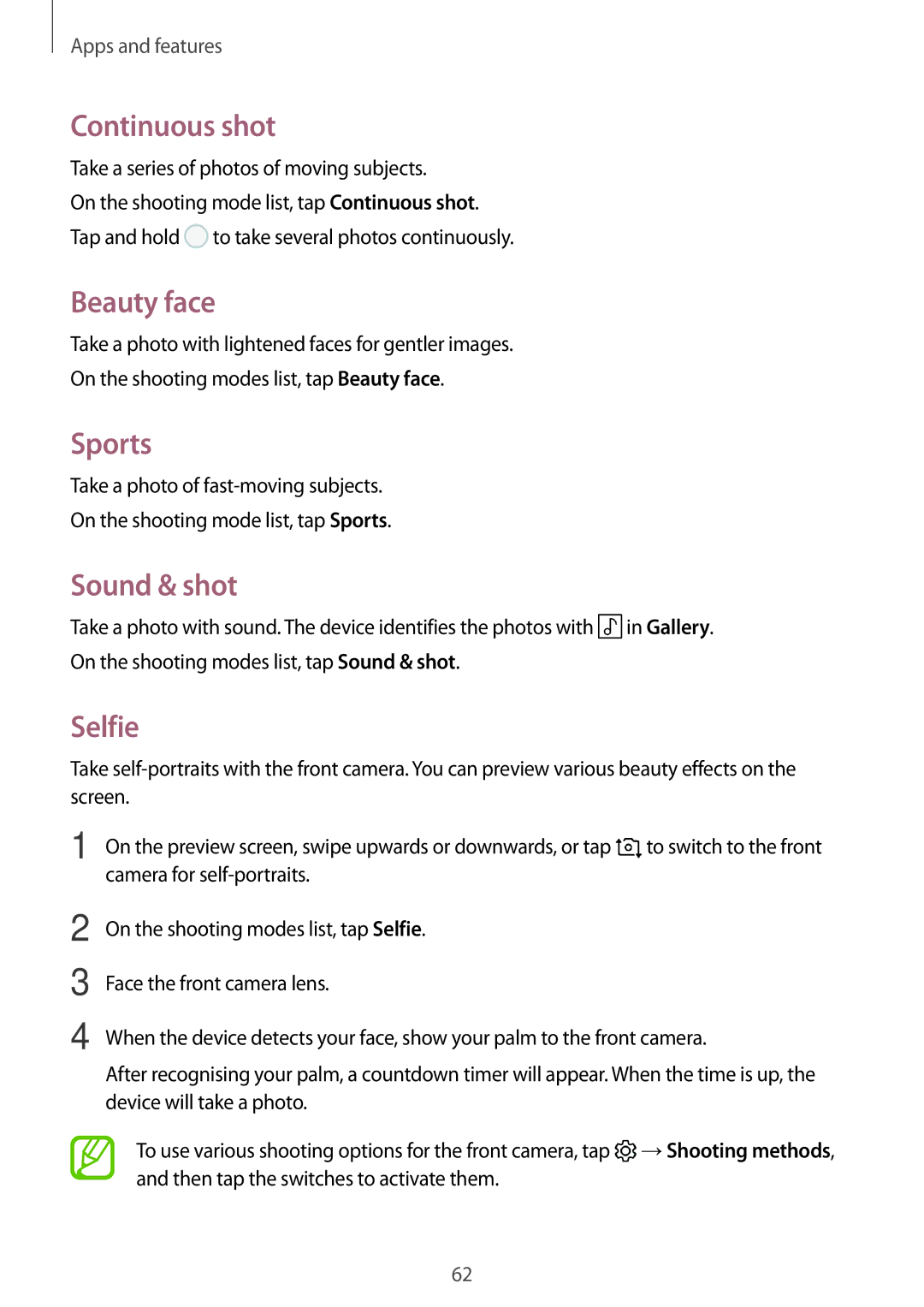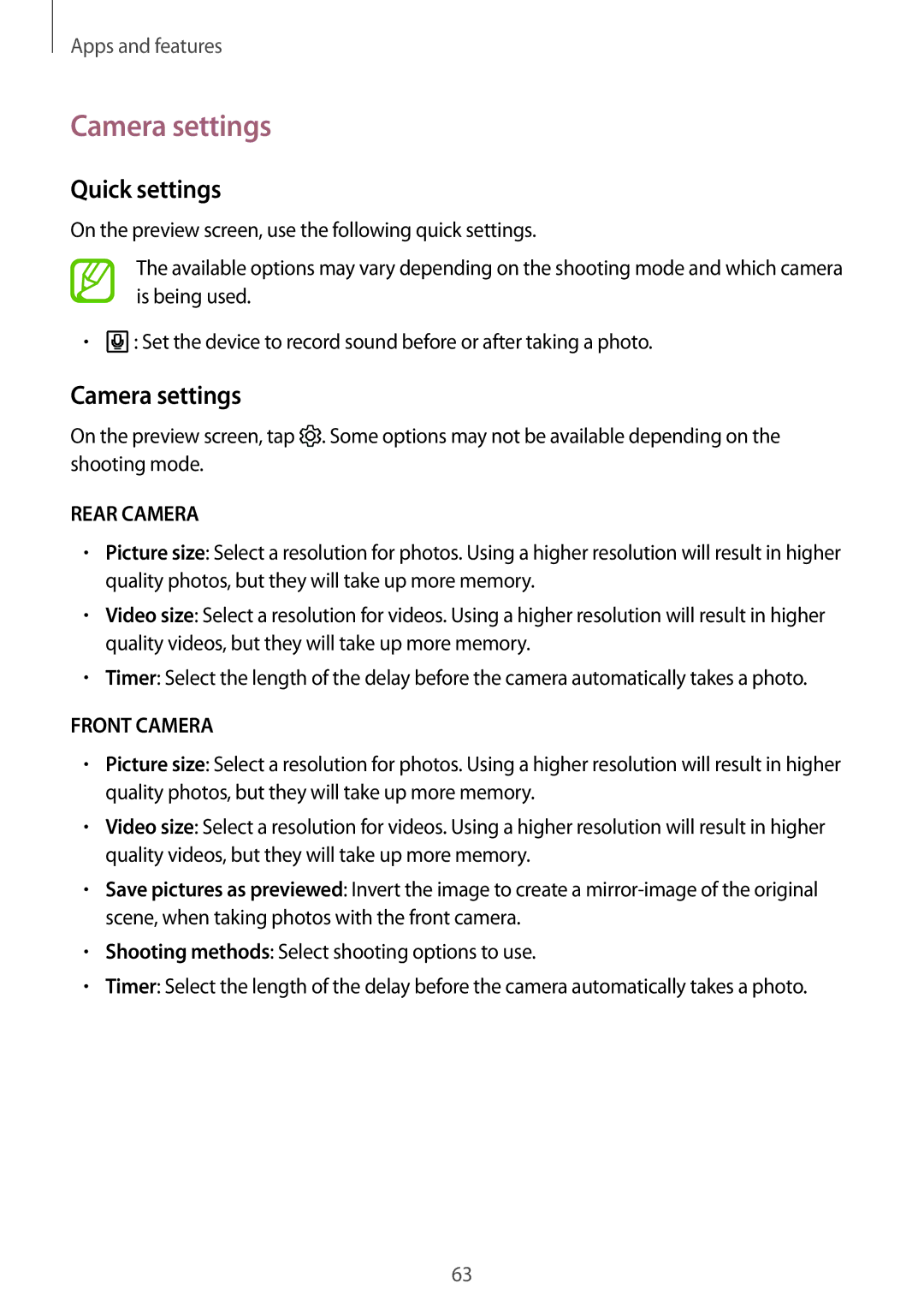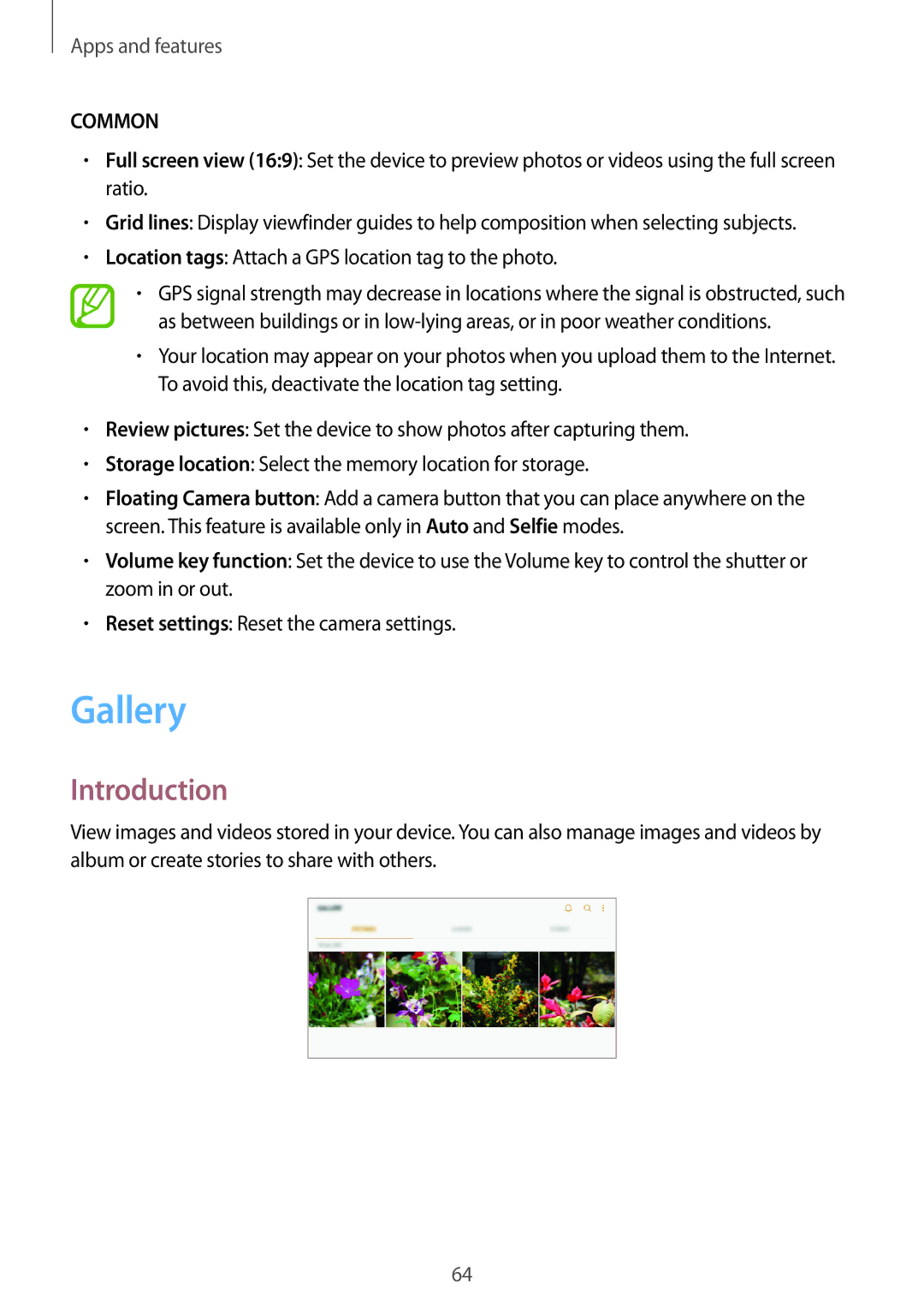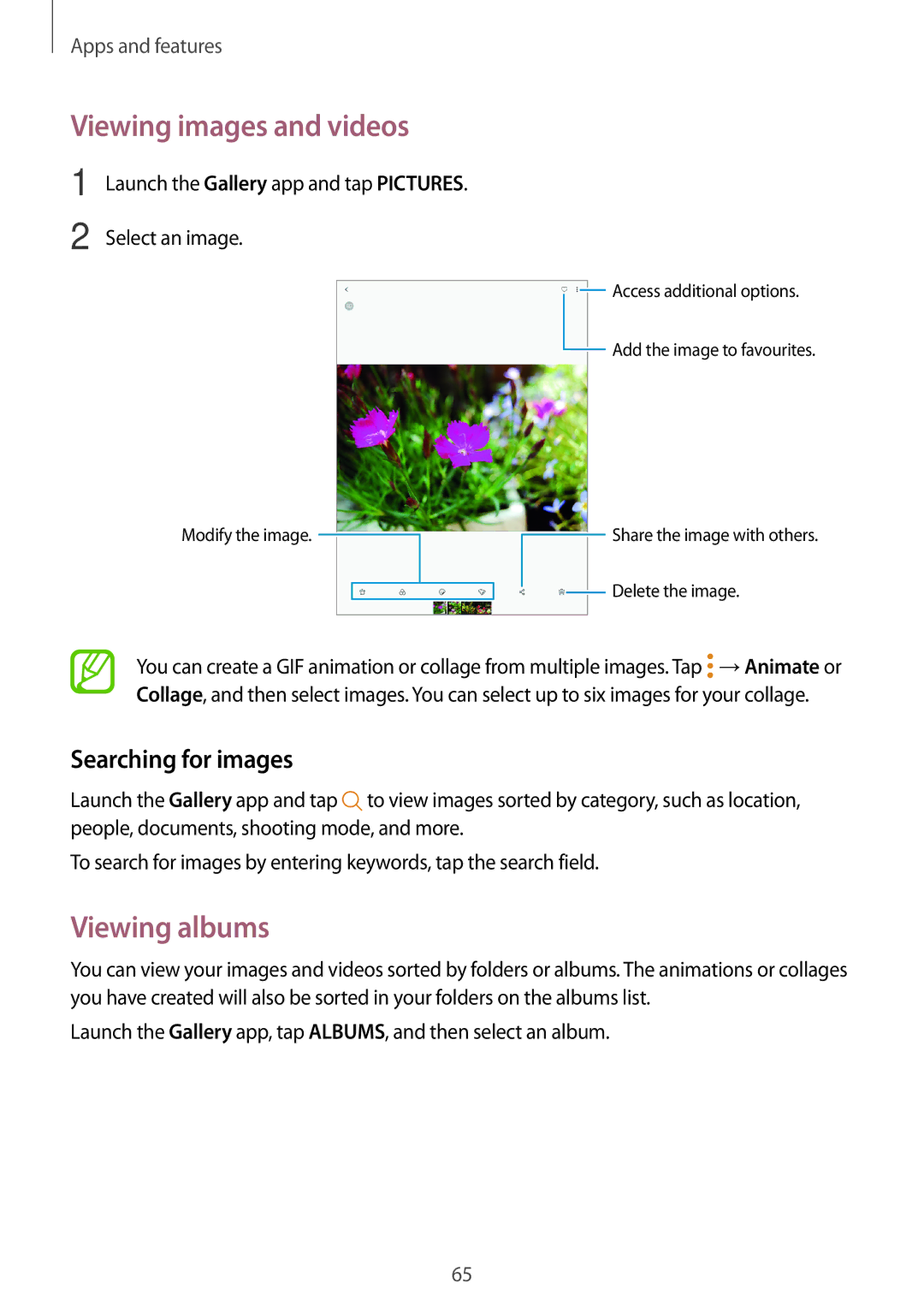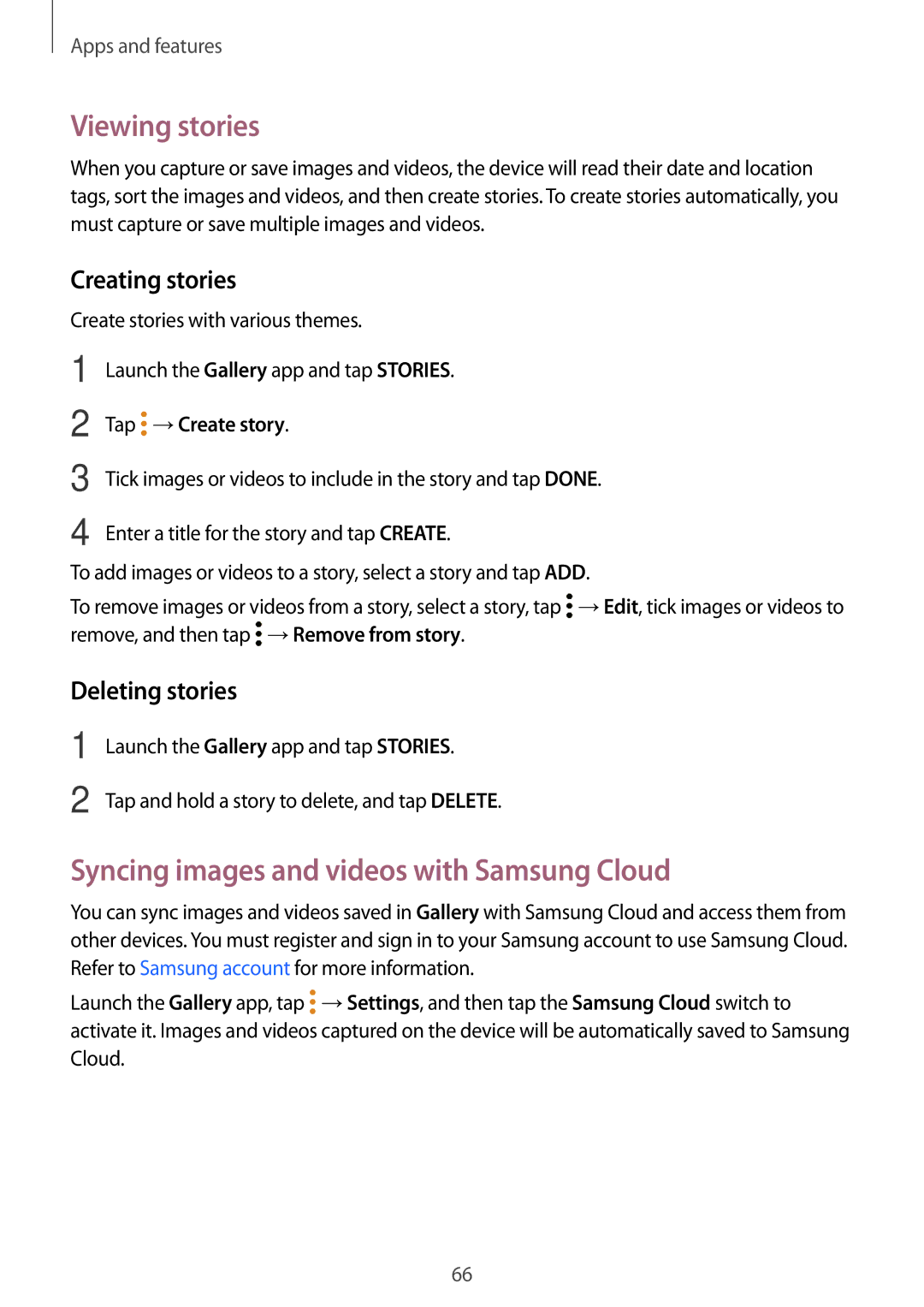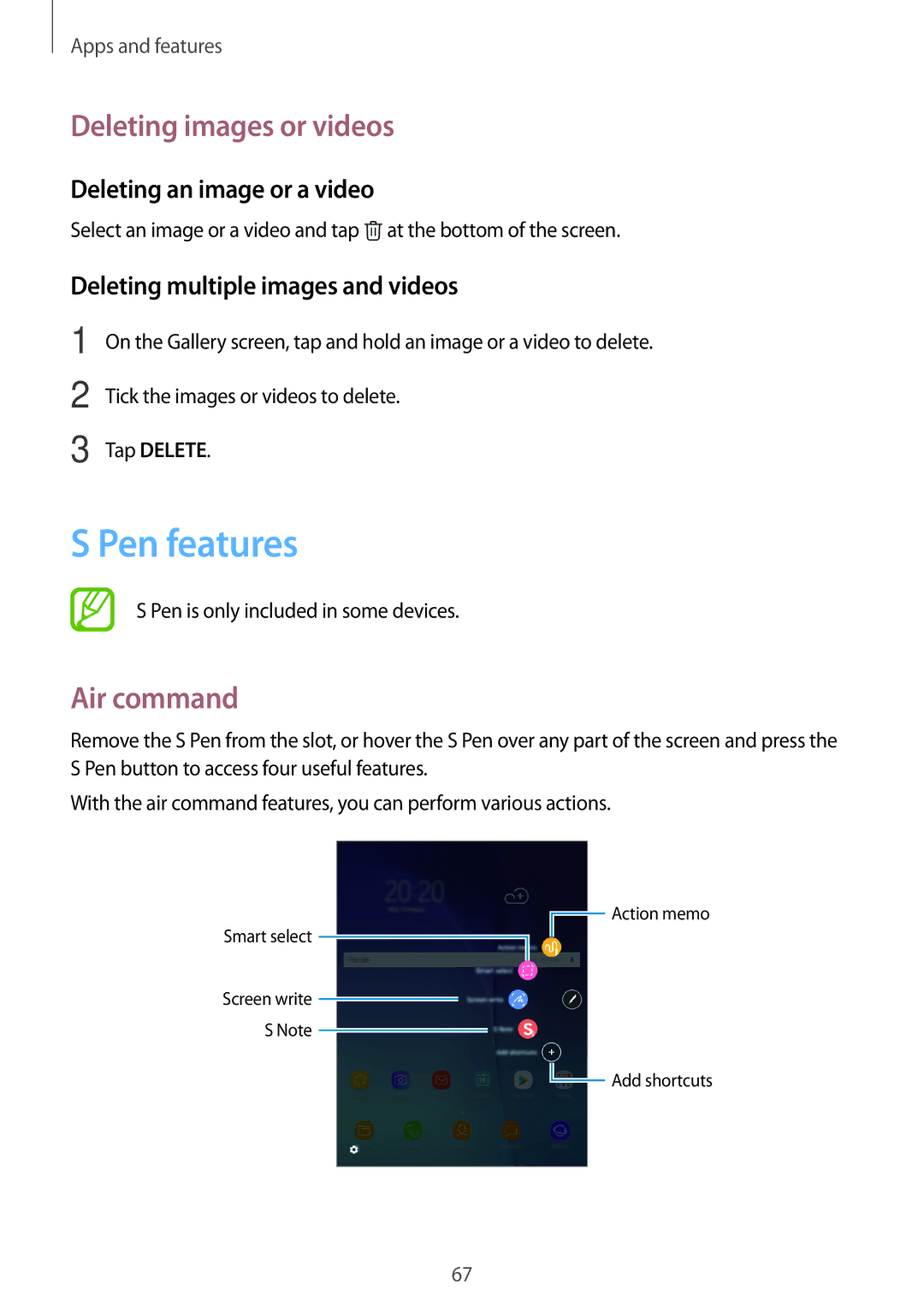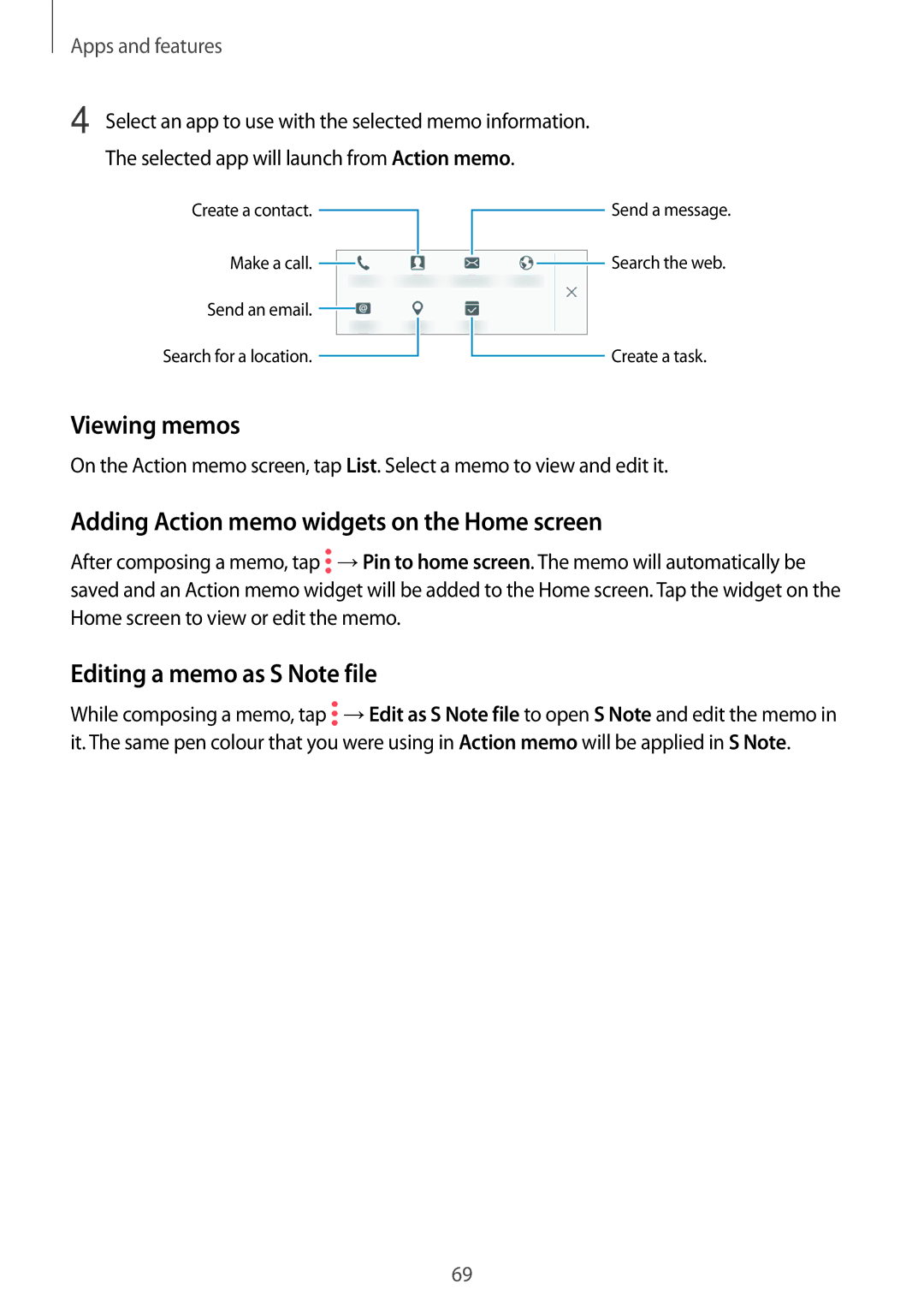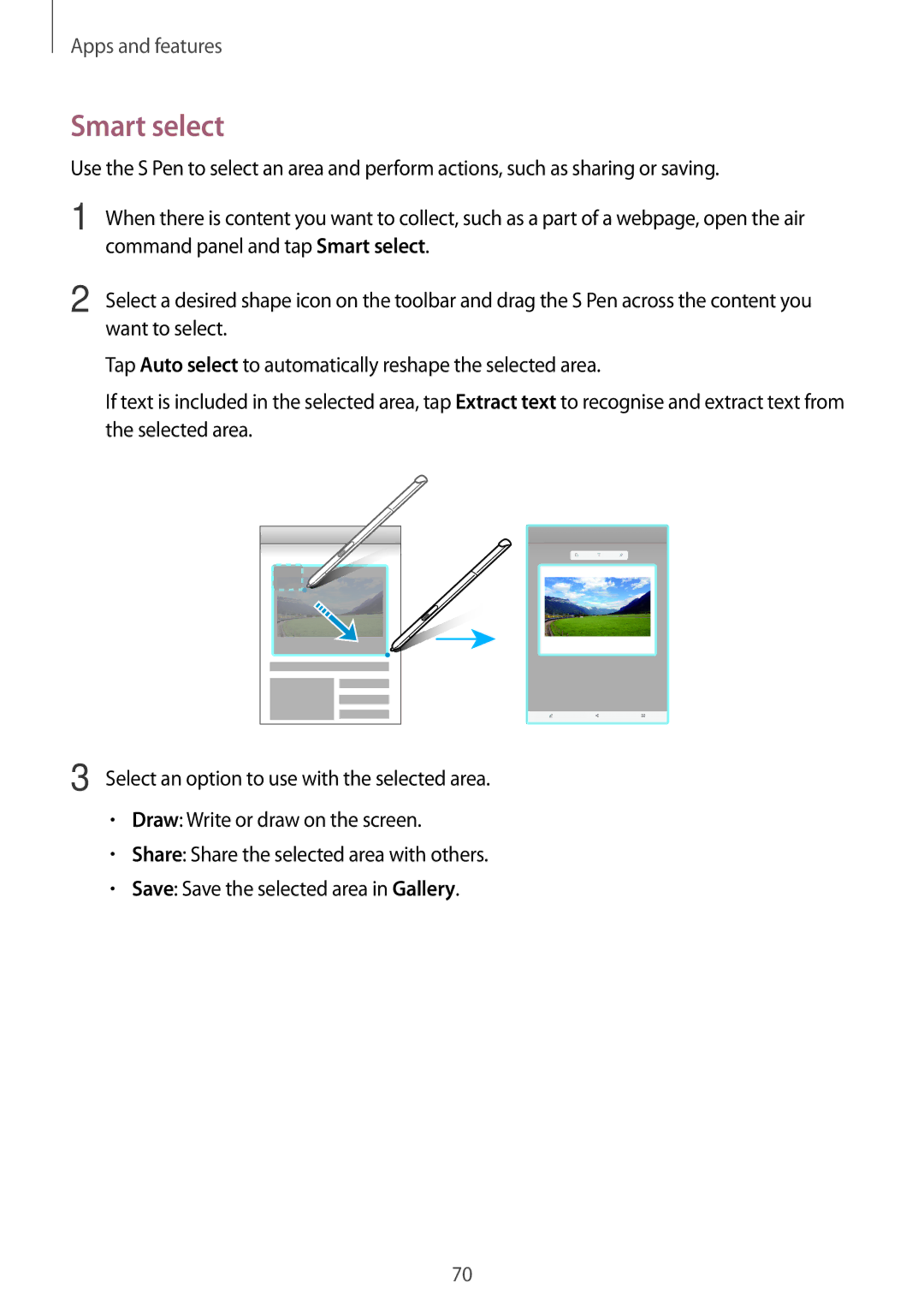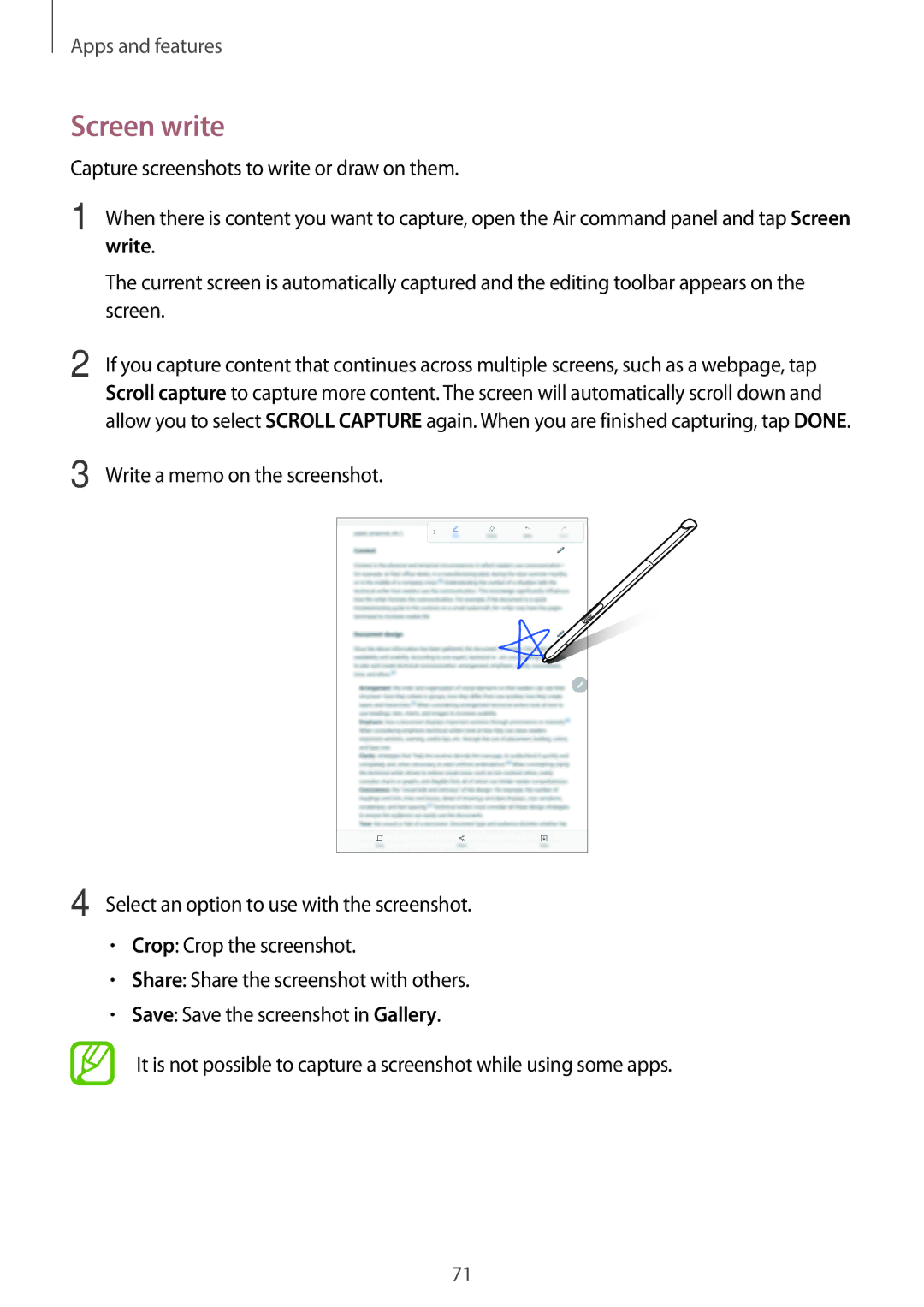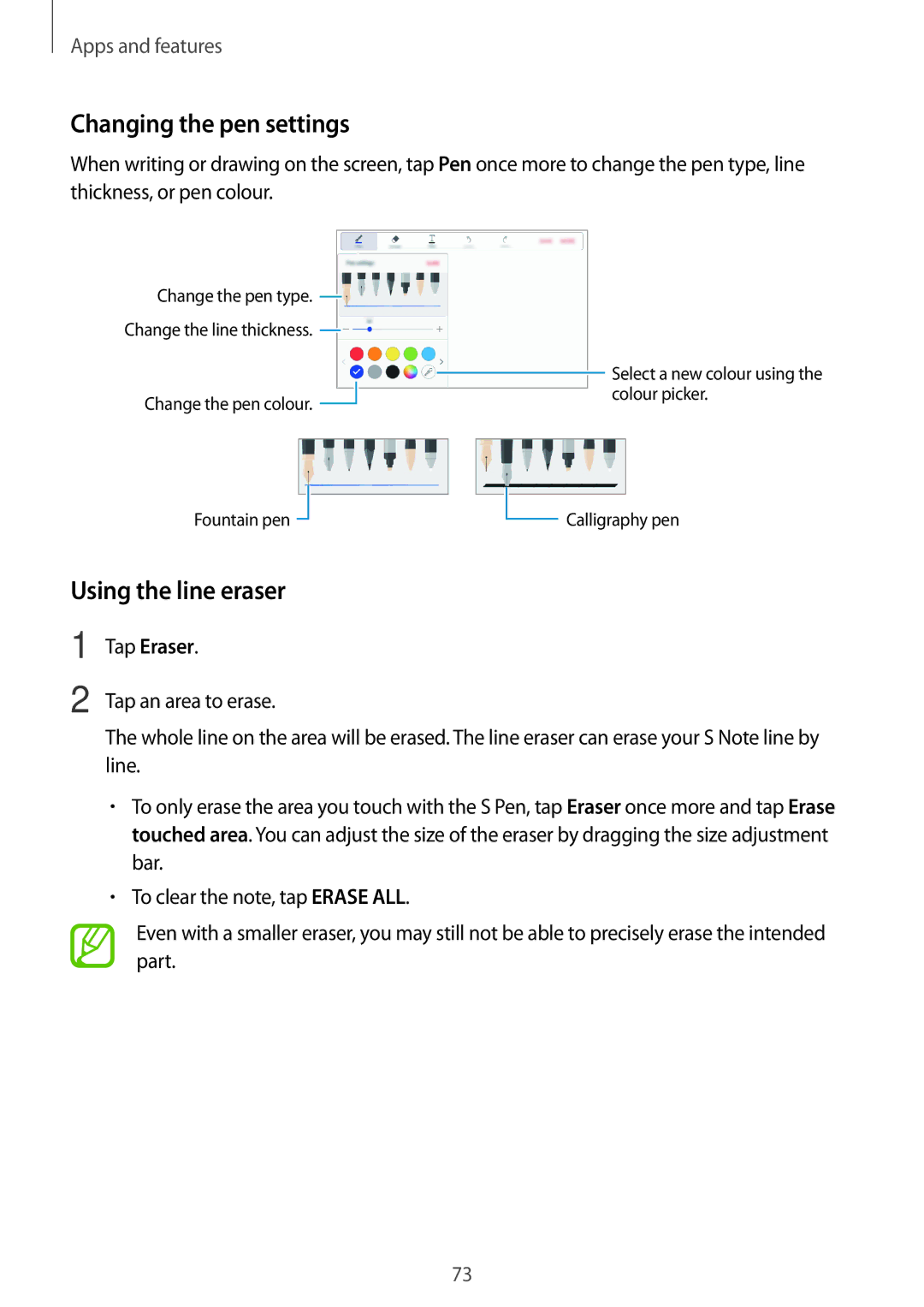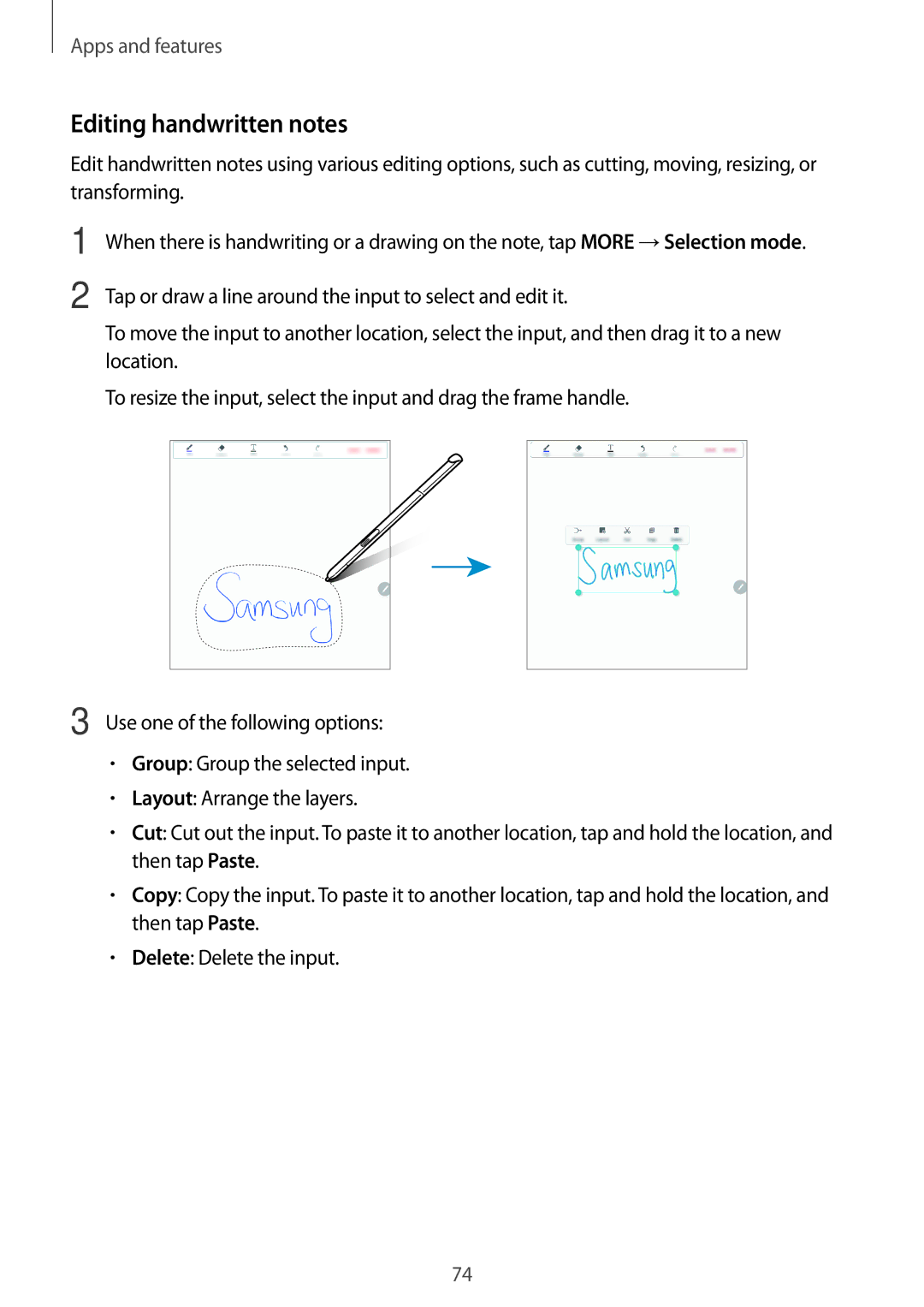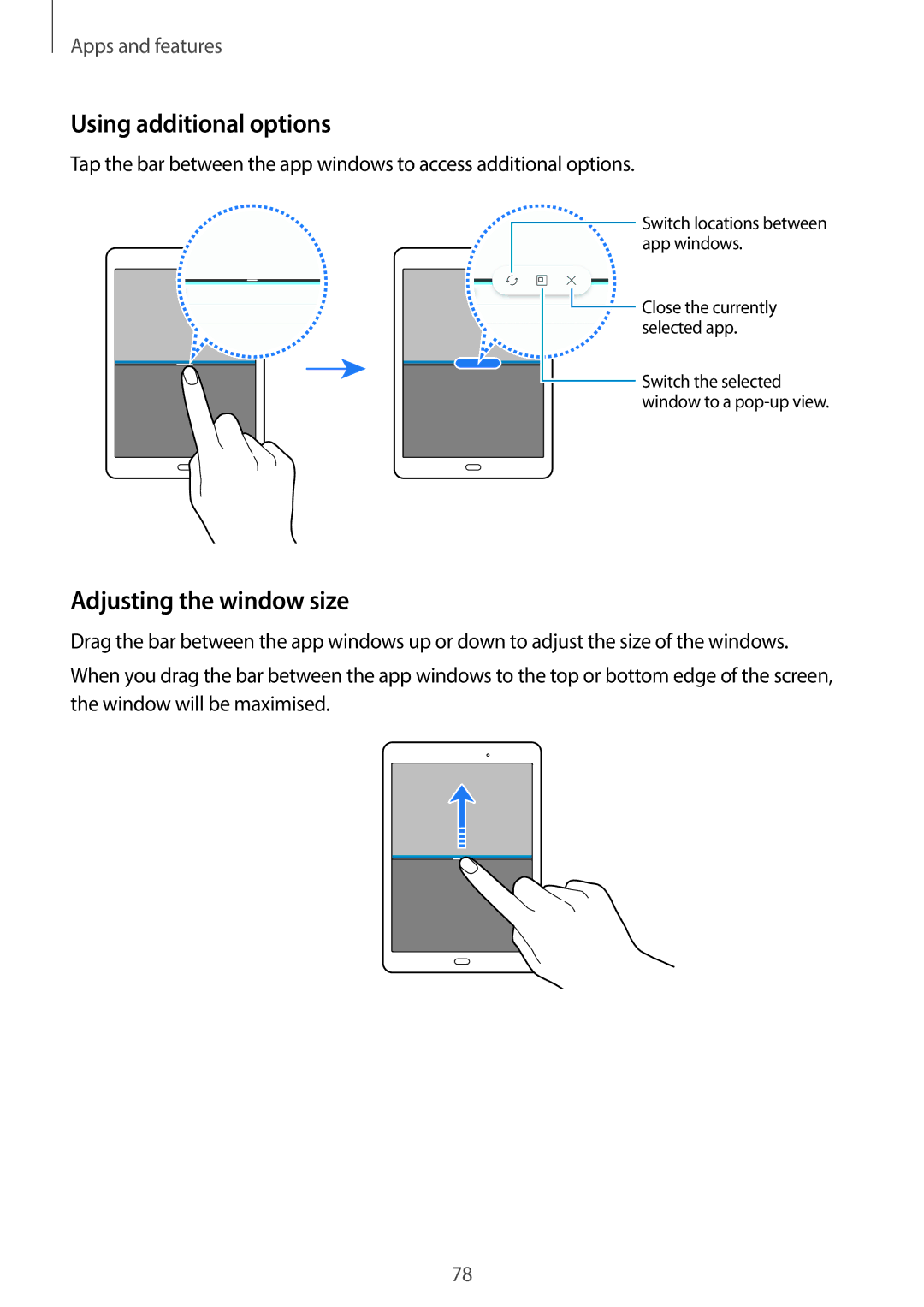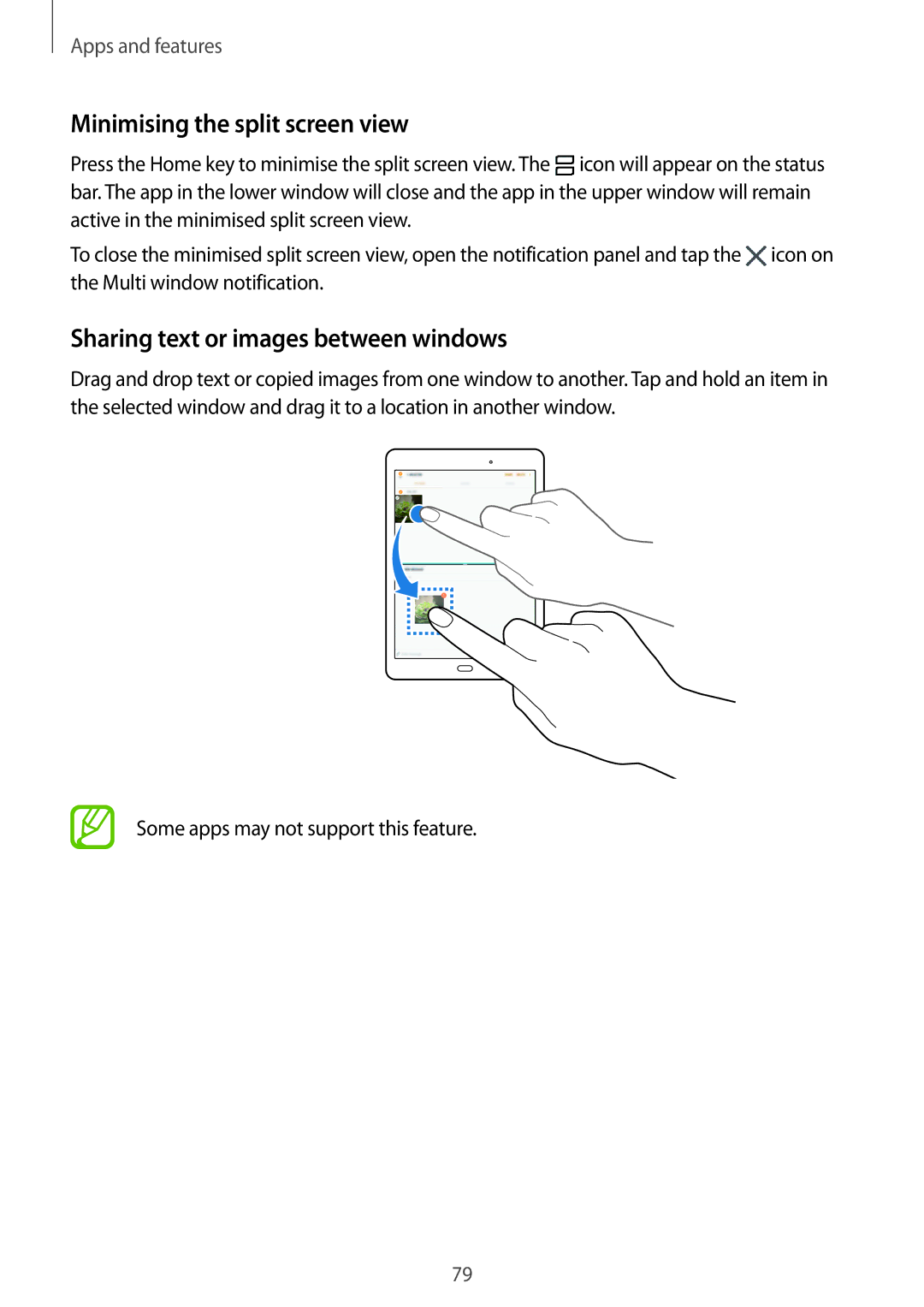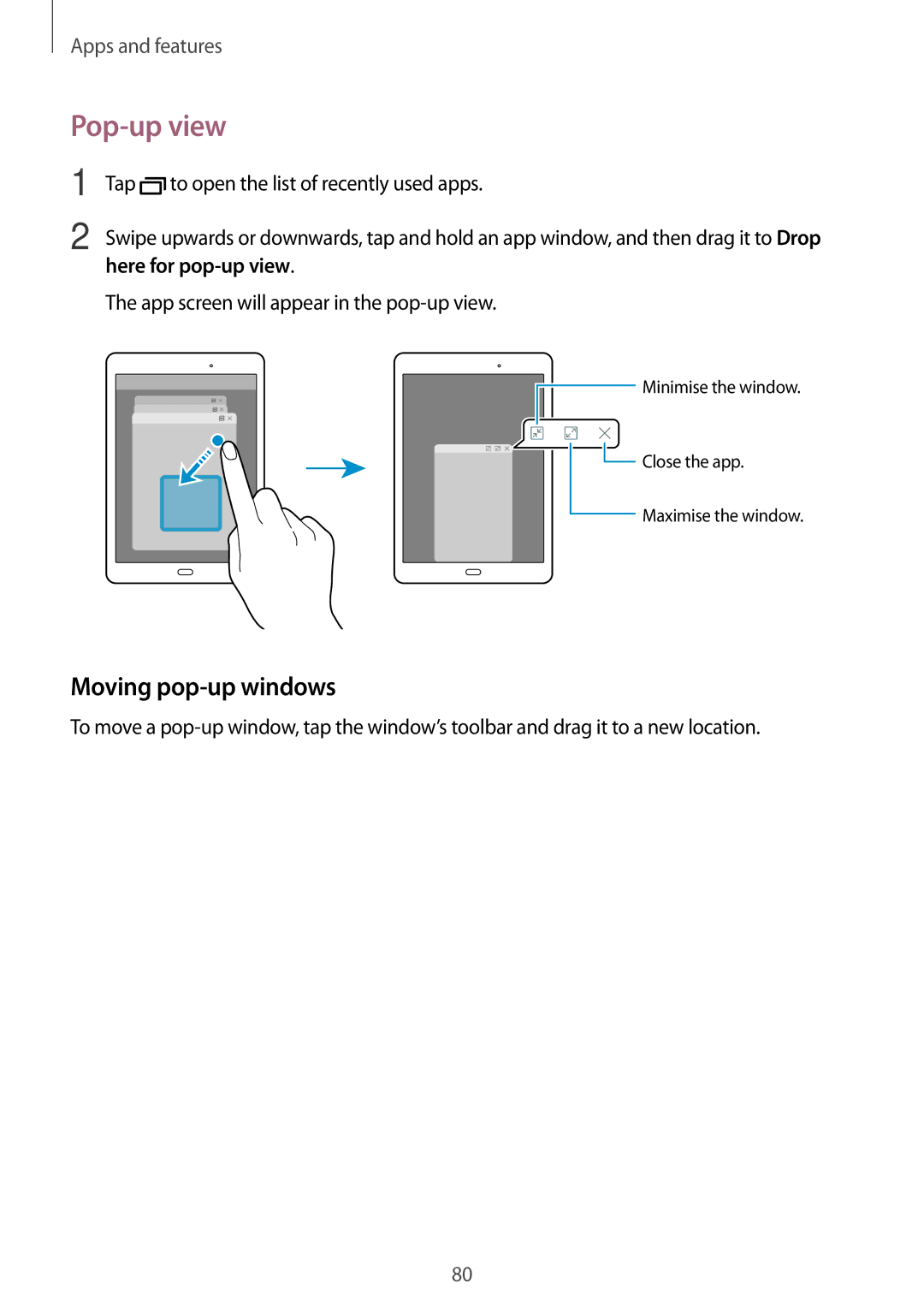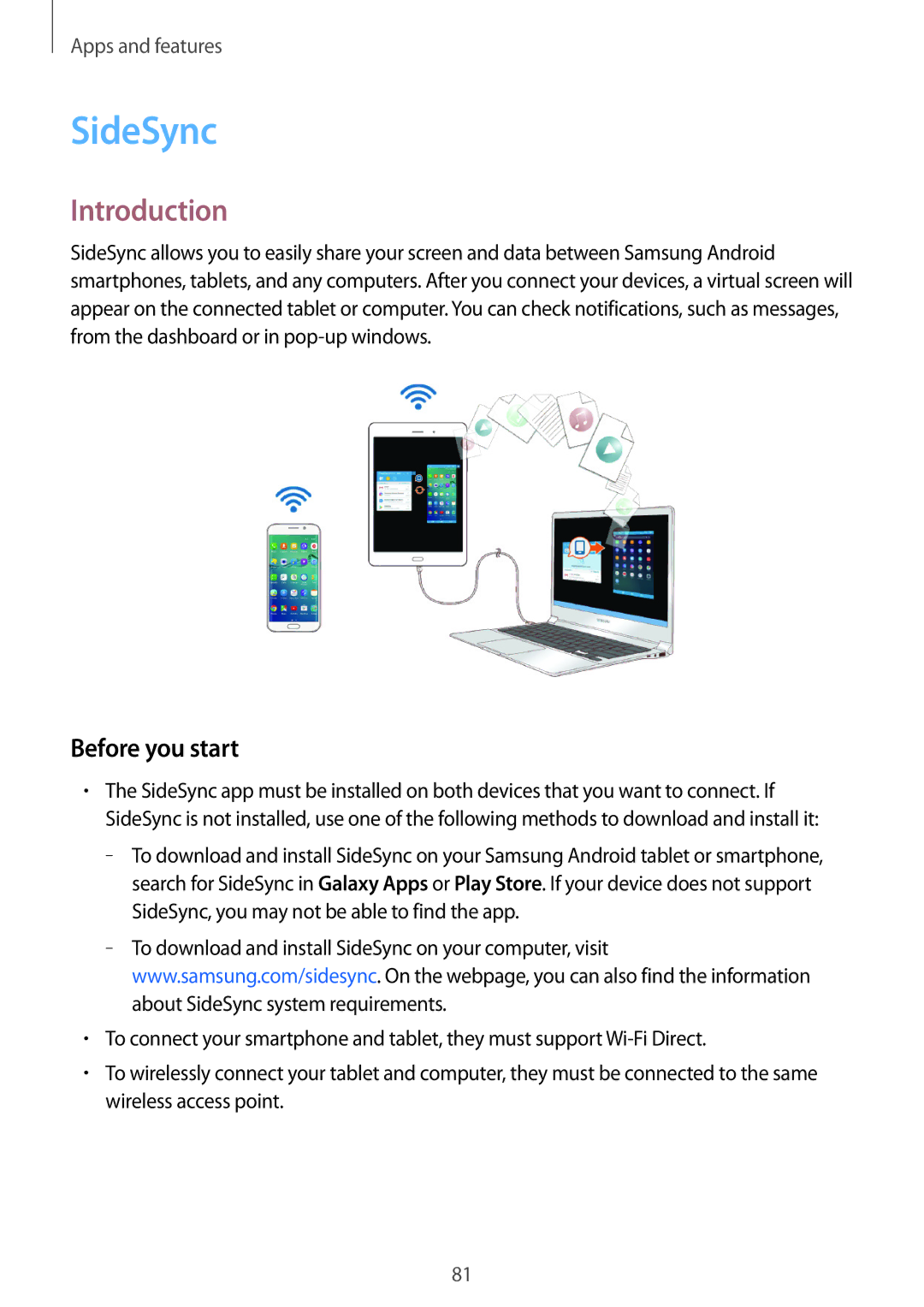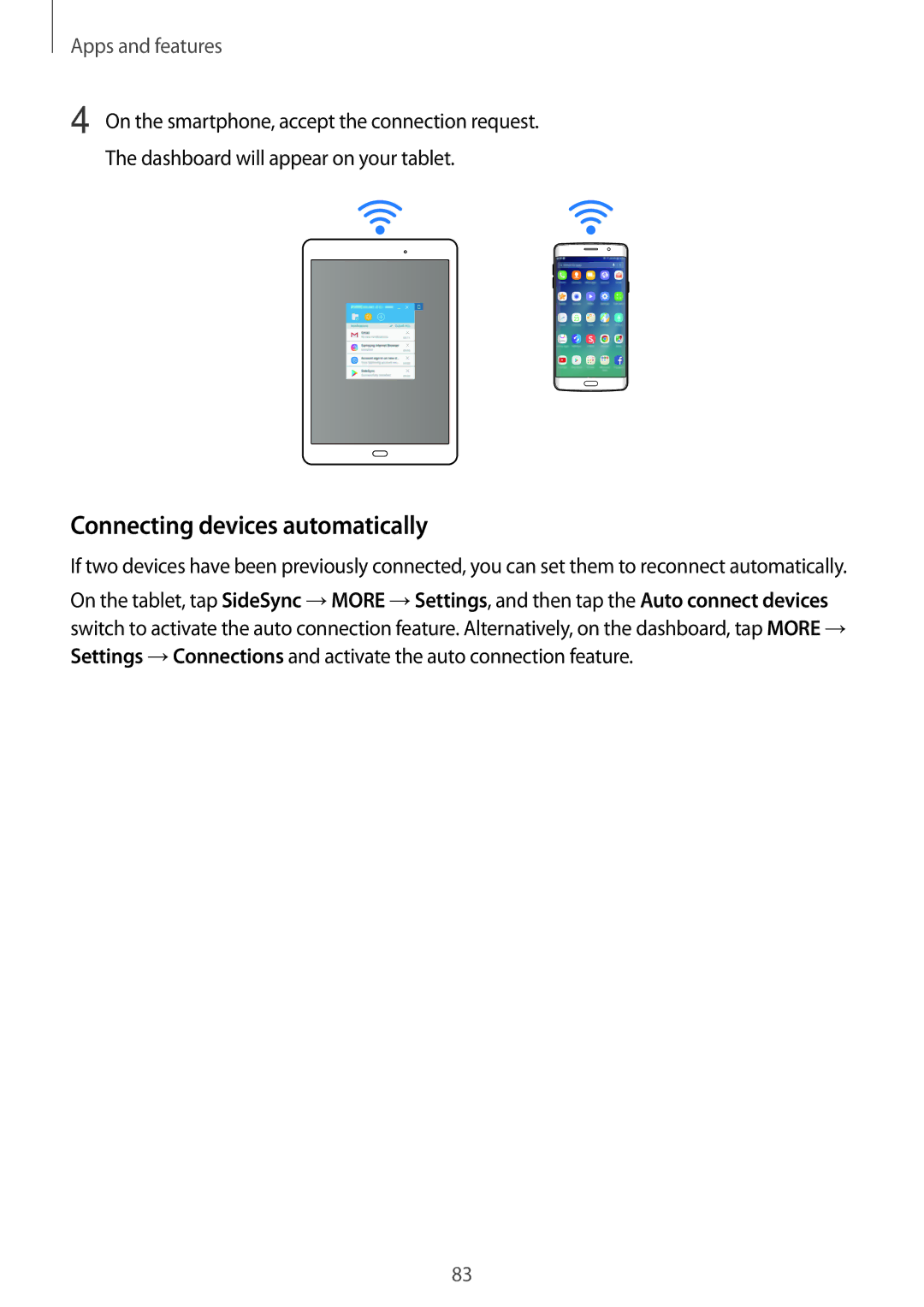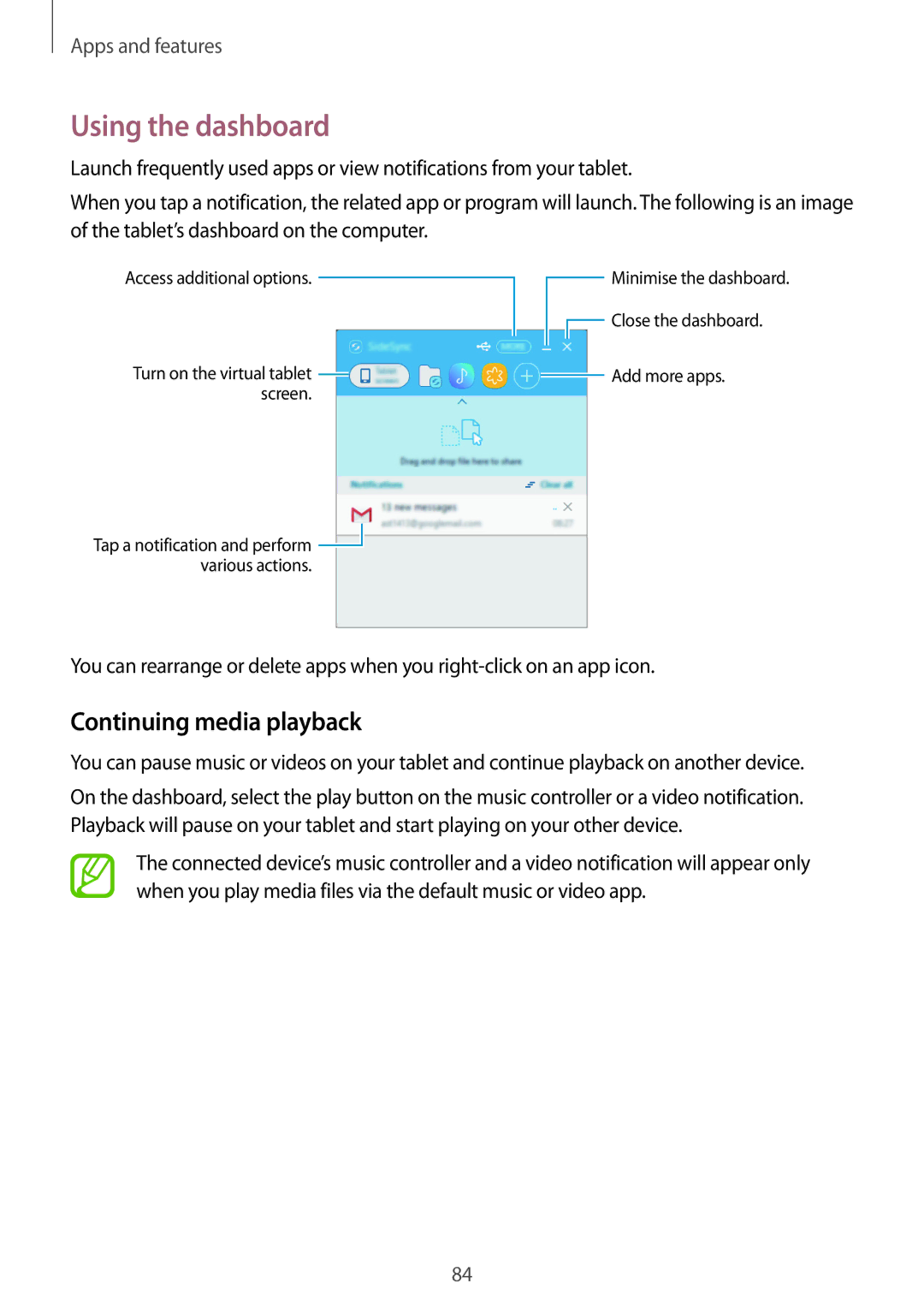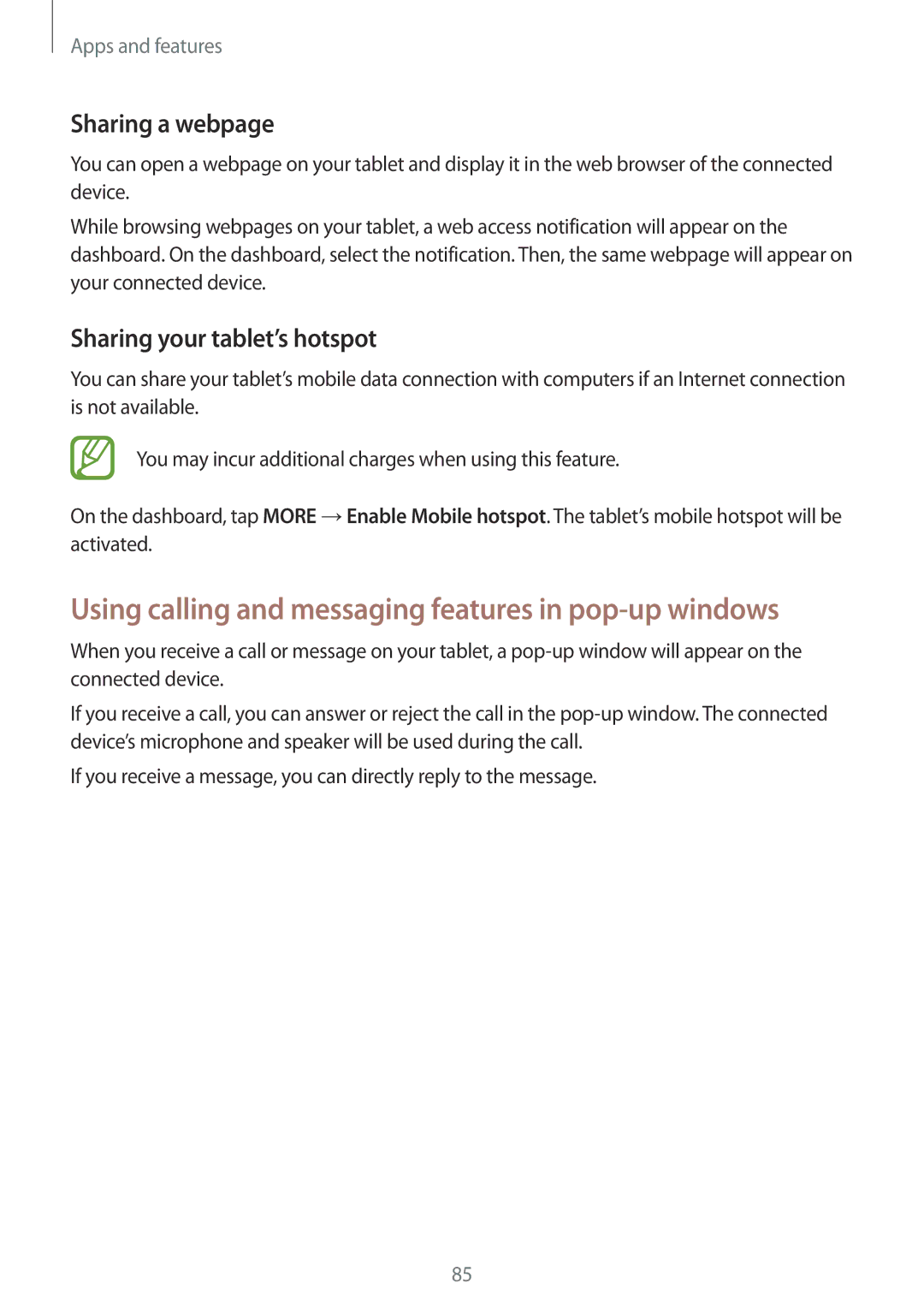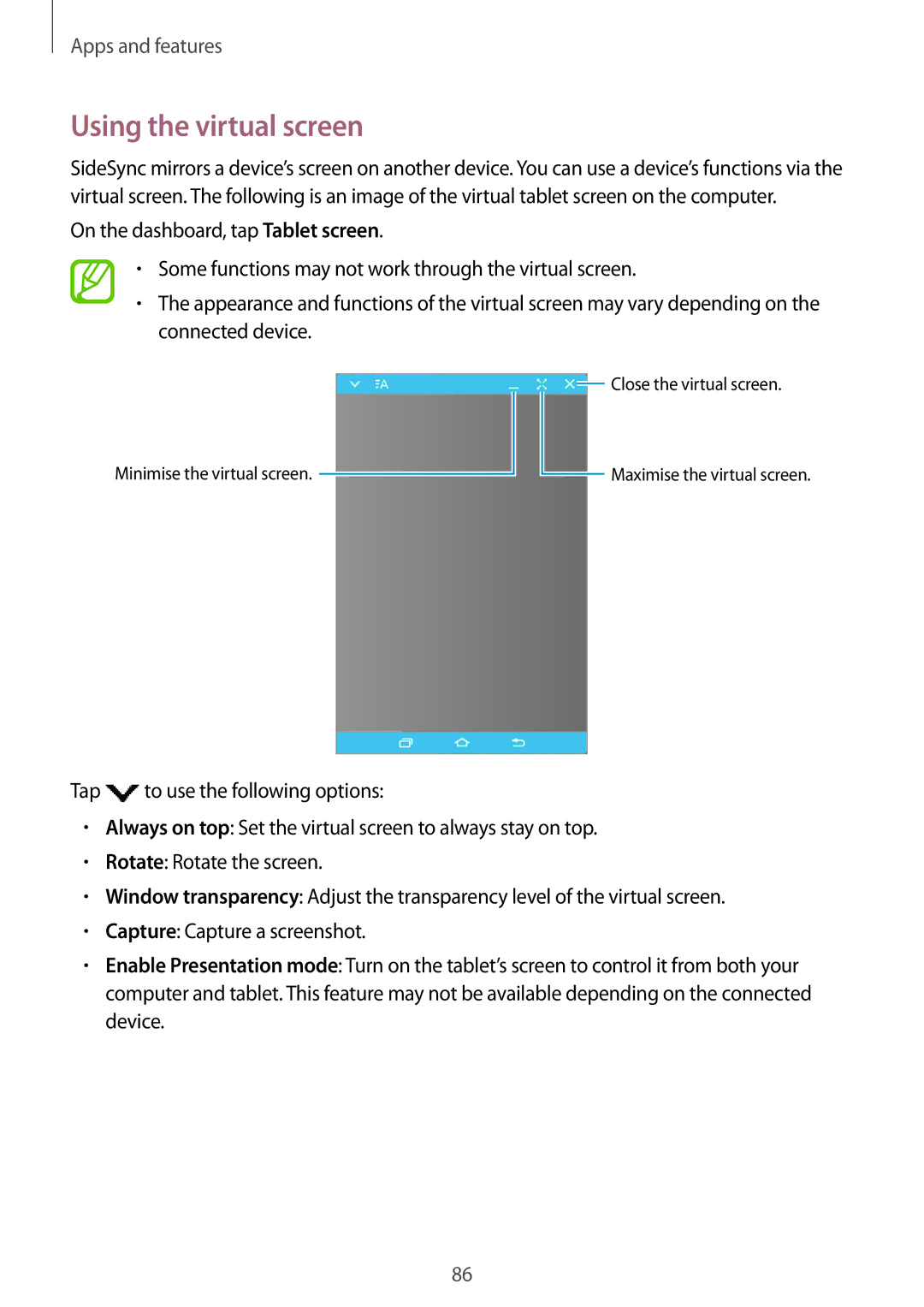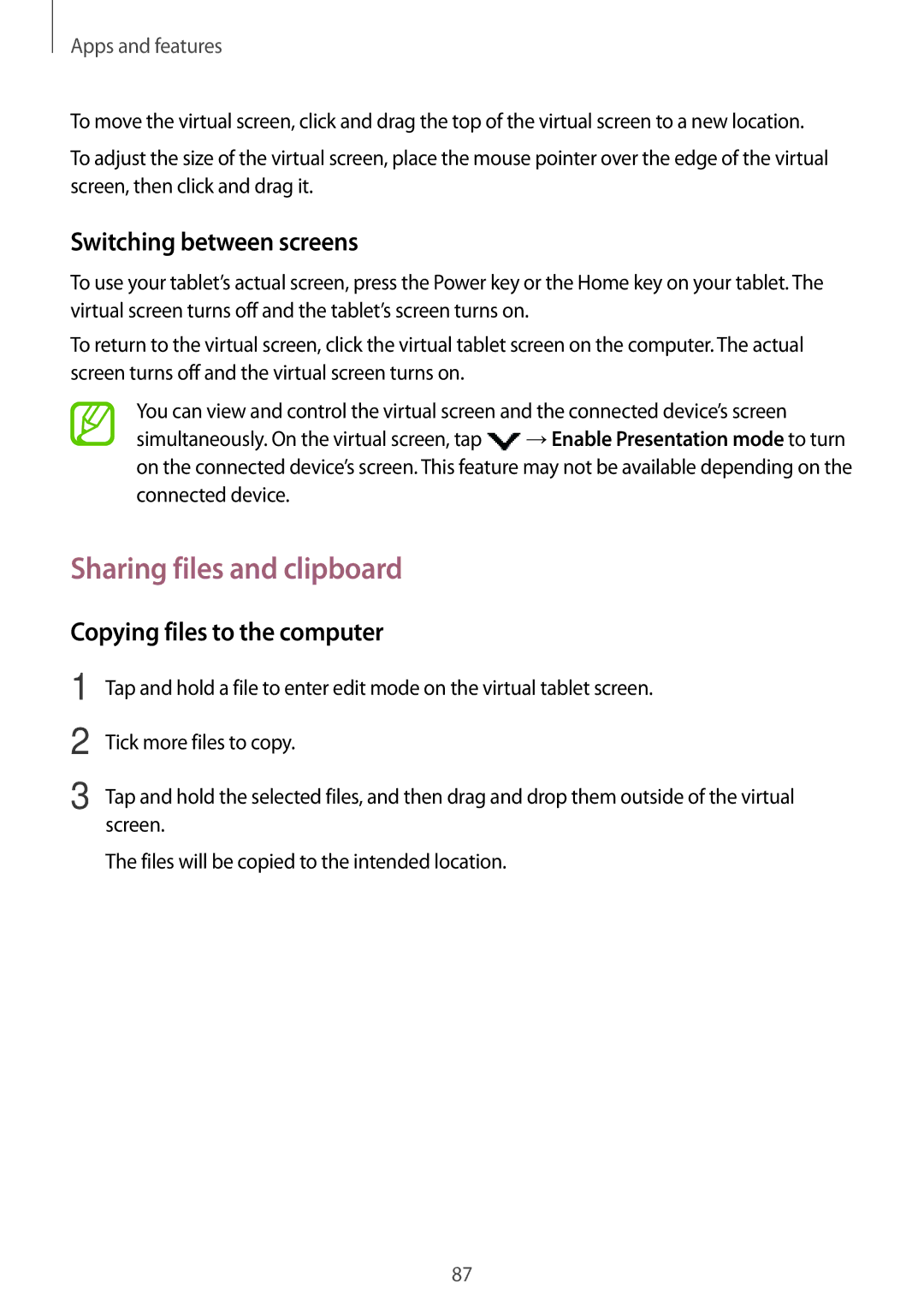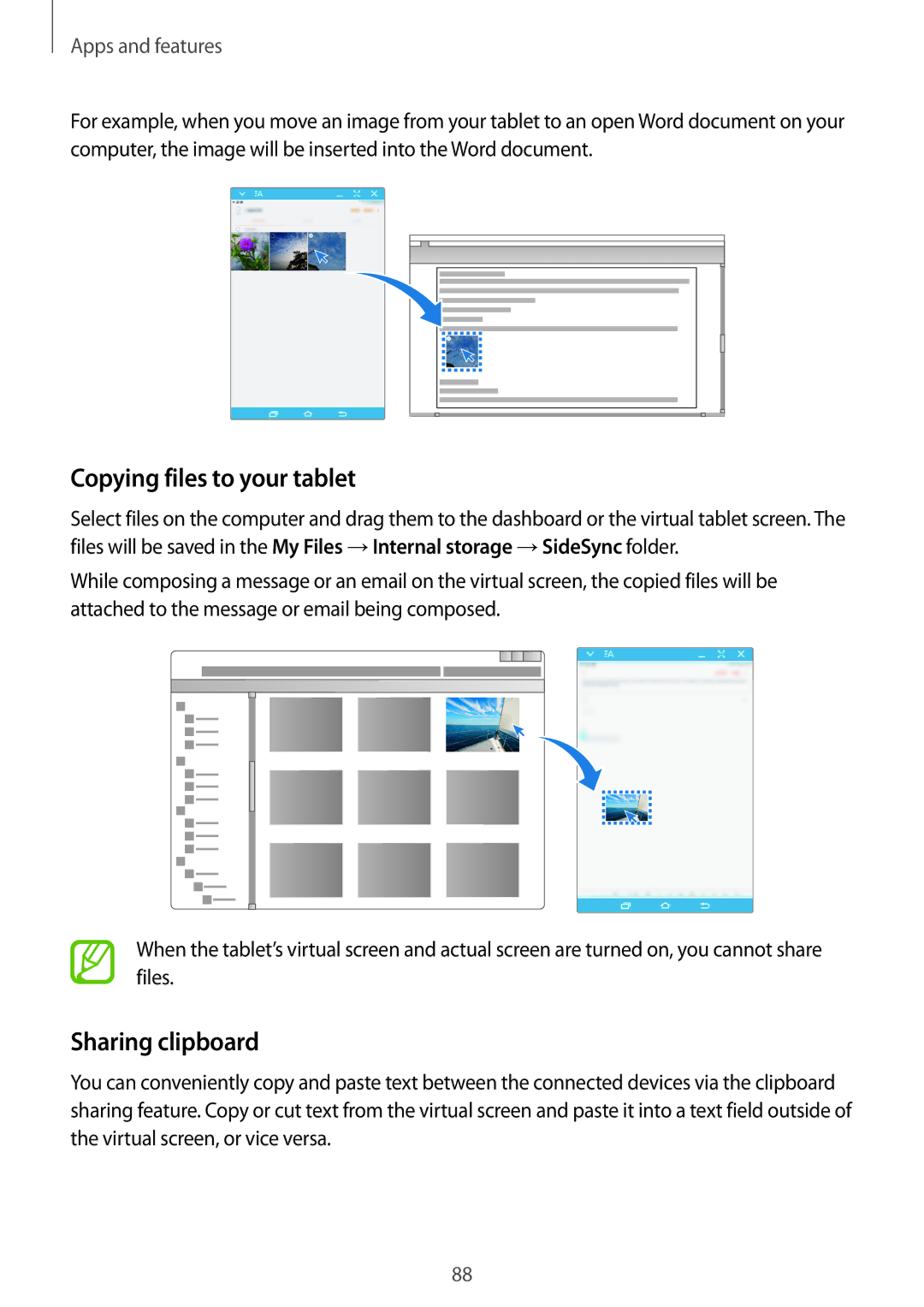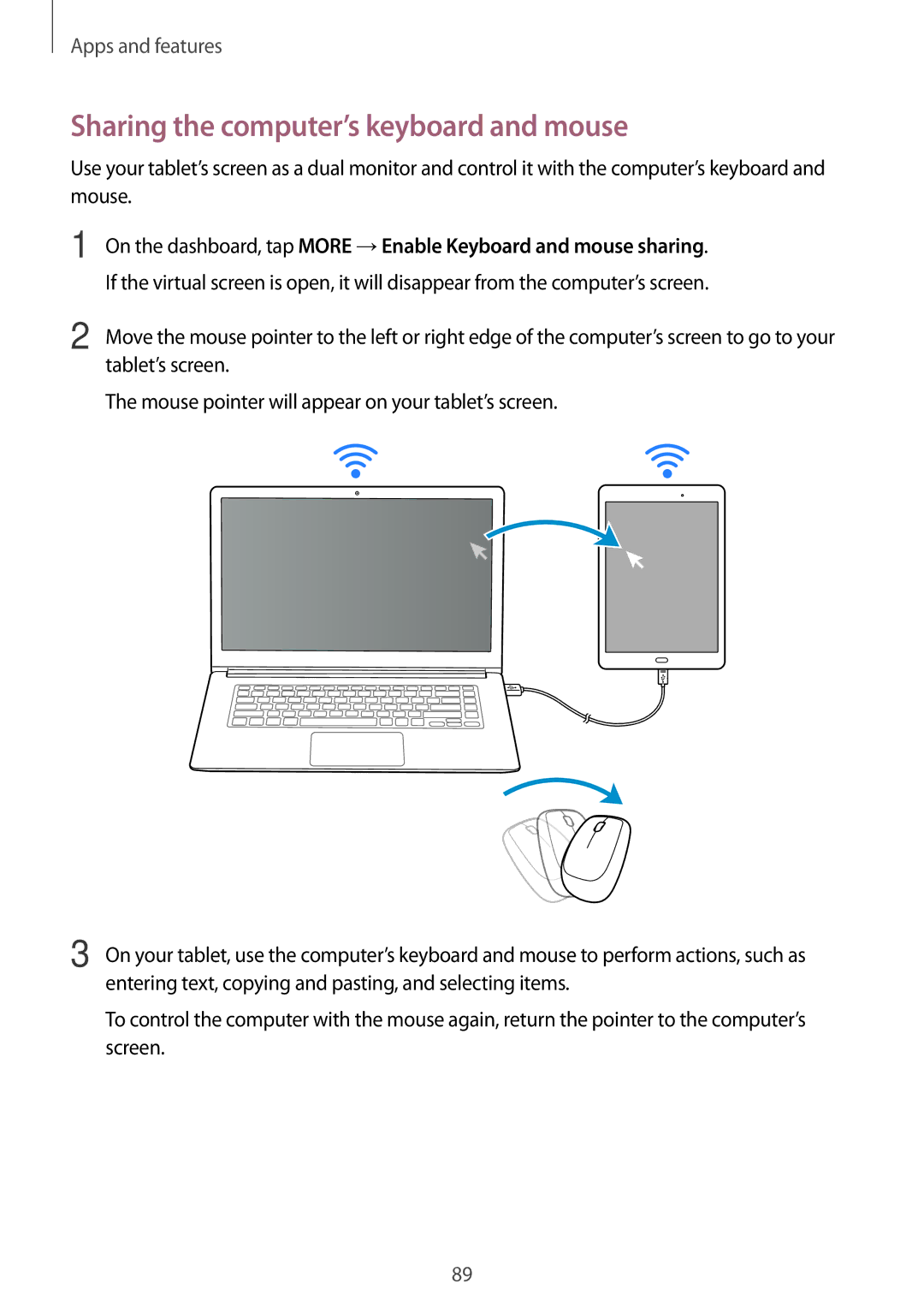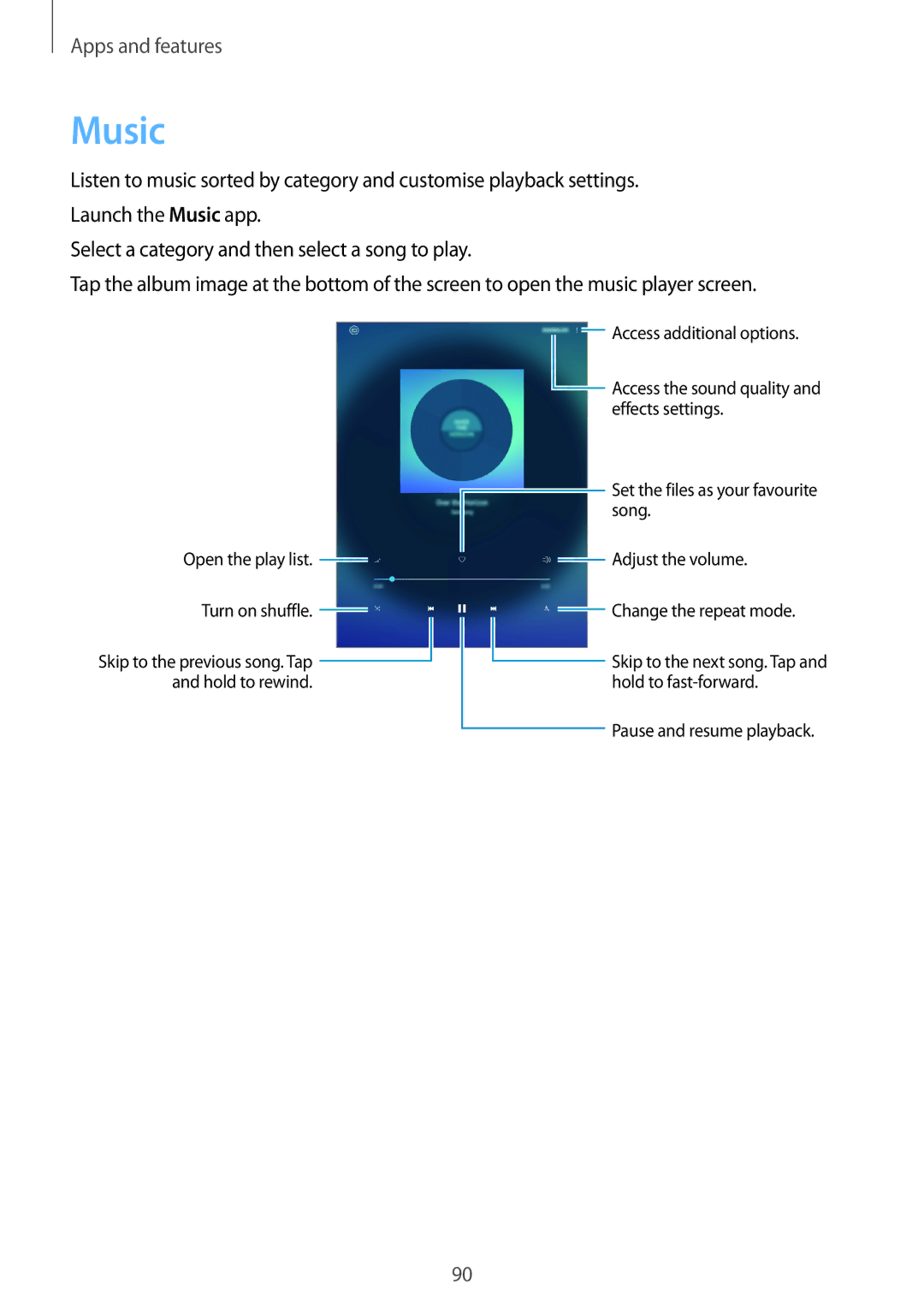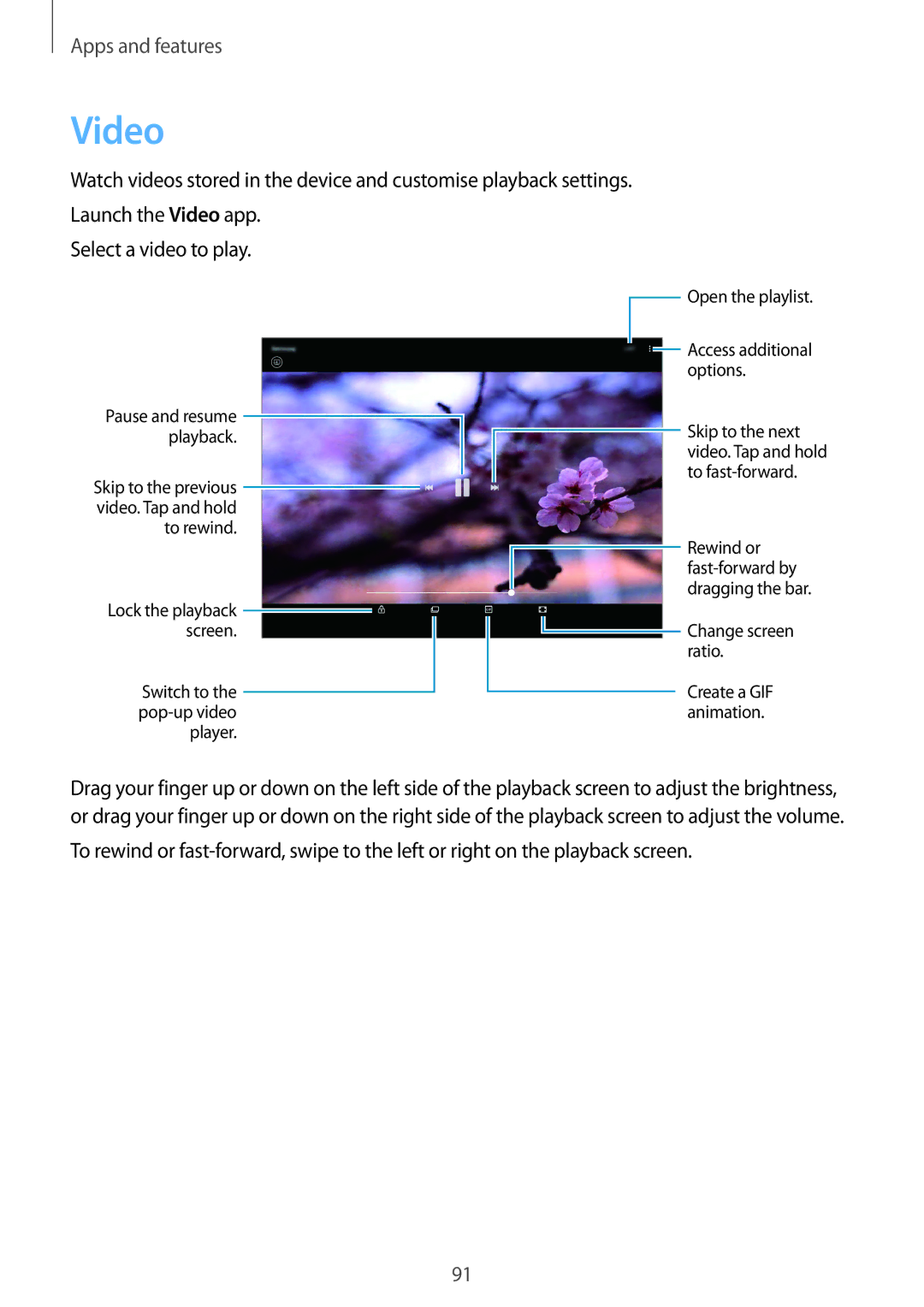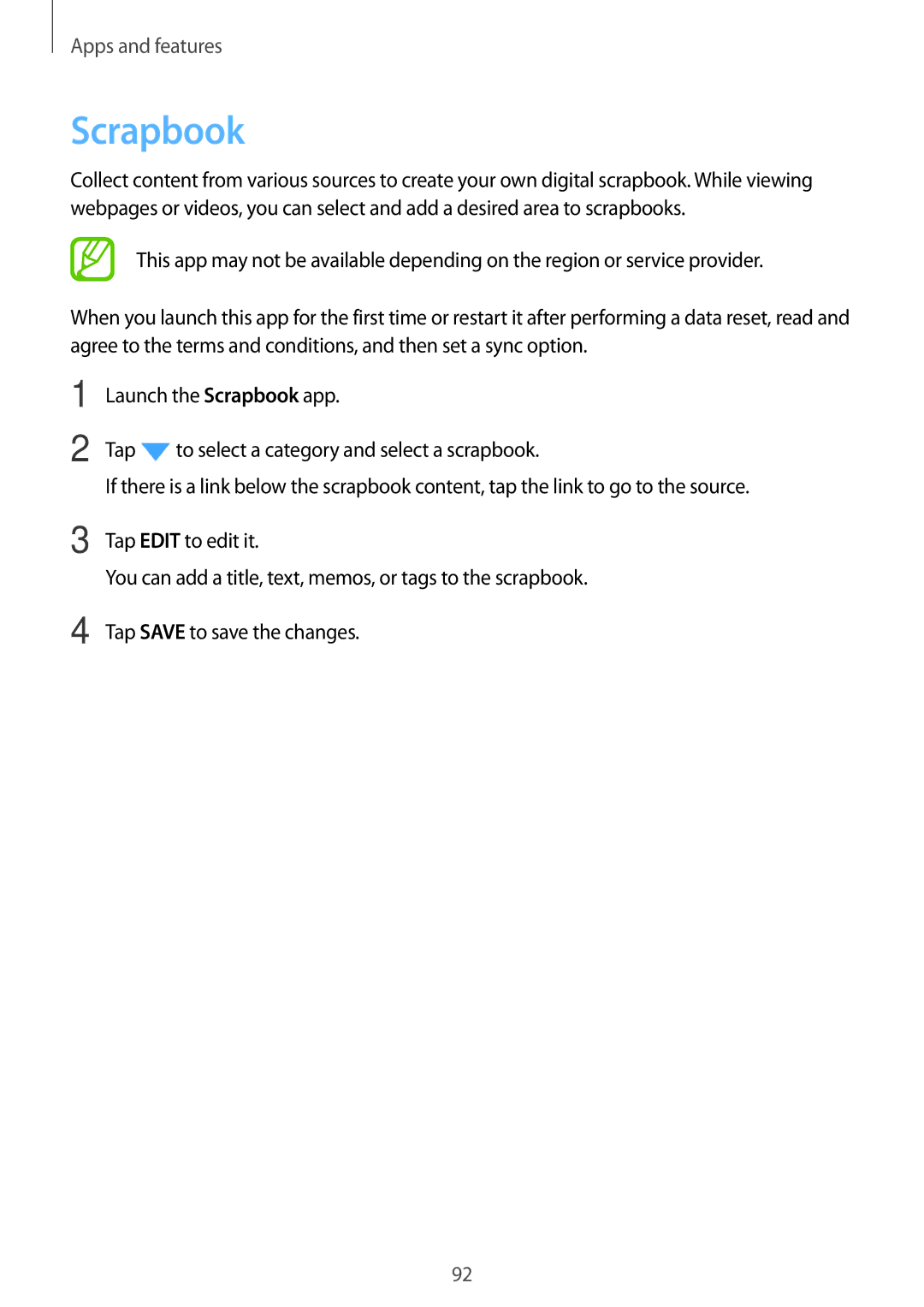SM-P555NZAAXXV, SM-P555NZBAKSA, SM-T555NZWAPHE, SM-T555NZKATIM, SM-T555NZWAXEO specifications
The Samsung SM-T555NZWAPHE, also known as the Samsung Galaxy Tab A (2015) 9.7, is a mid-range tablet that combines functionality with an elegant design. This device is well-equipped, making it suitable for both leisure and productivity tasks.One of the standout features of the SM-T555 is its expansive 9.7-inch display, boasting a resolution of 1024 x 768 pixels. This IPS LCD screen provides vibrant colors and wide viewing angles, ensuring an immersive viewing experience whether you are streaming videos, browsing the web, or reading. The design of the tablet is sleek and lightweight, weighing approximately 470 grams, making it easy to carry for on-the-go use.
Under the hood, the device is powered by the Exynos 7580 processor, which features an octa-core architecture to deliver smooth performance. Accompanying the processor is 2GB of RAM and 16GB of internal storage, allowing for efficient multitasking and ample space for apps, photos, and videos. If more storage is needed, the Galaxy Tab A supports microSD cards up to 128GB, providing users with additional flexibility.
The SM-T555 is equipped with an 8MP rear camera and a 2MP front-facing camera, giving users the ability to capture moments and engage in video calls. The tablet also comes with a robust battery life, powered by a 6,000mAh battery that can last for up to 14 hours on a single charge, allowing for continuous use throughout the day.
This tablet runs on Android OS, customized with Samsung's TouchWiz interface, enhancing usability and organization with features like Multi Window, which allows users to run two apps side by side. Additionally, the Galaxy Tab A is optimized for productivity, offering access to Microsoft Office apps, which are available for users to create and edit documents on the go.
For connectivity, the SM-T555 supports Wi-Fi, Bluetooth, and optional LTE, making it adaptable to various networking needs. The blend of performance, display quality, and battery life makes the Samsung SM-T555NZWAPHE an attractive choice for users looking for a reliable tablet for entertainment, work, or education.
Overall, the Galaxy Tab A excels in delivering an enjoyable user experience, striking a perfect balance between power and portability. As a testament to Samsung's commitment to quality, this tablet remains a solid option in the competitive tablet market.