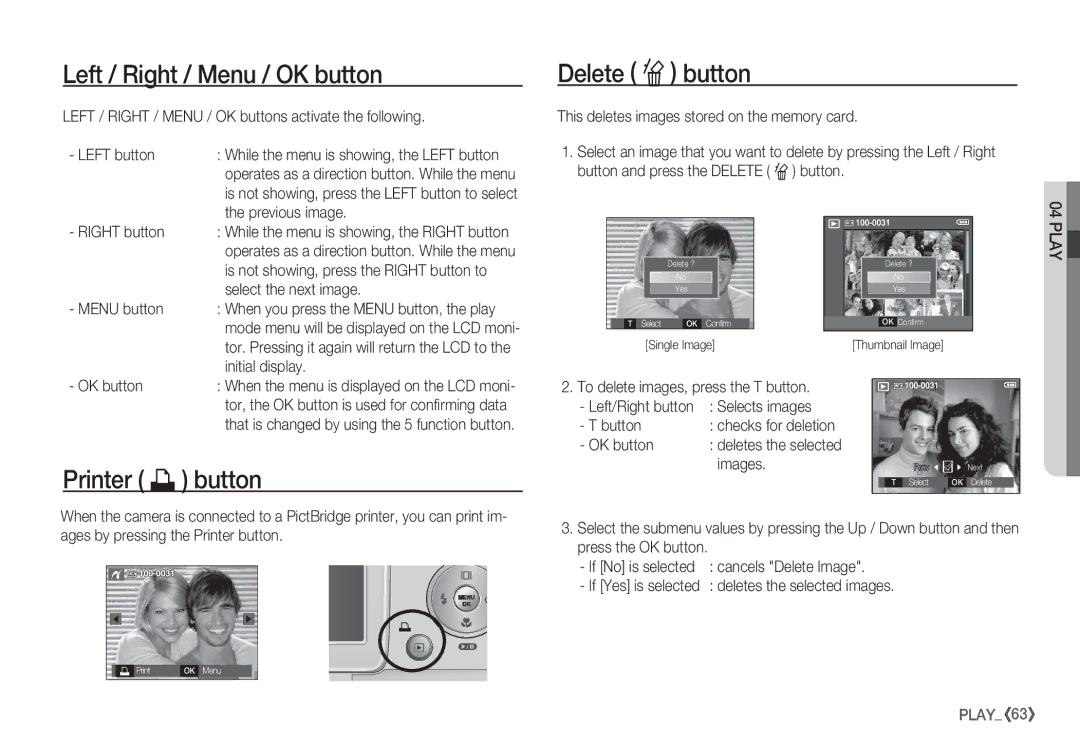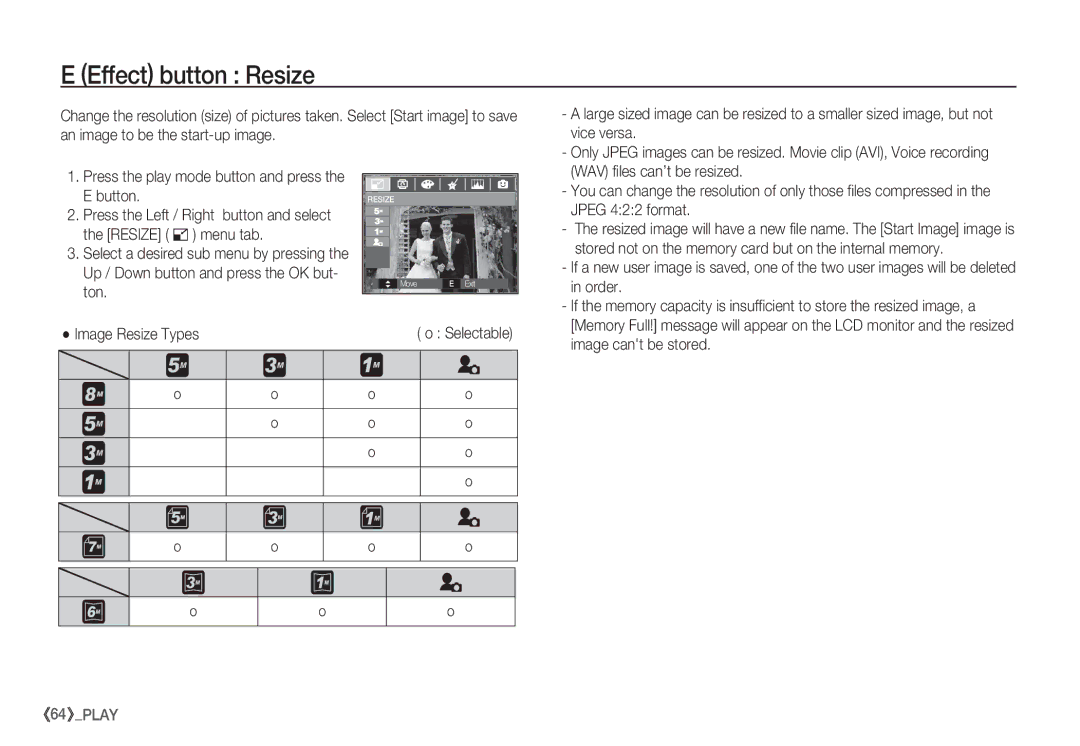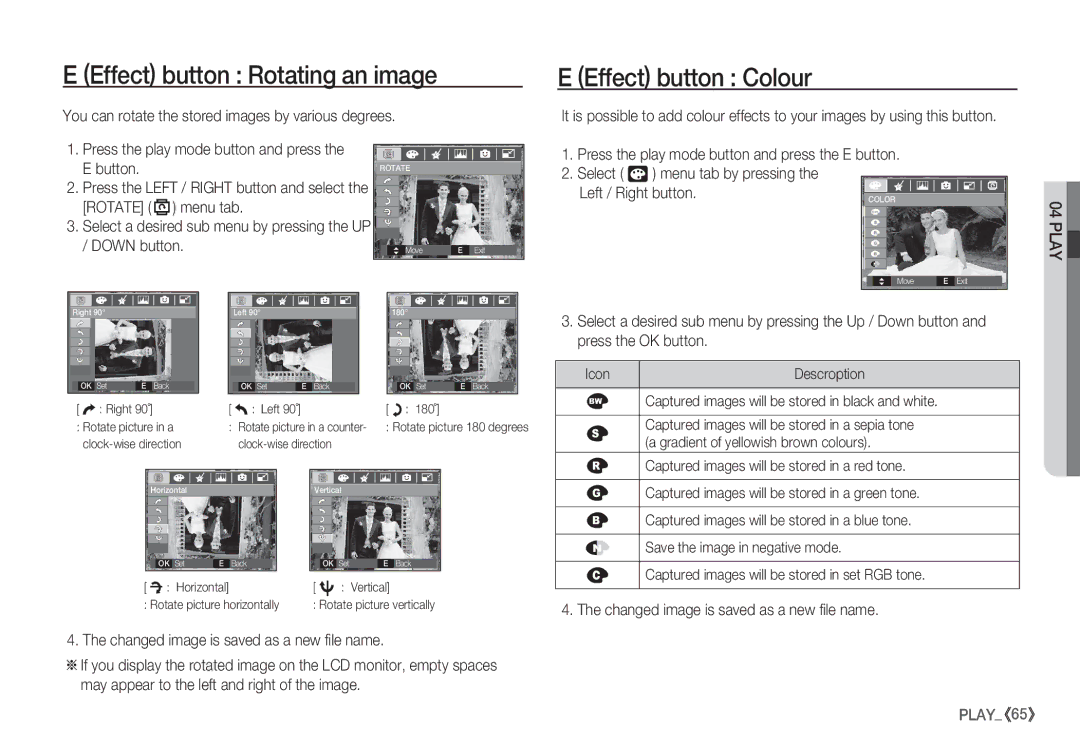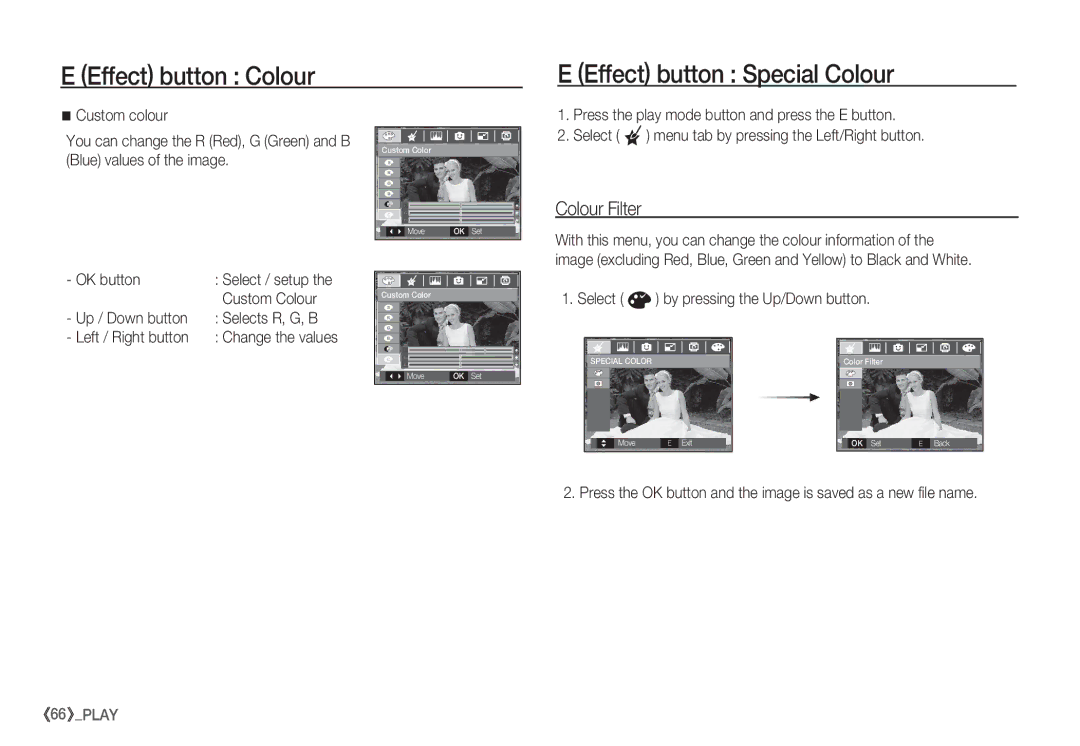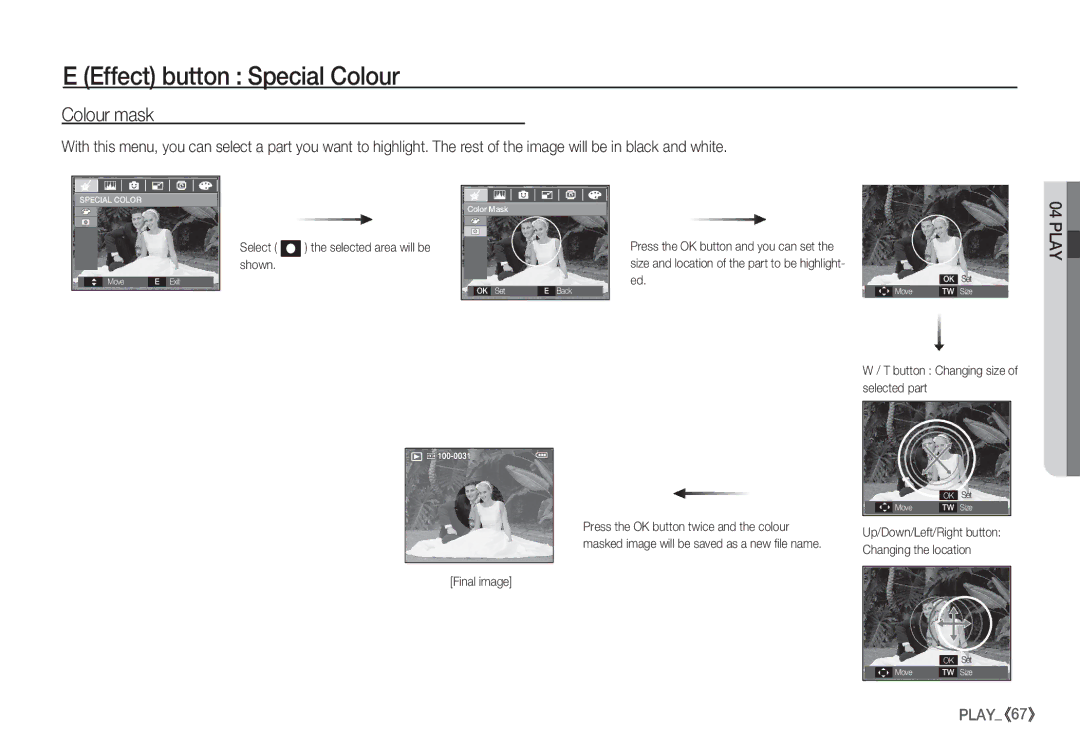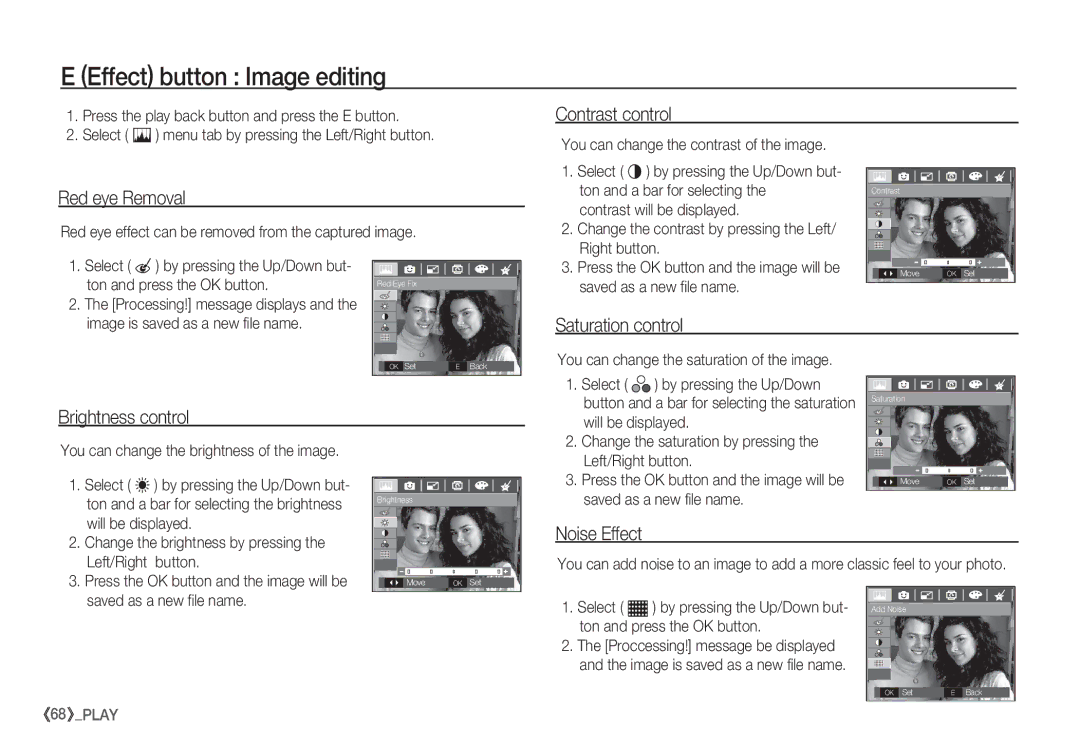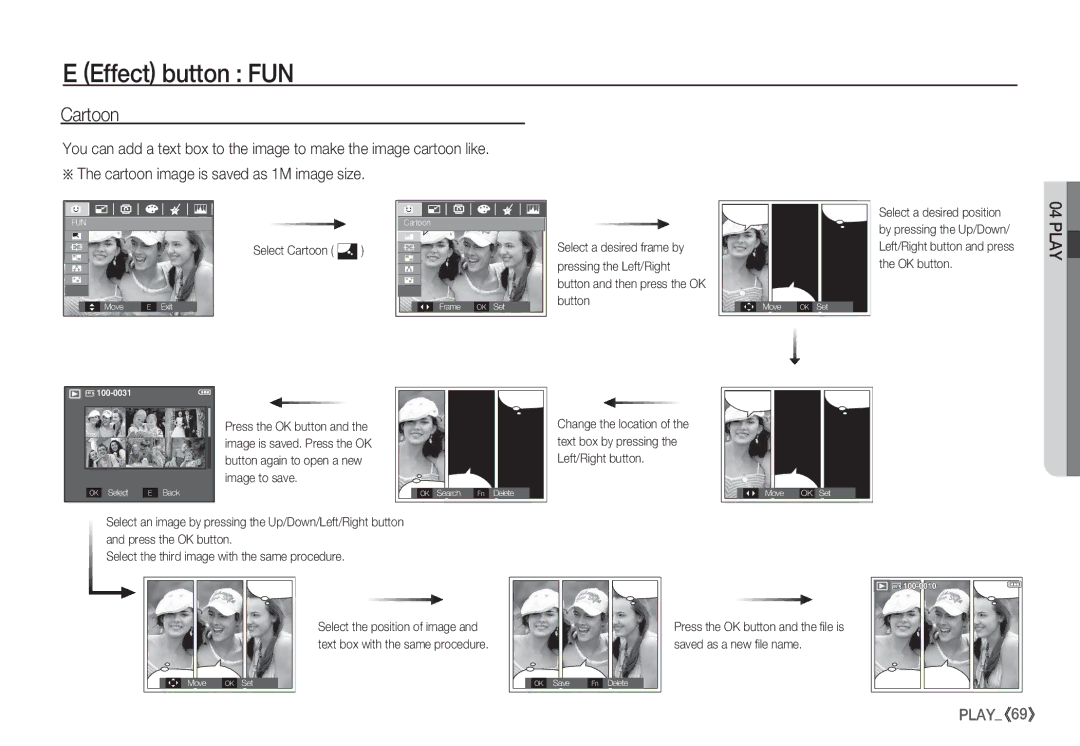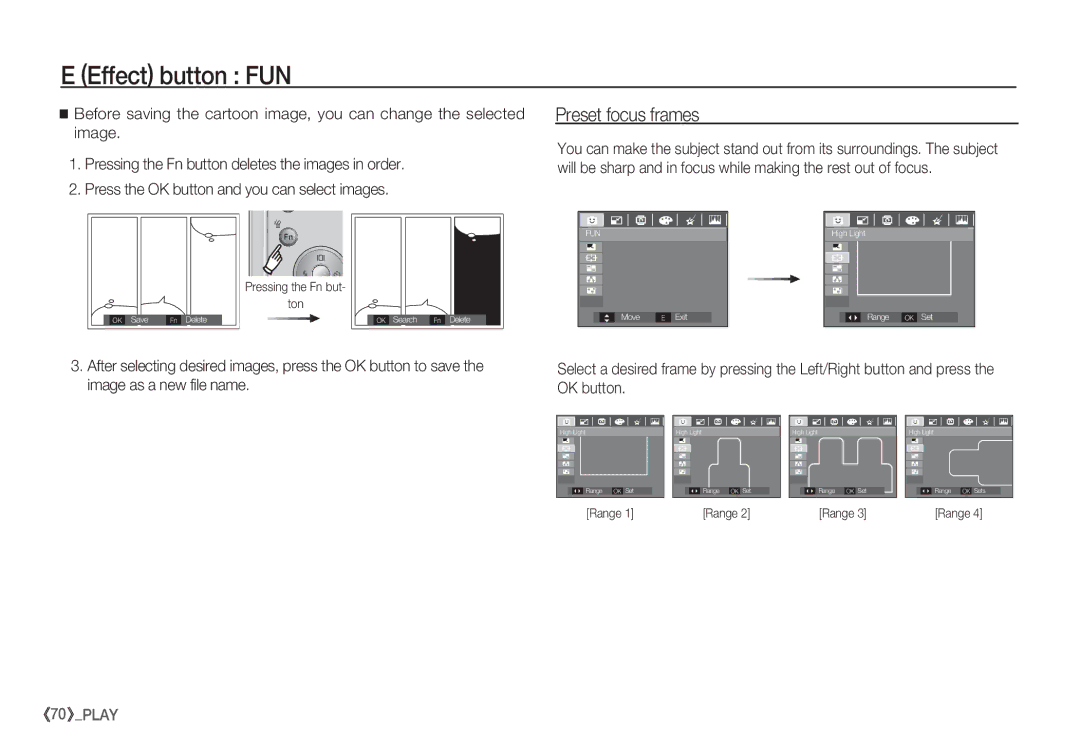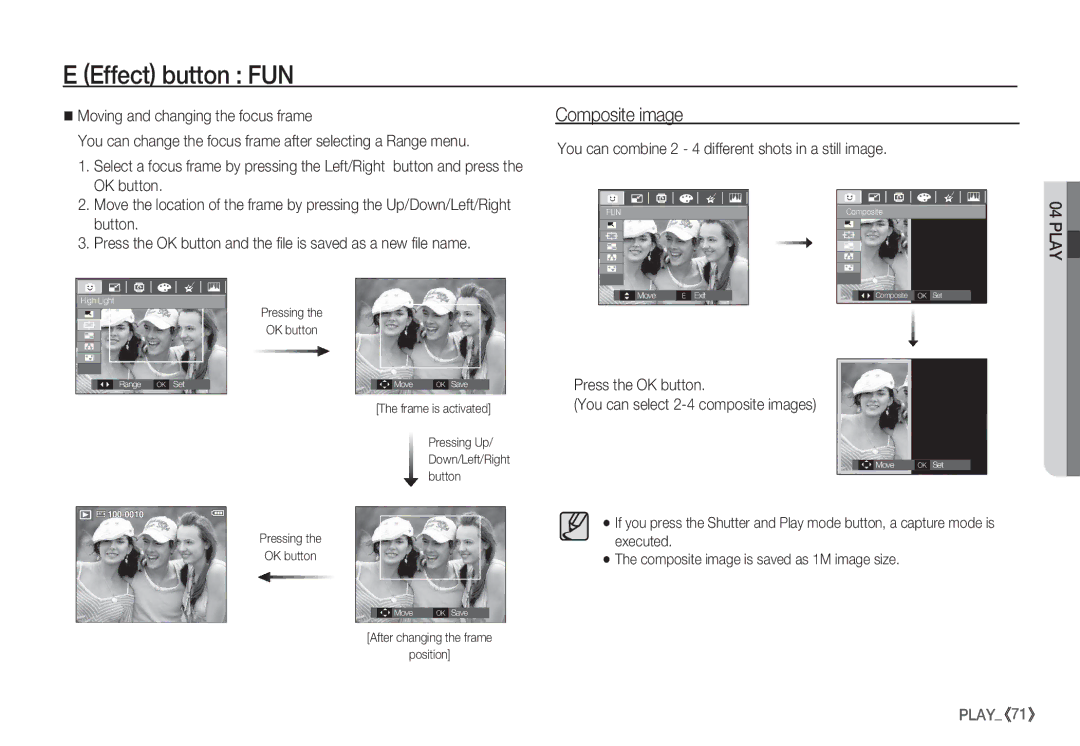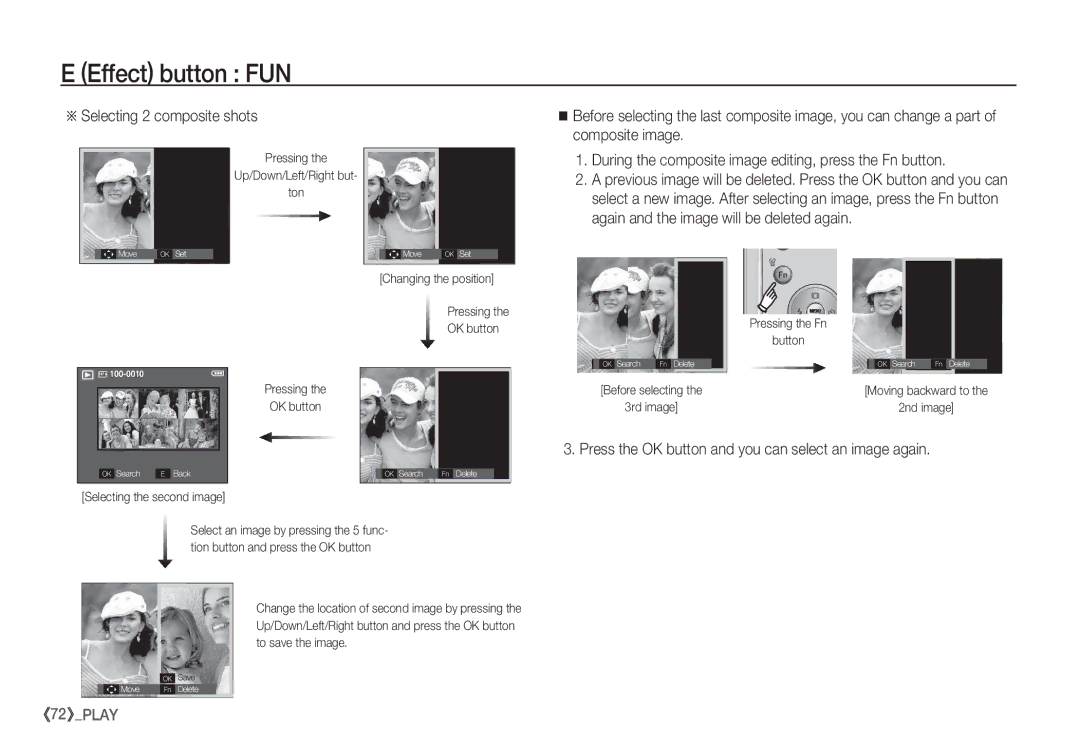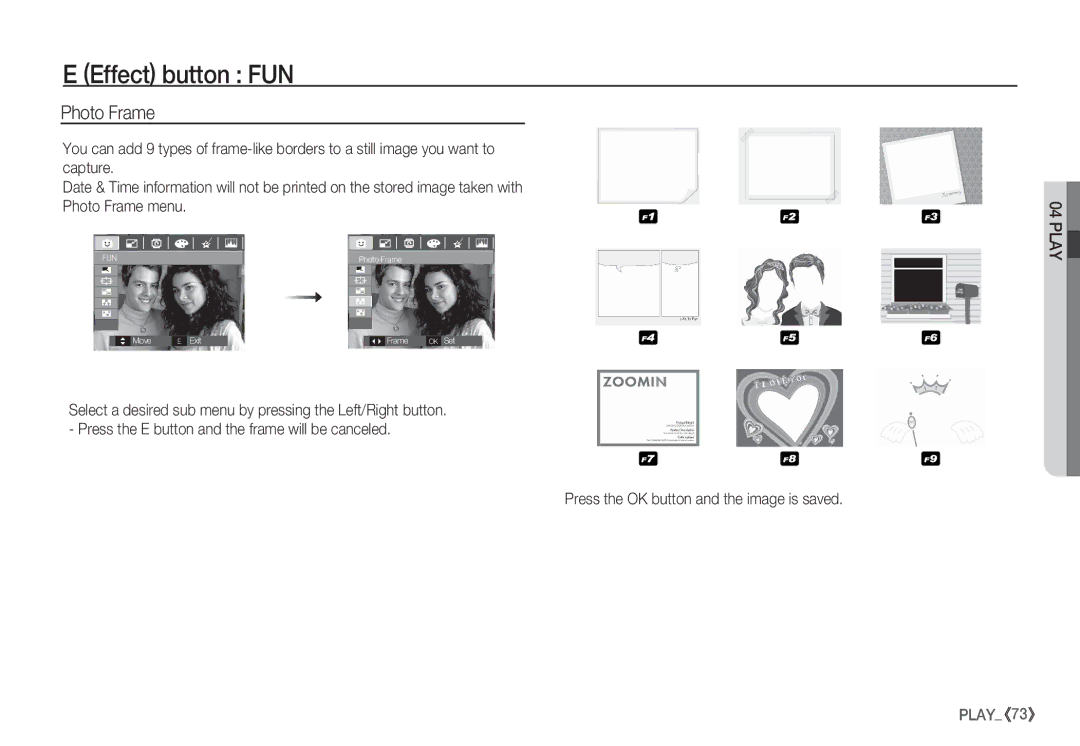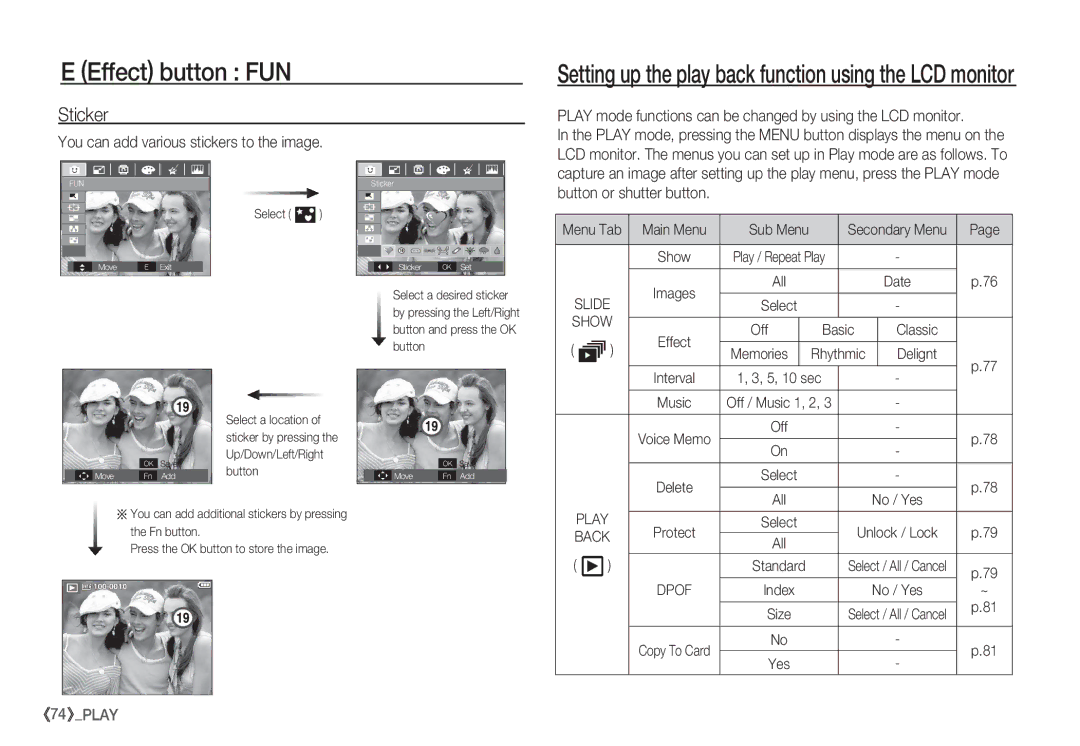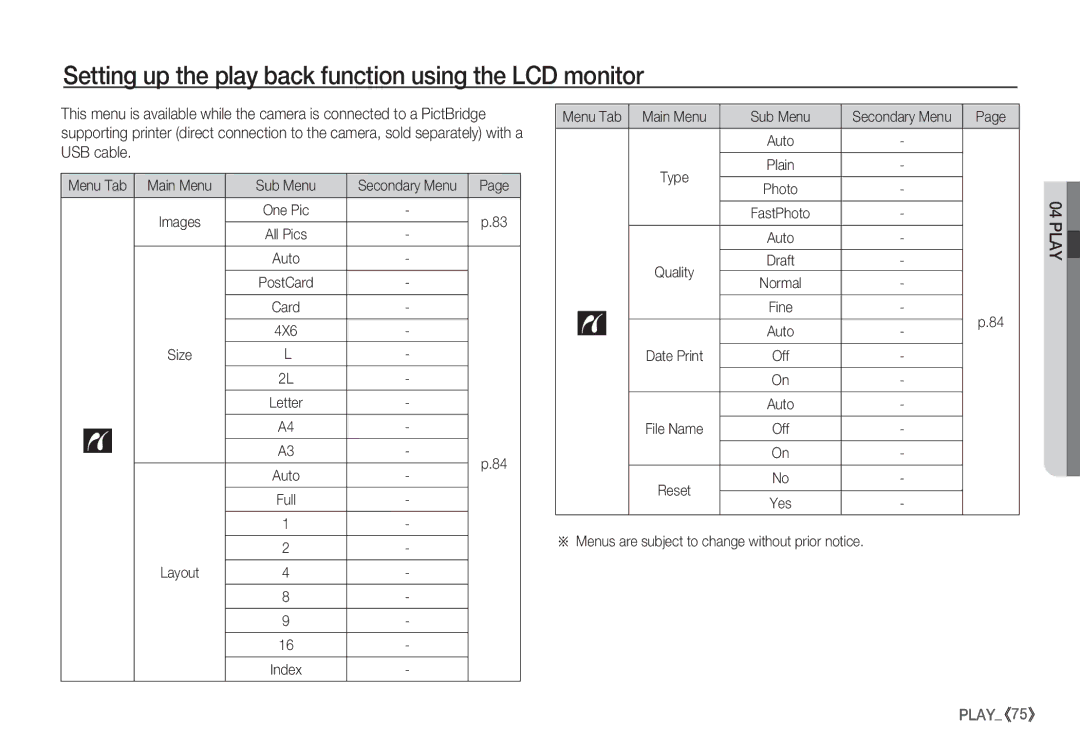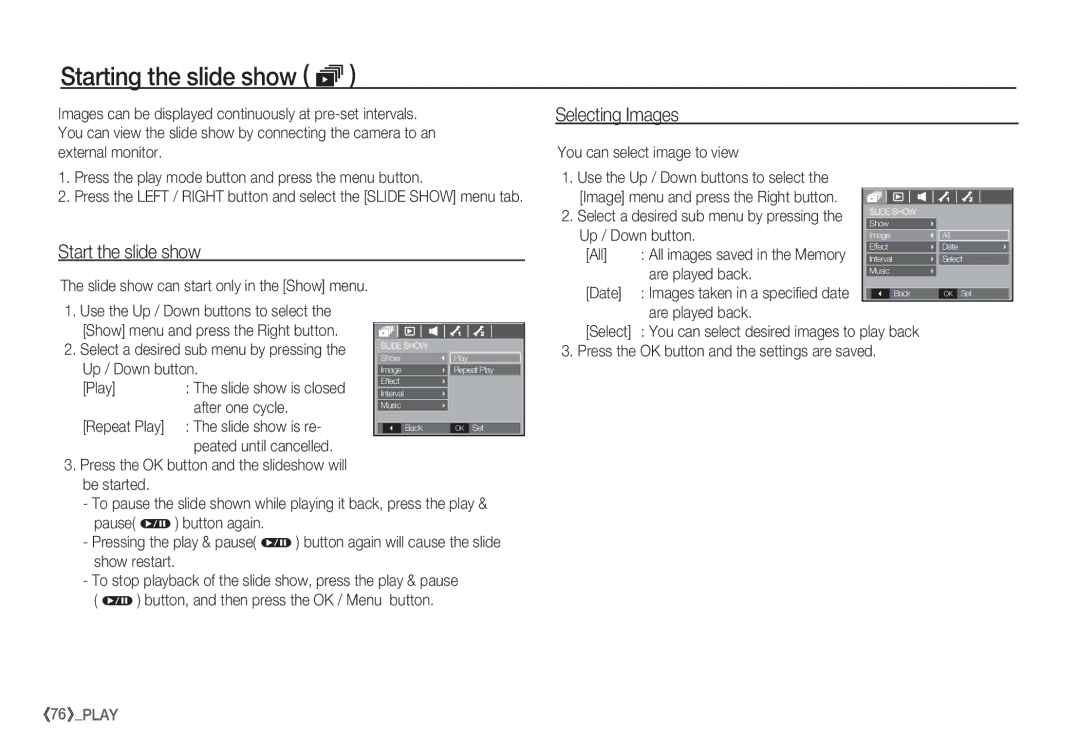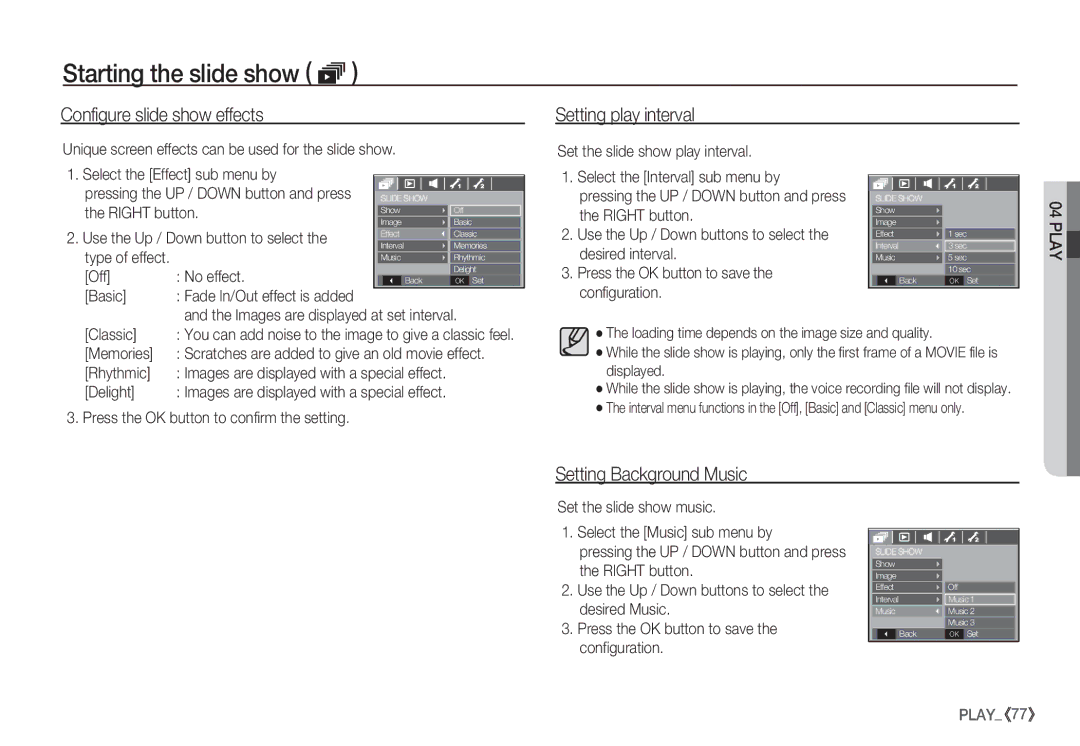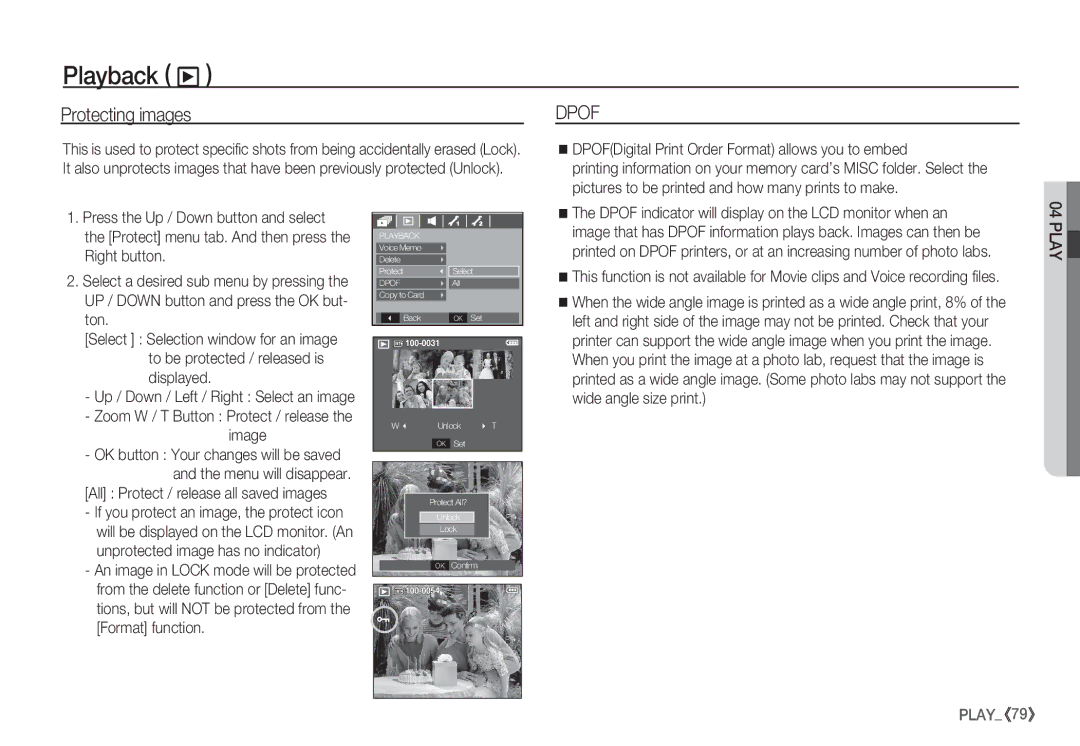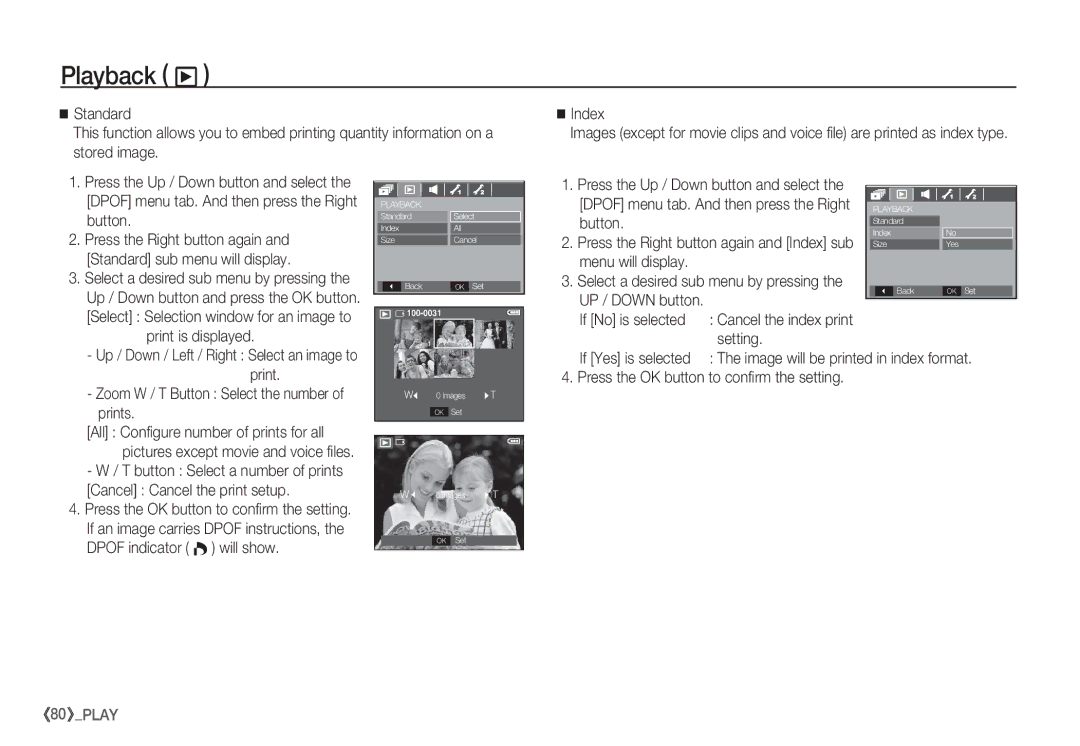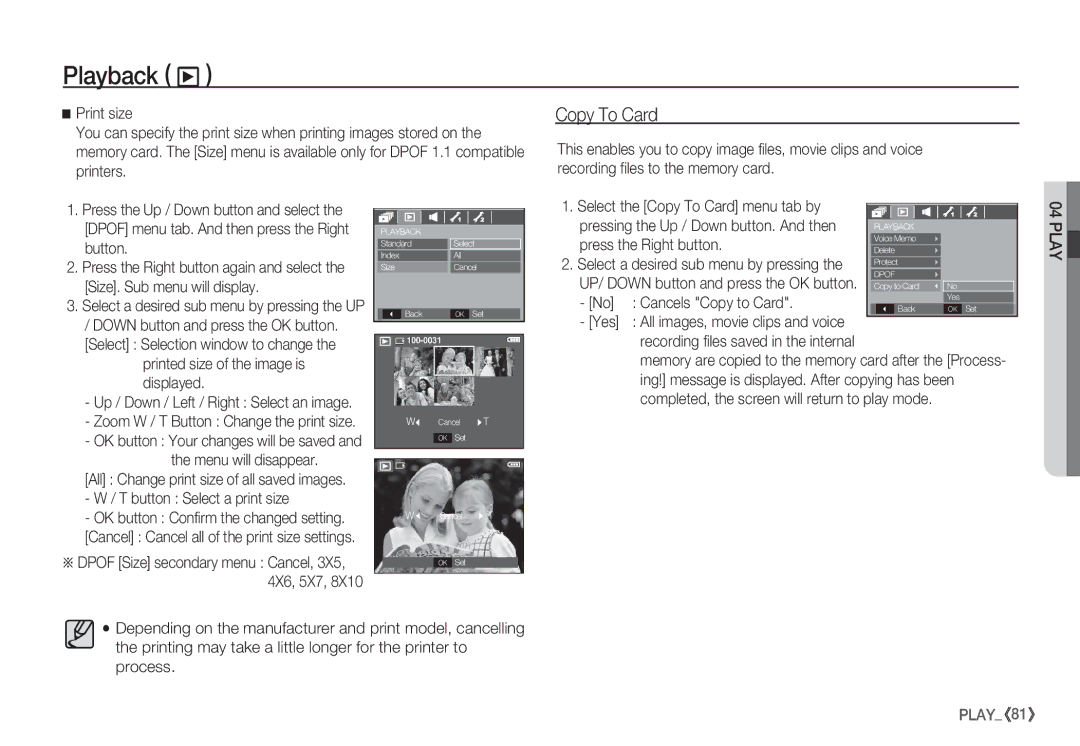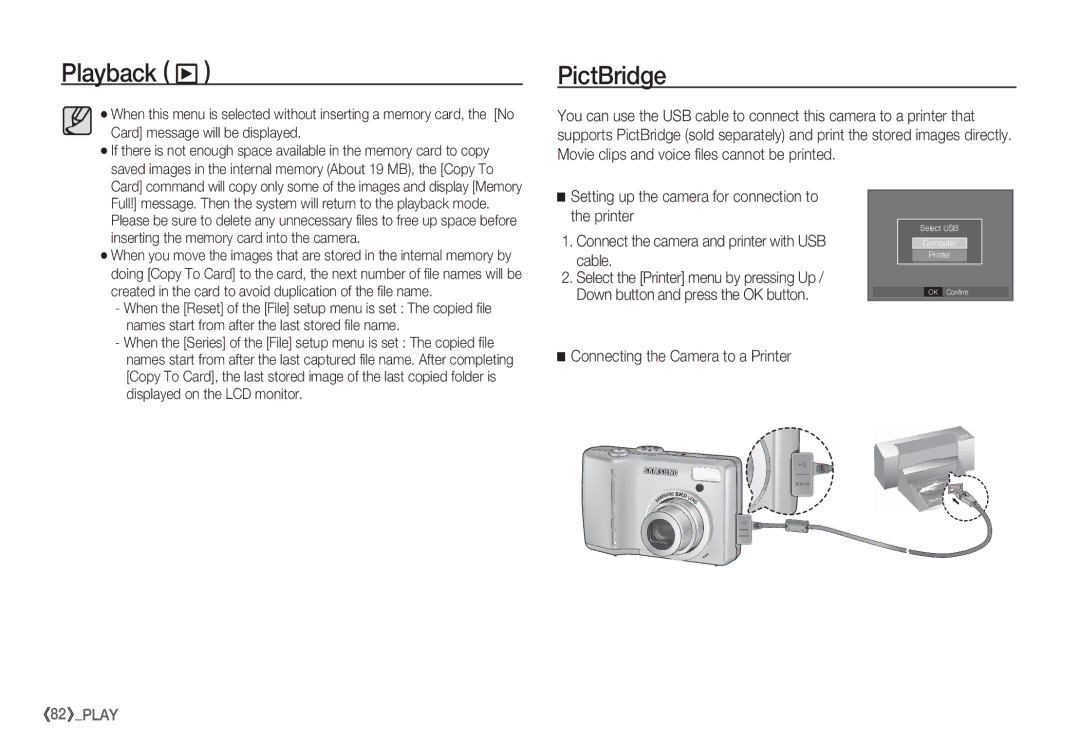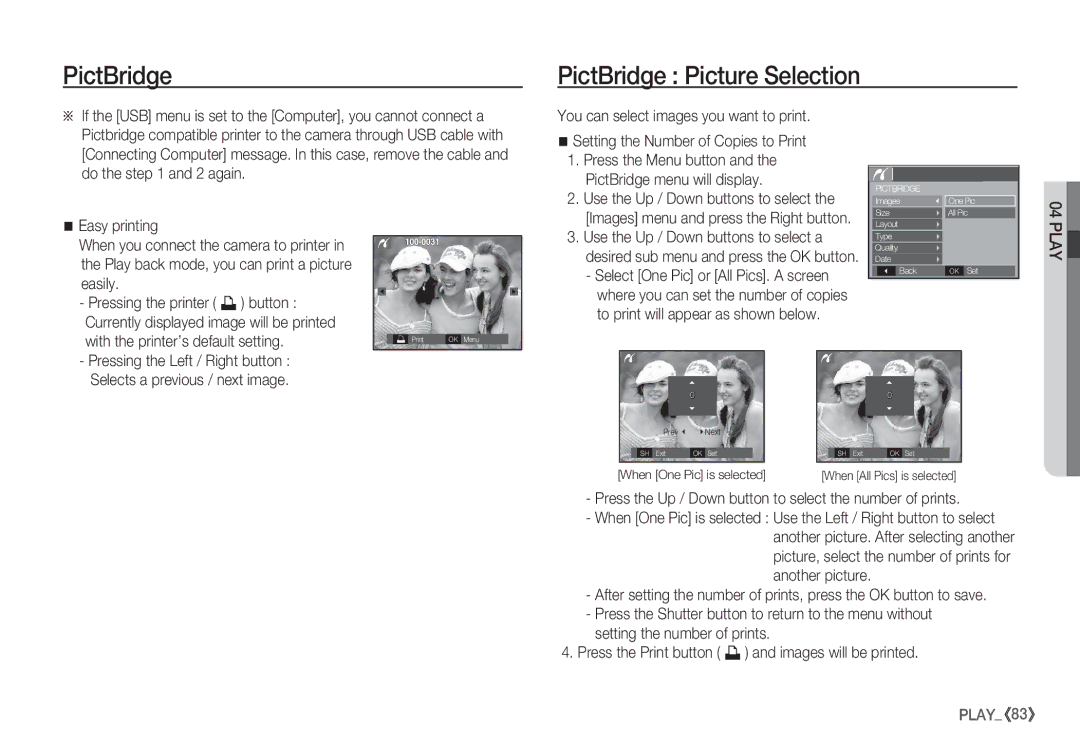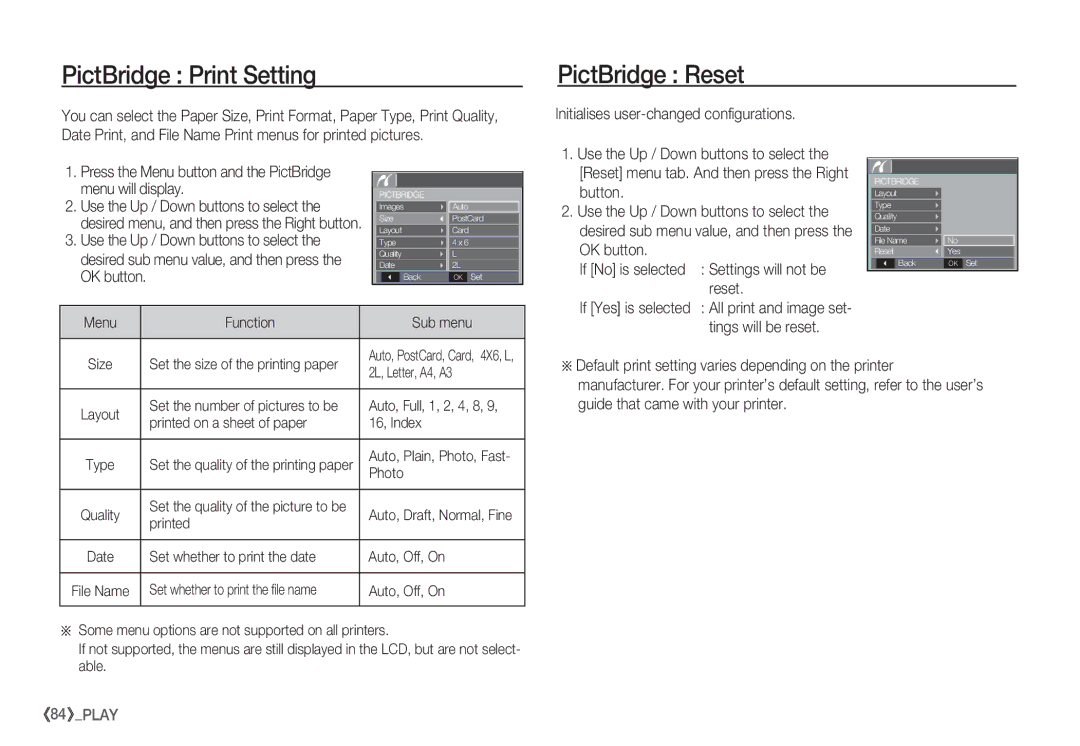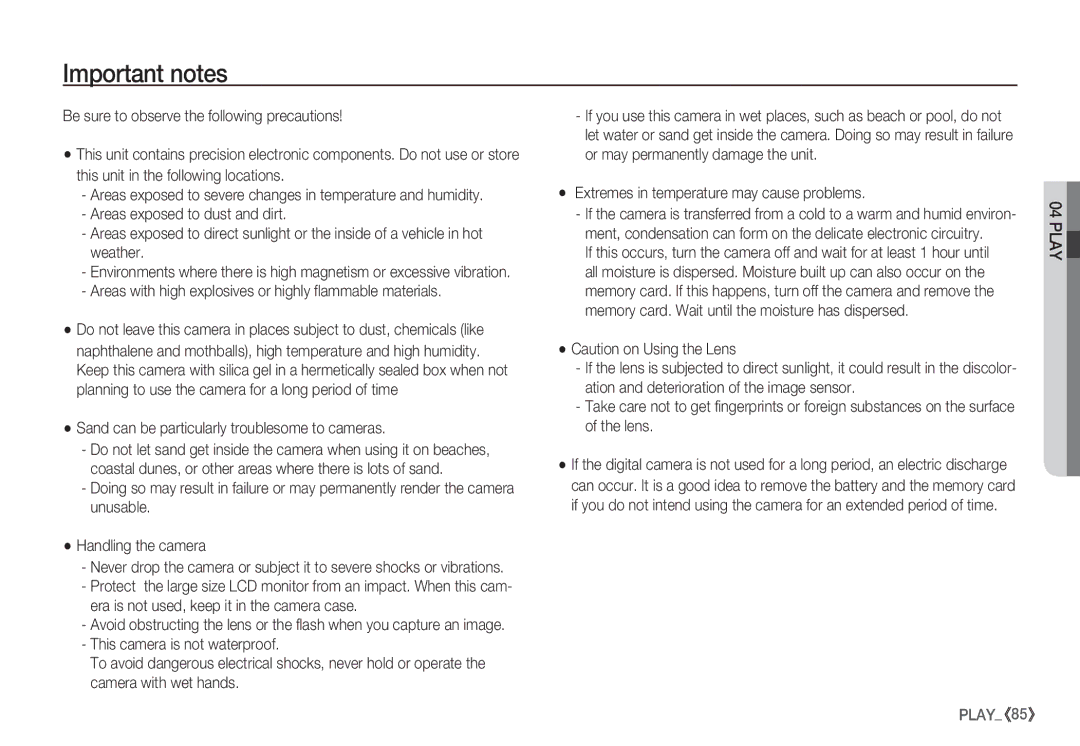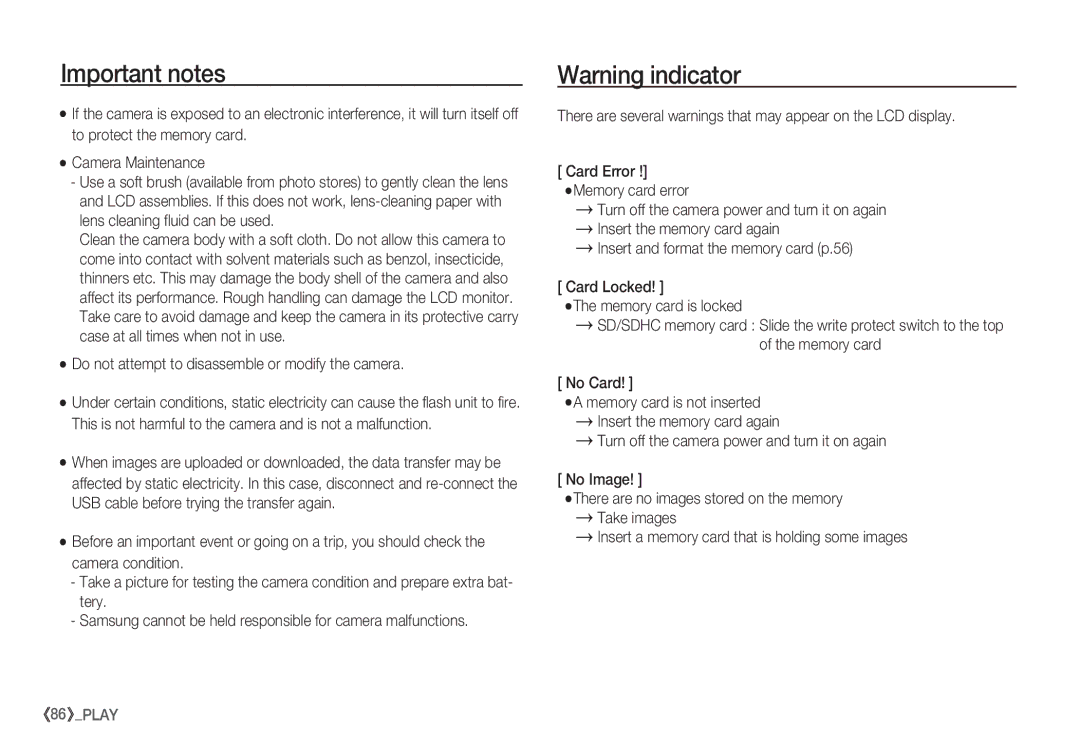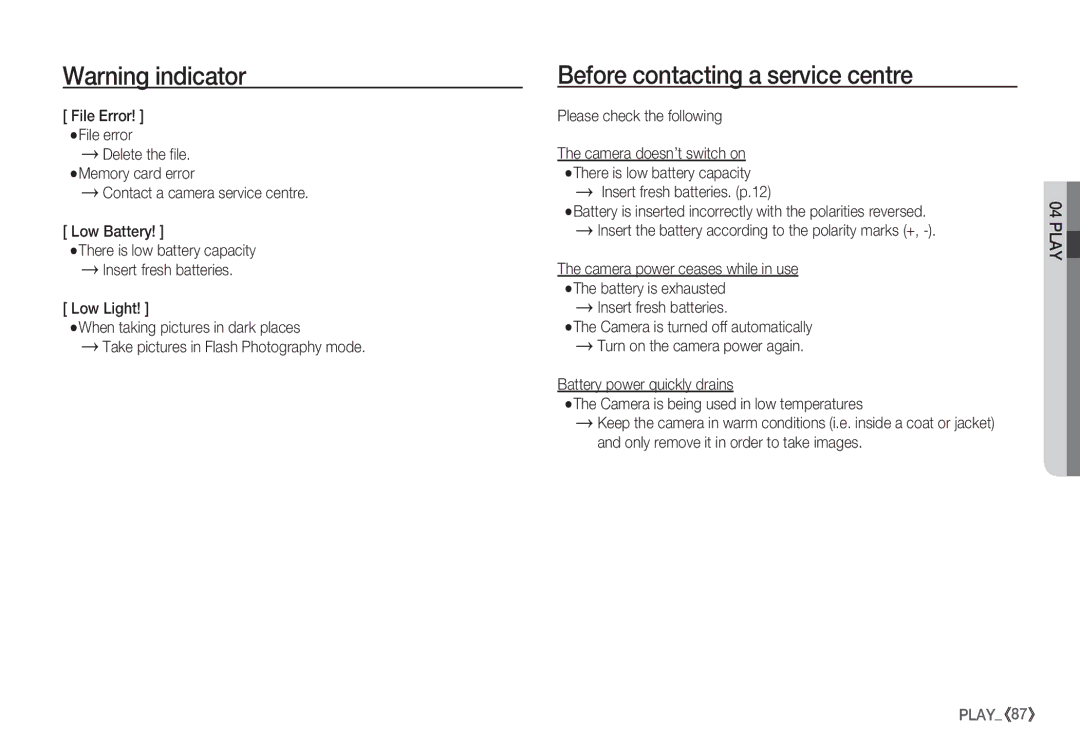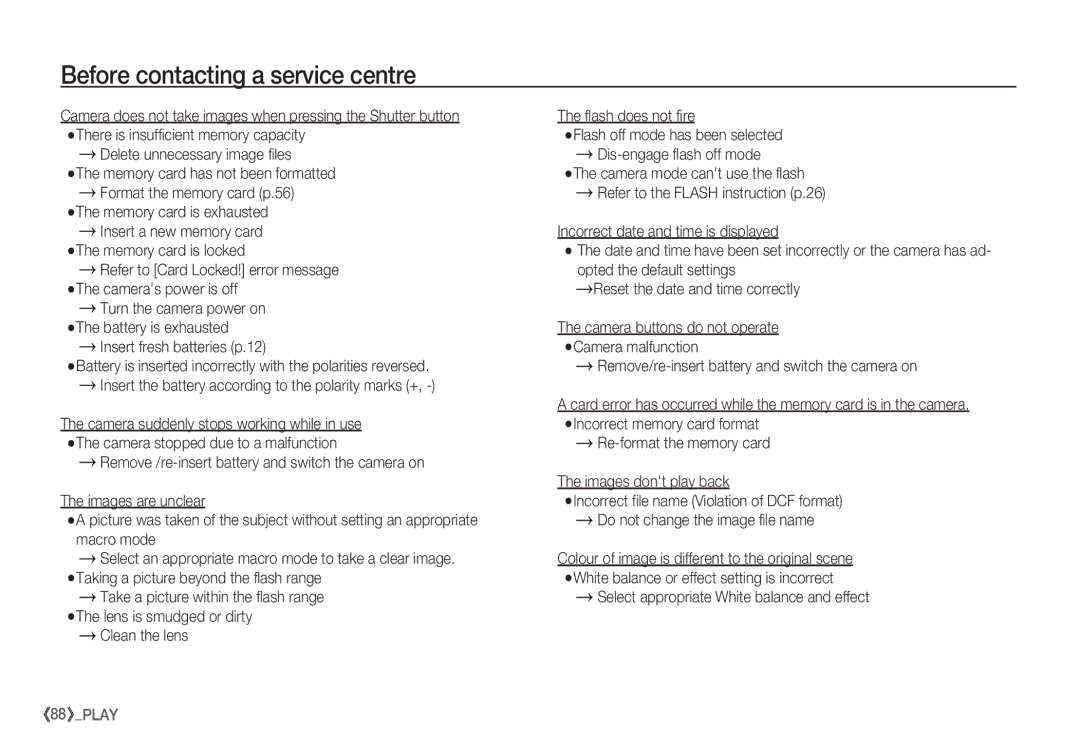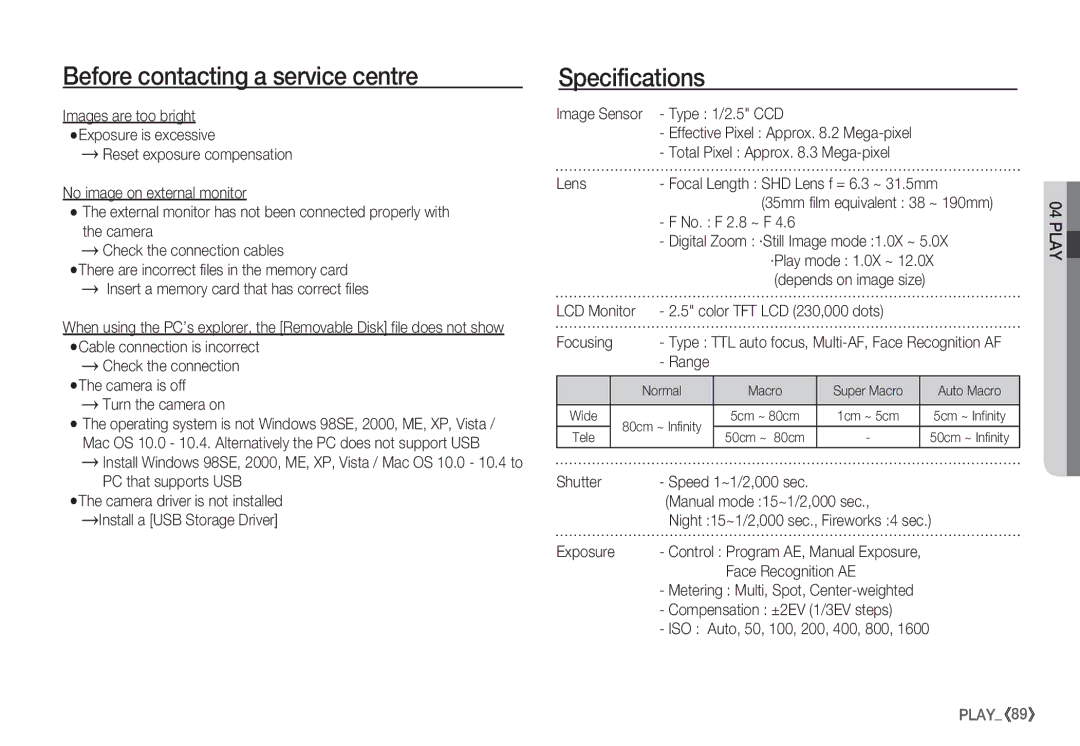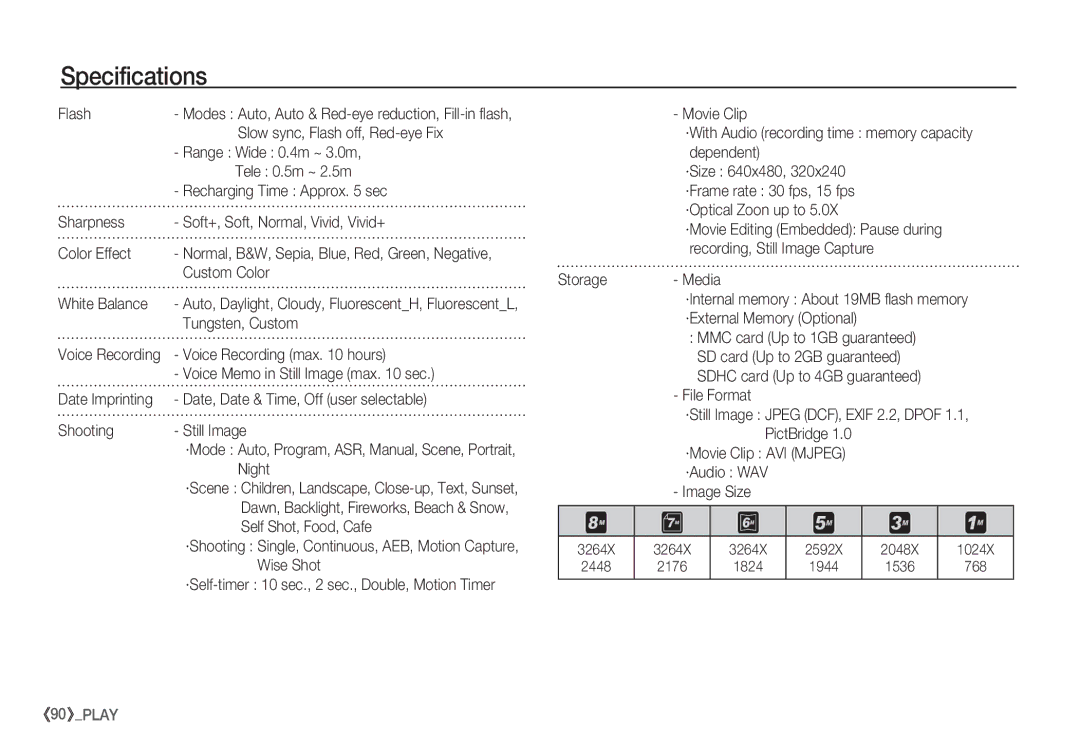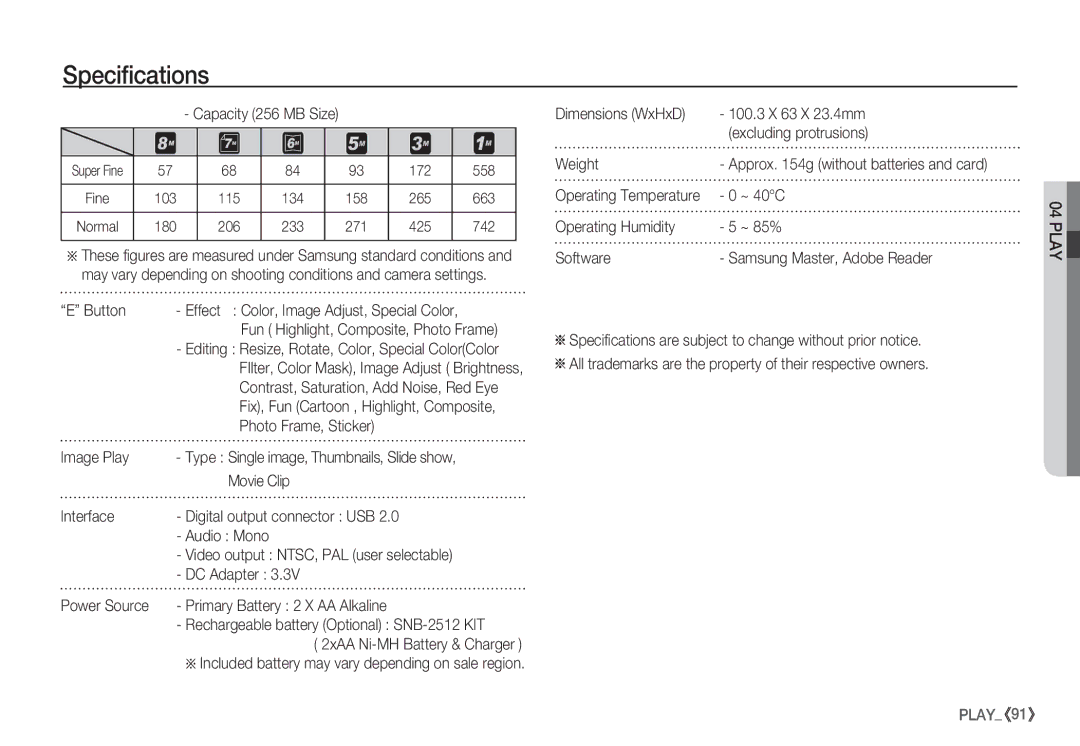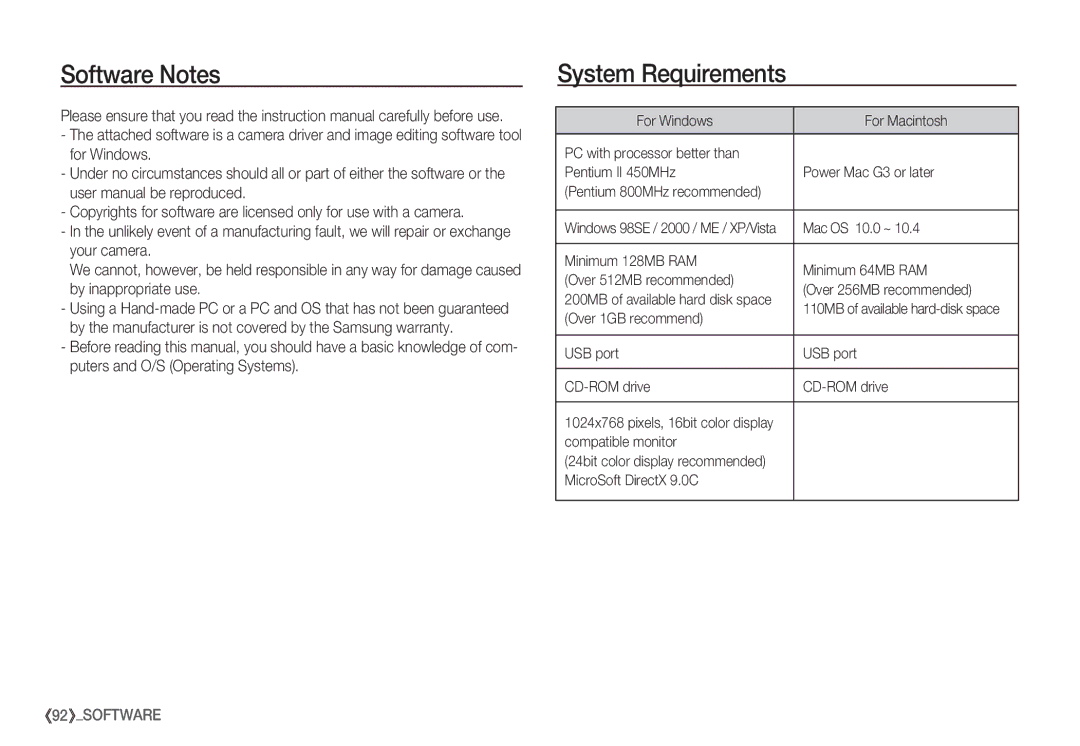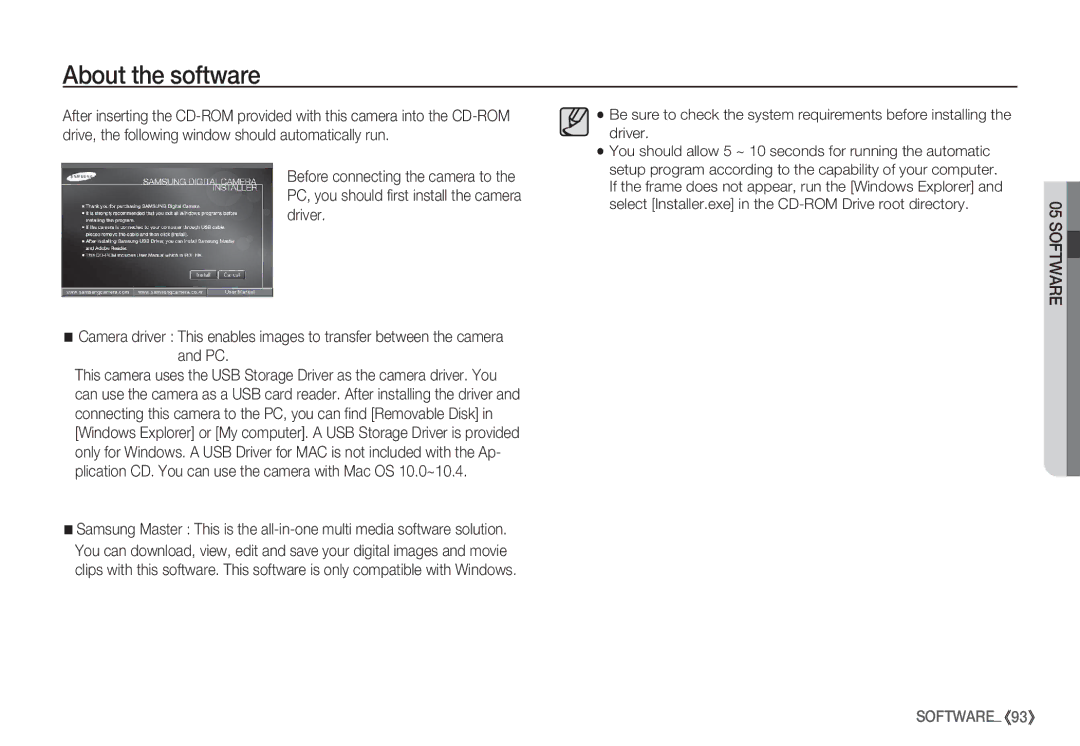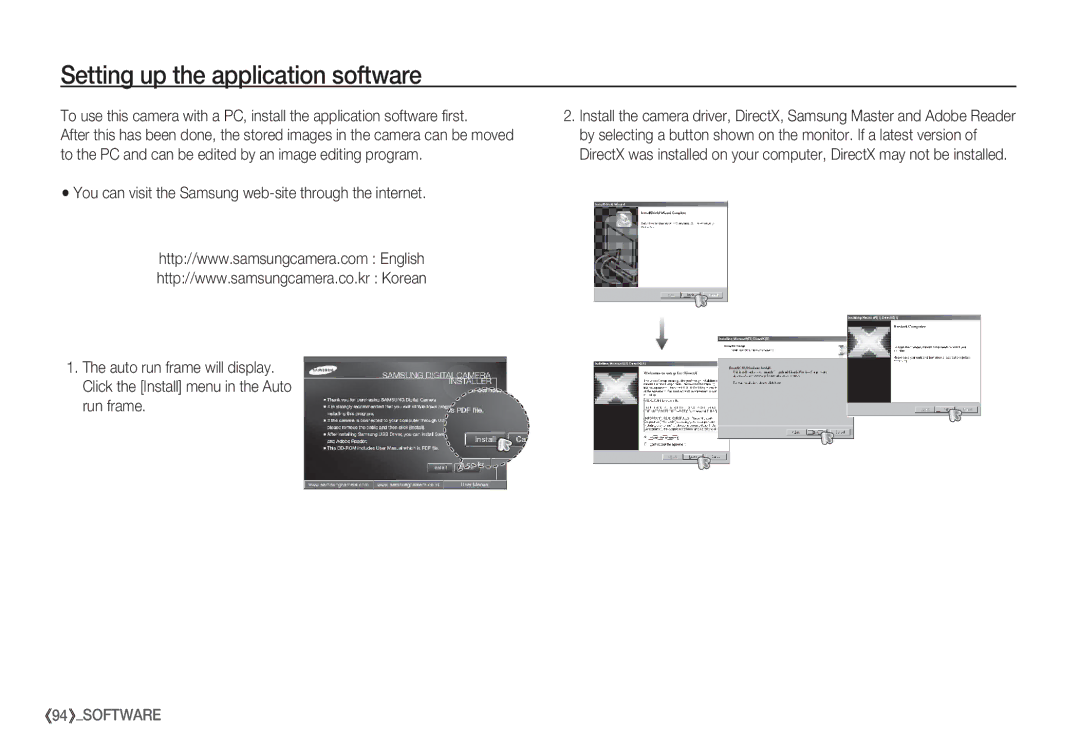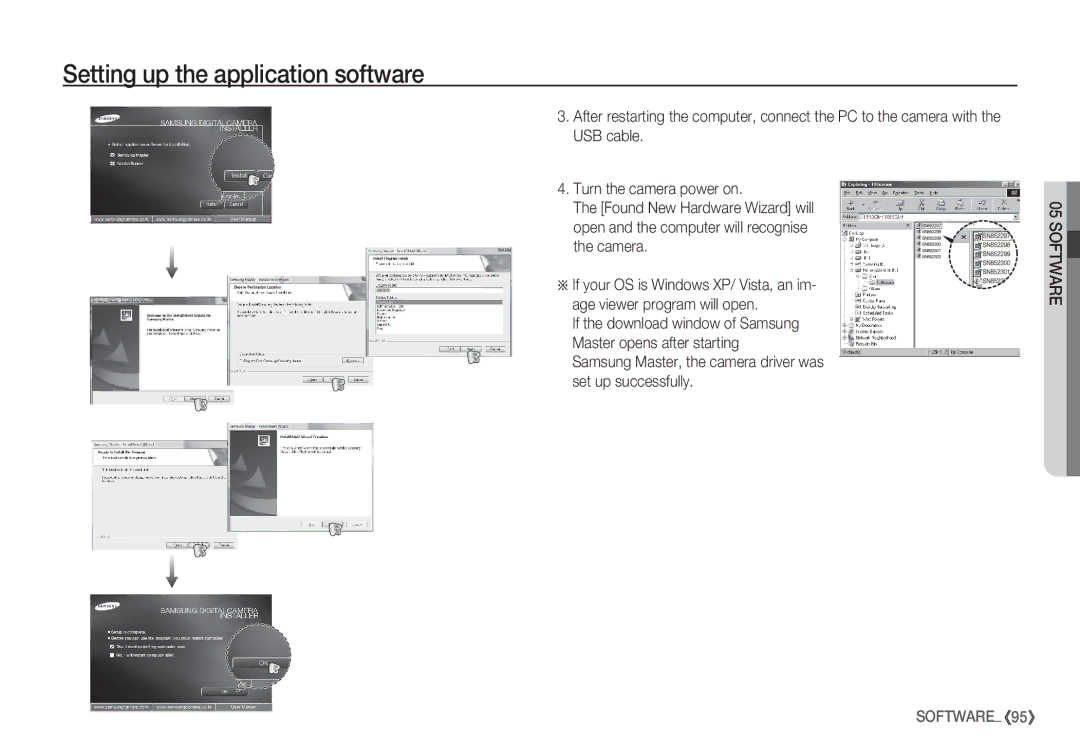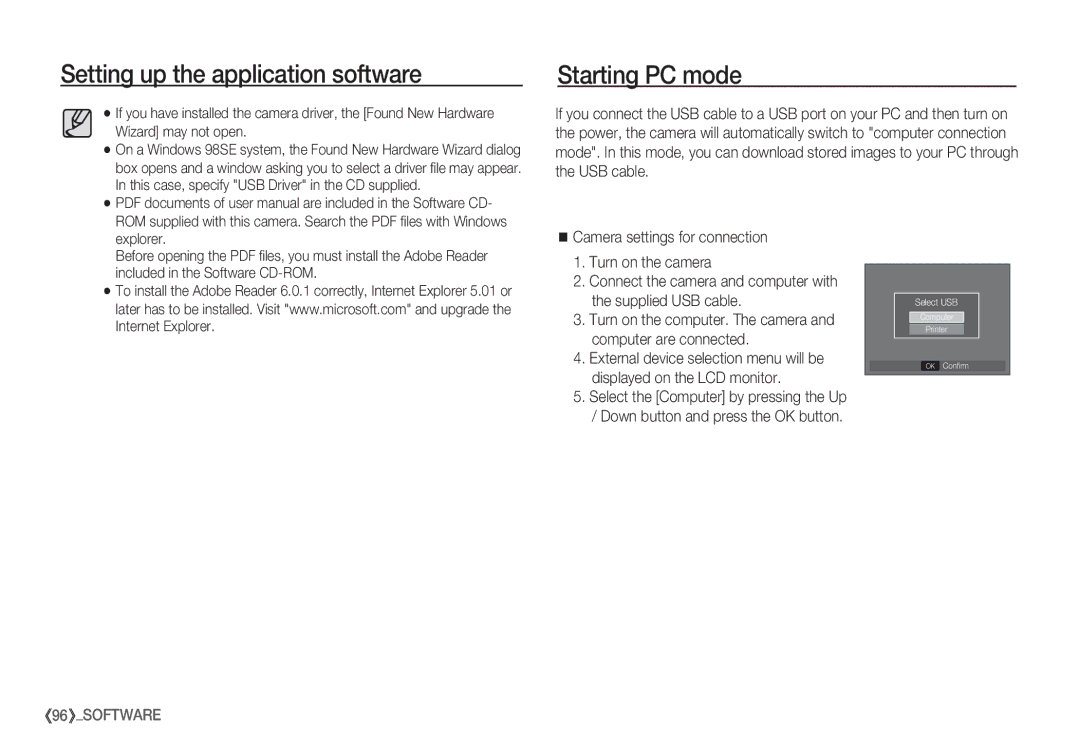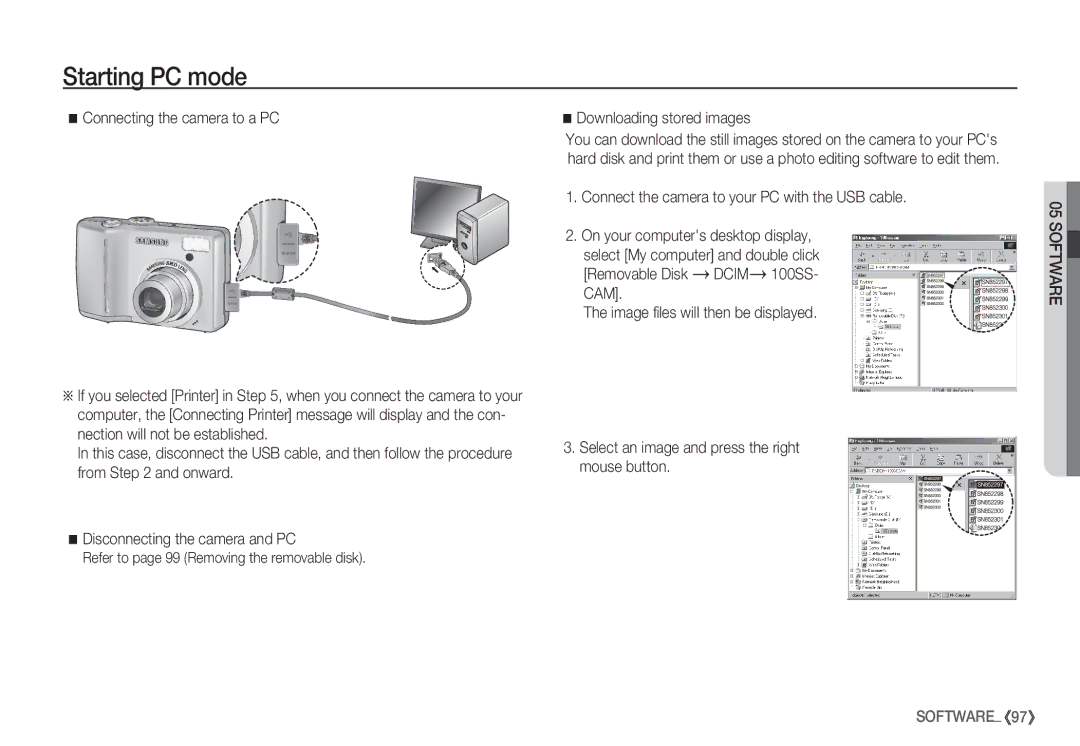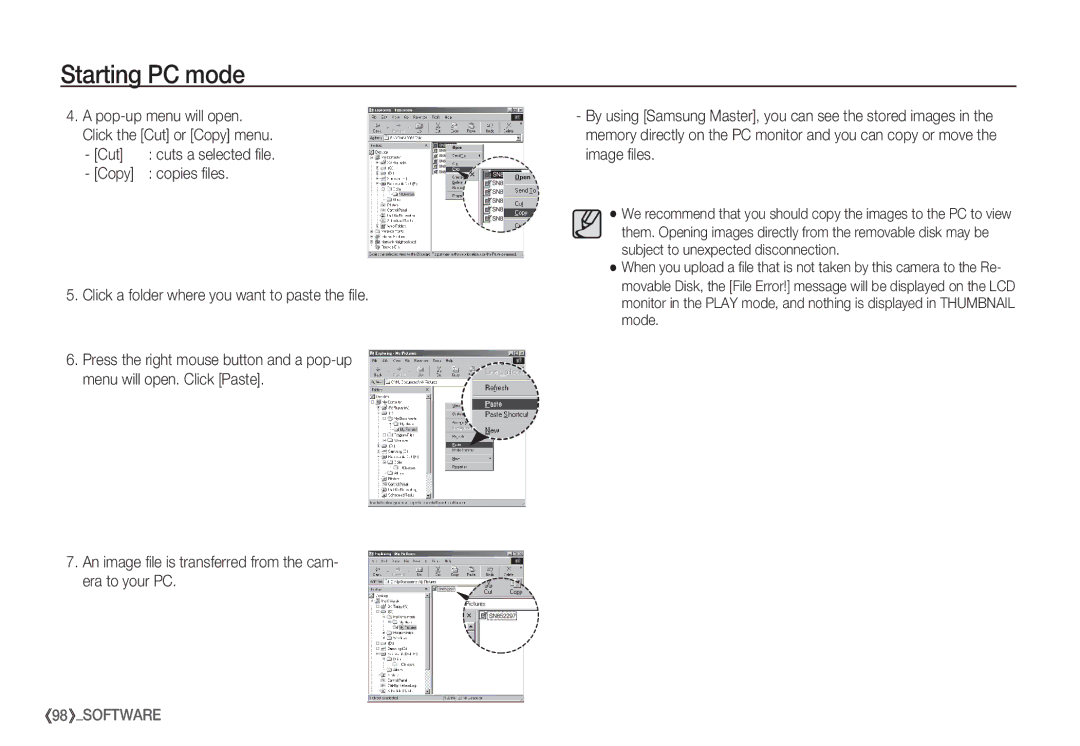Contents
Page
Instructions
Getting to Know your camera
Use this camera in the following order
Take a picture. p.16
Page
Contents
Things to Watch Out for When Taking Pictures 040 Drive mode
Using the camera buttons to set the camera 042
Power button 042 White balance
Macro / Down button Camera settings
051 File name 060 LCD monitor Indicator 052
068 Red eye Removal
Start the slide show 100 Setting up the USB Driver for MAC
Selecting Images 100 Using the USB Driver for MAC
Setting play interval 101 Samsung Master
Setting Background Music 104
System chart
Identification of features
Front & Top
DC input connection port Microphone
USB / AV connection terminal
Back
Play mode / Printer button
Fn / Delete button Function button
Bottom / 5-function button
Self-timer lamp
Camera Status Lamp
Connecting to a Power Source
Mode icon
Insert the battery as shown
When the battery chamber cover is opened, do not press
Inserting the memory card
Insert the memory card as shown
Instructions on how to use the memory card
Super Fine Normal
30FPS 15FPS
LCD monitor indicator
Functions and selections
Starting the recording mode
How to use the Auto mode μ
How to use the Program mode ¶
Do not need to insert the memory card. If
How to use the ASR mode ·
How to use the Manual mode ¸
Images
Press the Fn button twice and take an im- age
Scene modes are listed below Children
For example, children
Landscape To take pictures of distant scenery Close Up
Plants and insects
How to use the Portrait mode
How to use the Night mode
How to use the Movie clip mode ´
Image size and type are listed below
Pausing while recording a movie clip Successive Recording
Recording the movie clip without sound
Things to Watch Out for When Taking Pictures
Pressing the shutter button down half way
Using the camera buttons to set the camera
Power button
Zoom W / T button
Shutter button
Digital zoom Wide
Info î / Up button
Macro e / Down button
Auto Š
ASR Mode ‚
Super macro
Selecting the flash mode
Focus lock
Flash / Left button
Flash range
Flash mode indicator
Self-timer / Right button
Available flash mode, by recording mode
Selecting the self-timer
Self-timer mode indecator
Motion Timer
Setting the Motion Timer
Available Effects, by recording mode
Menu / OK button
Effect button
Color menu only
Effect button Colour
Effect button Colour Mask
Effect button Saturation
Press the Shutter button to take a picture
Effect button FUN
Pre-set focus frame
Composite shooting
Selecting 2 composite shots
Press the OK button again to save the captured image
Press the shutter button to capture a new image
Photo Frame
How to use the Fn menu
Press the Fn button in an available mode
Fn button
‰ ‚ ³
Size
Quality / Frame rate
Drive mode
Metering
Button
To select an image, press the Left/Right
Selected
White balance
Exposure compensation menu bar will appear as shown
Exposure compensation
Shutter button saves new custom white balance
Items indicated by are default settings
Recording Ò
Sharpness
Suitable for editing images on your PC
Contrast Auto Focus type
Press the FRFace Recognition button
Voice can be recorded for as long as
Voice Memo Voice Recording
Press the shutter button to record a voice
Scene mode
Pausing while recording a voice
Voice Recording Recording the movie clip without voice
Press the Menu button and select a desired sub menu
Volume
Sound menu
Sound Ó
Start up sound
Beep Sound
Setup menu
AF sound sub menu Off, On
Setup menu 1 À
File name
Setting up the Date / Time / Date type
World Time
Language sub menu
Available cities
Start up image
Imprinting the recording date Auto Focus lamp
LCD brightness
Setup menu 2 Á
Auto power off
Quick view
LCD save
Selecting Video out type
Formatting a memory
Selecting a battery type
Initialisation
Starting play mode
Select the Play mode by pressing the play mode button Î
Playing back a movie clip
Playing back a still image
Movie clip capture function
On camera movie trimming
Playing back a recorded voice
Playing back a voice memo
Thumbnail º / Enlargement í button
Description Icon
Thumbnail º / Enlargement í button
Image enlargement
Will be displayed
Select a desired sub menu by pressing
Play & Pause Ø / Down button
·In Stop mode
File, or a movie clip
Delete Õ button
Left / Right / Menu / OK button
Printer » button
Effect button Resize
Effect button Rotating an image
You can rotate the stored images by various degrees
Changed image is saved as a new file name
Captured images will be stored in a red tone
Effect button Colour Effect button Special Colour
Colour Filter
Custom colour
Up / Down button
Colour mask
Effect button Image editing
Contrast control Red eye Removal
Saturation control
Brightness control
Cartoon
Preset focus frames
Press the OK button You can select 2-4 composite images
Composite image
Play
Press the OK button and you can select an image again
Press the OK button and the image is saved Play
Play mode functions can be changed by using the LCD monitor
Sticker
Menu Tab Main Menu Sub Menu
Setting up the play back function using the LCD monitor
Menus are subject to change without prior notice
Start the slide show
Starting the slide show ❸
Selecting Images
Configure slide show effects Setting play interval
Setting Background Music
Voice memo
Playback ø
Deleting images
Protecting images
DPOFDigital Print Order Format allows you to embed
Cancel Cancel the print setup
If No is selected Cancel the index print Setting
Print is displayed
Zoom W / T Button Select the number of prints
Copy To Card
Connecting the Camera to a Printer
PictBridge
PictBridge PictBridge Picture Selection
Press the Up / Down button to select the number of prints
Use the Up / Down buttons to select a
Select One Pic or All Pics. a screen
PictBridge Reset
PictBridge Print Setting
If Yes is selected
Extremes in temperature may cause problems
Important notes
Areas with high explosives or highly flammable materials
Sand can be particularly troublesome to cameras
Card Error ! Memory card error
Do not attempt to disassemble or modify the camera
Before contacting a service centre
File Error! File error Delete the file. Memory card error
Please check the following
Insert fresh batteries. p.12
Delete unnecessary image files
Turn the camera power on The battery is exhausted
Insert fresh batteries p.12
Specifications
Slow sync, Flash off, Red-eye Fix
Range Wide 0.4m ~ 3.0m
Tele 0.5m ~ 2.5m
Recharging Time Approx sec
Button Effect Color, Image Adjust, Special Color
Capacity 256 MB Size
Photo Frame, Sticker
Image Play
Software Notes
System Requirements
About the software
Setting up the application software
Samsung Master, the camera driver was set up successfully
Starting PC mode
Connect the camera to your PC with the USB cable
Downloading stored images
Refer to page 99 Removing the removable disk
Cut
Removing the removable disk
Using the USB Driver for MAC
Setting up the USB Driver for MAC
Removing the USB Driver for Windows 98SE
Samsung Master
Will be displayed after connecting the camera to your PC
Programs Samsung Samsung
Window
Adjust
Image edit You can edit the still image
Edit Clip
Saturation
Media asf file types
Add Media You can add other media elements to a movie
FAQ
Manufacturer or Bios manufacturer
Correct Disposal of This Product
Equipment
Be mixed with other commercial wastes for disposal
FCC notice
Declaration of Conformity Trade Name
Model No
Address
Memo
108