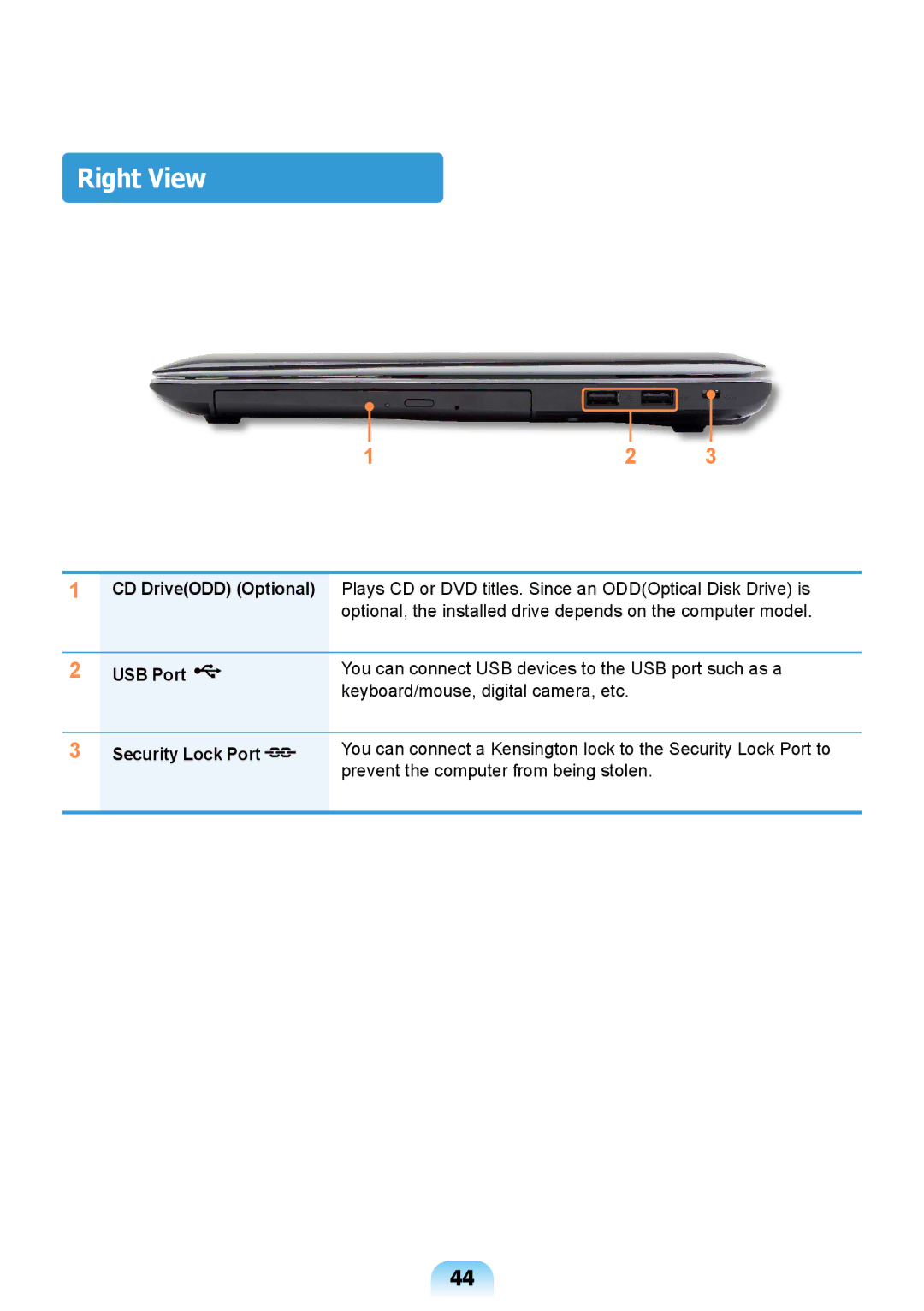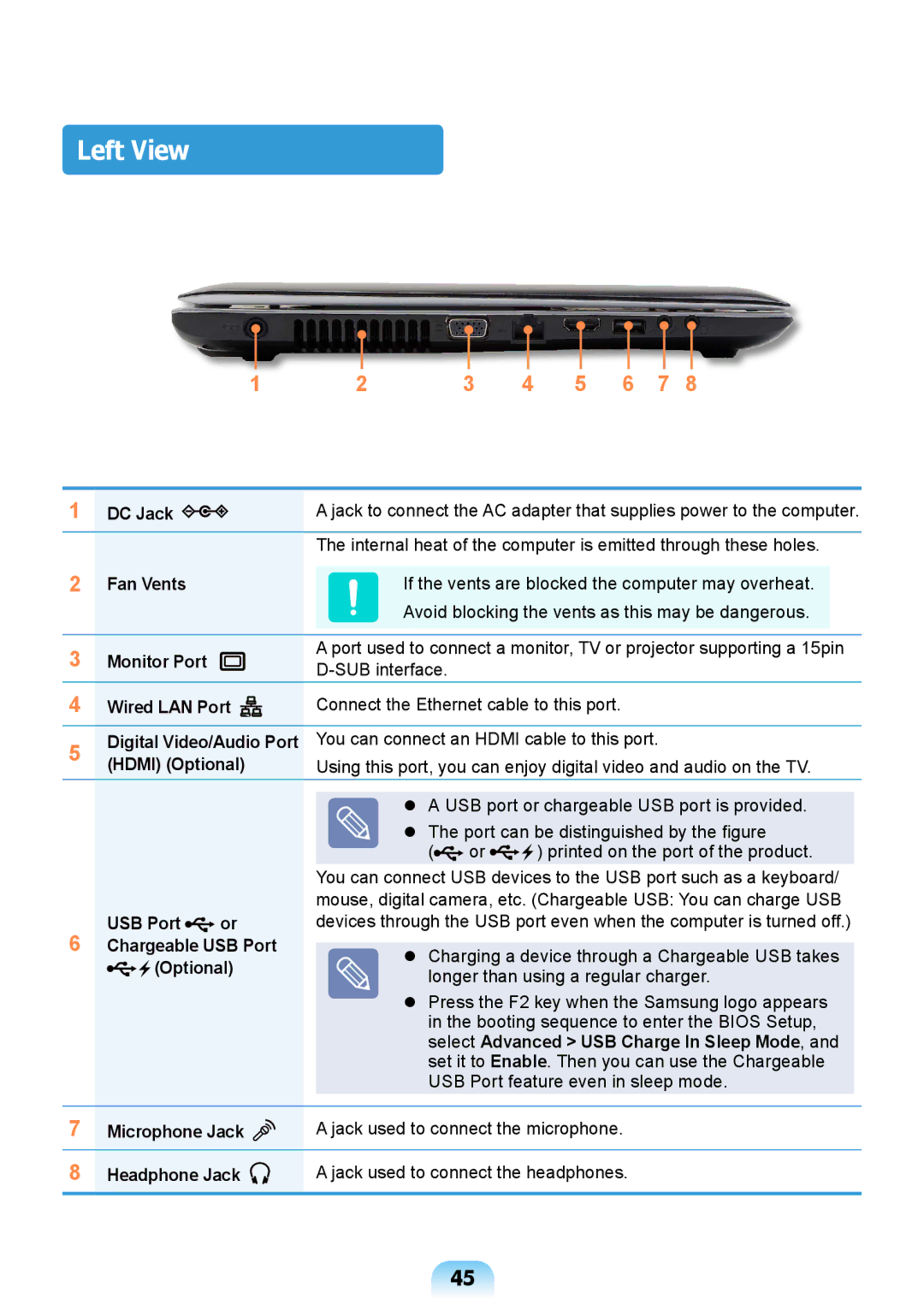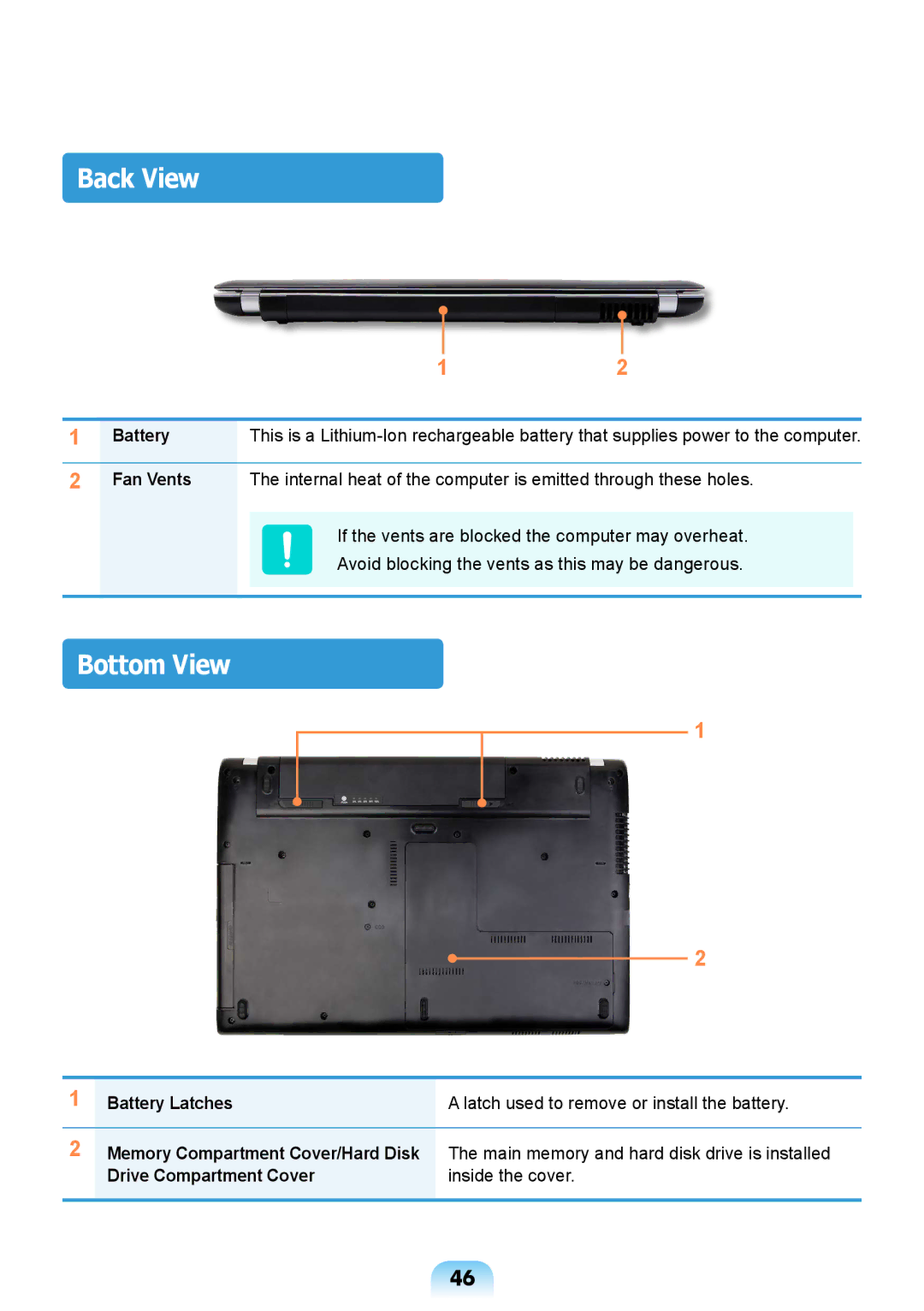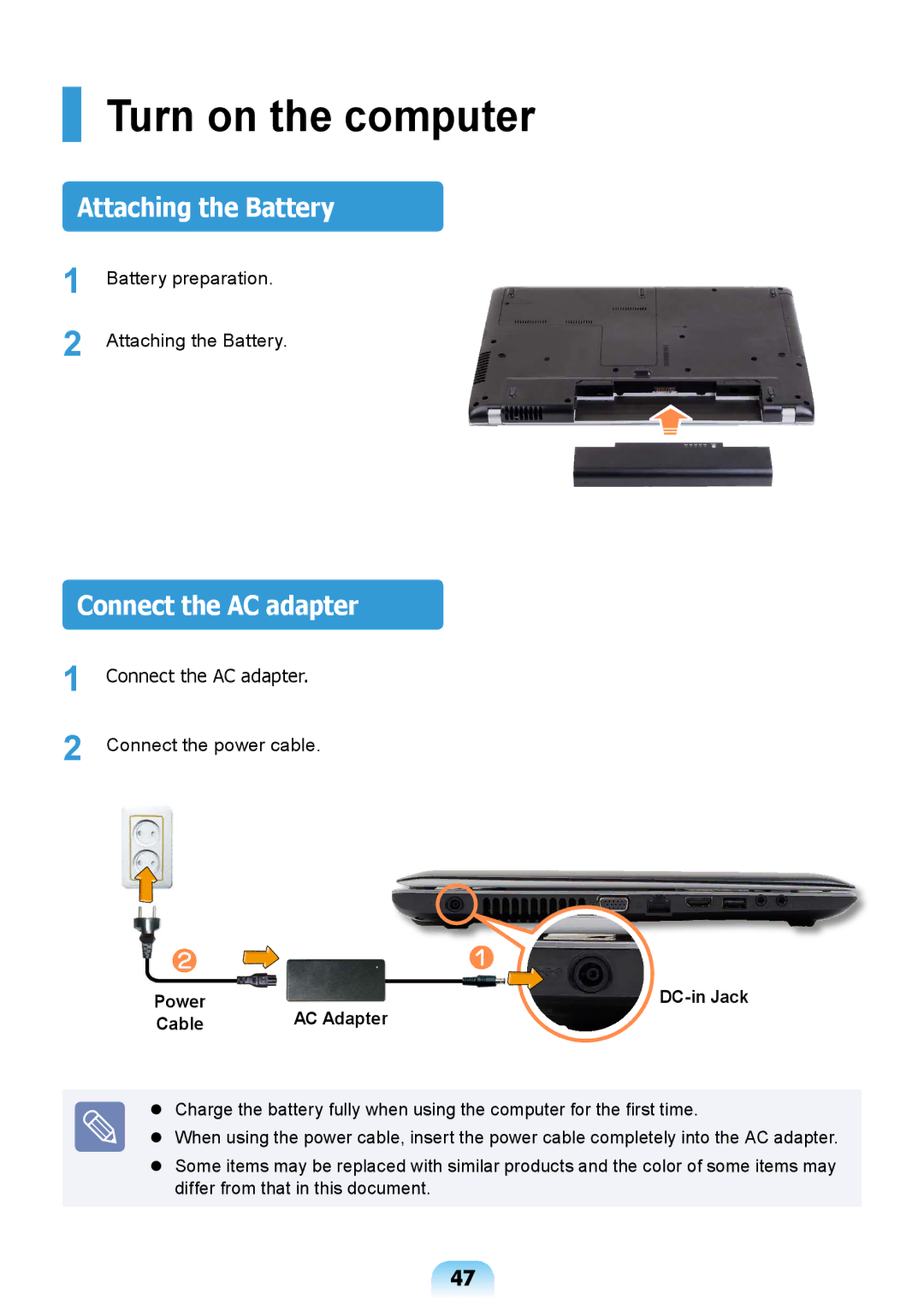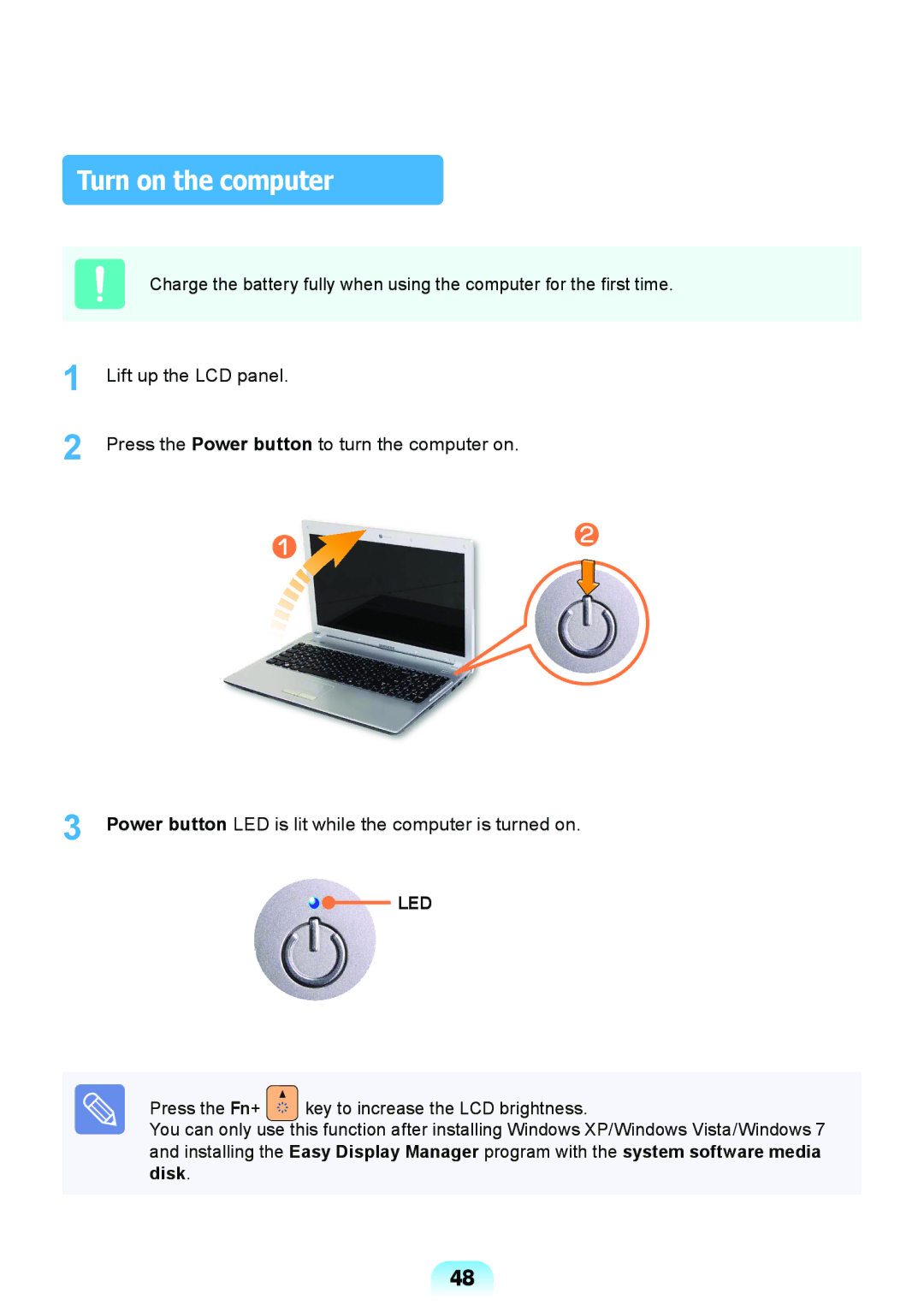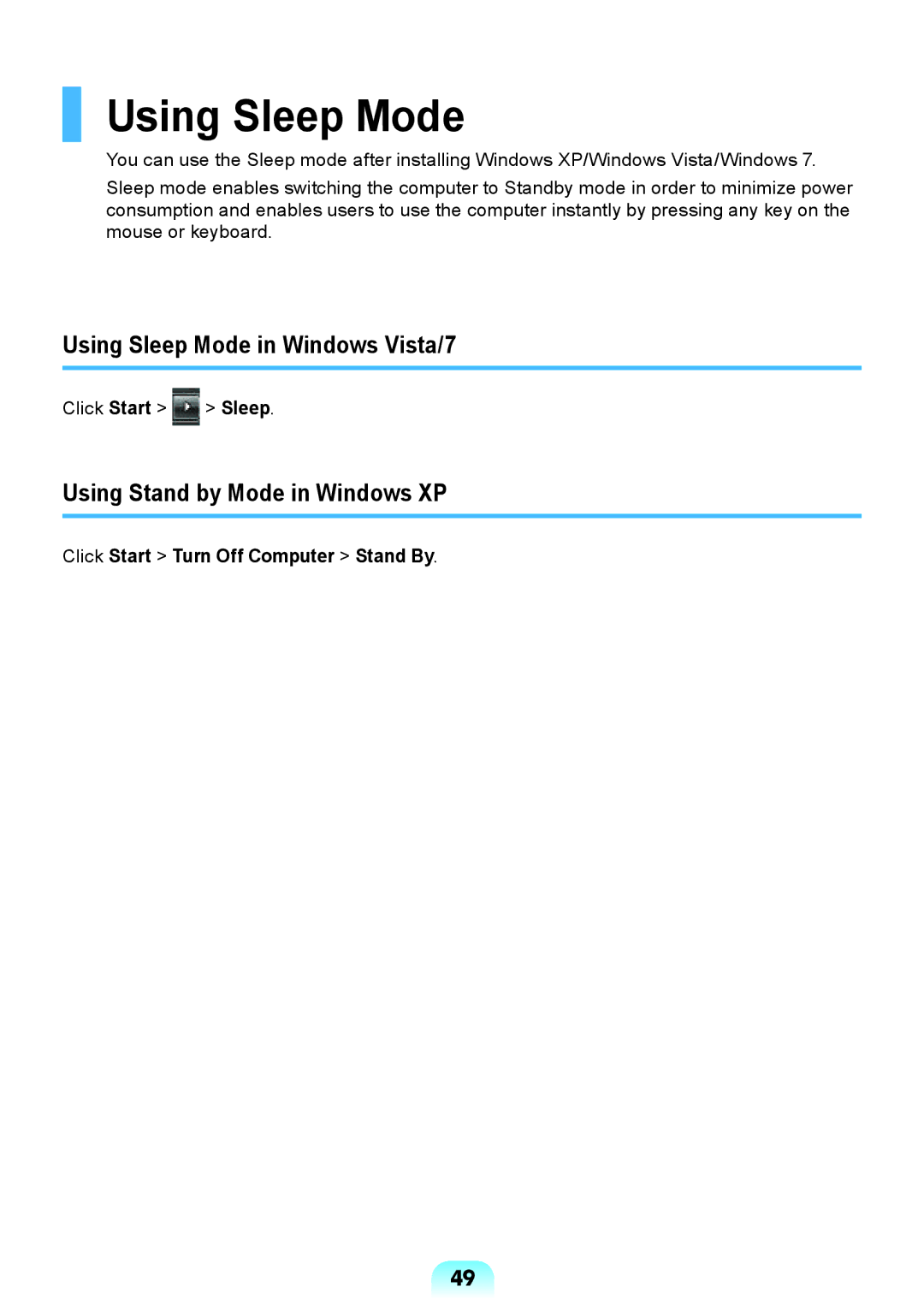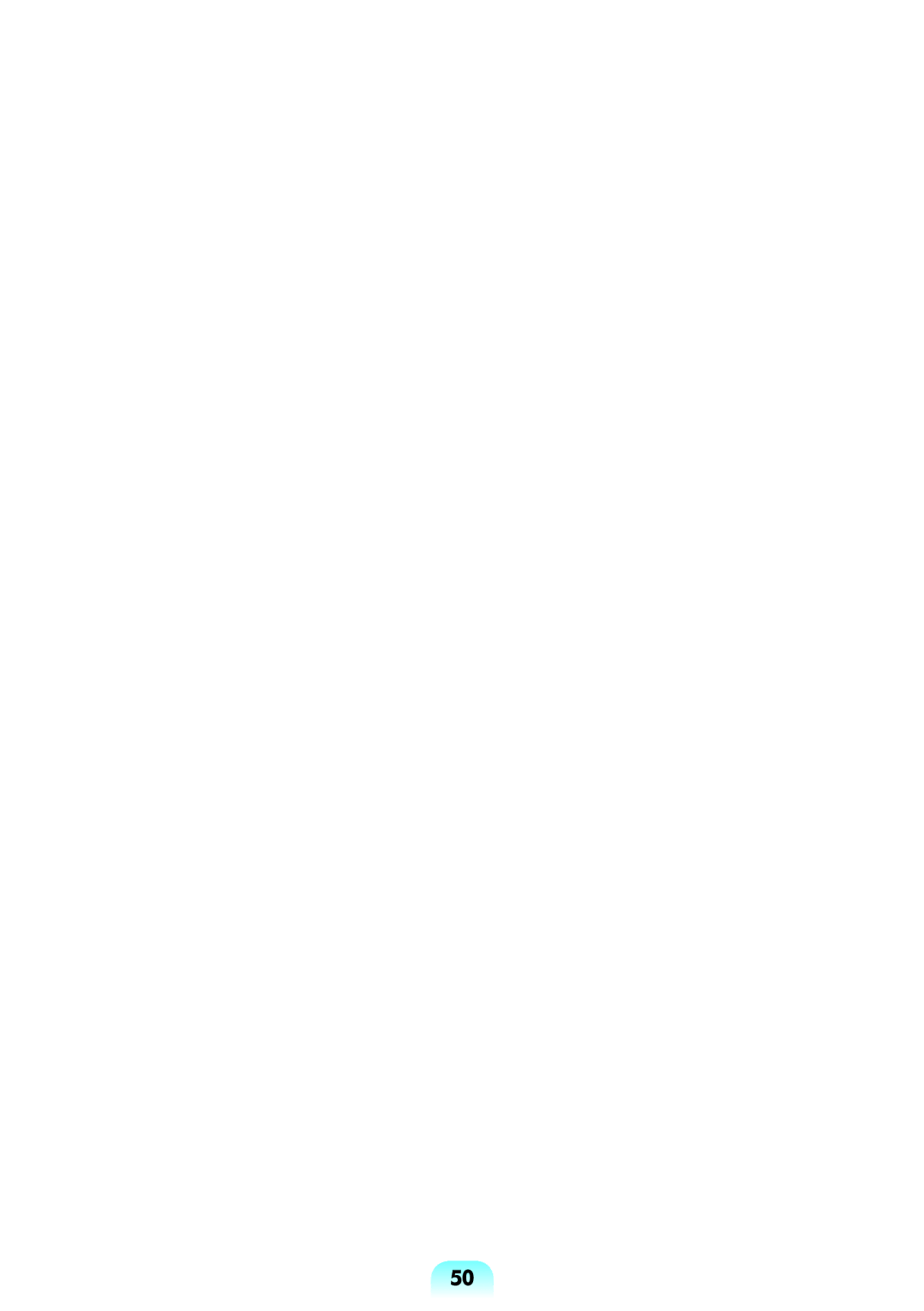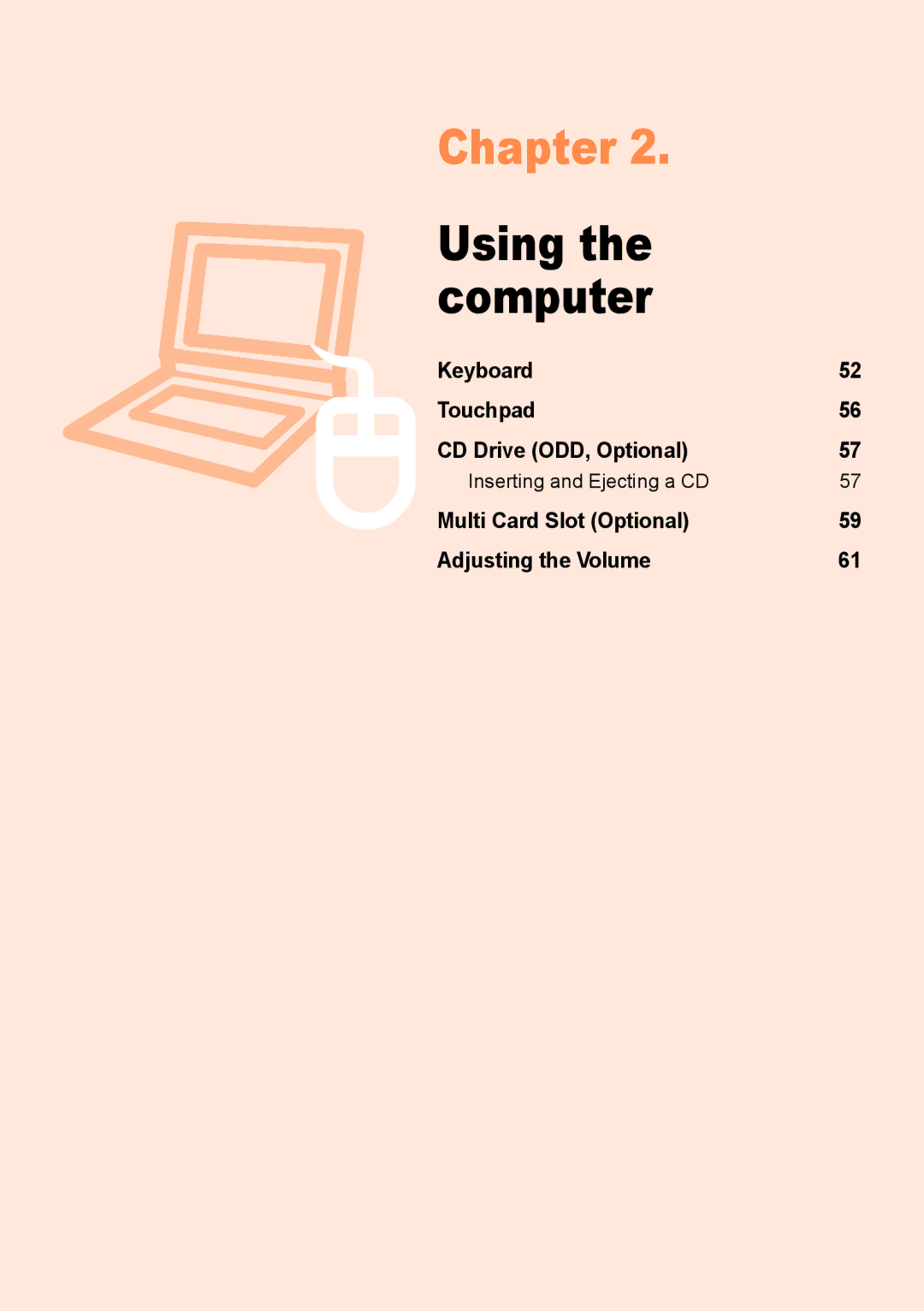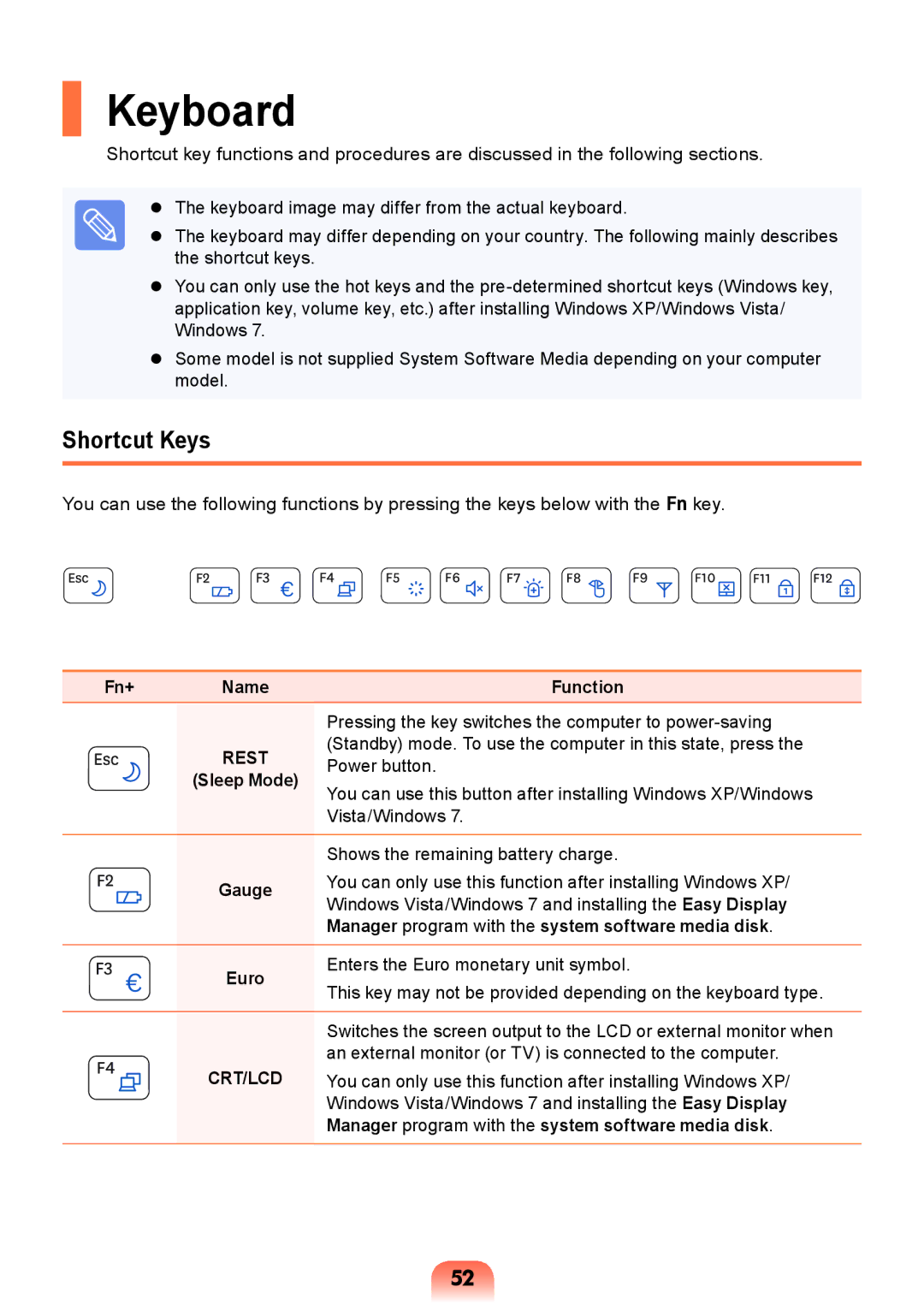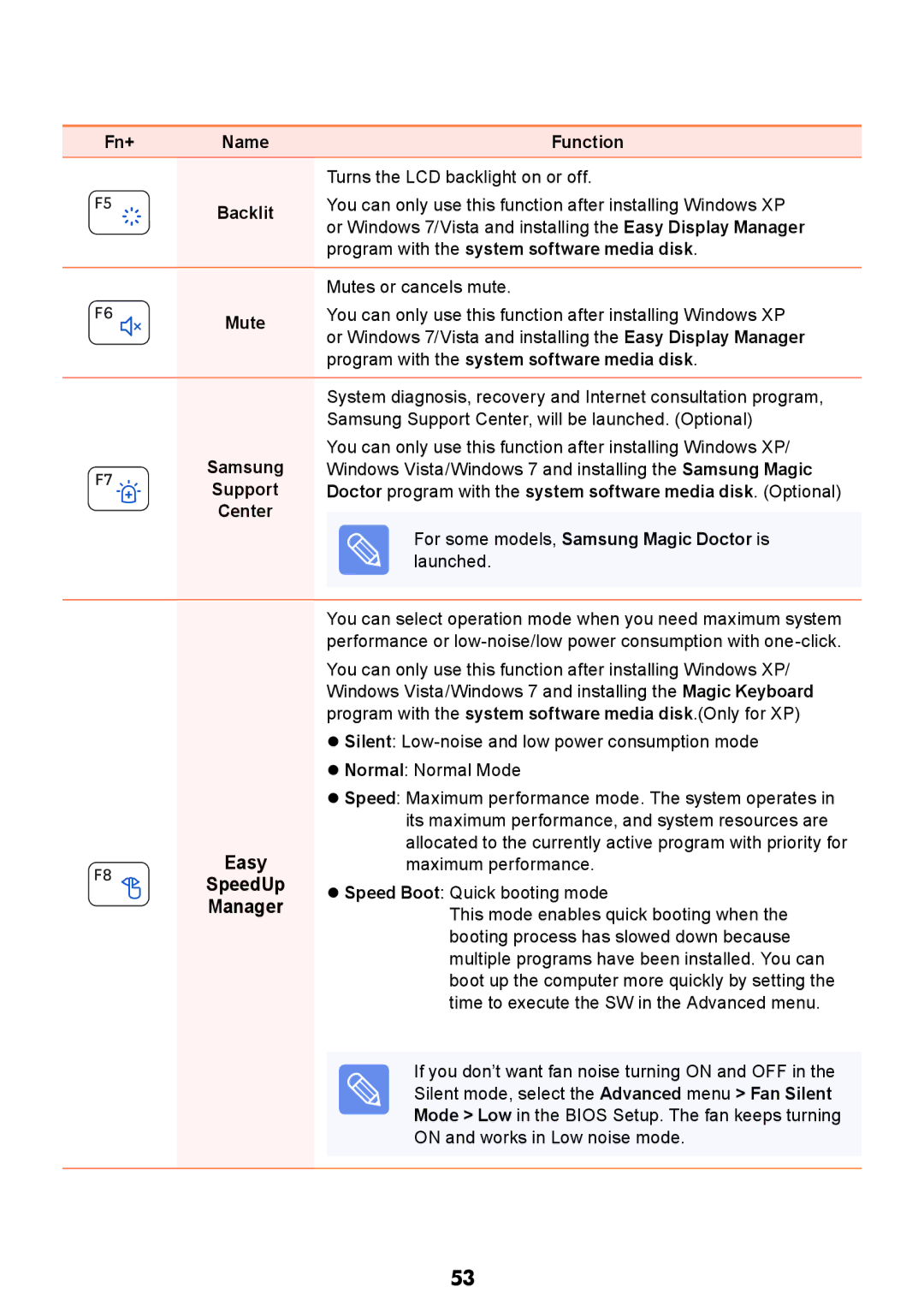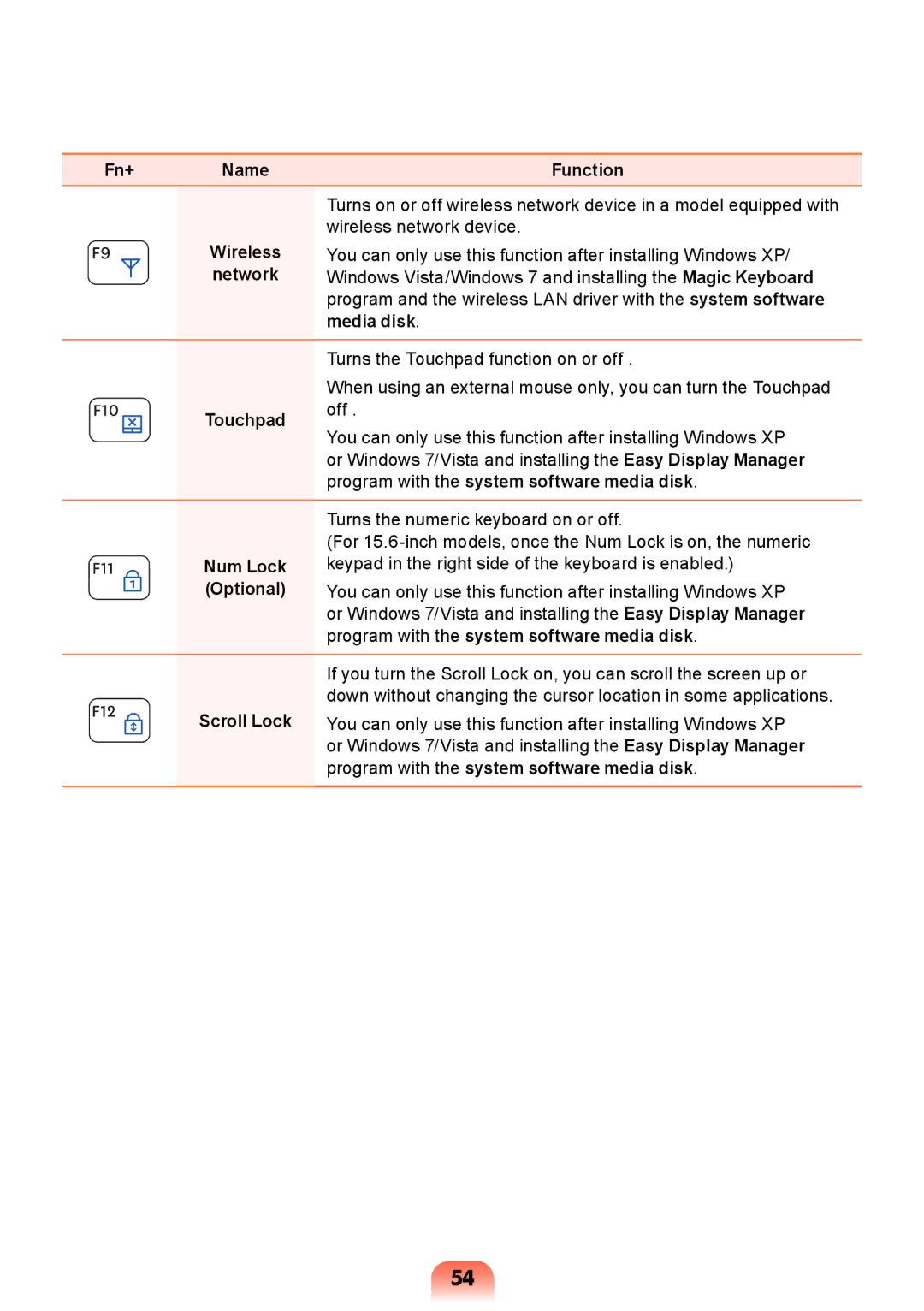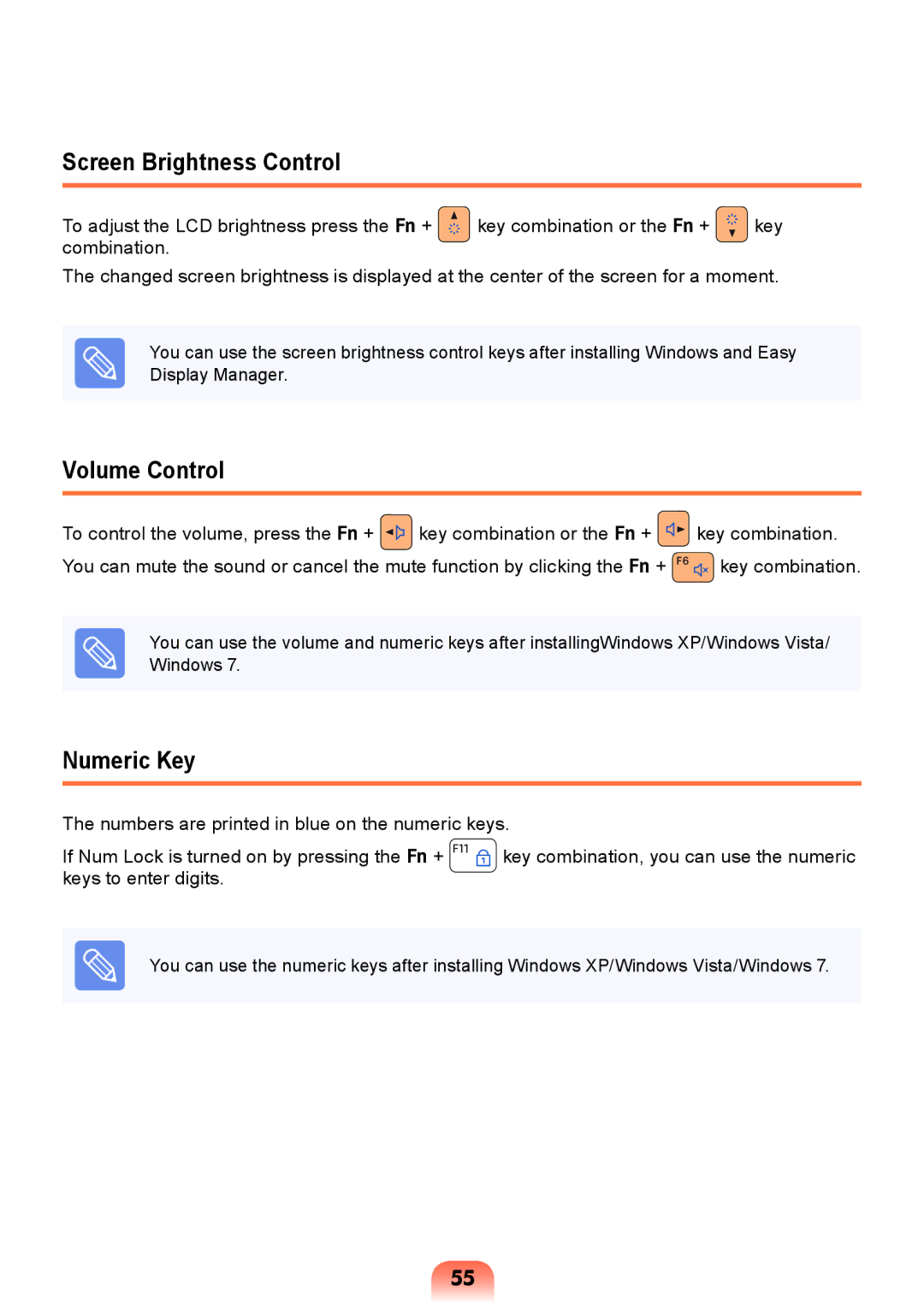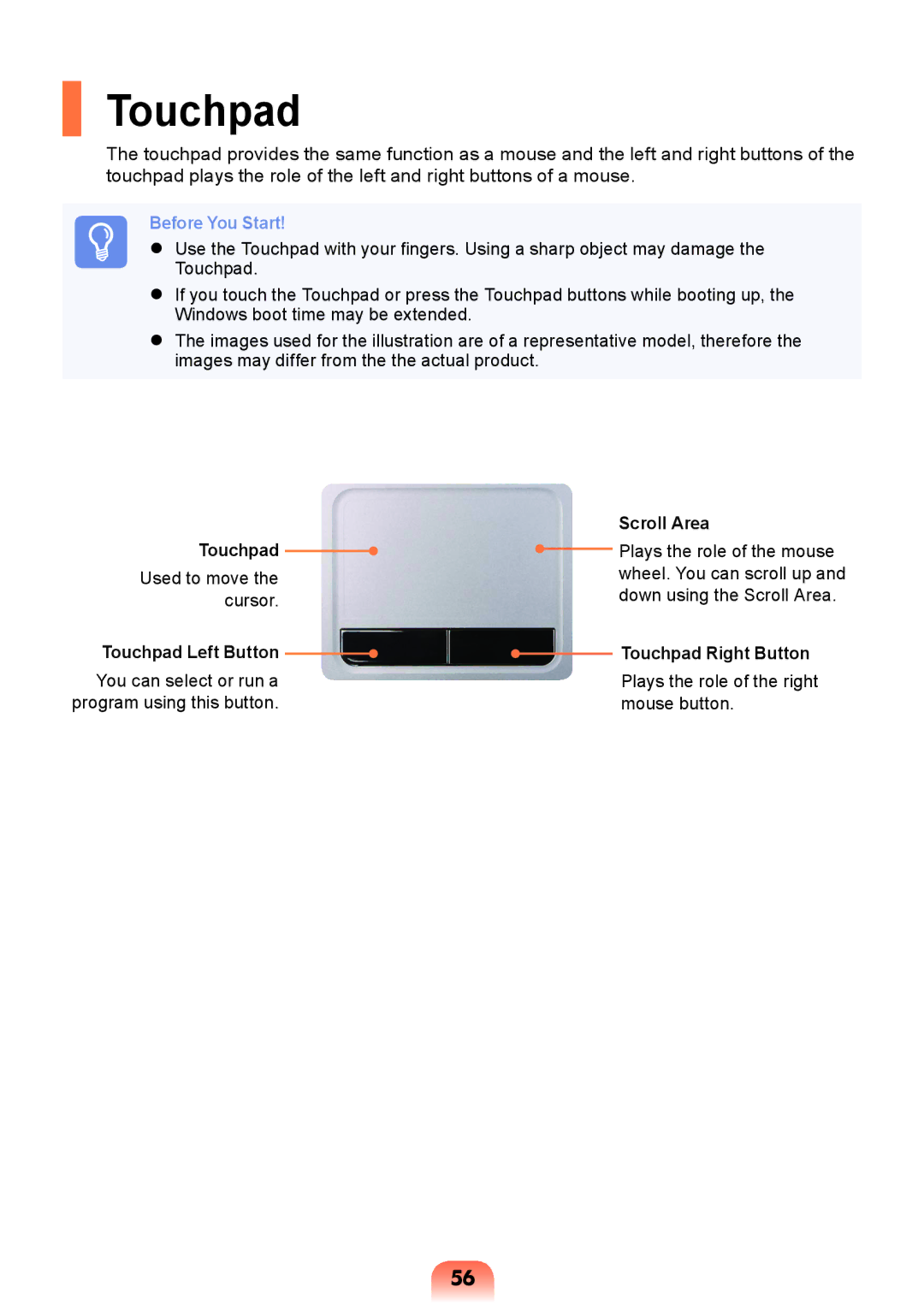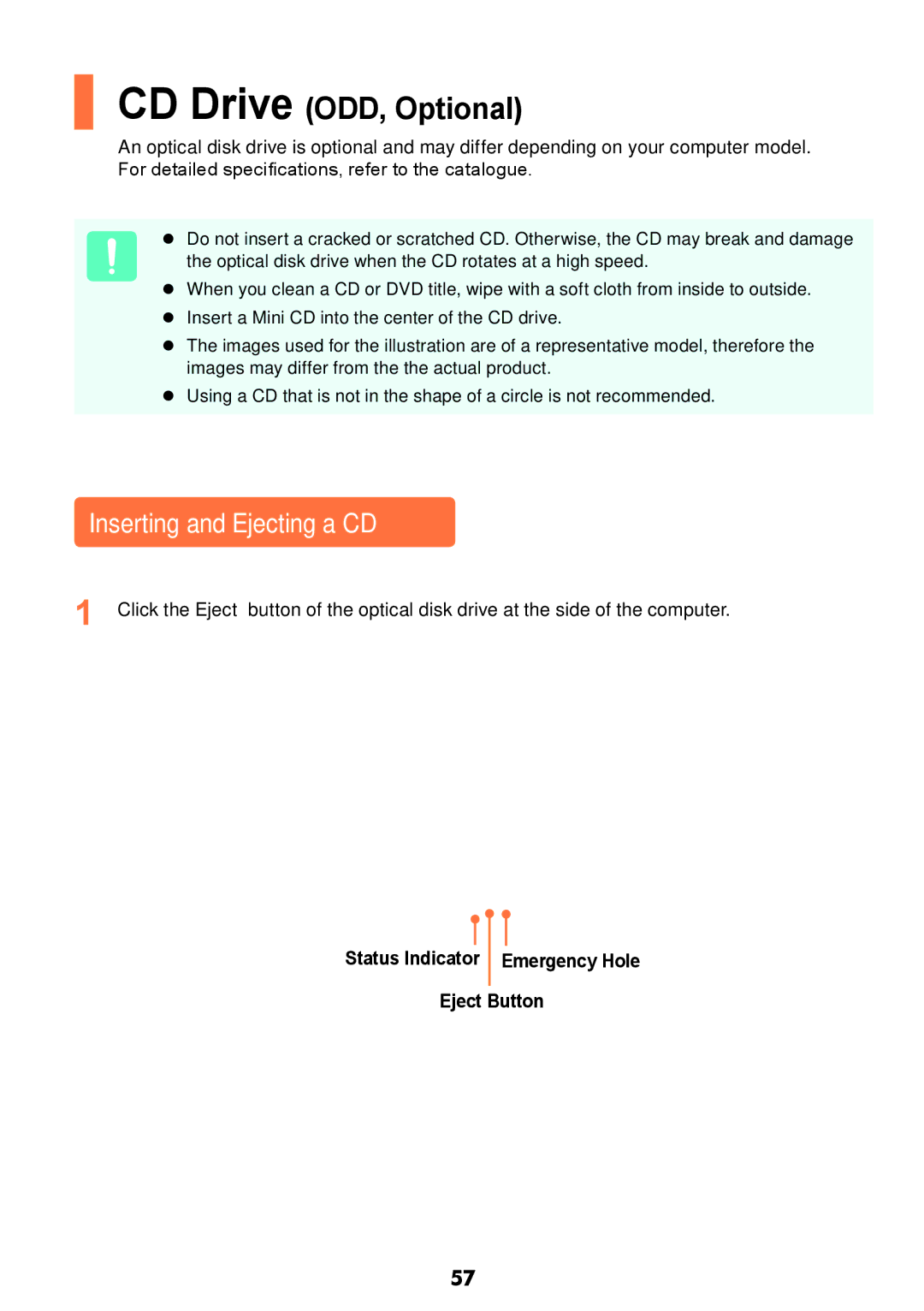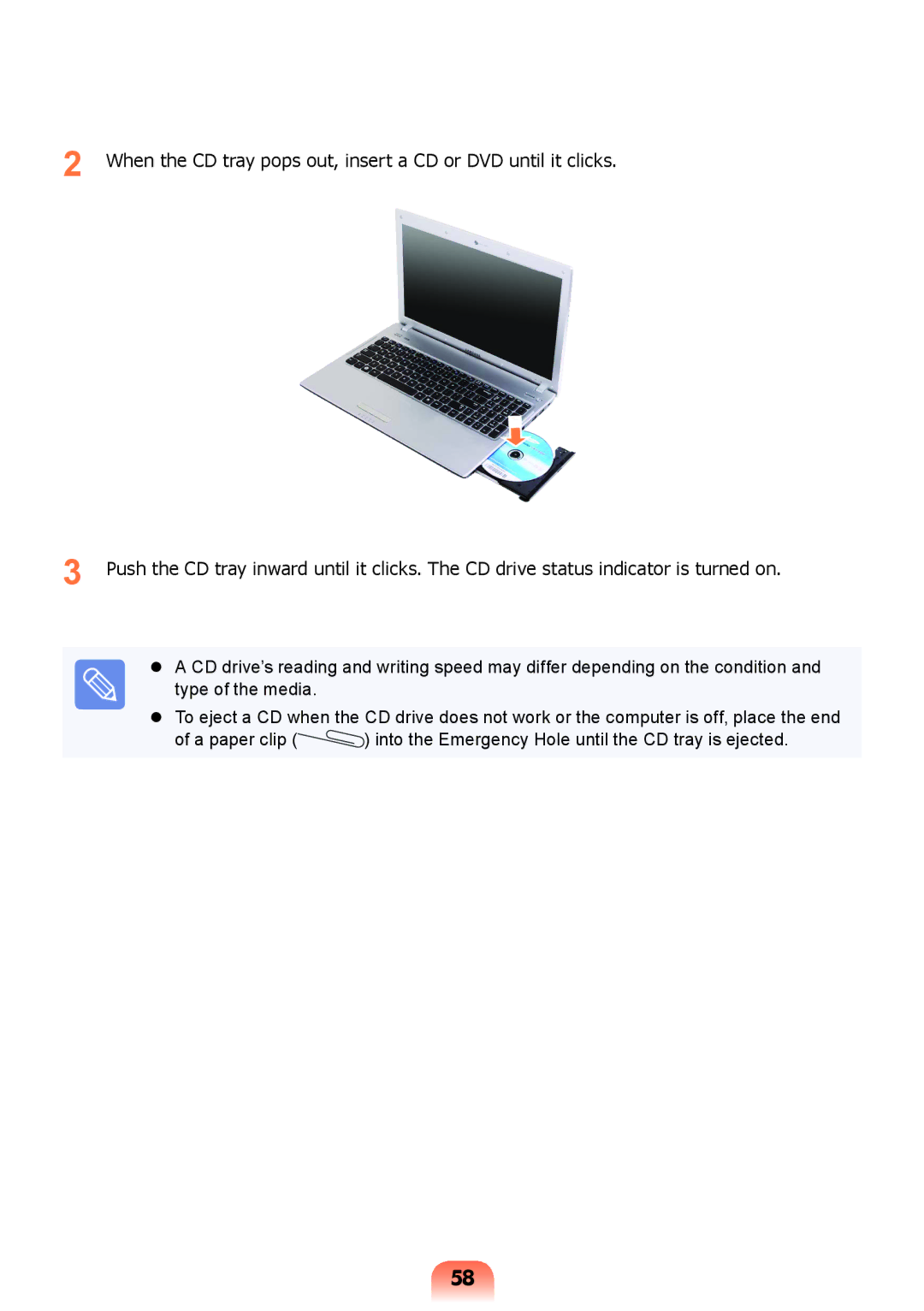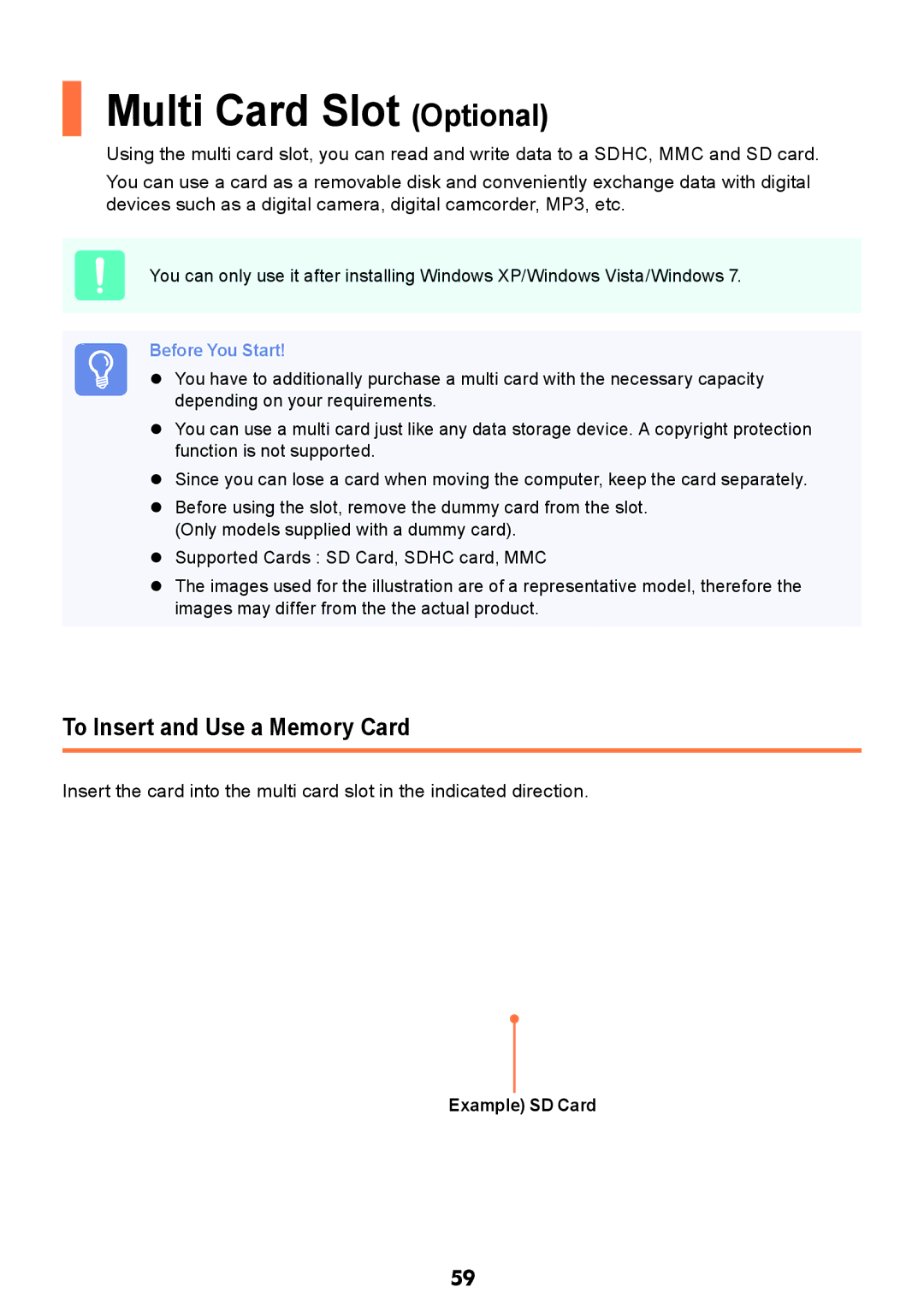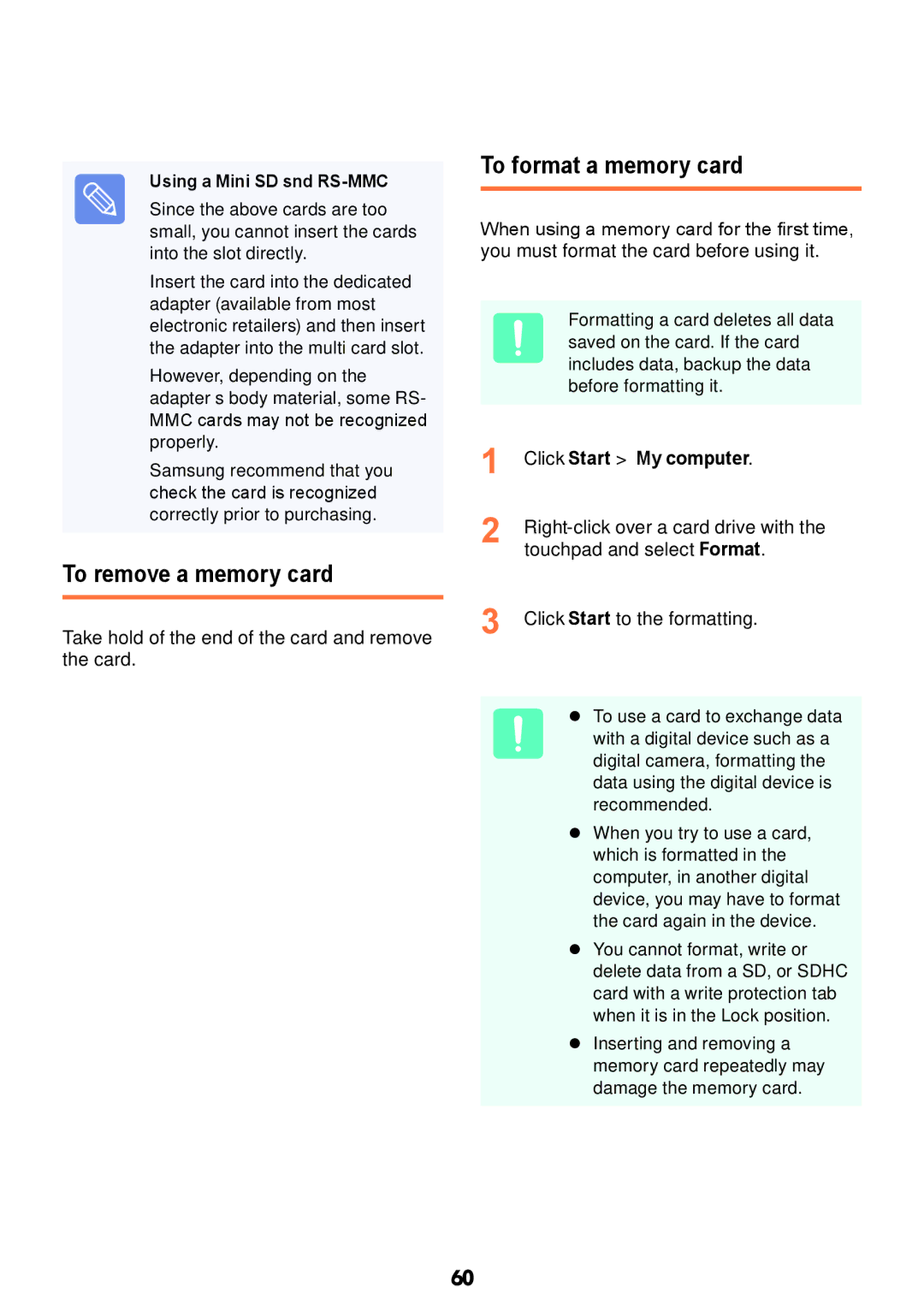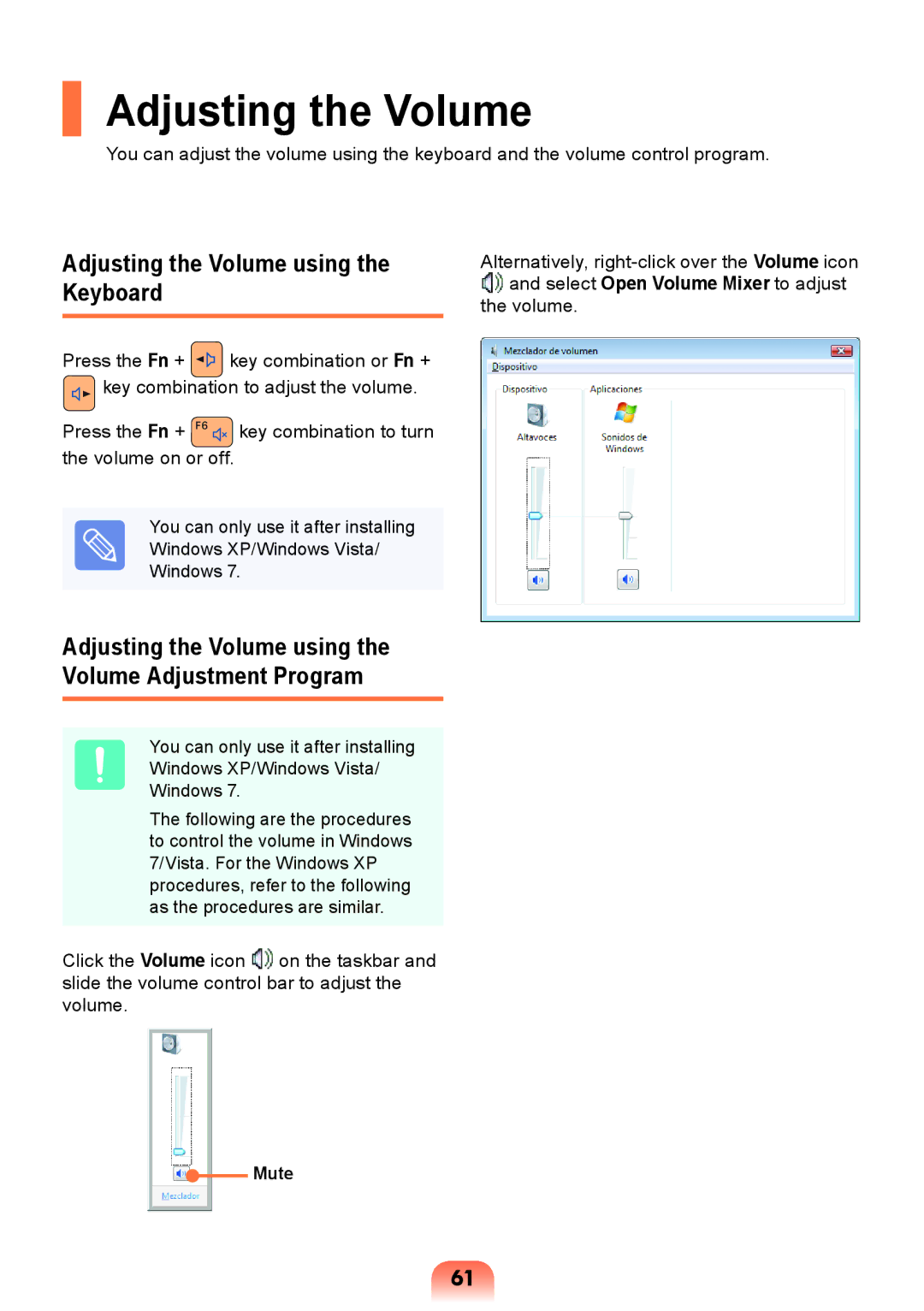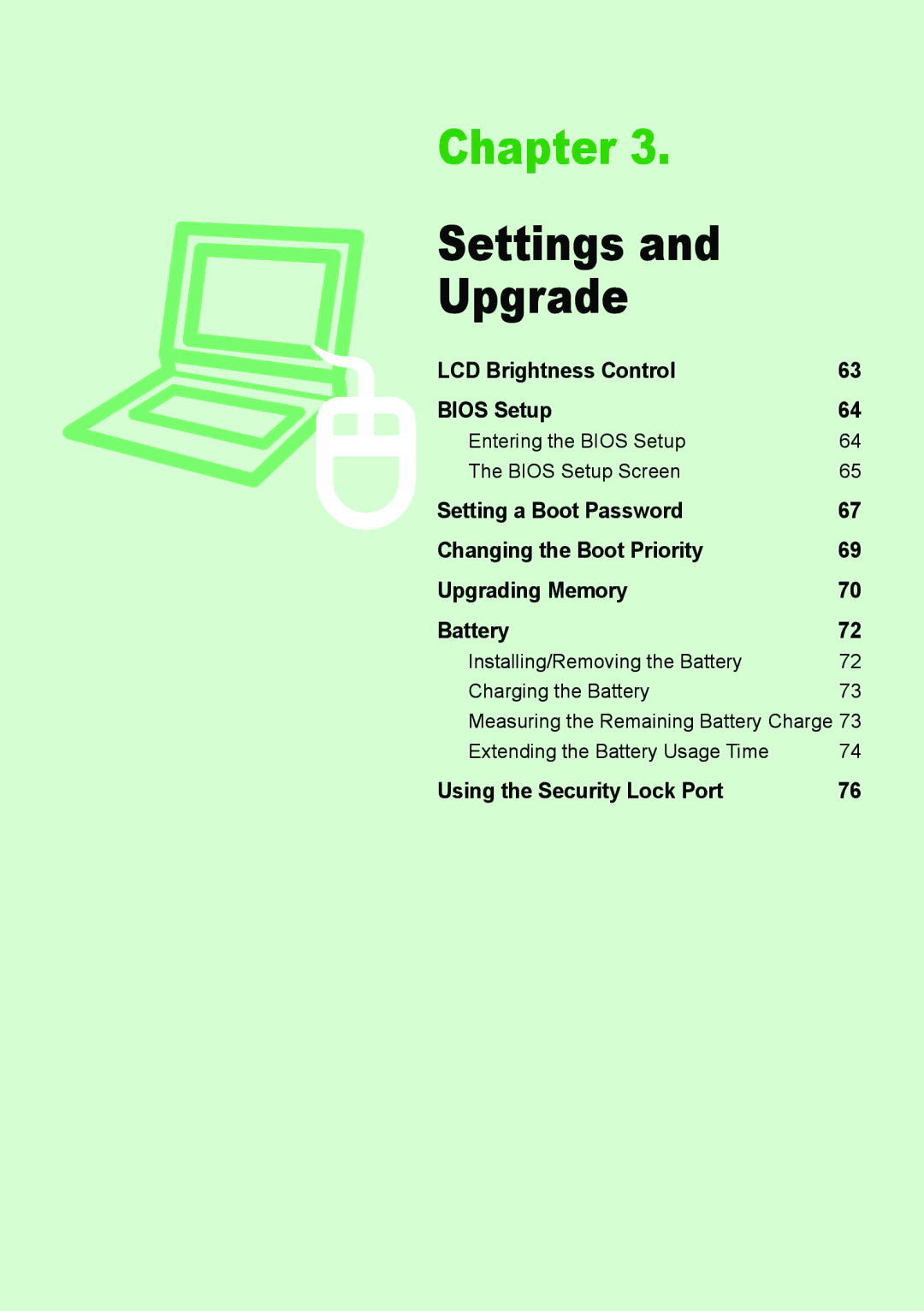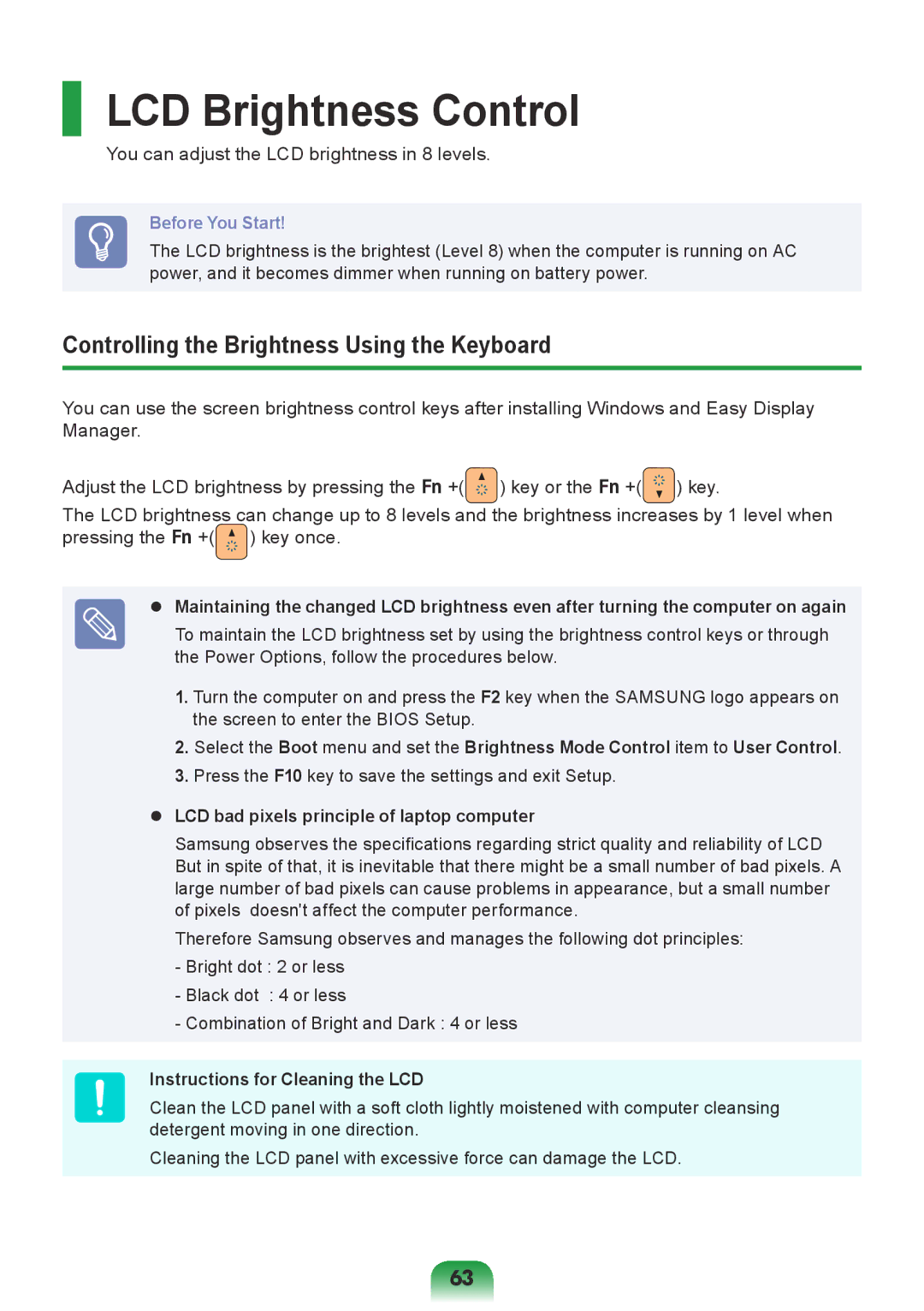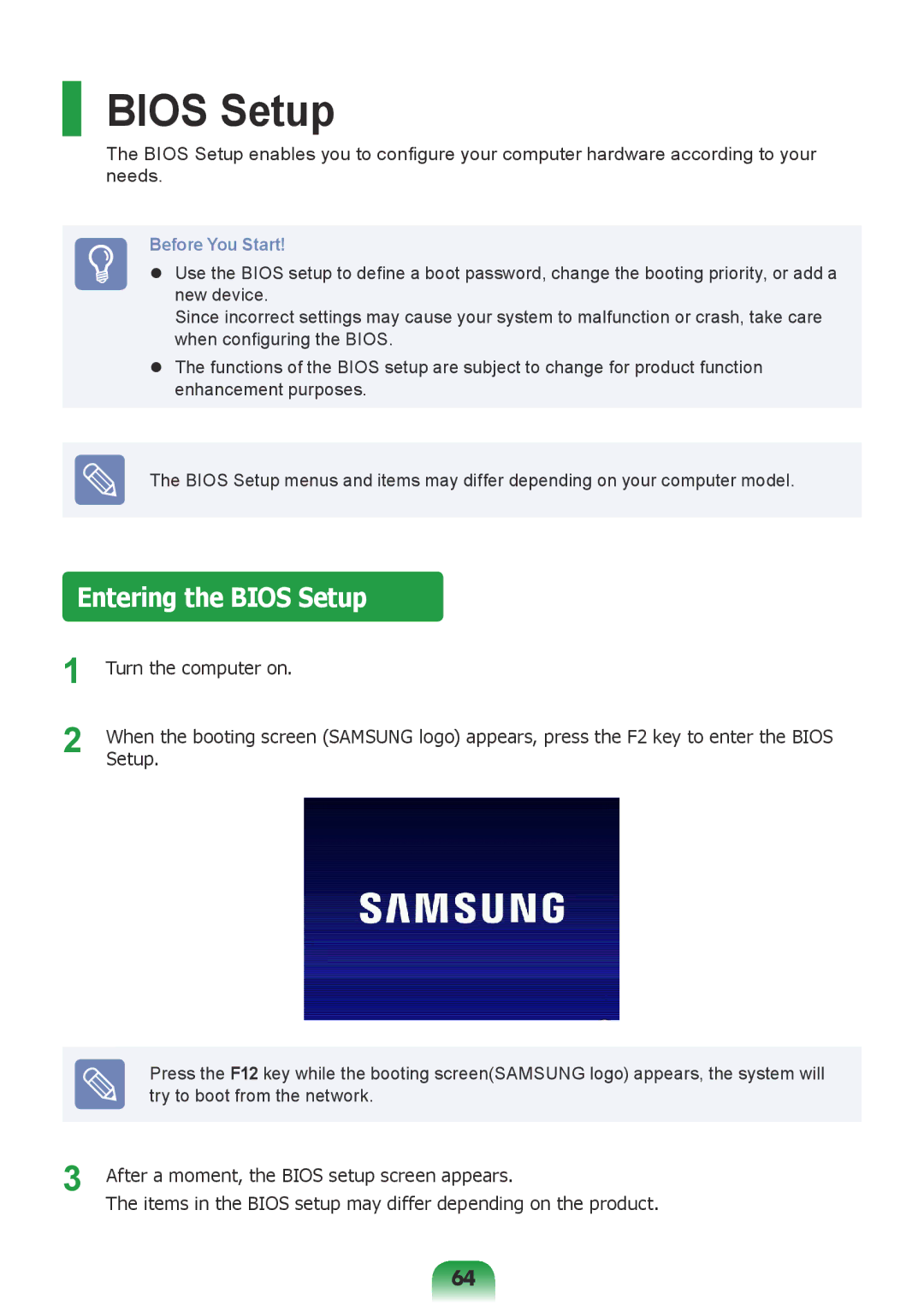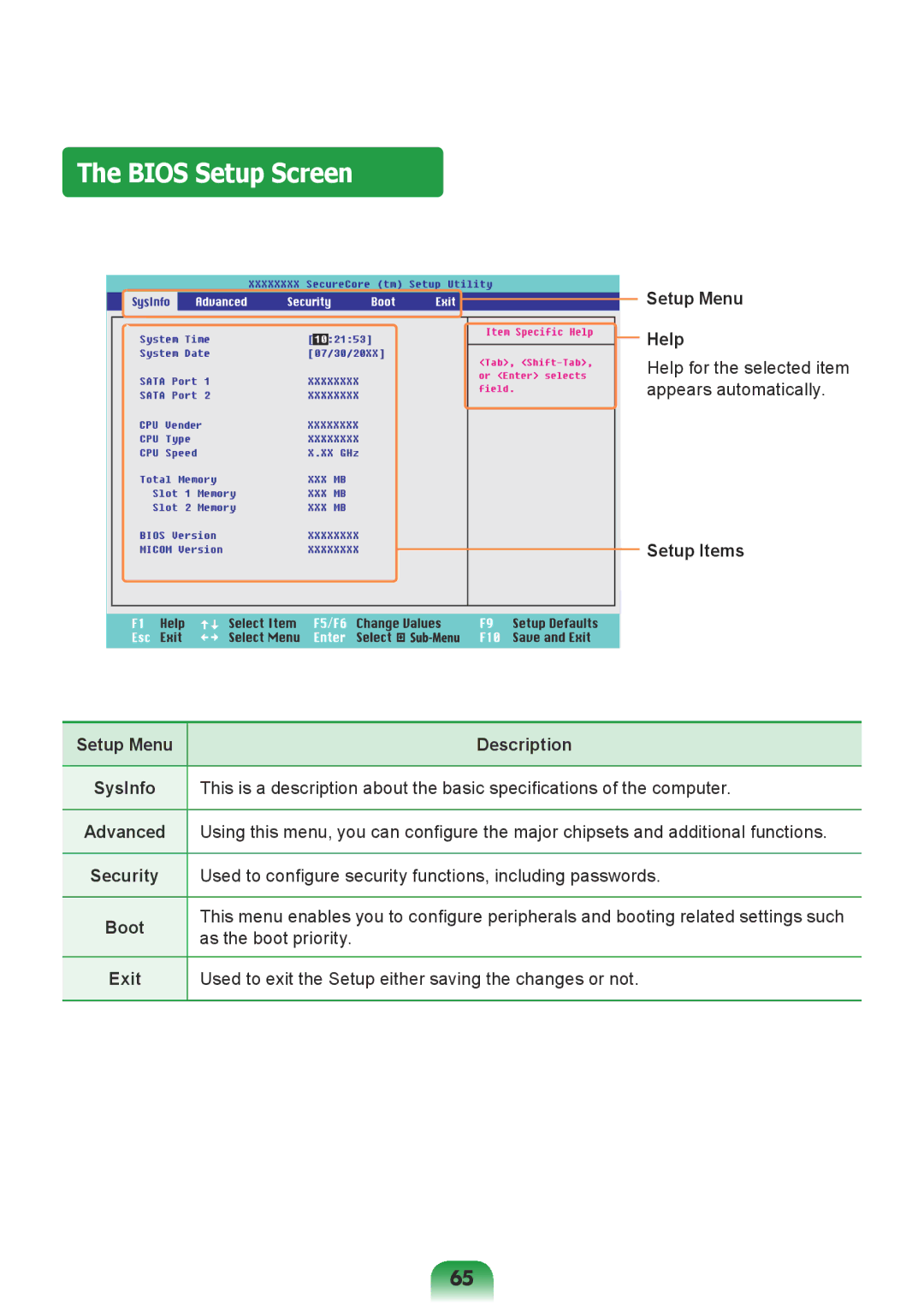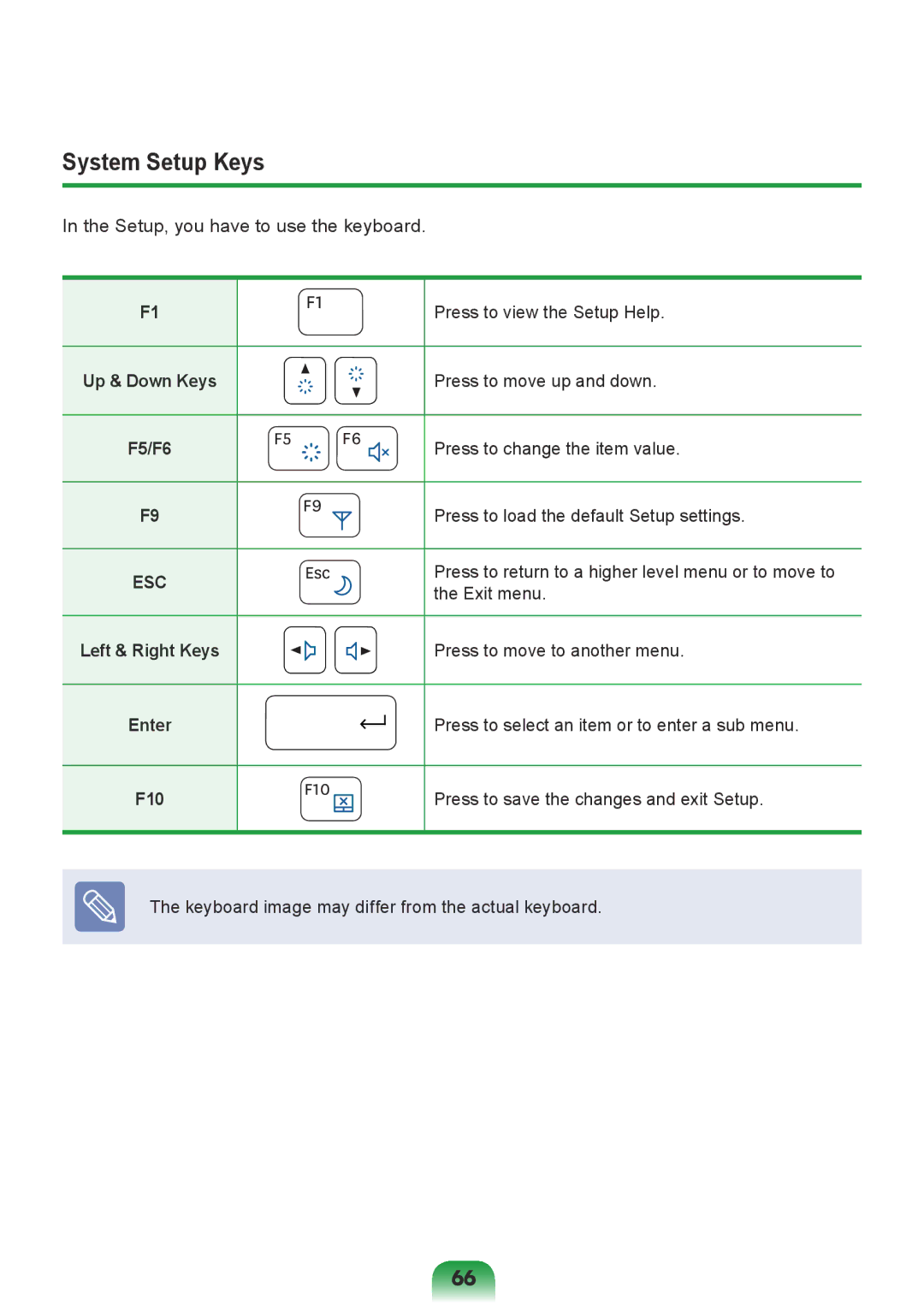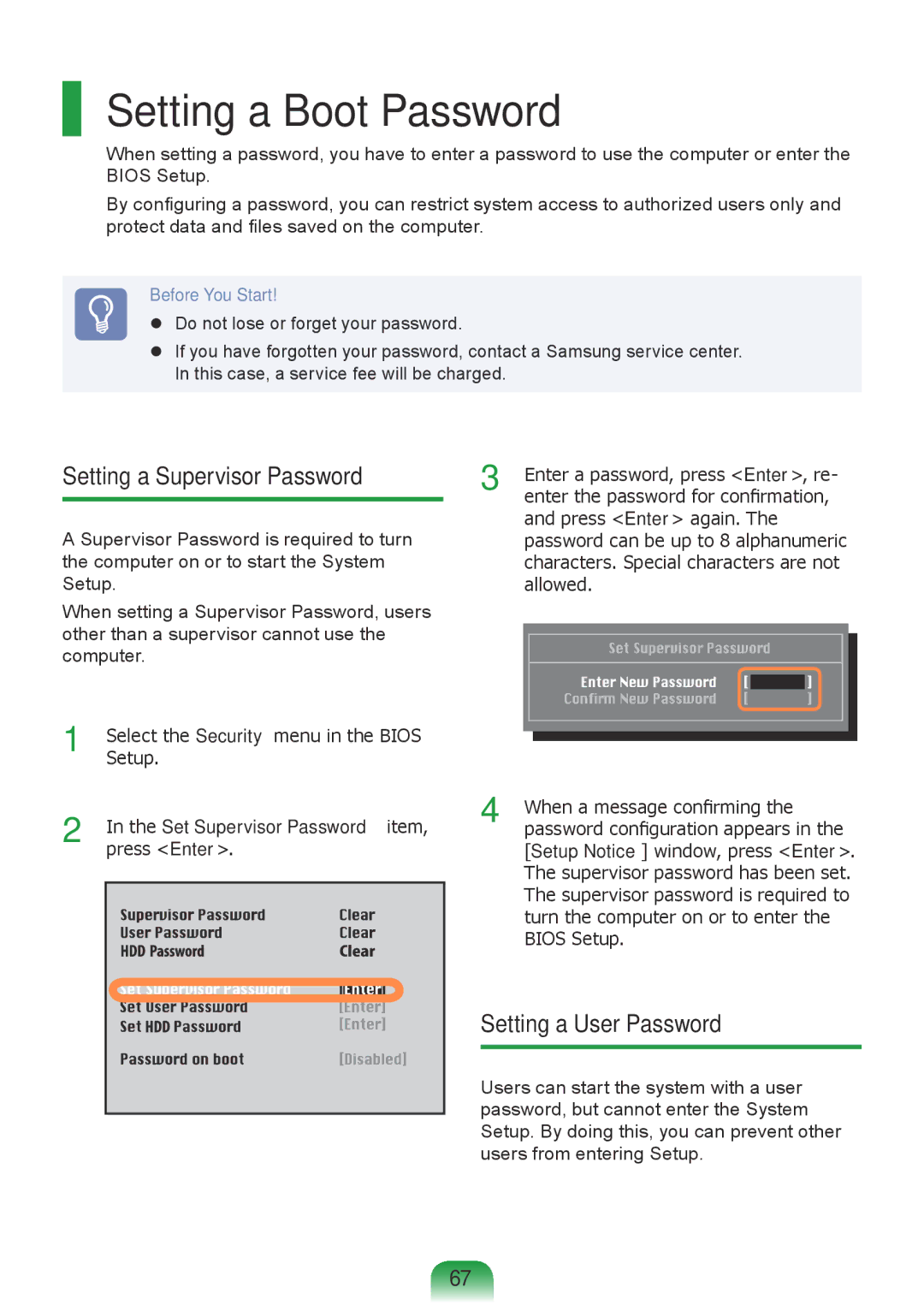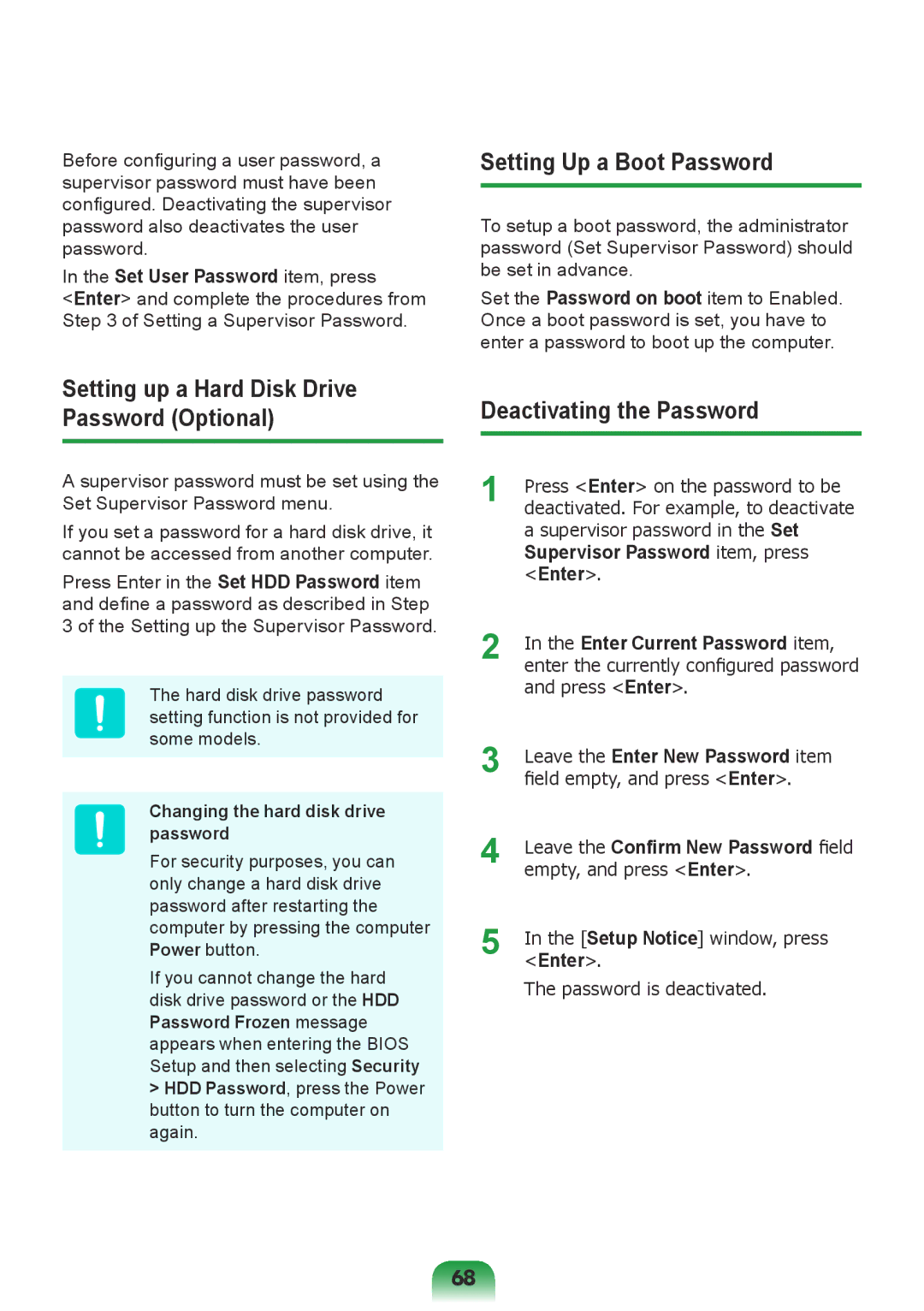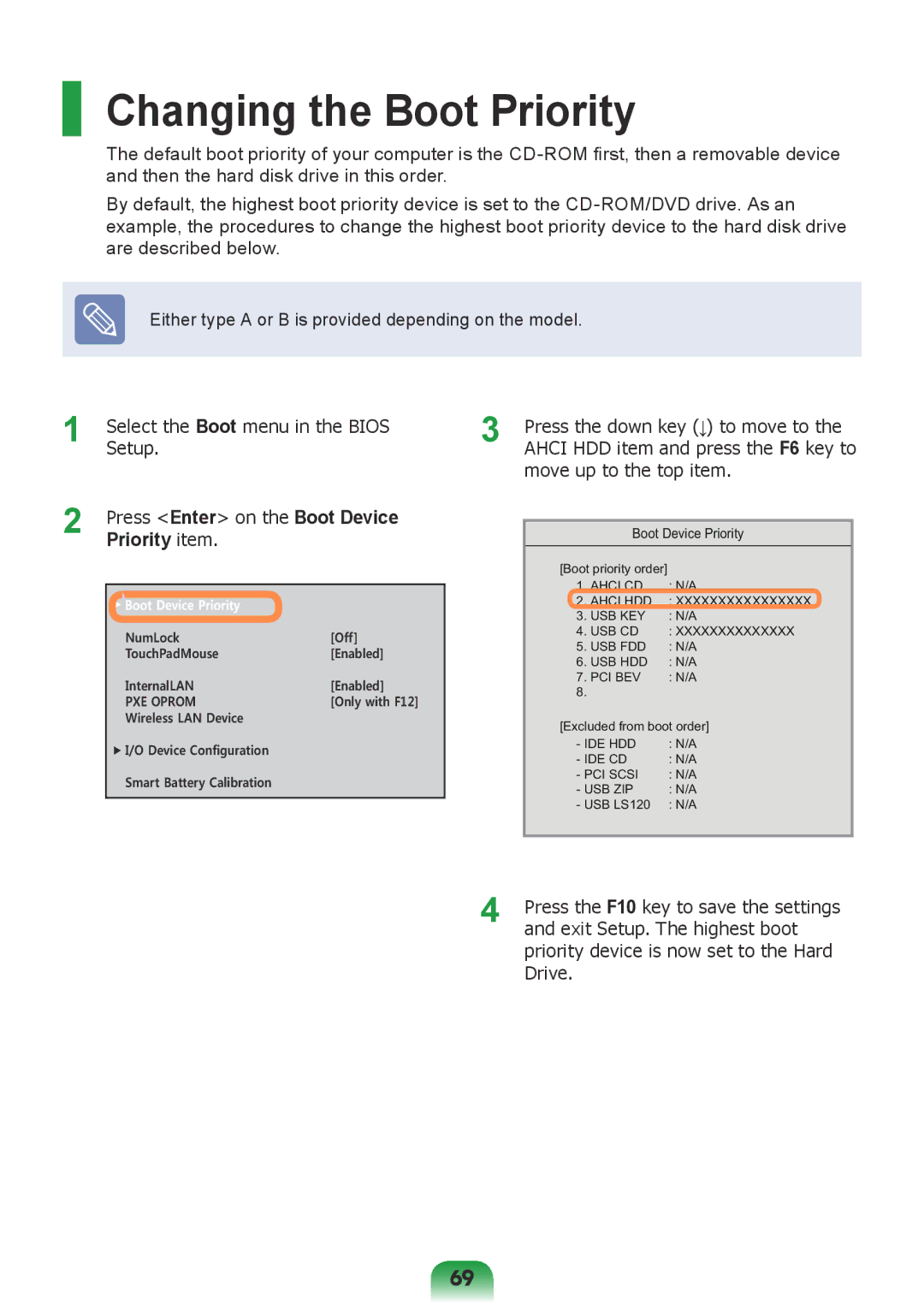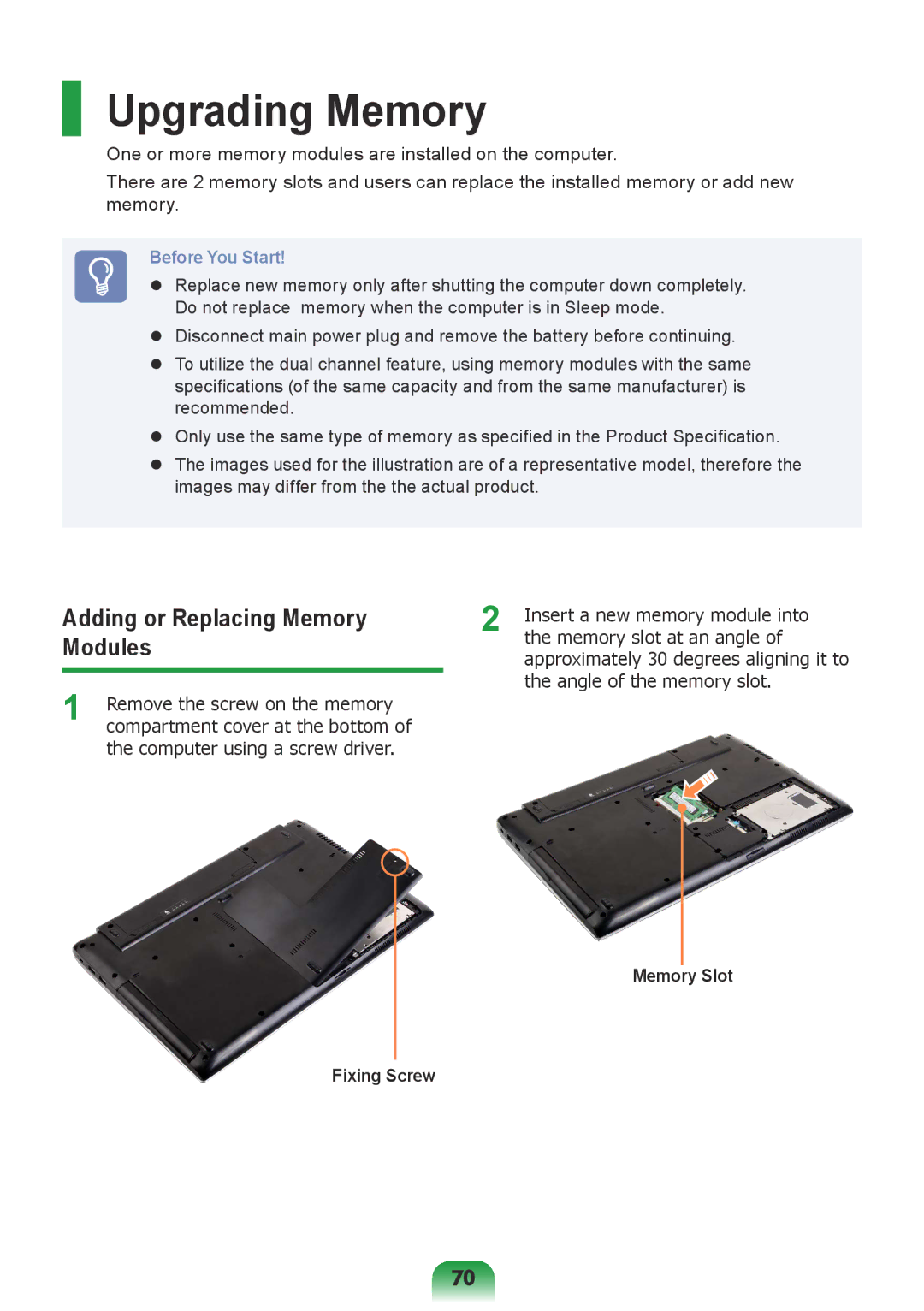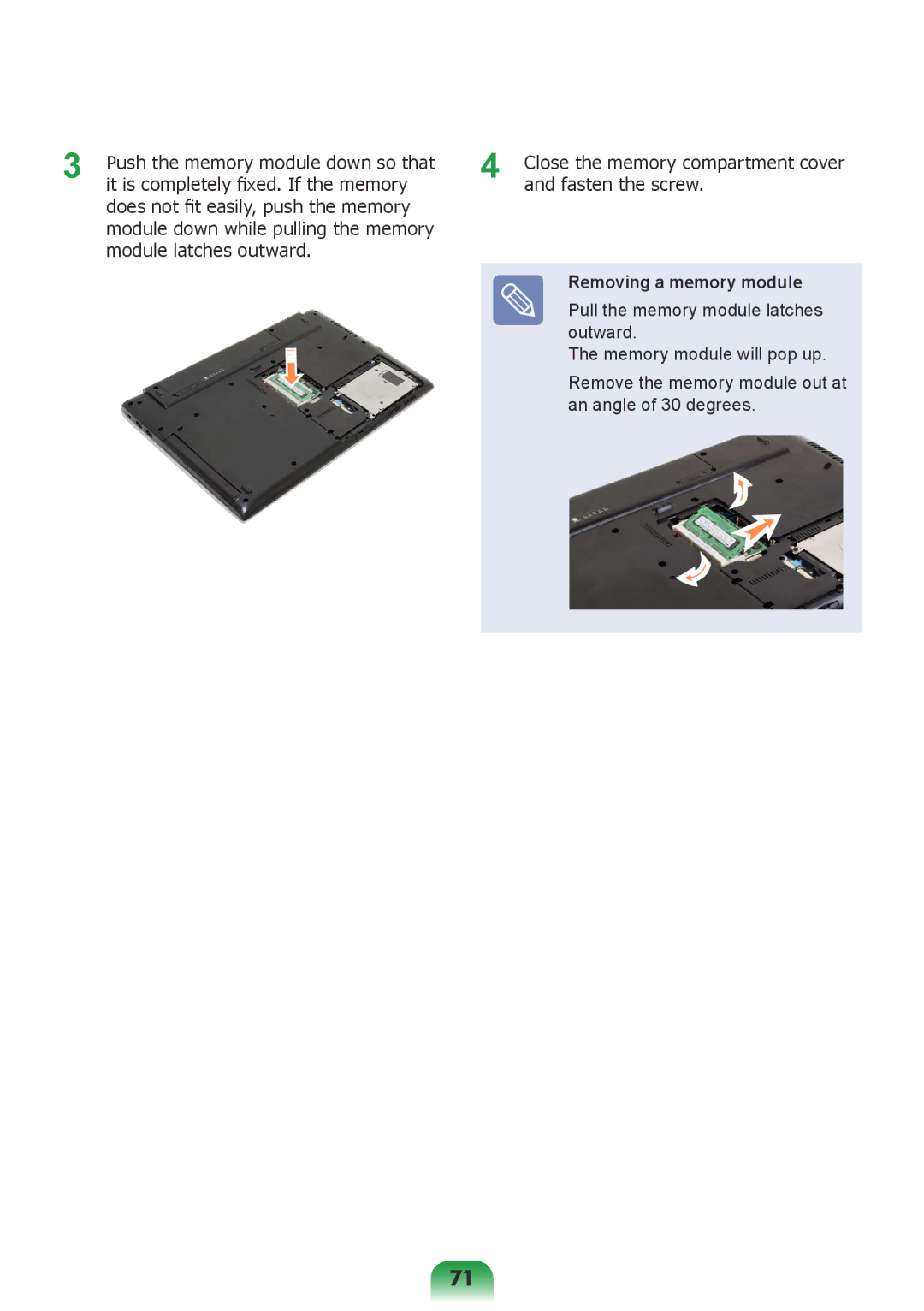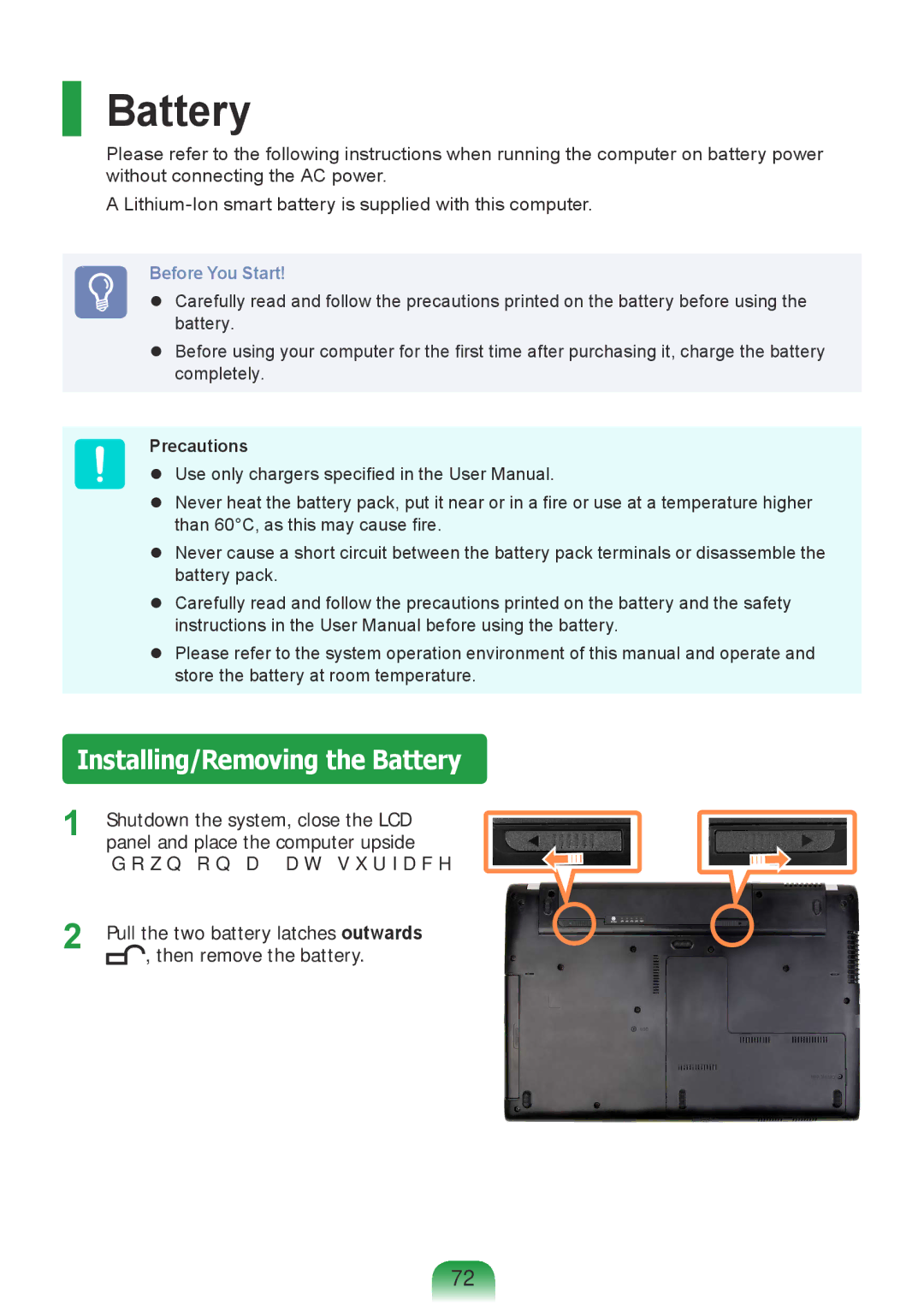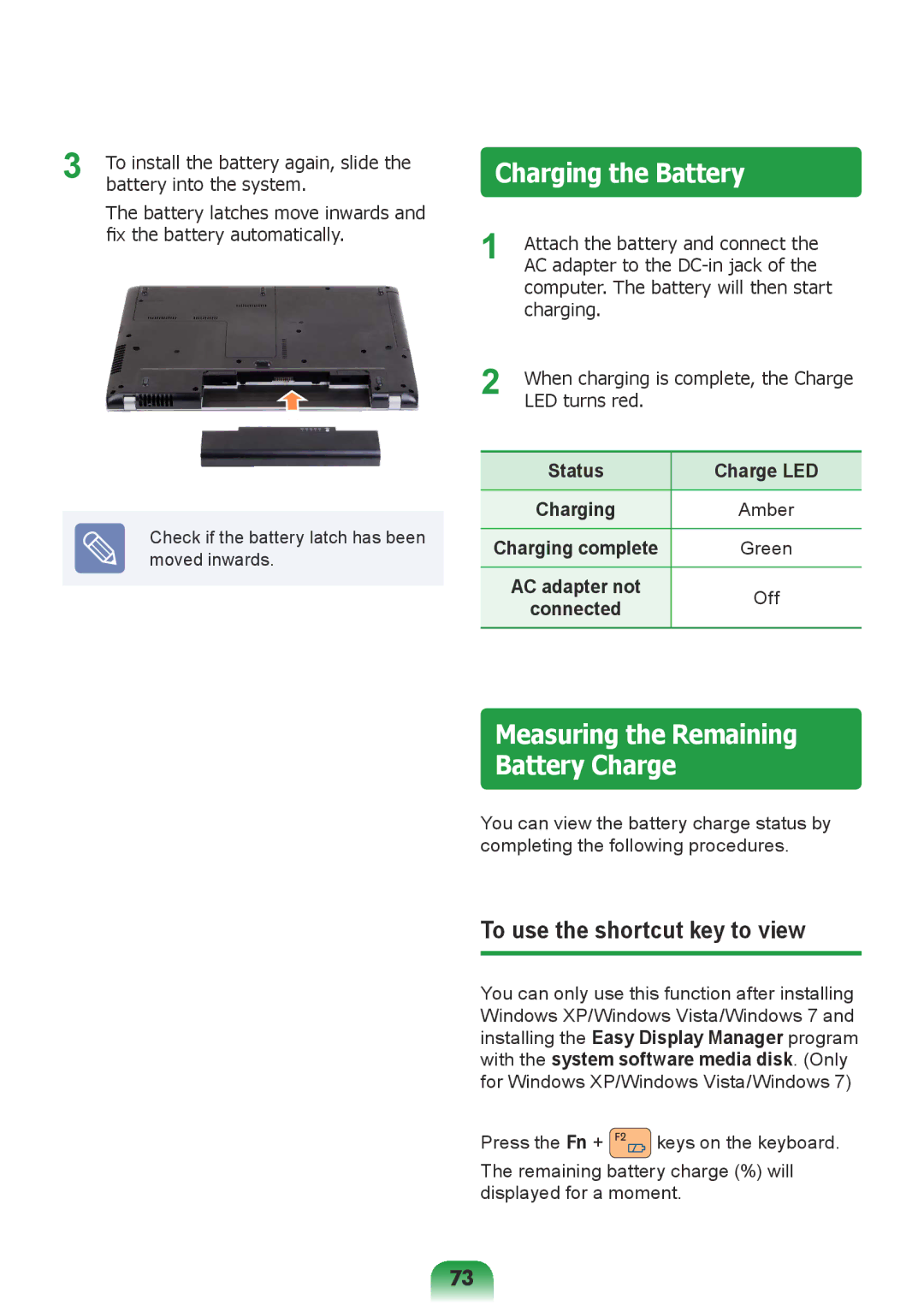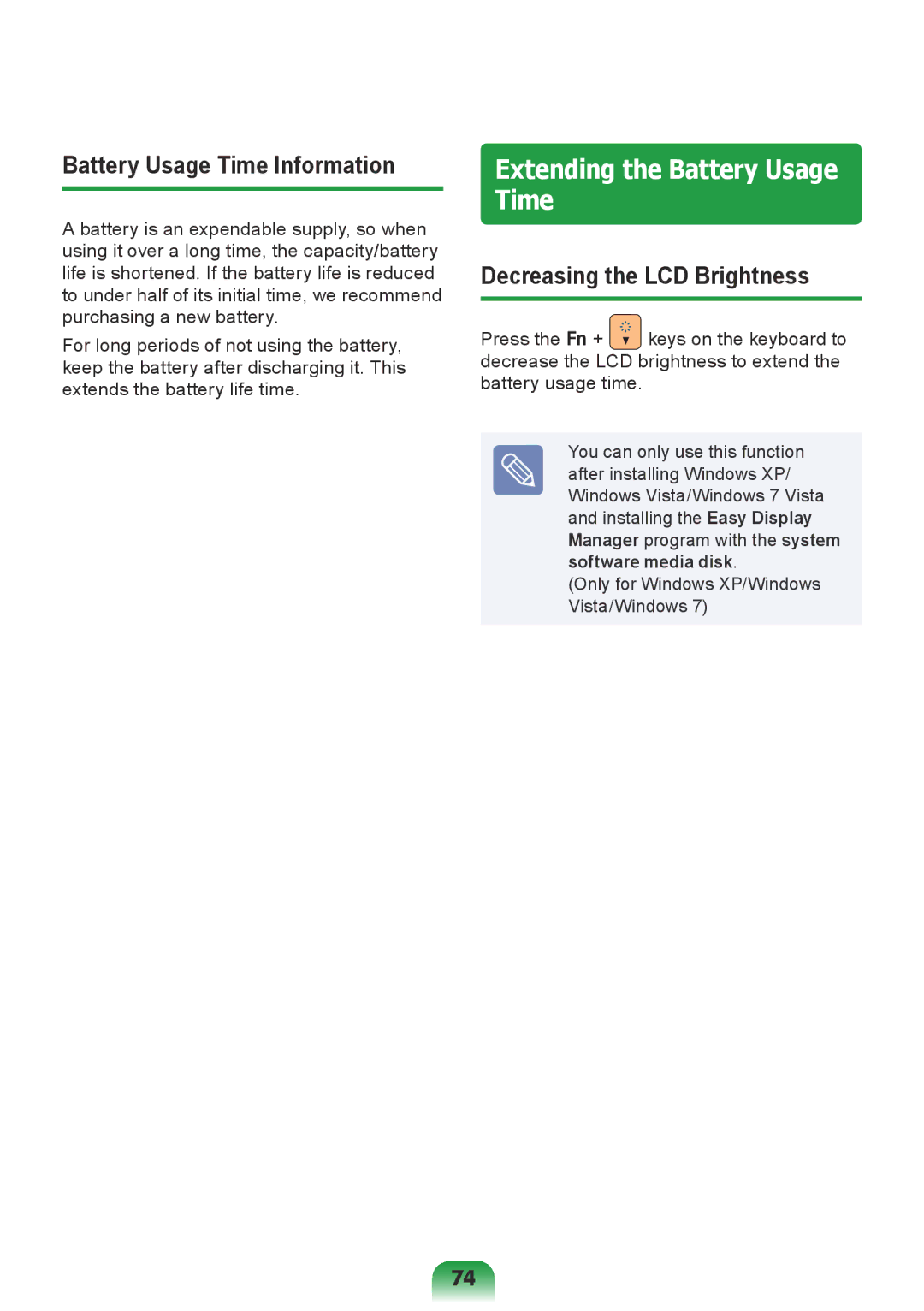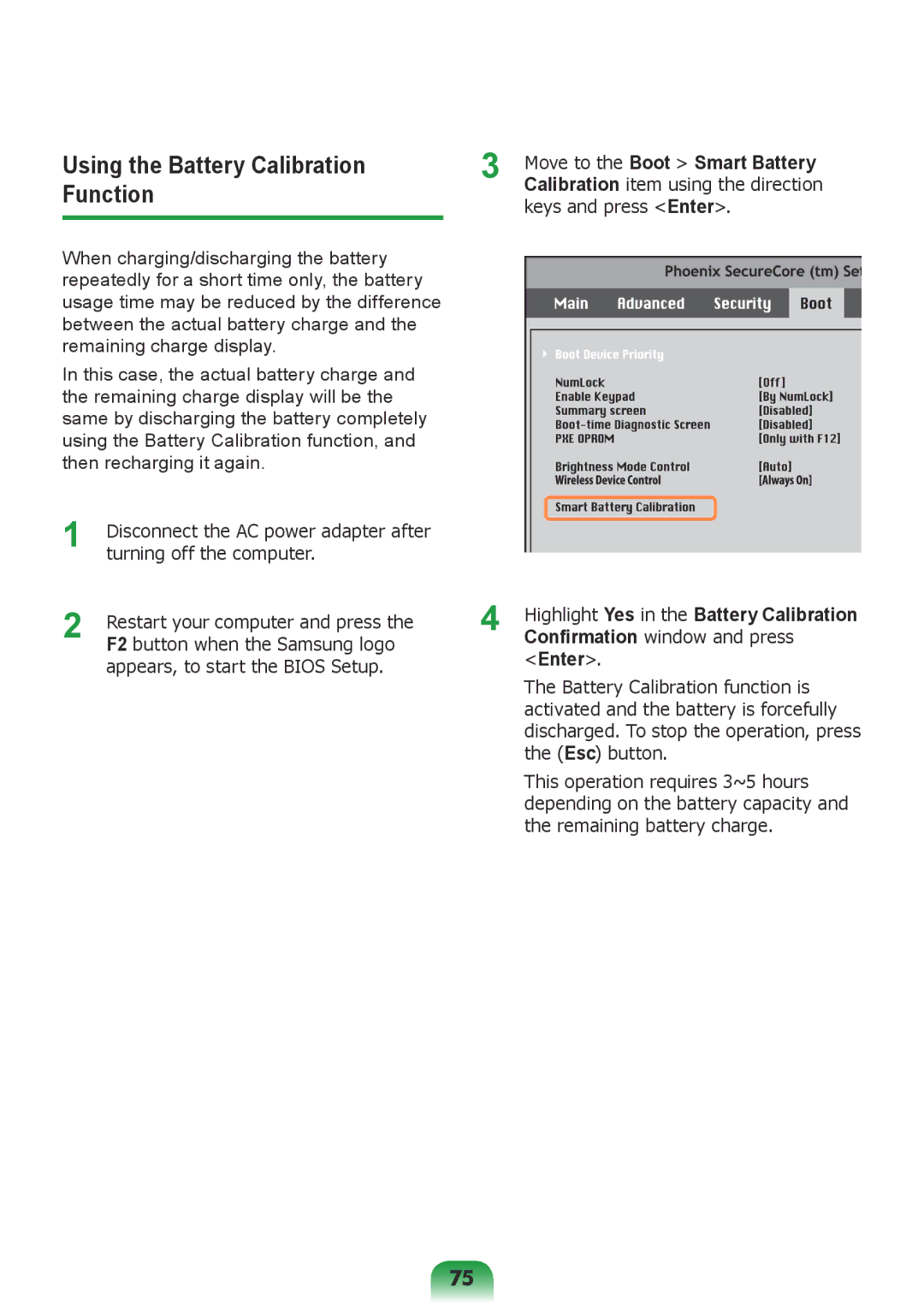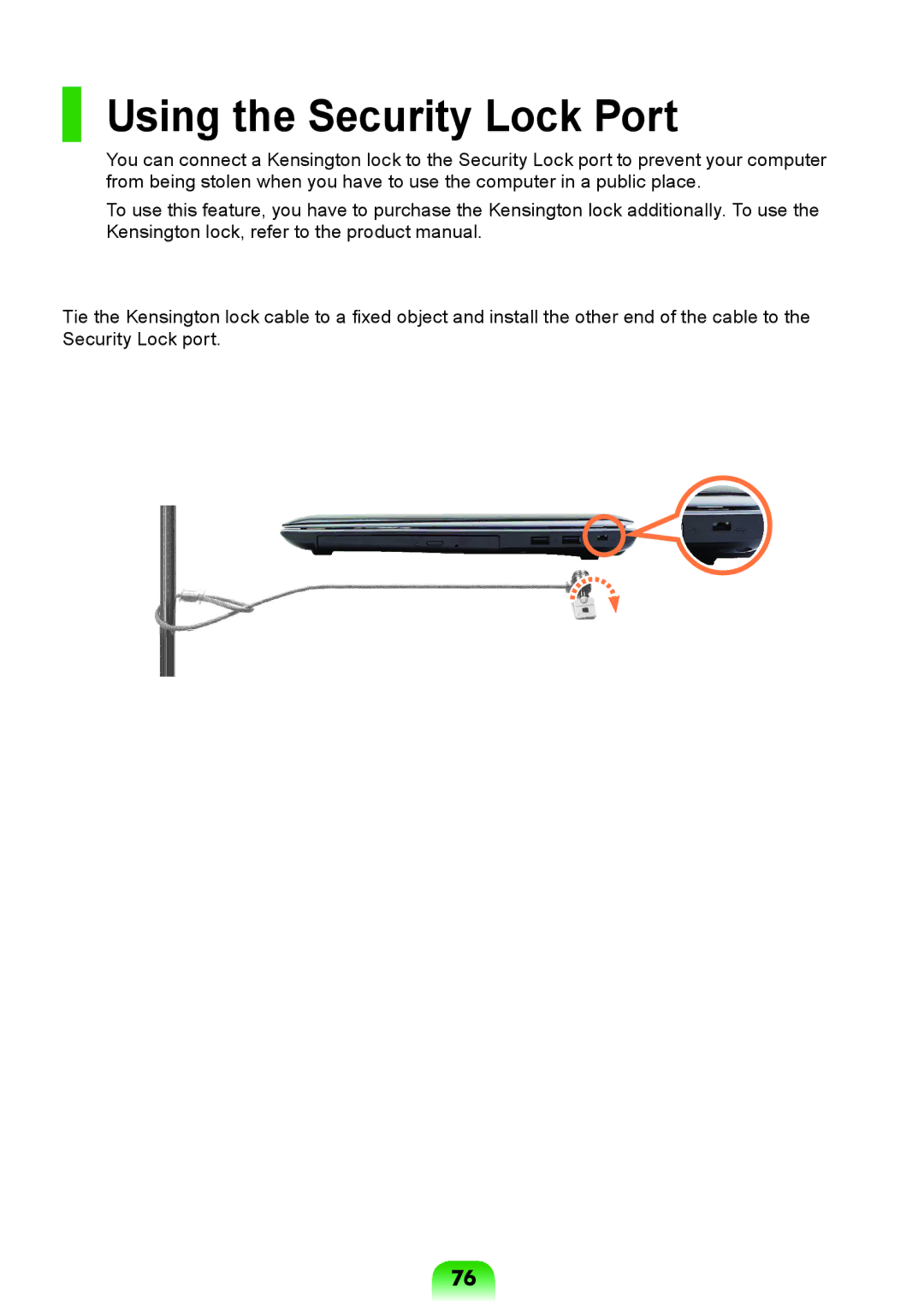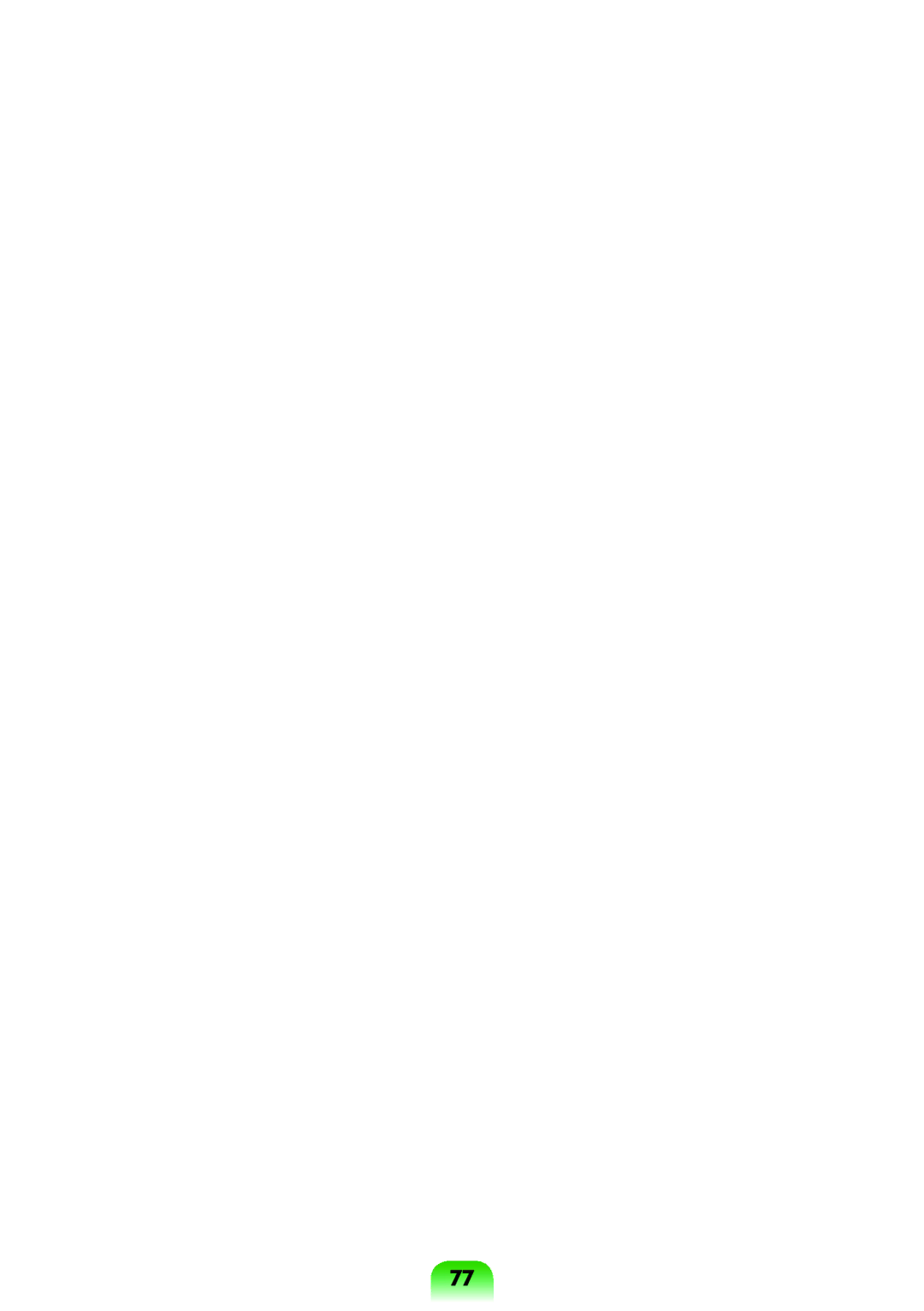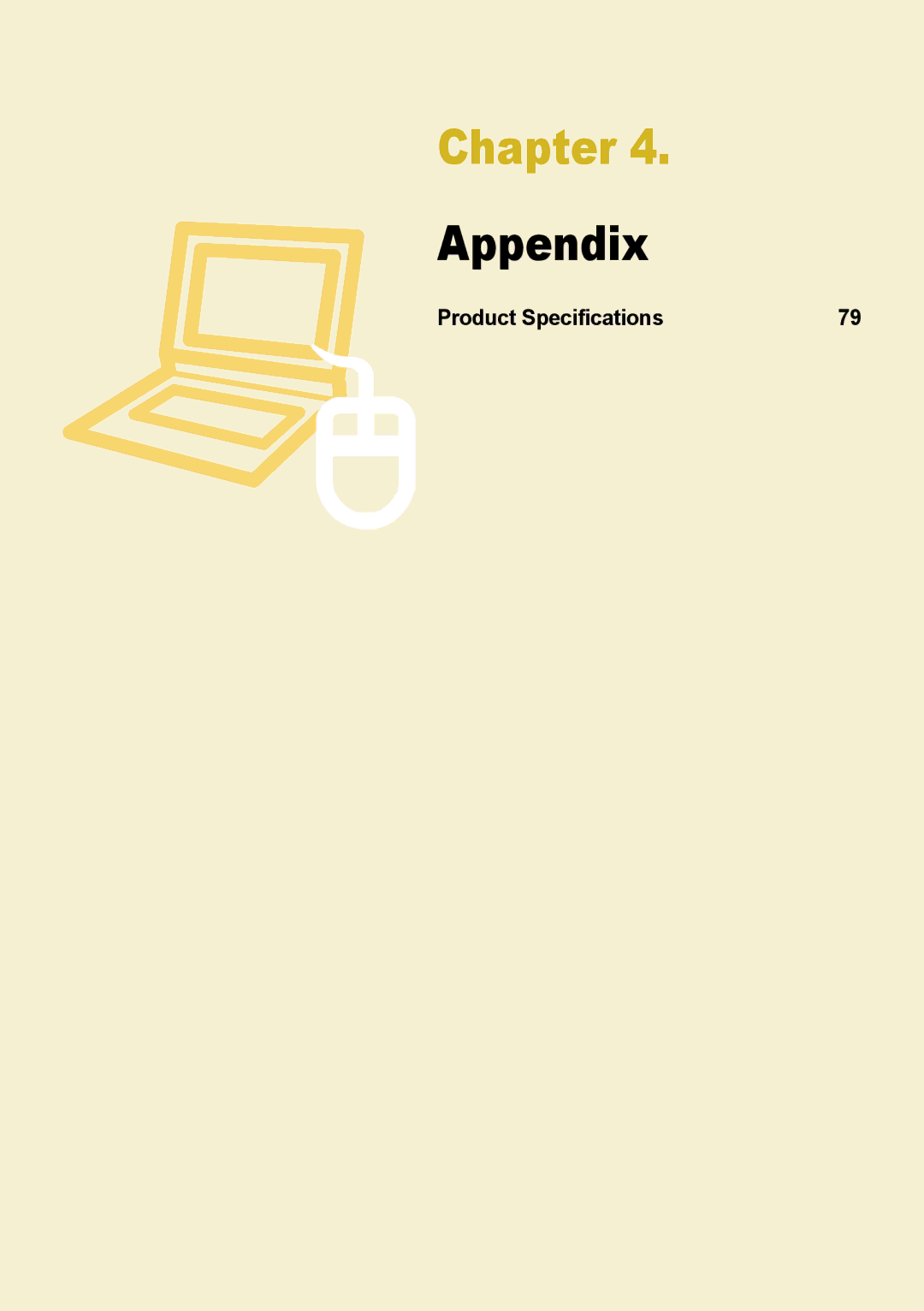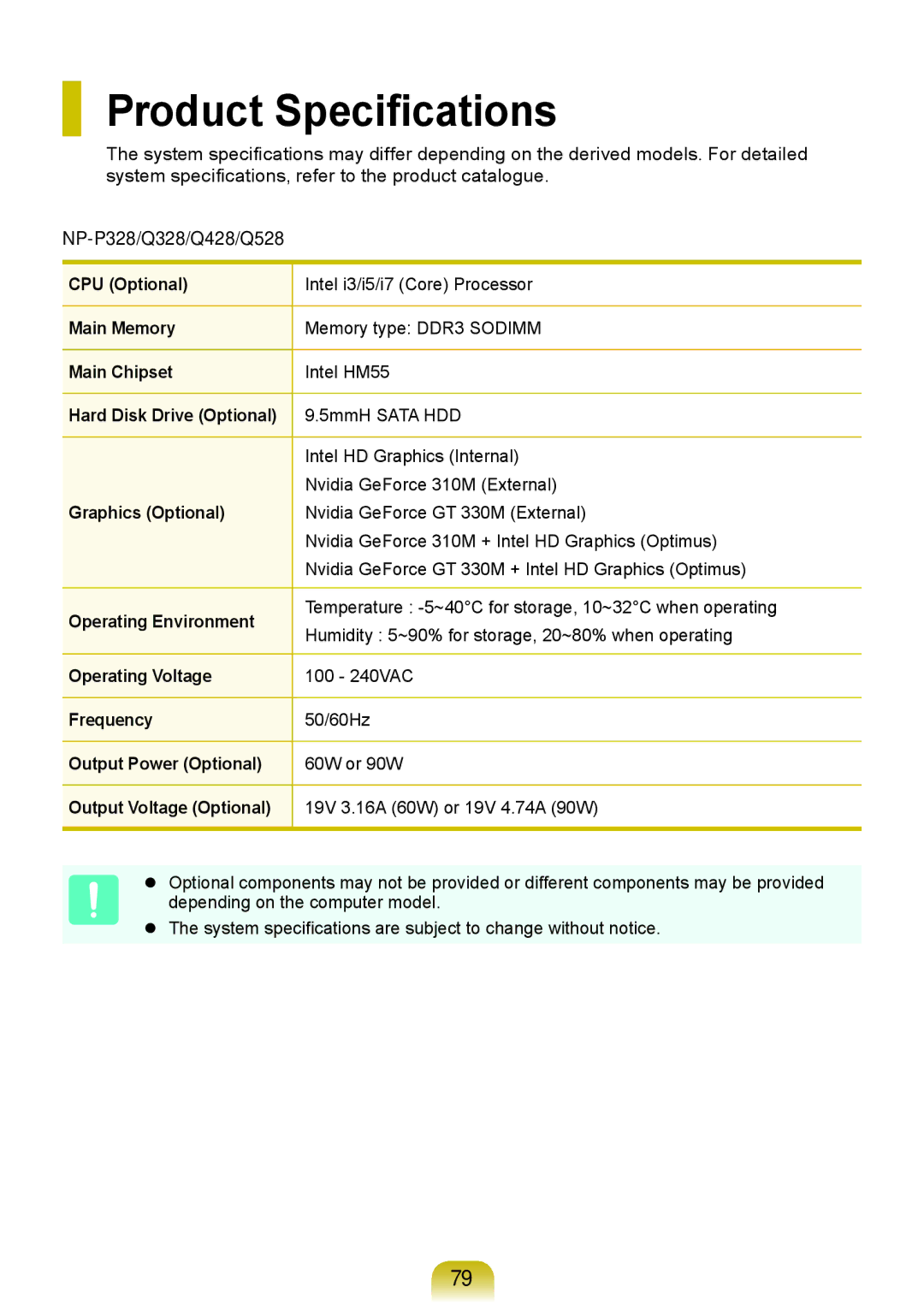Touchpad
The touchpad provides the same function as a mouse and the left and right buttons of the touchpad plays the role of the left and right buttons of a mouse.
Before You Start!
Use the Touchpad with your fingers. Using a sharp object may damage the
Touchpad.
If you touch the Touchpad or press the Touchpad buttons while booting up, the Windows boot time may be extended.
The images used for the illustration are of a representative model, therefore the images may differ from the the actual product.
Touchpad
Used to move the cursor.
Touchpad Left Button 
You can select or run a program using this button.
Scroll Area
![]() Plays the role of the mouse wheel. You can scroll up and down using the Scroll Area.
Plays the role of the mouse wheel. You can scroll up and down using the Scroll Area.
 Touchpad Right Button
Touchpad Right Button
Plays the role of the right mouse button.
56