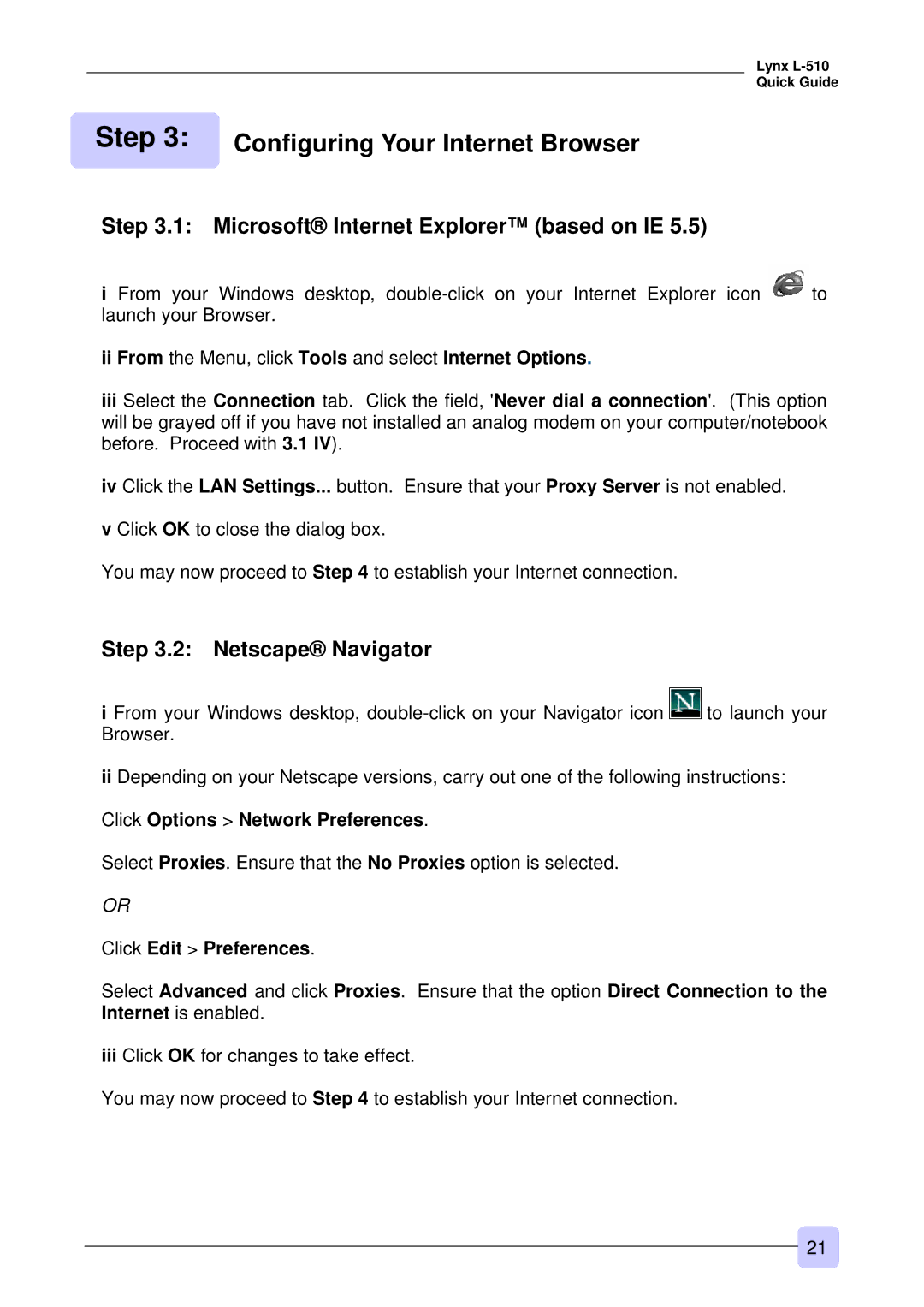Lynx L-510
Quick Guide
Step 3: Configuring Your Internet Browser
Step 3.1: Microsoft® Internet Explorer™ (based on IE 5.5)
i From your Windows desktop, ![]() to launch your Browser.
to launch your Browser.
iiFrom the Menu, click Tools and select Internet Options.
iiiSelect the Connection tab. Click the field, 'Never dial a connection'. (This option will be grayed off if you have not installed an analog modem on your computer/notebook before. Proceed with 3.1 IV).
ivClick the LAN Settings... button. Ensure that your Proxy Server is not enabled.
vClick OK to close the dialog box.
You may now proceed to Step 4 to establish your Internet connection.
Step 3.2: Netscape® Navigator
i From your Windows desktop, ![]() to launch your Browser.
to launch your Browser.
iiDepending on your Netscape versions, carry out one of the following instructions: Click Options > Network Preferences.
Select Proxies. Ensure that the No Proxies option is selected.
OR
Click Edit > Preferences.
Select Advanced and click Proxies. Ensure that the option Direct Connection to the Internet is enabled.
iiiClick OK for changes to take effect.
You may now proceed to Step 4 to establish your Internet connection.
21