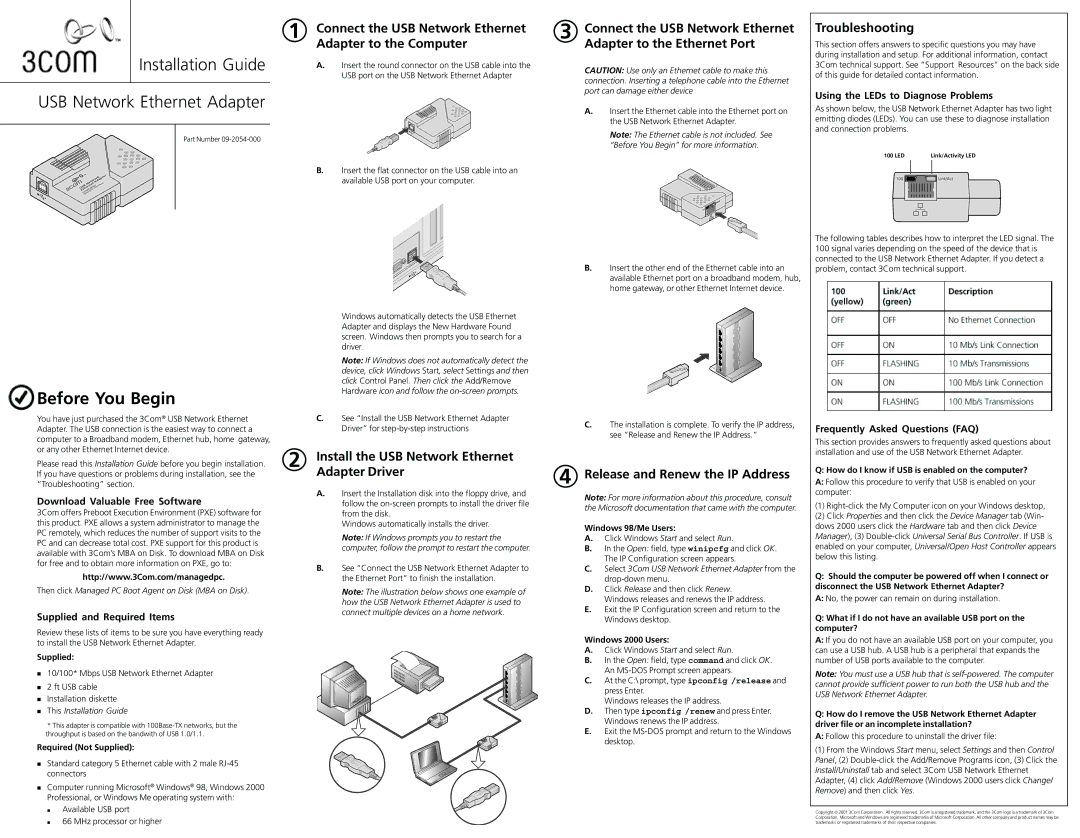Part Number 09-2054-000
 Before You Begin
Before You Begin
You have just purchased the 3Com® USB Network Ethernet Adapter. The USB connection is the easiest way to connect a computer to a Broadband modem, Ethernet hub, home gateway, or any other Ethernet Internet device.
Please read this Installation Guide before you begin installation. If you have questions or problems during installation, see the “Troubleshooting” section.
Download Valuable Free Software
3Com offers Preboot Execution Environment (PXE) software for this product. PXE allows a system administrator to manage the PC remotely, which reduces the number of support visits to the PC and can decrease total cost. PXE support for this product is available with 3Com’s MBA on Disk. To download MBA on Disk for free and to obtain more information on PXE, go to:
http://www.3Com.com/managedpc.
Then click Managed PC Boot Agent on Disk (MBA on Disk).
Supplied and Required Items
Review these lists of items to be sure you have everything ready to install the USB Network Ethernet Adapter.
Supplied:
10/100* Mbps USB Network Ethernet Adapter
2 ft USB cable
Installation diskette
This Installation Guide
*This adapter is compatible with 100Base-TX networks, but the throughput is based on the bandwith of USB 1.0/1.1.
Required (Not Supplied):
Standard category 5 Ethernet cable with 2 male RJ-45 connectors
Computer running Microsoft® Windows® 98, Windows 2000 Professional, or Windows Me operating system with:
Available USB port
66 MHz processor or higher
B.Insert the flat connector on the USB cable into an available USB port on your computer.
Windows automatically detects the USB Ethernet Adapter and displays the New Hardware Found screen. Windows then prompts you to search for a driver.
Note: If Windows does not automatically detect the device, click Windows Start, select Settings and then click Control Panel. Then click the Add/Remove Hardware icon and follow the on-screen prompts.
C.See “Install the USB Network Ethernet Adapter Driver” for step-by-step instructions
2 | Install the USB Network Ethernet |
| Adapter Driver |
A.Insert the Installation disk into the floppy drive, and follow the on-screen prompts to install the driver file from the disk.
Windows automatically installs the driver.
Note: If Windows prompts you to restart the computer, follow the prompt to restart the computer.
B.See “Connect the USB Network Ethernet Adapter to the Ethernet Port” to finish the installation.
Note: The illustration below shows one example of how the USB Network Ethernet Adapter is used to connect multiple devices on a home network.
“Before You Begin” for more information. |
B.Insert the other end of the Ethernet cable into an available Ethernet port on a broadband modem, hub, home gateway, or other Ethernet Internet device.
C.The installation is complete. To verify the IP address, see “Release and Renew the IP Address.”
4 Release and Renew the IP Address
Note: For more information about this procedure, consult the Microsoft documentation that came with the computer.
Windows 98/Me Users:
A.Click Windows Start and select Run.
B.In the Open: field, type winipcfg and click OK. The IP Configuration screen appears.
C.Select 3Com USB Network Ethernet Adapter from the drop-down menu.
D.Click Release and then click Renew. Windows releases and renews the IP address.
E.Exit the IP Configuration screen and return to the Windows desktop.
Windows 2000 Users:
A.Click Windows Start and select Run.
B.In the Open: field, type command and click OK. An MS-DOS Prompt screen appears.
C.At the C:\ prompt, type ipconfig /release and press Enter.
Windows releases the IP address.
D.Then type ipconfig /renew and press Enter. Windows renews the IP address.
E.Exit the MS-DOS prompt and return to the Windows desktop.
100  Link/Act
Link/Act
The following tables describes how to interpret the LED signal. The 100 signal varies depending on the speed of the device that is connected to the USB Network Ethernet Adapter. If you detect a problem, contact 3Com technical support.
Frequently Asked Questions (FAQ)
This section provides answers to frequently asked questions about installation and use of the USB Network Ethernet Adapter.
Q: How do I know if USB is enabled on the computer?
A:Follow this procedure to verify that USB is enabled on your computer:
(1)Right-click the My Computer icon on your Windows desktop,
(2)Click Properties and then click the Device Manager tab (Win- dows 2000 users click the Hardware tab and then click Device Manager), (3) Double-click Universal Serial Bus Controller. If USB is enabled on your computer, Universal/Open Host Controller appears below this listing.
Q:Should the computer be powered off when I connect or disconnect the USB Network Ethernet Adapter?
A:No, the power can remain on during installation.
Q:What if I do not have an available USB port on the computer?
A:If you do not have an available USB port on your computer, you can use a USB hub. A USB hub is a peripheral that expands the number of USB ports available to the computer.
Note: You must use a USB hub that is self-powered. The computer cannot provide sufficient power to run both the USB hub and the USB Network Ethernet Adapter.
Q:How do I remove the USB Network Ethernet Adapter driver file or an incomplete installation?
A:Follow this procedure to uninstall the driver file:
(1)From the Windows Start menu, select Settings and then Control Panel, (2) Double-click the Add/Remove Programs icon, (3) Click the Install/Uninstall tab and select 3Com USB Network Ethernet Adapter, (4) click Add/Remove (Windows 2000 users click Change/ Remove) and then click Yes.
Copyright 2001 3Com Corporation. All rights reserved. 3Com is a registered trademark, and the 3Com logo is a trademark of 3Com Corporation. Microsoft and Windows are registered trademarks of Microsoft Corporation. All other company and product names may be trademarks or registered trademarks of their respective companies.