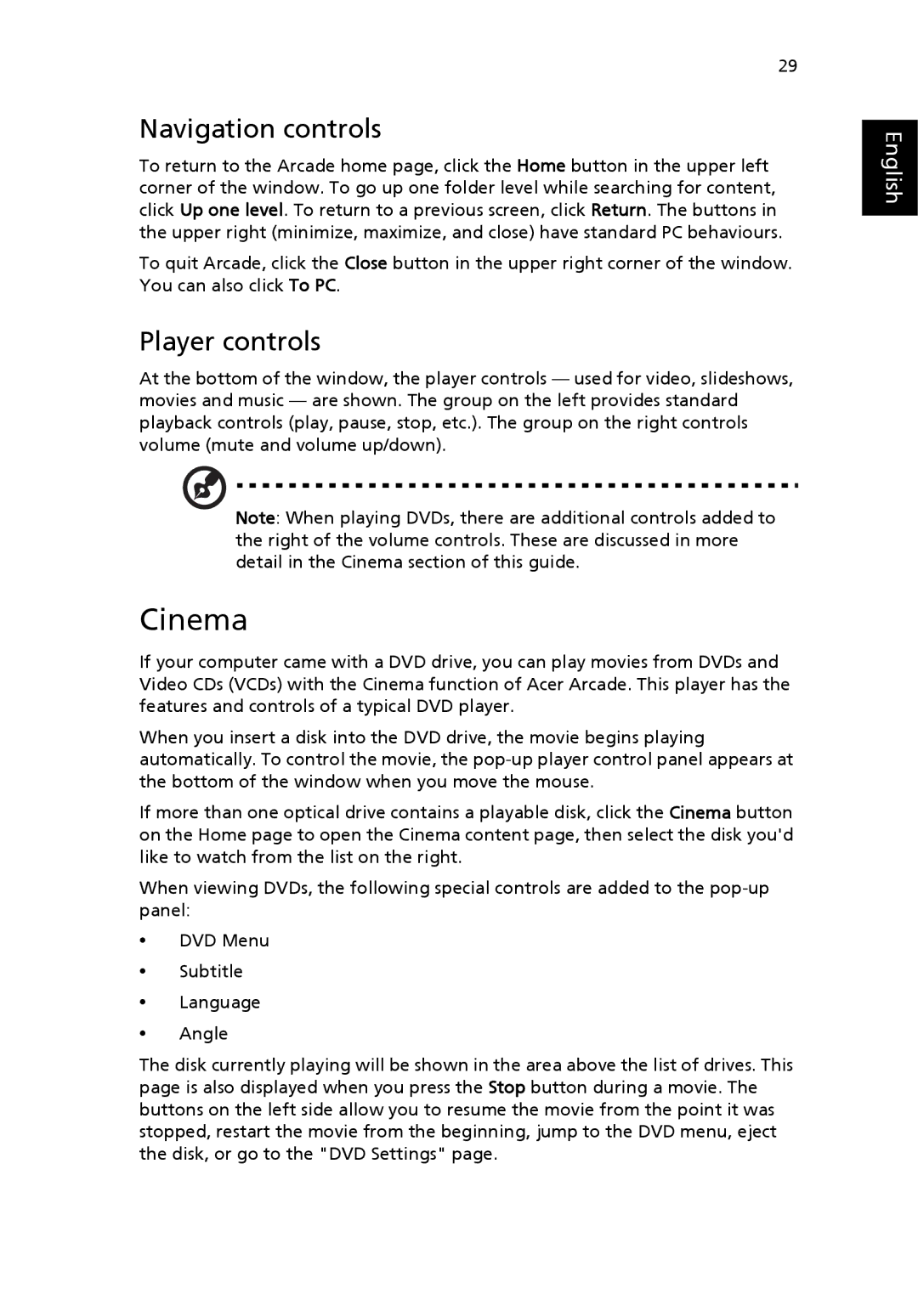29
Navigation controls
To return to the Arcade home page, click the Home button in the upper left corner of the window. To go up one folder level while searching for content, click Up one level. To return to a previous screen, click Return. The buttons in the upper right (minimize, maximize, and close) have standard PC behaviours.
To quit Arcade, click the Close button in the upper right corner of the window. You can also click To PC.
Player controls
At the bottom of the window, the player controls — used for video, slideshows, movies and music — are shown. The group on the left provides standard playback controls (play, pause, stop, etc.). The group on the right controls volume (mute and volume up/down).
Note: When playing DVDs, there are additional controls added to the right of the volume controls. These are discussed in more detail in the Cinema section of this guide.
Cinema
If your computer came with a DVD drive, you can play movies from DVDs and Video CDs (VCDs) with the Cinema function of Acer Arcade. This player has the features and controls of a typical DVD player.
When you insert a disk into the DVD drive, the movie begins playing automatically. To control the movie, the
If more than one optical drive contains a playable disk, click the Cinema button on the Home page to open the Cinema content page, then select the disk you'd like to watch from the list on the right.
When viewing DVDs, the following special controls are added to the
•DVD Menu
•Subtitle
•Language
•Angle
The disk currently playing will be shown in the area above the list of drives. This page is also displayed when you press the Stop button during a movie. The buttons on the left side allow you to resume the movie from the point it was stopped, restart the movie from the beginning, jump to the DVD menu, eject the disk, or go to the "DVD Settings" page.