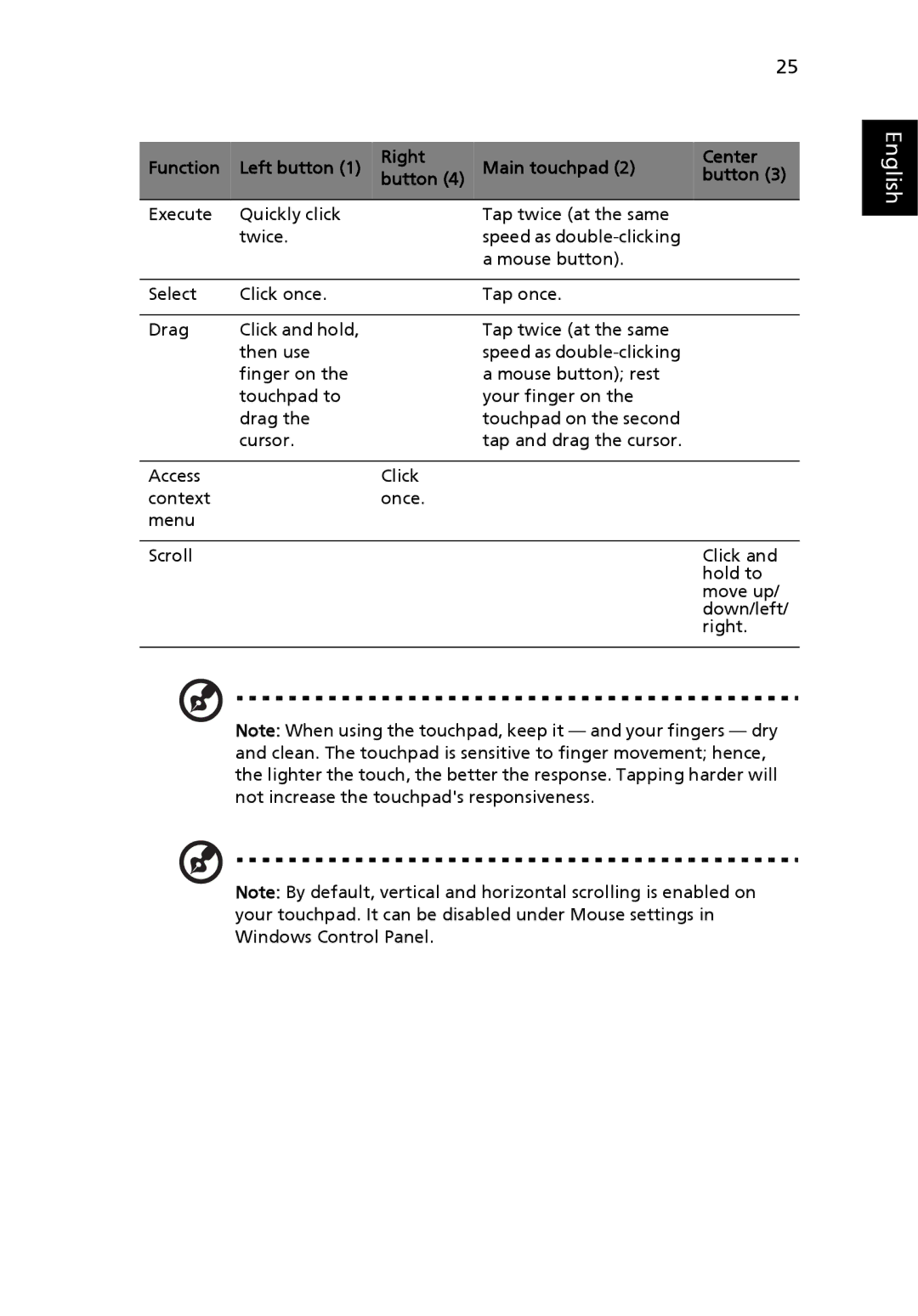|
|
|
| 25 |
|
|
|
|
|
Function | Left button (1) | Right | Main touchpad (2) | Center |
button (4) | button (3) | |||
|
|
|
|
|
Execute | Quickly click |
| Tap twice (at the same |
|
| twice. |
| speed as |
|
|
|
| a mouse button). |
|
|
|
|
|
|
Select | Click once. |
| Tap once. |
|
|
|
|
|
|
Drag | Click and hold, |
| Tap twice (at the same |
|
| then use |
| speed as |
|
| finger on the |
| a mouse button); rest |
|
| touchpad to |
| your finger on the |
|
| drag the |
| touchpad on the second |
|
| cursor. |
| tap and drag the cursor. |
|
|
|
|
|
|
Access |
| Click |
|
|
context |
| once. |
|
|
menu |
|
|
|
|
|
|
|
|
|
Scroll |
|
|
| Click and |
|
|
|
| hold to |
|
|
|
| move up/ |
|
|
|
| down/left/ |
|
|
|
| right. |
|
|
|
|
|
Note: When using the touchpad, keep it — and your fingers — dry and clean. The touchpad is sensitive to finger movement; hence, the lighter the touch, the better the response. Tapping harder will not increase the touchpad's responsiveness.
Note: By default, vertical and horizontal scrolling is enabled on your touchpad. It can be disabled under Mouse settings in Windows Control Panel.