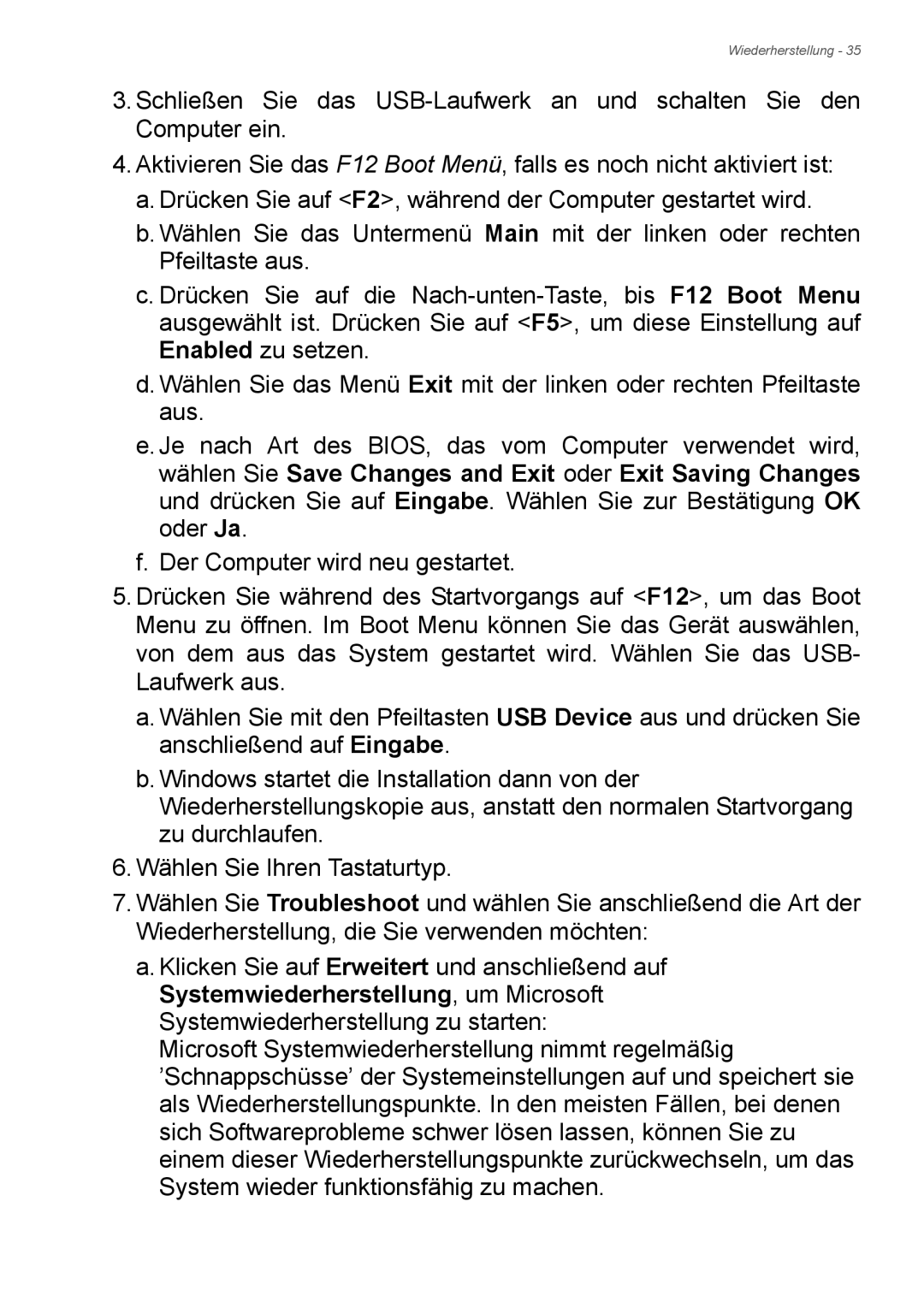Wiederherstellung - 35
3.Schließen Sie das
4.Aktivieren Sie das F12 Boot Menü, falls es noch nicht aktiviert ist:
a.Drücken Sie auf <F2>, während der Computer gestartet wird.
b.Wählen Sie das Untermenü Main mit der linken oder rechten Pfeiltaste aus.
c.Drücken Sie auf die
d.Wählen Sie das Menü Exit mit der linken oder rechten Pfeiltaste aus.
e.Je nach Art des BIOS, das vom Computer verwendet wird, wählen Sie Save Changes and Exit oder Exit Saving Changes und drücken Sie auf Eingabe. Wählen Sie zur Bestätigung OK oder Ja.
f.Der Computer wird neu gestartet.
5.Drücken Sie während des Startvorgangs auf <F12>, um das Boot Menu zu öffnen. Im Boot Menu können Sie das Gerät auswählen, von dem aus das System gestartet wird. Wählen Sie das USB- Laufwerk aus.
a.Wählen Sie mit den Pfeiltasten USB Device aus und drücken Sie anschließend auf Eingabe.
b.Windows startet die Installation dann von der Wiederherstellungskopie aus, anstatt den normalen Startvorgang zu durchlaufen.
6.Wählen Sie Ihren Tastaturtyp.
7.Wählen Sie Troubleshoot und wählen Sie anschließend die Art der Wiederherstellung, die Sie verwenden möchten:
a.Klicken Sie auf Erweitert und anschließend auf Systemwiederherstellung, um Microsoft Systemwiederherstellung zu starten:
Microsoft Systemwiederherstellung nimmt regelmäßig ’Schnappschüsse’ der Systemeinstellungen auf und speichert sie als Wiederherstellungspunkte. In den meisten Fällen, bei denen sich Softwareprobleme schwer lösen lassen, können Sie zu einem dieser Wiederherstellungspunkte zurückwechseln, um das System wieder funktionsfähig zu machen.