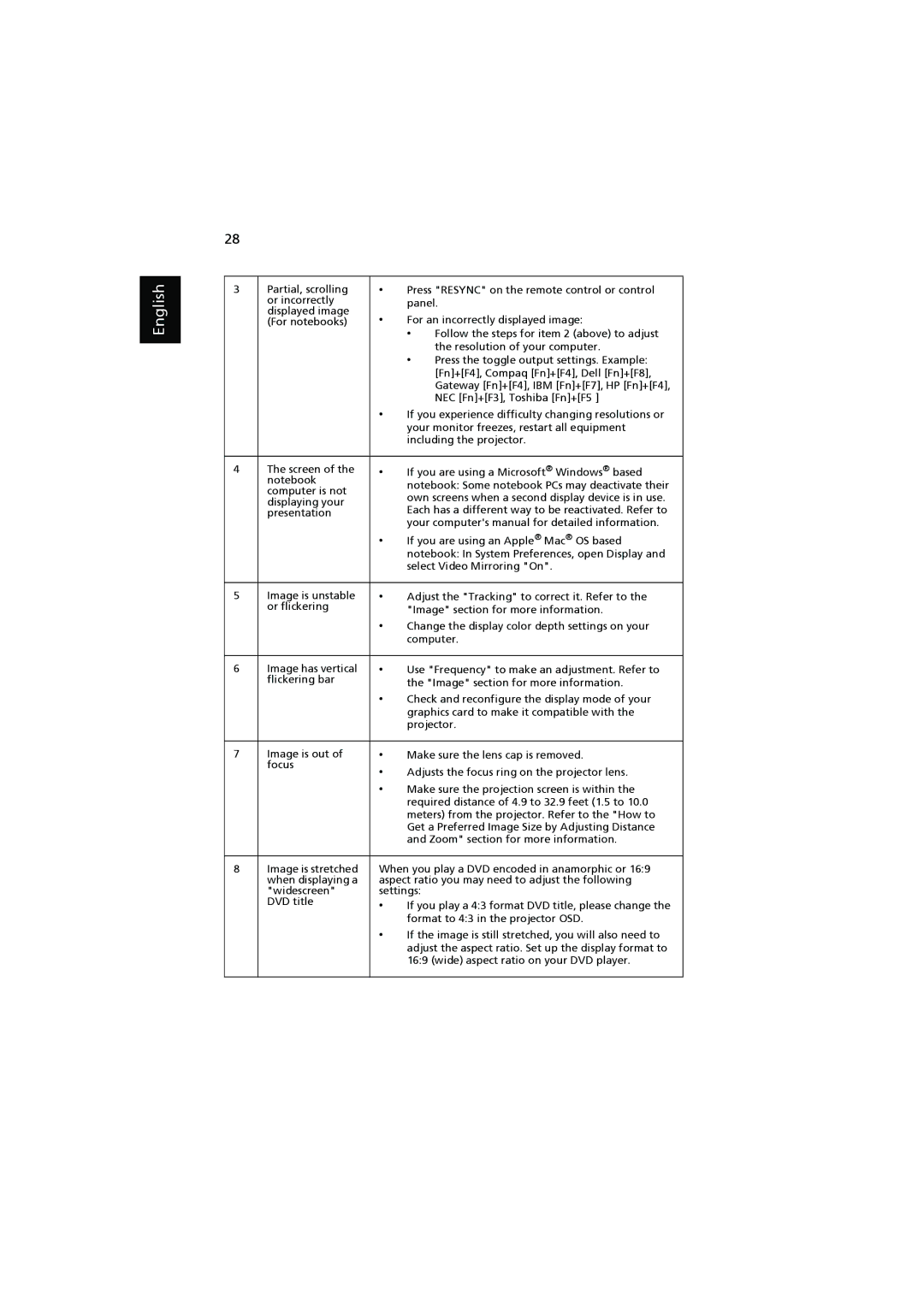H7531D specifications
The Acer H7531D is a compelling choice for anyone looking to enhance their home theater experience with cutting-edge projection technology. This projector combines impressive specifications with user-friendly features, making it suitable for both casual viewers and cinephiles alike.One of the most notable features of the H7531D is its high-definition 1080p resolution, which delivers stunning image quality and vibrant colors. The projector has a brightness level of 3,600 ANSI lumens, making it strong enough to perform well in various lighting conditions, including well-lit rooms. This level of brightness ensures that the images are clear and precise, providing an immersive viewing experience.
The H7531D utilizes advanced DLP (Digital Light Processing) technology, known for its reliability and excellent color accuracy. The projector supports the RGB color wheel, which enhances color richness and depth, making films, presentations, and video games come to life. The contrast ratio of 10,000:1 also ensures that dark scenes are rendered with impressive depth, while bright scenes appear crisp and vibrant.
Another significant characteristic of the Acer H7531D is its extensive connectivity options. Equipped with HDMI, VGA, and USB ports, it allows for seamless connection to a variety of devices, including laptops, gaming consoles, Blu-ray players, and streaming devices. This versatility makes the projector ideal for both business presentations and home entertainment.
The projector also comes with built-in 10-watt speakers, offering decent sound quality for casual viewing without the need for external audio equipment. For audiophiles, the option to connect to external sound systems enhances the overall experience.
Adjustability is another friendly feature of the H7531D. Its keystone correction capabilities allow users to adjust the projection angle, ensuring a perfect image alignment on any screen or wall surface. With a lightweight design and portable build, the projector is easy to move and set up in different locations.
Finally, the Acer H7531D is built for longevity with its EcoSmart technology, which helps extend the lamp life up to 15,000 hours. This feature reduces the frequency of replacements and decreases the total cost of ownership.
In summary, the Acer H7531D projector offers an impressive package of functionality, image quality, and convenience. Its combination of high resolution, brightness, connectivity, and portability makes it a standout option for anyone seeking a reliable and high-performing projector for both home and office use.