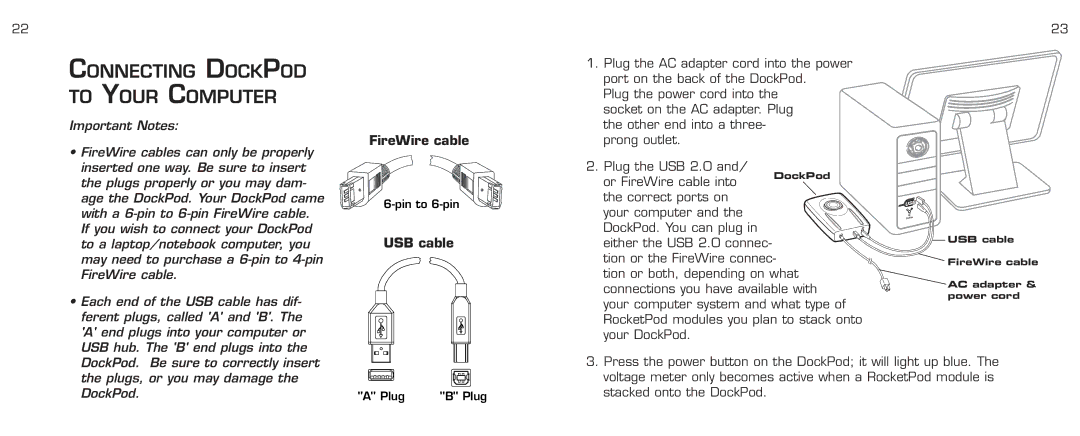RPDOCKU2FA specifications
Acomdata.com offers a wide range of data storage solutions, one of which is the RPDOCKU2FA, a versatile docking station designed for convenience and efficiency. The RPDOCKU2FA combines an innovative docking mechanism with the latest technology to create a user-friendly experience for both home and office environments.One of the standout features of the RPDOCKU2FA is its dual functionality as both a docking station and a USB hub. This allows users to connect multiple devices seamlessly. With a variety of ports including USB 3.0 and USB-C, the docking station ensures fast data transfer rates, making it ideal for transferring large files quickly. The inclusion of HDMI and VGA ports expands the connectivity options, allowing users to connect to additional monitors effortlessly, enhancing productivity during multitasking sessions.
The RPDOCKU2FA is built with a sleek and compact design that optimizes desk space while maintaining an aesthetic appeal. Its lightweight construction also makes it portable, allowing users to carry it easily between different locations. This portability is particularly beneficial for professionals who travel frequently or who work in collaborative environments.
For security and data integrity, the RPDOCKU2FA is equipped with advanced technologies. Its robust power management minimizes the risk of data loss during transfers, while built-in overcurrent protection safeguards connected devices against potential power surges. Additionally, the docking station is compatible with both Windows and macOS, ensuring a broad range of users can benefit from its features without compatibility concerns.
The installation process for the RPDOCKU2FA is remarkably straightforward. Users can enjoy plug-and-play functionality, minimizing downtime and maximizing efficiency. There is no need for complicated software installations, which makes it accessible for users of all technical skill levels.
In summary, Acomdata.com’s RPDOCKU2FA is an all-in-one docking solution that excels in connectivity, design, and security. Whether for business or personal use, its array of features, coupled with robust technologies, addresses the needs of today’s digital lifestyle. From seamless device integration to protective features, the RPDOCKU2FA proves to be a reliable choice for anyone seeking an efficient docking station.