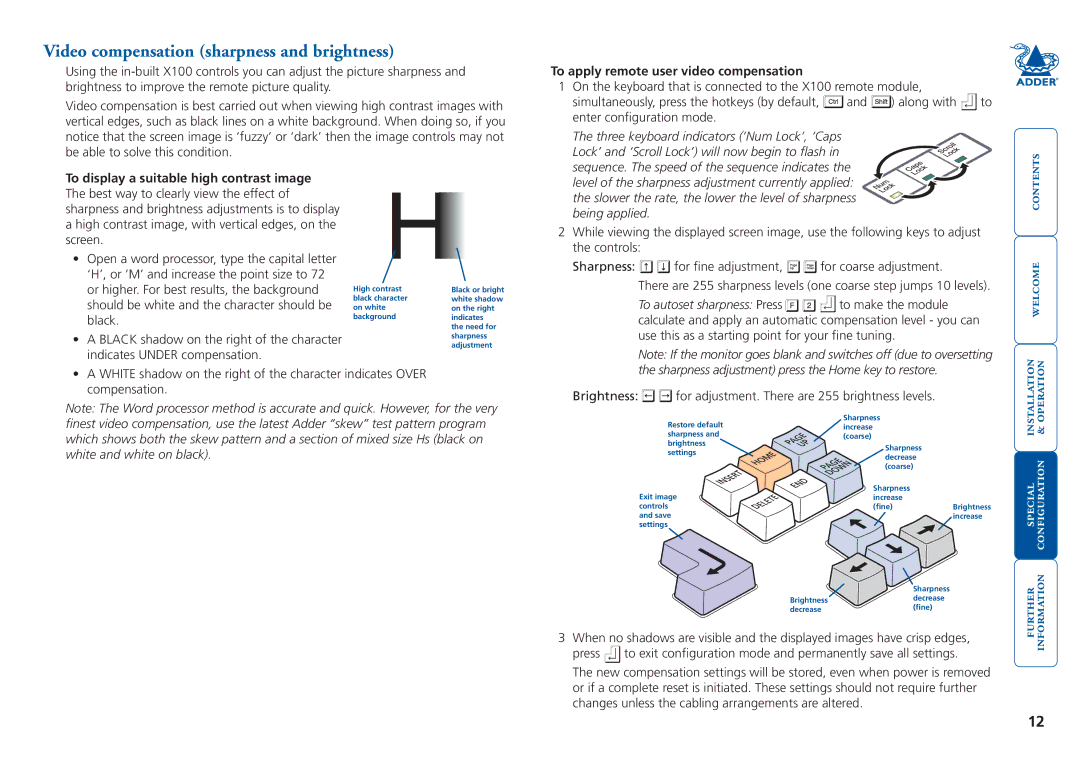X100 specifications
The Adder Technology X100 is a cutting-edge KVM (Keyboard, Video, Mouse) extenders designed to enhance workstation setups in various professional environments. This powerful device allows users to control a computer from a distance, offering seamless connectivity and high-performance video transmission, making it an ideal choice for broadcast studios, control rooms, and other mission-critical applications.One of the main features of the X100 is its ability to extend high-definition video signals up to 4K resolution. This ensures that users experience crystal-clear visuals, critical for tasks that require precision and detail. The device supports various video formats and offers flexibility when connecting different displays, ensuring compatibility across multiple platforms.
For connectivity, the X100 utilizes both USB and HDMI interfaces, allowing for easy integration with existing hardware. The USB ports enable users to connect peripherals such as keyboards and mice, providing a full workstation experience from a remote location. This versatility makes the X100 an excellent choice for users who require access to multiple systems without being restricted to a single physical location.
The X100 employs advanced compression technology to optimize video performance. This ensures low latency and high-quality image transmission over extended distances, making it suitable for real-time applications where every millisecond counts. The device can transmit signals over CATx cabling, fiber optics, or even IP networks, catering to the specific needs of various setups.
Security is another critical aspect of the Adder Technology X100. The device supports multiple user levels and permission settings, allowing administrators to manage access effectively. This feature is particularly valuable in environments where sensitive information is handled, ensuring that only authorized personnel have access to critical systems.
Ease-of-use is a hallmark of the X100, featuring an intuitive interface and straightforward setup process. Users can quickly configure the device without extensive technical knowledge, minimizing downtime and enhancing productivity.
In summary, the Adder Technology X100 KVM extender is a robust solution that incorporates high-definition video support, versatile connectivity options, advanced compression technologies, and strong security measures. These features make it an essential tool for professionals seeking to optimize their workflow while maintaining a high level of performance and security in their operations.