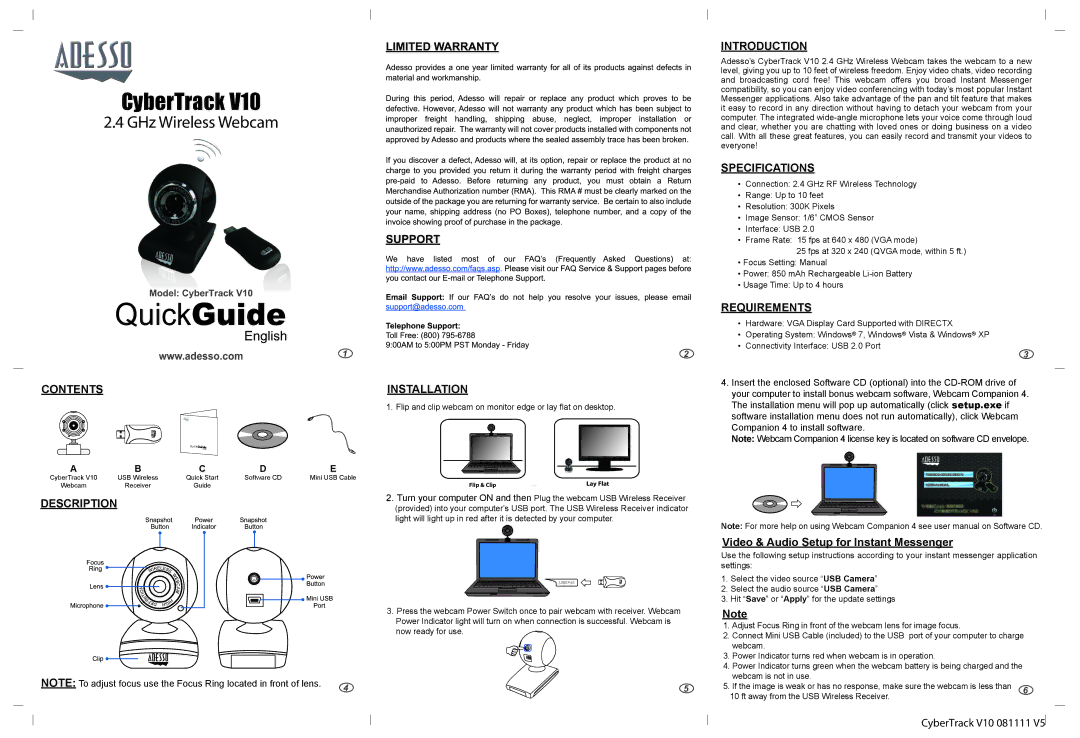CyberTrack V10
2.4 GHz Wireless Webcam
CONTENTS | INSTALLATION |
| 1. Flip and clip webcam on monitor edge or lay flat on desktop. |
QuickGuide
English
A | B | C | D | E |
|
CyberTrack V10 | USB Wireless | Quick Start | Software CD | Mini USB Cable | Lay Flat |
Webcam | Receiver | Guide |
| Flip & Clip | |
DESCRIPTION |
|
|
| 2. Turn your computer ON and then Plug the webcam USB Wireless Receiver | |
|
|
| (provided) into your computer’s USB port. The USB Wireless Receiver indicator | ||
light will light up in red after it is detected by your computer.
USB Port
3. Press the webcam Power Switch once to pair webcam with receiver. Webcam Power Indicator light will turn on when connection is successful. Webcam is now ready for use.
NOTE: To adjust focus use the Focus Ring located in front of lens.
INTRODUCTION
Adesso’s CyberTrack V10 2.4 GHz Wireless Webcam takes the webcam to a new level, giving you up to 10 feet of wireless freedom. Enjoy video chats, video recording and broadcasting cord free! This webcam offers you broad Instant Messenger compatibility, so you can enjoy video conferencing with today’s most popular Instant Messenger applications. Also take advantage of the pan and tilt feature that makes it easy to record in any direction without having to detach your webcam from your computer. The integrated
SPECIFICATIONS
•Connection: 2.4 GHz RF Wireless Technology
•Range: Up to 10 feet
•Resolution: 300K Pixels
•Image Sensor: 1/6” CMOS Sensor
•Interface: USB 2.0
•Frame Rate: 15 fps at 640 x 480 (VGA mode)
25 fps at 320 x 240 (QVGA mode, within 5 ft.)
•Focus Setting: Manual
•Power: 850 mAh Rechargeable
•Usage Time: Up to 4 hours
REQUIREMENTS
•Hardware: VGA Display Card Supported with DIRECTX
•Operating System: Windows® 7, Windows® Vista & Windows® XP
•Connectivity Interface: USB 2.0 Port
4.Insert the enclosed Software CD (optional) into the
The installation menu will pop up automatically (click setup.exe if software installation menu does not run automatically), click Webcam
Companion 4 to install software.
Note: Webcam Companion 4 license key is located on software CD envelope.
Note: For more help on using Webcam Companion 4 see user manual on Software CD.
Video & Audio Setup for Instant Messenger
Use the following setup instructions according to your instant messenger application settings:
1.Select the video source “USB Camera”
2.Select the audio source “USB Camera”
3.Hit “Save” or “Apply” for the update settings
Note
1.Adjust Focus Ring in front of the webcam lens for image focus.
2.Connect Mini USB Cable (included) to the USB port of your computer to charge webcam.
3.Power Indicator turns red when webcam is in operation.
4.Power Indicator turns green when the webcam battery is being charged and the webcam is not in use.
5.If the image is weak or has no response, make sure the webcam is less than 10 ft away from the USB Wireless Receiver.
CyberTrack V10 081111 V5