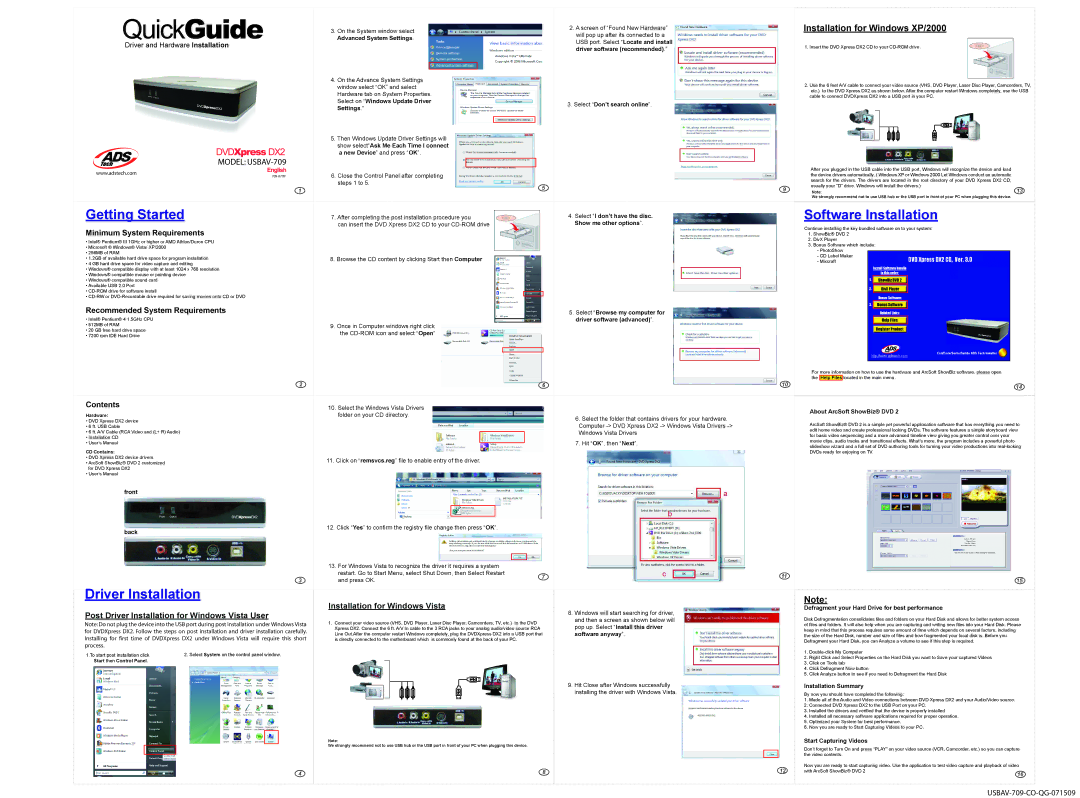3. On the System window select Advanced System Settings.
Driver and Hardware Installation
2. A screen of “Found New Hardware” |
will pop up after its connected to a |
USB port. Select “Locate and install |
driver software (recommended).” |
Installation for Windows XP/2000
1. Insert the DVD Xpress DX2 CD to your |
MODEL:
www.adstech.com
1
Getting Started
Minimum System Requirements
•Intel® Pentium® III 1GHz or higher or AMD Athlon/Duron CPU
•Microsoft ® Windows® Vista/ XP/2000
•256MB of RAM
•1.2GB of available hard drive space for program installation
•4 GB hard drive space for video capture and editing
•Windows® compatible display with at least 1024 x 768 resolution
•Windows® compatible mouse or pointing device
•Windows® compatible sound card
•Available USB 2.0 Port
•
•
Recommended System Requirements
•Intel® Pentium® 4 1.5GHz CPU
•512MB of RAM
•20 GB free hard drive space
•7200 rpm IDE Hard Drive
2
Contents
Hardware:
•DVD Xpress DX2 device
•6 ft. USB Cable
•6 ft. A/V Cable (RCA Video and (L+ R) Audio)
•Installation CD
•User’s Manual
CD Contains:
•DVD Xpress DX2 device drivers
•ArcSoft ShowBiz® DVD 2 customized for DVD Xpress DX2
•User’s Manual
front
back
3
Driver Installation
Post Driver Installation for Windows Vista User
Note: Do not plug the device into the USB port during post installation under Windows Vista for DVDXpress DX2. Follow the steps on post installation and driver installation carefully. Installing for first time of DVDXpress DX2 under Windows Vista will require this short process.
1.To start post installation click | 2. Select System on the control panel window. |
Start then Control Panel. |
|
4
4. On the Advance System Settings
window select “OK” and select Hardware tab on System Properties. Select on “Windows Update Driver Settings.”
5. Then Windows Update Driver Settings will show select“Ask Me Each Time I connect a new Device” and press “OK”.
6. Close the Control Panel after completing steps 1 to 5.
5
7.After completing the post installation procedure you
can insert the DVD Xpress DX2 CD to your
8.Browse the CD content by clicking Start then Computer
9.Once in Computer windows right click the
6
10.Select the Windows Vista Drivers folder on your CD directory.
11.Click on “remsvcs.reg” file to enable entry of the driver.
12. Click “Yes” to confirm the registry file change then press “OK”.
13. For Windows Vista to recognize the driver it requires a system
restart. Go to Start Menu, select Shut Down, then Select Restart | 7 | |
and press OK. | ||
|
Installation for Windows Vista
1.Connect your video source (VHS, DVD Player, Laser Disc Player, Camcorders, TV, etc.) to the DVD Xpress DX2. Connect the 6 ft. A/V In cable to the 3 RCA jacks to your analog audio/video source RCA Line Out.After the computer restart Windows completely, plug the DVDXpress DX2 into a USB port that is directly connected to the motherboard which is commonly found at the back of your PC.
Note:
We strongly recommend not to use USB hub or the USB port in front of your PC when plugging this device.
8
3. Select “Don’t search online”. |
4.Select “I don’t have the disc. Show me other options”.
5.Select “Browse my computer for driver software (advanced)”.
6.Select the folder that contains drivers for your hardware. Computer
7.Hit “OK”, then “Next”.
8.Windows will start searching for driver, and then a screen as shown below will pop up. Select “Install this driver software anyway”.
9.Hit Close after Windows successfully installing the driver with Windows Vista.
9
10
11
12
2. Use the 6 feet A/V cable to connect your video source (VHS, DVD Player, Laser Disc Player, Camcorders, TV, |
etc.) to the DVD Xpress DX2 as shown below. After the computer restart Windows completely, use the USB cable to connect DVDXpress DX2 into a USB port in your PC.
After you plugged in the USB cable into the USB port, Windows will recognize the device and load |
|
the device drivers automatically. ( Windows XP or Windows 2000 Let Windows conduct an automatic |
|
search for the drivers. The drivers are located in the root directory of your DVD Xpress DX2 CD, |
|
usually your “D” drive. Windows will install the drivers.) | 13 |
Note: |
We strongly recommend not to use USB hub or the USB port in front of your PC when plugging this device.
Software Installation
Continue installing the key bundled software on to your system:
1.ShowBiz® DVD 2
2.DivX Player
3.Bonus Software which include:
-PhotoShow
-CD Label Maker
-Mixcraft
For more information on how to use the hardware and ArcSoft ShowBiz software, please open the Help Files located in the main menu.
14
About ArcSoft ShowBiz® DVD 2
ArcSoft ShowBiz® DVD 2 is a simple yet powerful appliocation software that has everything you need to edit home video and create professional looking DVDs. The software features a simple storyboard view for basic video sequencing and a more advanced timeline view giving you greater control over your movie clips, audio tracks and transitional effects. What’s more, the program includes a powerful photo slideshow wizard and a full set of DVD authoring tools for turning your video productions into
15
Note:
Defragment your Hard Drive for best performance
Disk Defragmentation consolidates files and folders on your Hard Disk and allows for better system access of files and folders. It will also help when you are capturing and writing new files into your Hard Disk. Please keep in mind that this process requires some amount of time which depends on several factors, including the size of the Hard Disk, number and size of files and how fragmented your local disk is. Before you Defragment your Hard Disk, you can Analyze a volume to see if this step is required.
1.
2.Right Click and Select Properties on the Hard Disk you want to Save your captured Videos
3.Click on Tools tab
4.Click Defragment Now button
5.Click Analyze button to see if you need to Defragment the Hard Disk
Installation Summary
By now you should have completed the following:
1.Made all of the Audio and Video connections between DVD Xpress DX2 and your Audio/Video source.
2.Connected DVD Xpress DX2 to the USB Port on your PC.
3.Installed the drivers and verified that the device is properly installed
4.Installed all necessary software applications required for proper operation.
5.Optimized your System for best performance.
6.Now you are ready to Start Capturing Videos to your PC.
Start Capturing Videos
Don’t forget to Turn On and press “PLAY” on your video source (VCR, Camcorder, etc.) so you can capture the video contents.
Now you are ready to start capturing video. Use the application to test video capture and playback of video
with ArcSoft ShowBiz® DVD 2 | 16 |
|