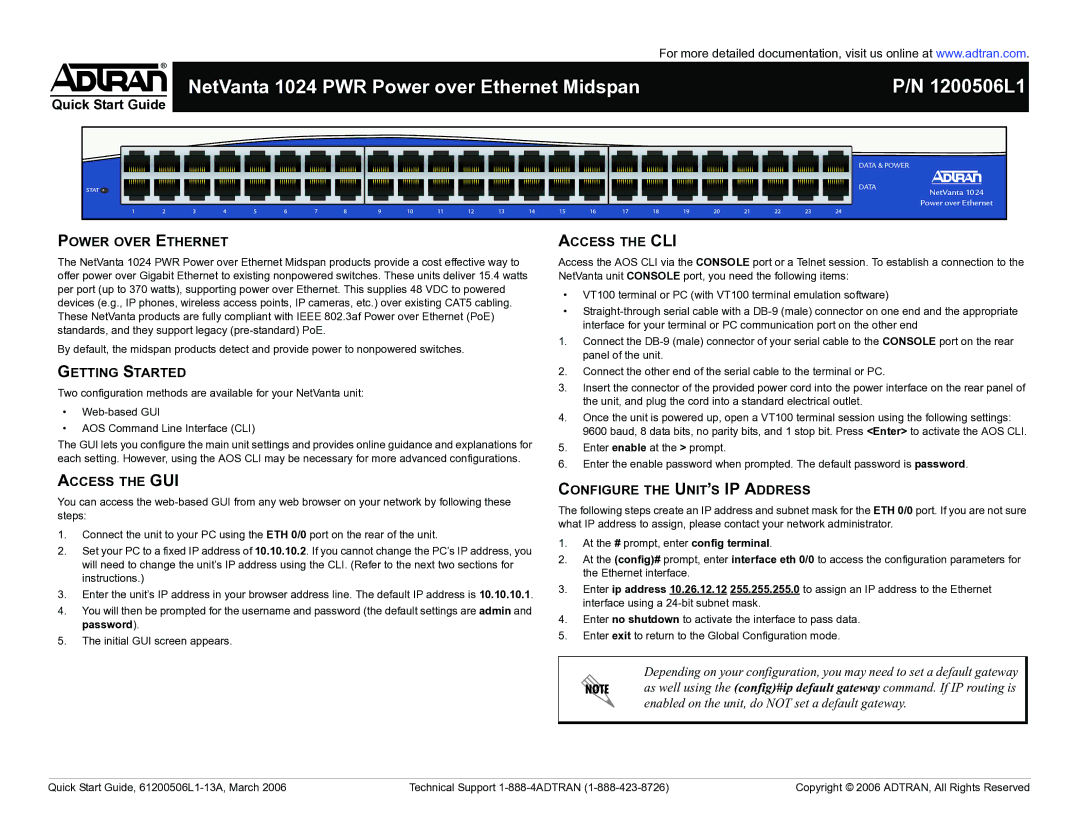®
Quick Start Guide
| For more detailed documentation, visit us online at www.adtran.com. |
NetVanta 1024 PWR Power over Ethernet Midspan | P/N 1200506L1 |
|
|
DATA & POWER |
|
DATA | NetVanta 1024 |
| |
| Power over Ethernet |
POWER OVER ETHERNET
The NetVanta 1024 PWR Power over Ethernet Midspan products provide a cost effective way to offer power over Gigabit Ethernet to existing nonpowered switches. These units deliver 15.4 watts per port (up to 370 watts), supporting power over Ethernet. This supplies 48 VDC to powered devices (e.g., IP phones, wireless access points, IP cameras, etc.) over existing CAT5 cabling. These NetVanta products are fully compliant with IEEE 802.3af Power over Ethernet (PoE) standards, and they support legacy
By default, the midspan products detect and provide power to nonpowered switches.
GETTING STARTED
Two configuration methods are available for your NetVanta unit:
•
•AOS Command Line Interface (CLI)
The GUI lets you configure the main unit settings and provides online guidance and explanations for each setting. However, using the AOS CLI may be necessary for more advanced configurations.
ACCESS THE CLI
Access the AOS CLI via the CONSOLE port or a Telnet session. To establish a connection to the NetVanta unit CONSOLE port, you need the following items:
•VT100 terminal or PC (with VT100 terminal emulation software)
•
1.Connect the
2.Connect the other end of the serial cable to the terminal or PC.
3.Insert the connector of the provided power cord into the power interface on the rear panel of the unit, and plug the cord into a standard electrical outlet.
4.Once the unit is powered up, open a VT100 terminal session using the following settings: 9600 baud, 8 data bits, no parity bits, and 1 stop bit. Press <Enter> to activate the AOS CLI.
5.Enter enable at the > prompt.
6.Enter the enable password when prompted. The default password is password.
ACCESS THE GUI
You can access the
1.Connect the unit to your PC using the ETH 0/0 port on the rear of the unit.
2.Set your PC to a fixed IP address of 10.10.10.2. If you cannot change the PC’s IP address, you will need to change the unit’s IP address using the CLI. (Refer to the next two sections for instructions.)
3.Enter the unit’s IP address in your browser address line. The default IP address is 10.10.10.1.
4.You will then be prompted for the username and password (the default settings are admin and password).
5.The initial GUI screen appears.
CONFIGURE THE UNIT’S IP ADDRESS
The following steps create an IP address and subnet mask for the ETH 0/0 port. If you are not sure what IP address to assign, please contact your network administrator.
1.At the # prompt, enter config terminal.
2.At the (config)# prompt, enter interface eth 0/0 to access the configuration parameters for the Ethernet interface.
3.Enter ip address 10.26.12.12 255.255.255.0 to assign an IP address to the Ethernet interface using a
4.Enter no shutdown to activate the interface to pass data.
5.Enter exit to return to the Global Configuration mode.
Depending on your configuration, you may need to set a default gateway as well using the (config)#ip default gateway command. If IP routing is enabled on the unit, do NOT set a default gateway.
Quick Start Guide, | Technical Support | Copyright © 2006 ADTRAN, All Rights Reserved |