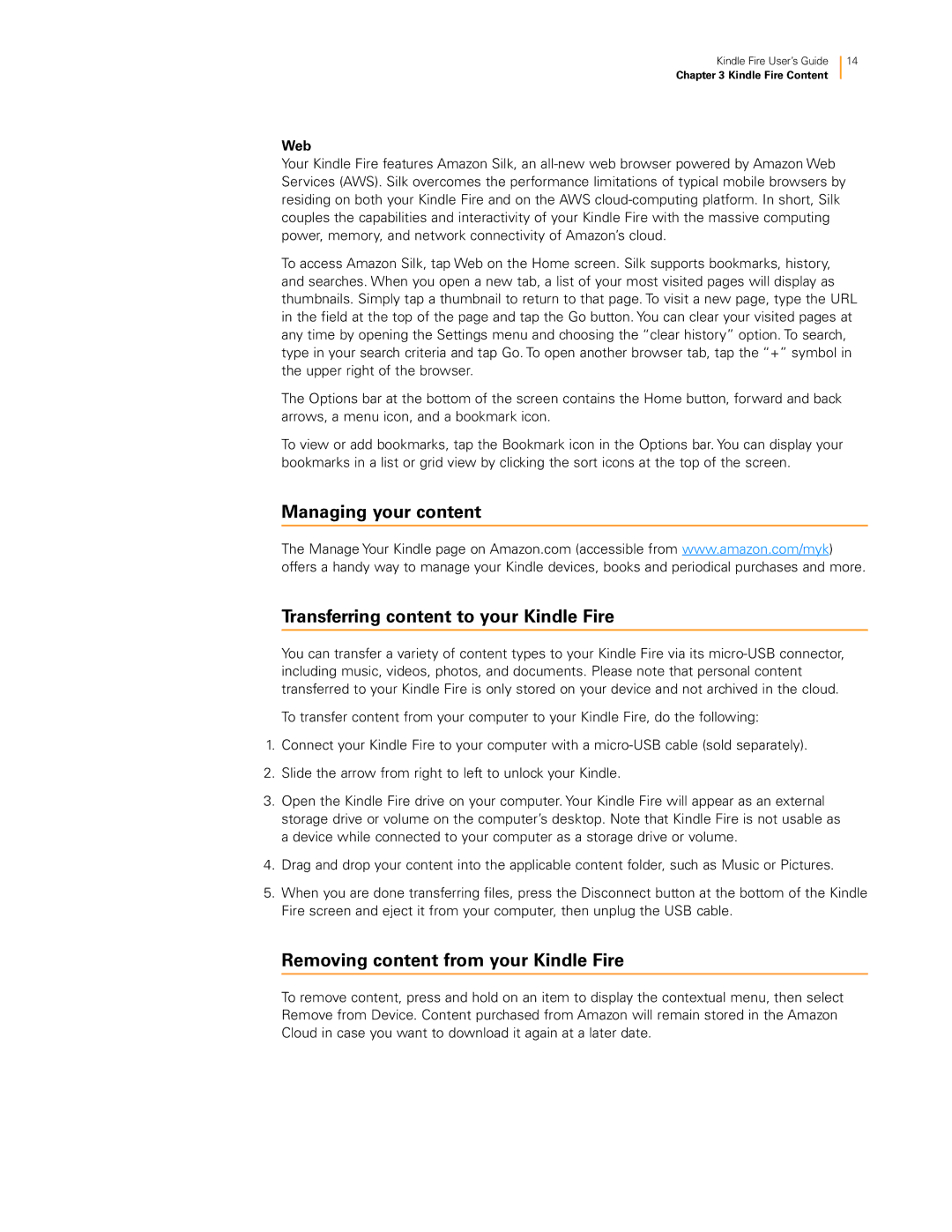23-000454-01, KNDFRHD16, B0051VVOB2, KNDFR8WIFI specifications
Amazon's product lineup consistently reflects innovation and user-centric advancements. Particularly of interest are items like the Amazon model 23-000454-01, KNDFR8WIFI, B0051VVOB2, and KNDFRHD16, which showcase the tech giant's commitment to enhancing user experience through smart technologies and connectivity features.The Amazon 23-000454-01 is known for its sleek design and improved performance. This device is equipped with cutting-edge processing power that ensures seamless multitasking and swift response times. Users appreciate its energy efficiency, which is a significant consideration in today's eco-conscious market. With an intuitive interface, even those who are not tech-savvy can navigate its features easily.
KNDFR8WIFI emphasizes connectivity with its built-in Wi-Fi capabilities. This model is optimized for streaming, which is particularly beneficial in a world where online content consumption is paramount. Users can enjoy high-definition video quality and swift download speeds. Additionally, its compatibility with smart home systems makes it an appealing choice for those looking to enhance their home automation experience.
B0051VVOB2 stands out due to its robust security features that are increasingly crucial in the digital age. It includes advanced encryption technologies that protect users' data while they browse or conduct transactions online. Beyond security, this device supports a myriad of applications, making it versatile for various user needs—from entertainment to productivity.
KNDFRHD16 continues this trend by focusing on audio and visual performance. It offers high-resolution display capabilities, ensuring that users have an immersive viewing experience. The sound quality is also commendable, allowing for enhanced audio clarity that caters to both music lovers and movie enthusiasts.
In conclusion, these Amazon models represent the company's dedication to marrying functionality with user-friendly design. With robust features such as efficient processing, comprehensive connectivity, state-of-the-art security, and exceptional audiovisual capabilities, these devices cater to a wide range of users and their evolving needs in a rapidly changing technological landscape. Whether for personal use or as part of a smart home setup, the 23-000454-01, KNDFR8WIFI, B0051VVOB2, and KNDFRHD16 stand ready to elevate the user experience.