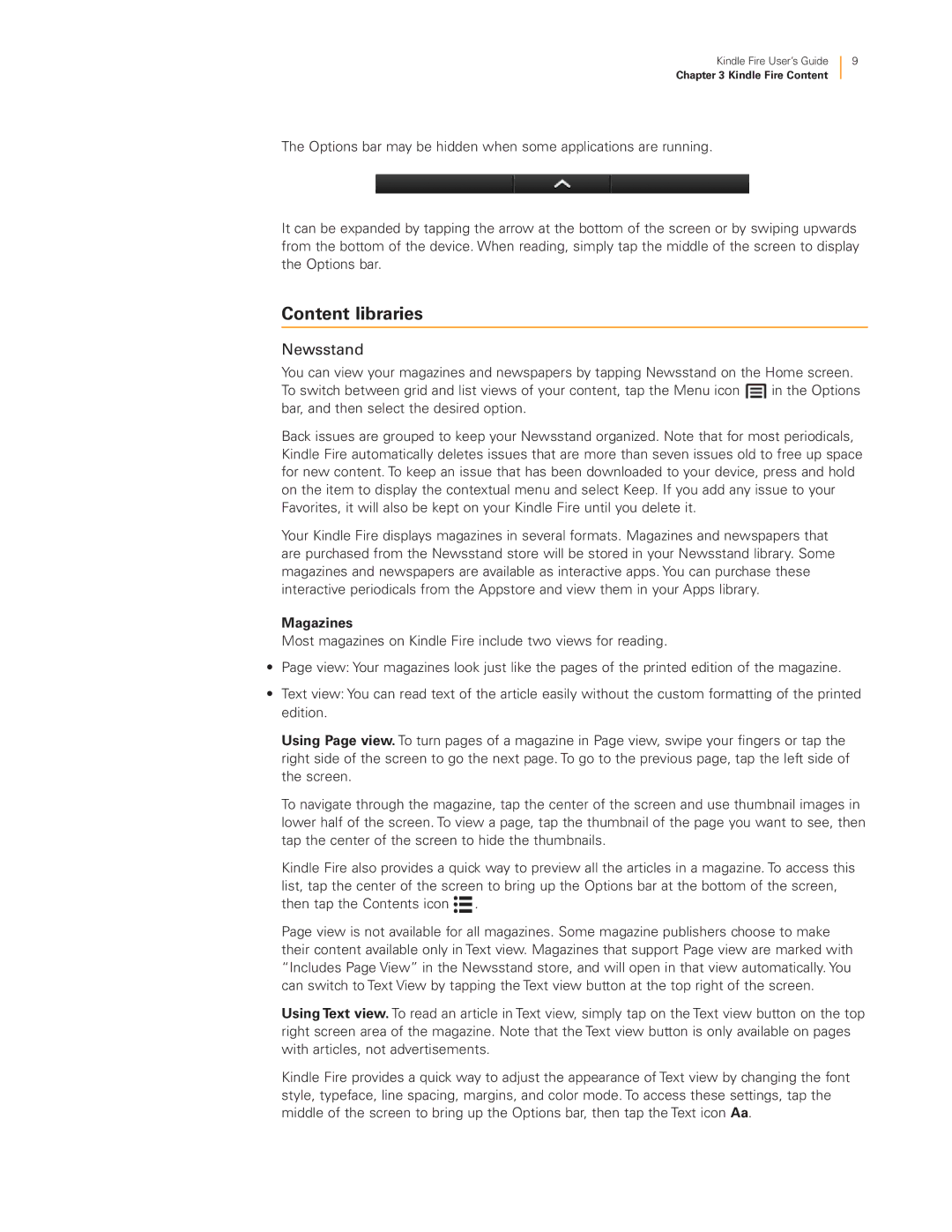B00BHJRYYS, B00BWYQ9YE, B008GFRE5A, B008RV6V3E, B008GFREAU specifications
Amazon has consistently been at the forefront of technology and innovation, offering a wide range of devices designed to enhance user experience. Among its expansive lineup are several notable products: the Amazon B008GFREAU, B0083PWAPW, B008RV6V3E, B00BHJRYYS, and B00BWYQ9YE. Each of these devices showcases unique features and technologies that appeal to today’s tech-savvy consumers.The B008GFREAU, also known as the Kindle Fire, revolutionized the way users consume content. With a vibrant 7-inch display, it provides an immersive reading experience while supporting a wide array of multimedia functions. Users can easily access thousands of books, movies, and apps through the Amazon ecosystem. Its dual-core processor ensures smooth performance, whether you're reading or streaming your favorite shows.
Next in line, the B0083PWAPW, which refers to another variant in the Kindle Fire family, focuses on enhancing user interaction with improved touch functionality. This model emphasizes cloud integration, allowing seamless access to content regardless of the device being used. Amazon's Whispersync technology ensures that users can pick up right where they left off, making it a fantastic choice for avid readers and movie buffs alike.
B008RV6V3E, known as the Fire HD, elevates the viewing experience with its high-definition display. This device boasts superior screen resolution, making videos and images come to life. With Dolby Audio technology, users can enjoy crisp sound quality, whether they are watching movies or listening to music. Its lightning-fast processor further enhances gaming and browsing experiences, ensuring users can navigate smoothly through apps and content.
The B00BHJRYYS, a model in the Kindle Paperwhite series, offers an unparalleled reading experience with its built-in adjustable front light. This feature allows users to read comfortably in any lighting condition, whether in bright sunlight or the dark. The Paperwhite also supports a vast library of e-books, allowing users to carry thousands of titles in one lightweight device.
Finally, the B00BWYQ9YE, referring to the Fire TV Stick, serves as a powerful streaming device. This gadget transforms any TV into a smart one, offering access to a multitude of streaming platforms and applications. With voice control capabilities through Alexa, users can easily search for content without the need for manual input. Additionally, the device supports 4K Ultra HD, delivering stunning visuals and an exceptional viewing experience.
In summary, these Amazon products embody the company's commitment to quality and innovation, catering to various entertainment and reading needs while integrating cutting-edge technology and user-friendly features.