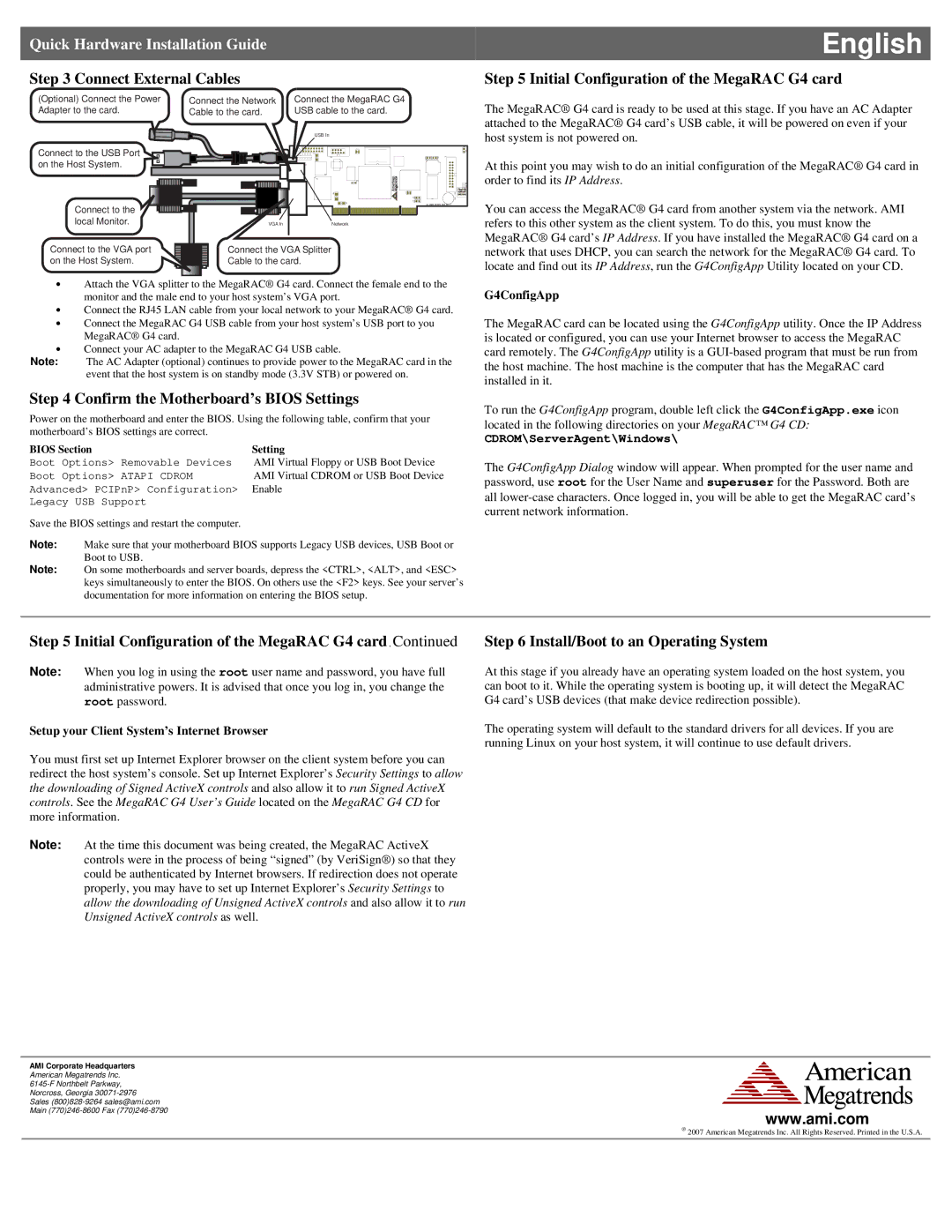Quick Hardware Installation Guide
Step 3 Connect External Cables
(Optional) Connect the Power | Connect the Network | Connect the MegaRAC G4 |
Adapter to the card. | Cable to the card. | USB cable to the card. |
English
Step 5 Initial Configuration of the MegaRAC G4 card
The MegaRAC® G4 card is ready to be used at this stage. If you have an AC Adapter attached to the MegaRAC® G4 card’s USB cable, it will be powered on even if your
Connect to the USB Port on the Host System.
Connect to the local Monitor.
Connect to the VGA port on the Host System.
USB In
VGA In | Network |
Connect the VGA Splitter Cable to the card.
host system is not powered on.
At this point you may wish to do an initial configuration of the MegaRAC® G4 card in order to find its IP Address.
You can access the MegaRAC® G4 card from another system via the network. AMI refers to this other system as the client system. To do this, you must know the MegaRAC® G4 card’s IP Address. If you have installed the MegaRAC® G4 card on a network that uses DHCP, you can search the network for the MegaRAC® G4 card. To locate and find out its IP Address, run the G4ConfigApp Utility located on your CD.
•Attach the VGA splitter to the MegaRAC® G4 card. Connect the female end to the monitor and the male end to your host system’s VGA port.
•Connect the RJ45 LAN cable from your local network to your MegaRAC® G4 card.
•Connect the MegaRAC G4 USB cable from your host system’s USB port to you MegaRAC® G4 card.
•Connect your AC adapter to the MegaRAC G4 USB cable.
Note: The AC Adapter (optional) continues to provide power to the MegaRAC card in the event that the host system is on standby mode (3.3V STB) or powered on.
Step 4 Confirm the Motherboard’s BIOS Settings
Power on the motherboard and enter the BIOS. Using the following table, confirm that your motherboard’s BIOS settings are correct.
BIOS Section | Setting |
Boot Options> Removable Devices | AMI Virtual Floppy or USB Boot Device |
Boot Options> ATAPI CDROM | AMI Virtual CDROM or USB Boot Device |
Advanced> PCIPnP> Configuration> | Enable |
Legacy USB Support |
|
Save the BIOS settings and restart the computer. |
|
Note: Make sure that your motherboard BIOS supports Legacy USB devices, USB Boot or Boot to USB.
Note: On some motherboards and server boards, depress the <CTRL>, <ALT>, and <ESC> keys simultaneously to enter the BIOS. On others use the <F2> keys. See your server’s documentation for more information on entering the BIOS setup.
G4ConfigApp
The MegaRAC card can be located using the G4ConfigApp utility. Once the IP Address is located or configured, you can use your Internet browser to access the MegaRAC card remotely. The G4ConfigApp utility is a
To run the G4ConfigApp program, double left click the G4ConfigApp.exe icon located in the following directories on your MegaRAC™ G4 CD:
CDROM\ServerAgent\Windows\
The G4ConfigApp Dialog window will appear. When prompted for the user name and password, use root for the User Name and superuser for the Password. Both are all
Step 5 Initial Configuration of the MegaRAC G4 card , Continued
Note: When you log in using the root user name and password, you have full administrative powers. It is advised that once you log in, you change the root password.
Setup your Client System’s Internet Browser
You must first set up Internet Explorer browser on the client system before you can redirect the host system’s console. Set up Internet Explorer’s Security Settings to allow the downloading of Signed ActiveX controls and also allow it to run Signed ActiveX controls. See the MegaRAC G4 User’s Guide located on the MegaRAC G4 CD for more information.
Note: At the time this document was being created, the MegaRAC ActiveX controls were in the process of being “signed” (by VeriSign®) so that they could be authenticated by Internet browsers. If redirection does not operate properly, you may have to set up Internet Explorer’s Security Settings to allow the downloading of Unsigned ActiveX controls and also allow it to run Unsigned ActiveX controls as well.
Step 6 Install/Boot to an Operating System
At this stage if you already have an operating system loaded on the host system, you can boot to it. While the operating system is booting up, it will detect the MegaRAC G4 card’s USB devices (that make device redirection possible).
The operating system will default to the standard drivers for all devices. If you are running Linux on your host system, it will continue to use default drivers.
AMI Corporate Headquarters American Megatrends Inc.
www.ami.com
® 2007 American Megatrends Inc. All Rights Reserved. Printed in the U.S.A.