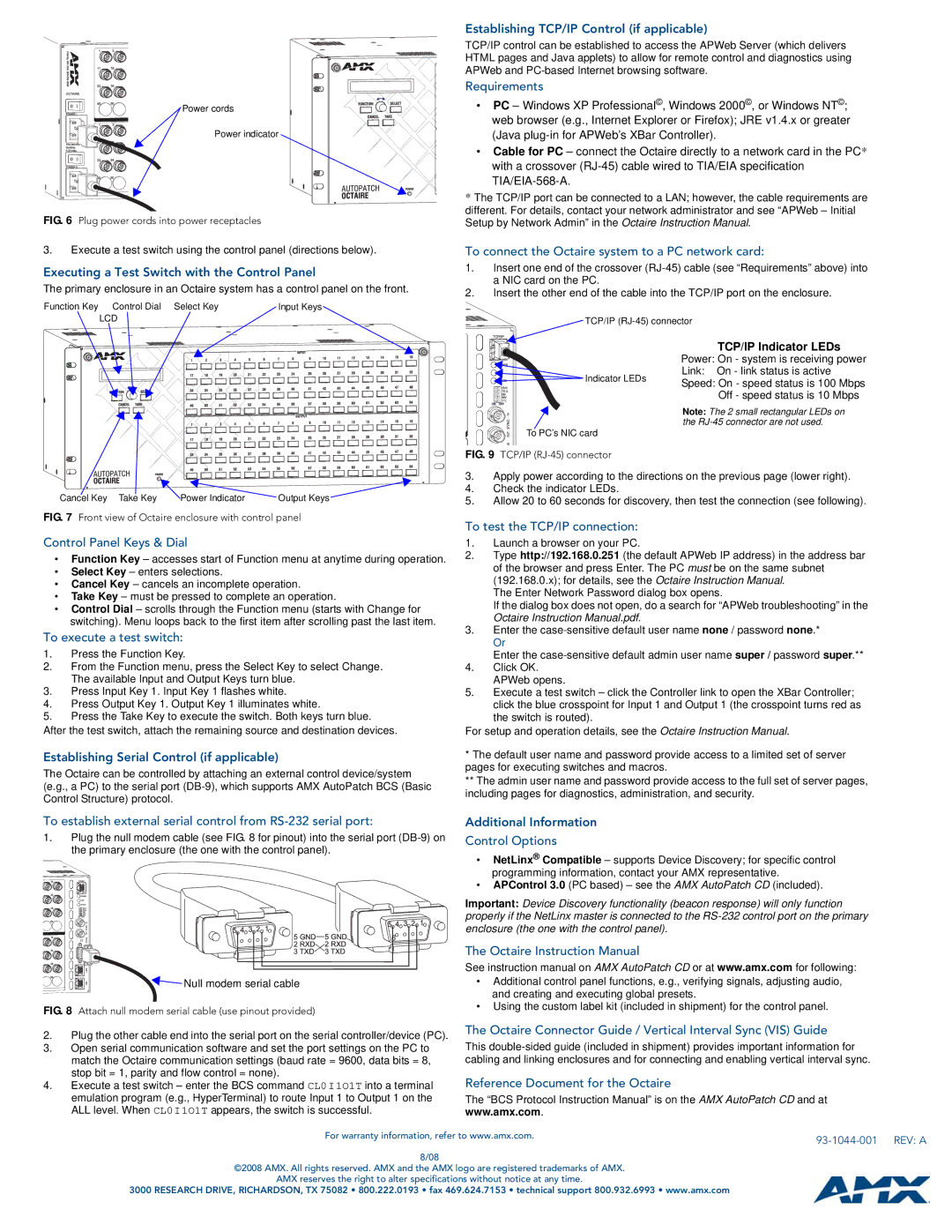Power cords
Power indicator
FIG. 6 Plug power cords into power receptacles
3.Execute a test switch using the control panel (directions below).
Executing a Test Switch with the Control Panel
The primary enclosure in an Octaire system has a control panel on the front.
Function Key Control Dial Select Key | Input Keys |
LCD |
|
Establishing TCP/IP Control (if applicable)
TCP/IP control can be established to access the APWeb Server (which delivers HTML pages and Java applets) to allow for remote control and diagnostics using APWeb and
Requirements
•PC – Windows XP Professional©, Windows 2000©, or Windows NT©; web browser (e.g., Internet Explorer or Firefox); JRE v1.4.x or greater (Java
•Cable for PC – connect the Octaire directly to a network card in the PC* with a crossover
*The TCP/IP port can be connected to a LAN; however, the cable requirements are different. For details, contact your network administrator and see “APWeb – Initial Setup by Network Admin” in the Octaire Instruction Manual.
To connect the Octaire system to a PC network card:
1.Insert one end of the crossover
2.Insert the other end of the cable into the TCP/IP port on the enclosure.
TCP/IP
![]()
![]()
![]() Indicator LEDs
Indicator LEDs
To PC’s NIC card
FIG. 9 TCP/IP (RJ-45) connector
TCP/IP Indicator LEDs
Power: On - system is receiving power
Link: On - link status is active
Speed: On - speed status is 100 Mbps Off - speed status is 10 Mbps
Note: The 2 small rectangular LEDs on the
Cancel Key Take Key | Power Indicator | Output Keys |
FIG. 7 Front view of Octaire enclosure with control panel
Control Panel Keys & Dial
•Function Key – accesses start of Function menu at anytime during operation.
•Select Key – enters selections.
•Cancel Key – cancels an incomplete operation.
•Take Key – must be pressed to complete an operation.
•Control Dial – scrolls through the Function menu (starts with Change for switching). Menu loops back to the first item after scrolling past the last item.
To execute a test switch:
1.Press the Function Key.
2.From the Function menu, press the Select Key to select Change. The available Input and Output Keys turn blue.
3.Press Input Key 1. Input Key 1 flashes white.
4.Press Output Key 1. Output Key 1 illuminates white.
5.Press the Take Key to execute the switch. Both keys turn blue. After the test switch, attach the remaining source and destination devices.
Establishing Serial Control (if applicable)
The Octaire can be controlled by attaching an external control device/system (e.g., a PC) to the serial port
3.Apply power according to the directions on the previous page (lower right).
4.Check the indicator LEDs.
5.Allow 20 to 60 seconds for discovery, then test the connection (see following).
To test the TCP/IP connection:
1.Launch a browser on your PC.
2.Type http://192.168.0.251 (the default APWeb IP address) in the address bar of the browser and press Enter. The PC must be on the same subnet (192.168.0.x); for details, see the Octaire Instruction Manual.
The Enter Network Password dialog box opens.
If the dialog box does not open, do a search for “APWeb troubleshooting” in the Octaire Instruction Manual.pdf.
3.Enter the
Enter the
4.Click OK. APWeb opens.
5.Execute a test switch – click the Controller link to open the XBar Controller; click the blue crosspoint for Input 1 and Output 1 (the crosspoint turns red as the switch is routed).
For setup and operation details, see the Octaire Instruction Manual.
*The default user name and password provide access to a limited set of server pages for executing switches and macros.
**The admin user name and password provide access to the full set of server pages, including pages for diagnostics, administration, and security.
To establish external serial control from
1.Plug the null modem cable (see FIG. 8 for pinout) into the serial port
![]() Null modem serial cable
Null modem serial cable
FIG. 8 Attach null modem serial cable (use pinout provided)
2.Plug the other cable end into the serial port on the serial controller/device (PC).
3.Open serial communication software and set the port settings on the PC to match the Octaire communication settings (baud rate = 9600, data bits = 8, stop bit = 1, parity and flow control = none).
4.Execute a test switch – enter the BCS command CL0I1O1T into a terminal emulation program (e.g., HyperTerminal) to route Input 1 to Output 1 on the ALL level. When CL0I1O1T appears, the switch is successful.
Additional Information
Control Options
•NetLinx® Compatible – supports Device Discovery; for specific control programming information, contact your AMX representative.
•APControl 3.0 (PC based) – see the AMX AutoPatch CD (included).
Important: Device Discovery functionality (beacon response) will only function properly if the NetLinx master is connected to the
The Octaire Instruction Manual
See instruction manual on AMX AutoPatch CD or at www.amx.com for following:
•Additional control panel functions, e.g., verifying signals, adjusting audio, and creating and executing global presets.
•Using the custom label kit (included in shipment) for the control panel.
The Octaire Connector Guide / Vertical Interval Sync (VIS) Guide
This
Reference Document for the Octaire
The “BCS Protocol Instruction Manual” is on the AMX AutoPatch CD and at www.amx.com.
For warranty information, refer to www.amx.com. |
|
| |
8/08 |
|
©2008 AMX. All rights reserved. AMX and the AMX logo are registered trademarks of AMX. |
|
AMX reserves the right to alter specifications without notice at any time. |
|
3000 RESEARCH DRIVE, RICHARDSON, TX 75082 • 800.222.0193 • fax 469.624.7153 • technical support 800.932.6993 • www.amx.com |
|