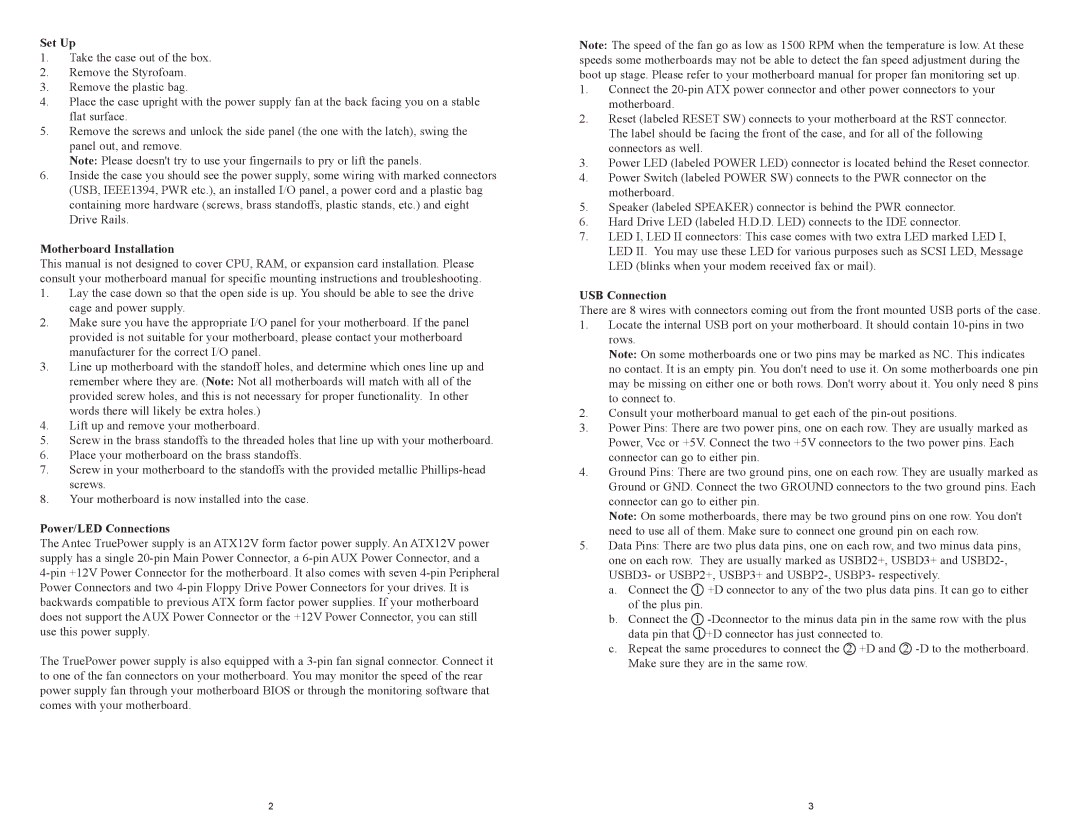PLUS600 specifications
The Antec PLUS600 is a versatile and innovative computer case that has gained attention for its blend of functionality, aesthetics, and affordability. It is designed to meet the needs of both casual users and gaming enthusiasts, making it a popular choice in the mid-range case market.One of the standout features of the PLUS600 is its spacious interior, which accommodates a variety of build configurations. It supports ATX, Micro-ATX, and Mini-ITX motherboards, giving users the flexibility to customize their setups according to individual preferences. With ample room for multiple graphics cards and storage devices, the case ensures that users can expand their systems as needed.
Cooling is a crucial consideration for any PC build, and the PLUS600 excels in this aspect. It comes equipped with multiple fan mounting options, including the capability to install up to six 120mm fans. This enhances airflow within the case, ensuring that components remain at optimal temperatures during intensive tasks. Additionally, the case supports both air and liquid cooling solutions, giving users the ability to choose their preferred cooling method, whether it be through traditional heatsinks or modern AIO liquid coolers.
From a design perspective, the Antec PLUS600 features a sleek and modern aesthetic, with a mesh front panel that not only adds to its visual appeal but also improves airflow. The tempered glass side panel allows users to showcase their builds and RGB lighting components, catering to those who appreciate a visually striking setup. This combination of style and function makes the PLUS600 an attractive option for gamers and content creators alike.
The internal layout is thoughtfully designed for easy cable management, with cutouts and tie-down points that help keep cables organized and out of the airflow path. This not only enhances the overall appearance of the build but also improves the efficiency of cooling solutions.
In terms of storage options, the Antec PLUS600 includes multiple drive bays that accommodate both 3.5-inch and 2.5-inch drives, allowing for a mix of traditional HDDs and SSDs. This flexibility enables users to configure their storage solutions according to their needs, whether for gaming, content creation, or general use.
Overall, the Antec PLUS600 stands out in the competitive mid-range case market with its combination of functional features, cooling capabilities, and appealing design. It offers a solid foundation for building powerful and aesthetically pleasing computers, making it a noteworthy choice for anyone looking to invest in a reliable computer case.