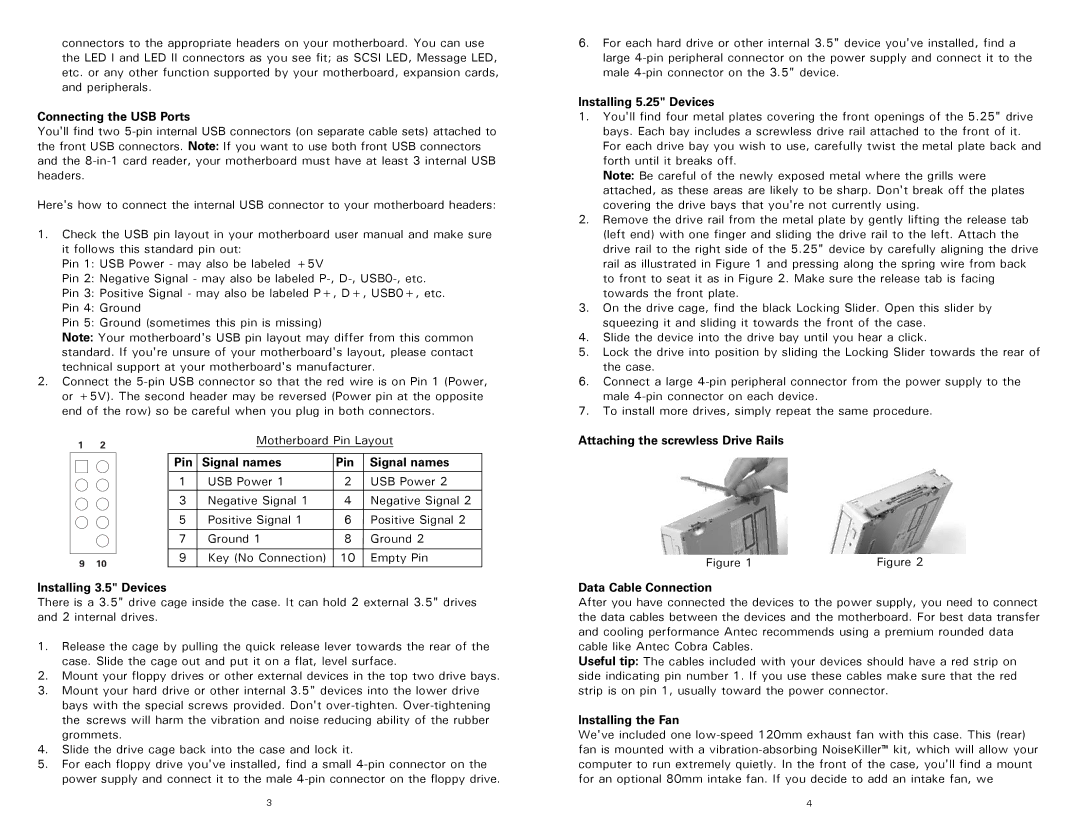connectors to the appropriate headers on your motherboard. You can use the LED I and LED II connectors as you see fit; as SCSI LED, Message LED, etc. or any other function supported by your motherboard, expansion cards, and peripherals.
Connecting the USB Ports
You'll find two
Here's how to connect the internal USB connector to your motherboard headers:
1.Check the USB pin layout in your motherboard user manual and make sure it follows this standard pin out:
Pin 1: USB Power - may also be labeled +5V
Pin 2: Negative Signal - may also be labeled
Pin 3: Positive Signal - may also be labeled P+, D+, USB0+, etc.
Pin 4: Ground
Pin 5: Ground (sometimes this pin is missing)
Note: Your motherboard's USB pin layout may differ from this common standard. If you're unsure of your motherboard's layout, please contact technical support at your motherboard's manufacturer.
2.Connect the
|
|
|
|
| ||
1 | 2 |
| Motherboard Pin Layout | |||
|
|
|
|
| ||
|
|
|
|
|
|
|
|
| Pin | Signal names | Pin | Signal names | |
|
|
|
|
|
|
|
|
| 1 | USB Power 1 | 2 | USB Power 2 | |
|
| 3 | Negative Signal 1 | 4 | Negative Signal 2 | |
|
| 5 | Positive Signal 1 | 6 | Positive Signal 2 | |
|
|
|
|
|
|
|
|
| 7 | Ground 1 | 8 | Ground 2 | |
|
|
|
|
|
|
|
9 | 10 | 9 | Key (No Connection) | 10 | Empty Pin | |
Installing 3.5" Devices
There is a 3.5" drive cage inside the case. It can hold 2 external 3.5" drives and 2 internal drives.
1.Release the cage by pulling the quick release lever towards the rear of the case. Slide the cage out and put it on a flat, level surface.
2.Mount your floppy drives or other external devices in the top two drive bays.
3.Mount your hard drive or other internal 3.5" devices into the lower drive bays with the special screws provided. Don't
4.Slide the drive cage back into the case and lock it.
5.For each floppy drive you've installed, find a small
6.For each hard drive or other internal 3.5" device you've installed, find a large
Installing 5.25" Devices
1.You'll find four metal plates covering the front openings of the 5.25" drive bays. Each bay includes a screwless drive rail attached to the front of it. For each drive bay you wish to use, carefully twist the metal plate back and forth until it breaks off.
Note: Be careful of the newly exposed metal where the grills were attached, as these areas are likely to be sharp. Don't break off the plates covering the drive bays that you're not currently using.
2.Remove the drive rail from the metal plate by gently lifting the release tab (left end) with one finger and sliding the drive rail to the left. Attach the drive rail to the right side of the 5.25" device by carefully aligning the drive rail as illustrated in Figure 1 and pressing along the spring wire from back to front to seat it as in Figure 2. Make sure the release tab is facing towards the front plate.
3.On the drive cage, find the black Locking Slider. Open this slider by squeezing it and sliding it towards the front of the case.
4.Slide the device into the drive bay until you hear a click.
5.Lock the drive into position by sliding the Locking Slider towards the rear of the case.
6.Connect a large
7.To install more drives, simply repeat the same procedure.
Attaching the screwless Drive Rails
Figure 1 | Figure 2 |
Data Cable Connection
After you have connected the devices to the power supply, you need to connect the data cables between the devices and the motherboard. For best data transfer and cooling performance Antec recommends using a premium rounded data cable like Antec Cobra Cables.
Useful tip: The cables included with your devices should have a red strip on side indicating pin number 1. If you use these cables make sure that the red strip is on pin 1, usually toward the power connector.
Installing the Fan
We've included one
3 | 4 |