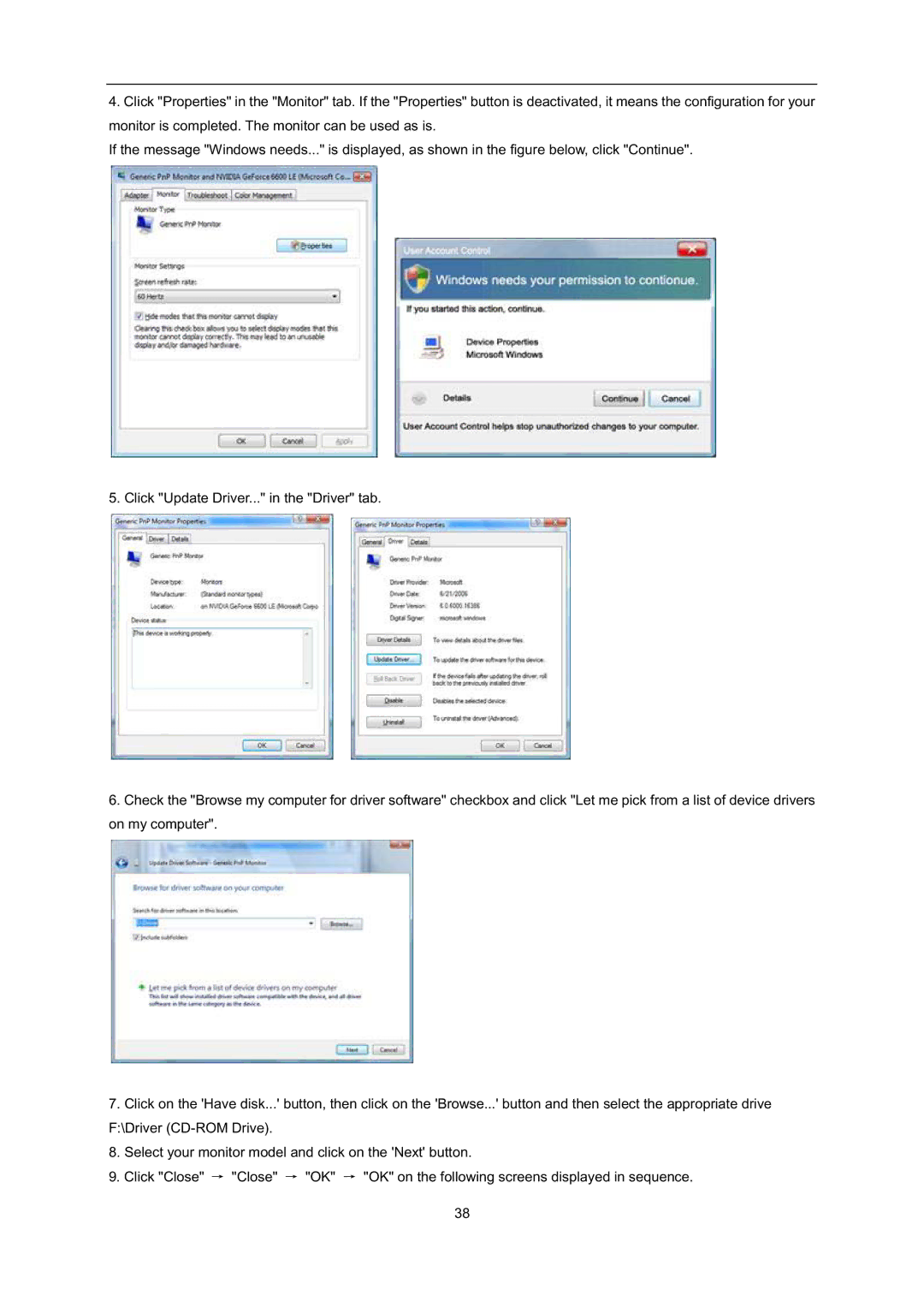4.Click "Properties" in the "Monitor" tab. If the "Properties" button is deactivated, it means the configuration for your monitor is completed. The monitor can be used as is.
If the message "Windows needs..." is displayed, as shown in the figure below, click "Continue".
5. Click "Update Driver..." in the "Driver" tab.
6.Check the "Browse my computer for driver software" checkbox and click "Let me pick from a list of device drivers on my computer".
7.Click on the 'Have disk...' button, then click on the 'Browse...' button and then select the appropriate drive F:\Driver
8.Select your monitor model and click on the 'Next' button.
9.Click "Close" → "Close" → "OK" → "OK" on the following screens displayed in sequence.
38