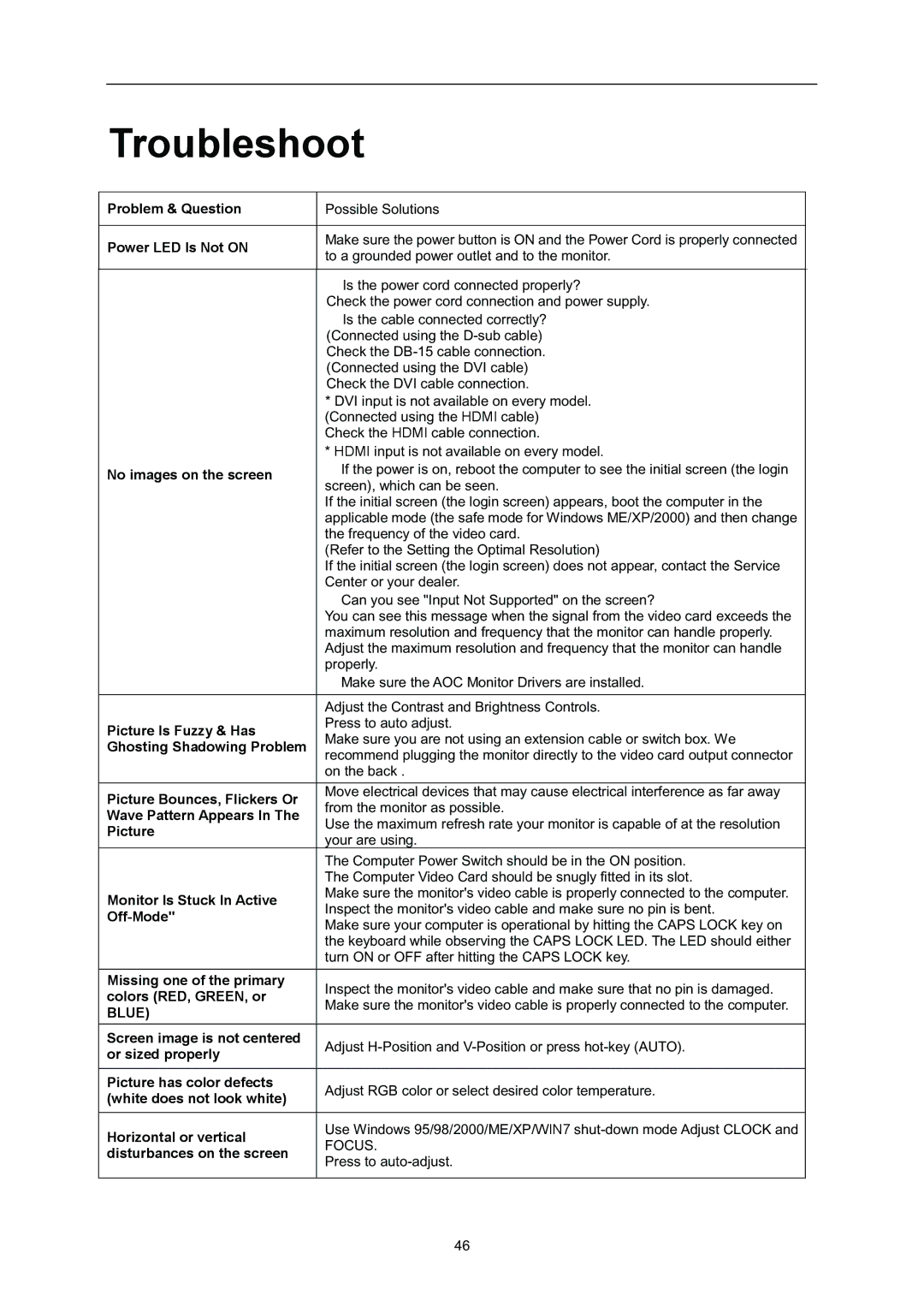i2352Vh specifications
The AOC i2352Vh is a sleek and stylish monitor that has captured the attention of users seeking a blend of performance and aesthetics. This 23-inch display is characterized by its slim profile and minimalistic design, making it an excellent addition to both home and office environments. The monitor features a Full HD resolution of 1920 x 1080 pixels, delivering crisp and clear images for a variety of applications, from gaming and multimedia consumption to professional work.One of the standout features of the AOC i2352Vh is its IPS (In-Plane Switching) panel technology. This technology provides wider viewing angles and superior color accuracy, allowing users to enjoy consistent picture quality from almost any position. With a typical brightness of 250 cd/m² and a contrast ratio of 1000:1, the monitor produces vibrant colors and deep blacks, enhancing the overall visual experience.
The AOC i2352Vh is equipped with various connectivity options to ensure compatibility with multiple devices. It includes HDMI, DisplayPort, and VGA inputs, making it adaptable for use with PCs, laptops, and gaming consoles. Additionally, the monitor features built-in speakers, providing a convenient audio solution without the need for external speakers.
Another key characteristic of the i2352Vh is its eco-friendly design, which includes features such as low power consumption and the use of minimal materials in its construction. This makes it a great choice for environmentally conscious users who want to reduce their carbon footprint without sacrificing performance.
The AOC i2352Vh also includes several user-friendly features, such as customizable picture settings and an easy-to-use OSD (On-Screen Display) menu. With options for adjusting brightness, contrast, and color temperature, users can tailor the display to their preferences for different tasks and environments.
Overall, the AOC i2352Vh stands out as a versatile, stylish, and environmentally friendly monitor that caters to a wide range of users. Whether for work, entertainment, or light gaming, its combination of advanced technologies and practical designs makes it an excellent choice for anyone in search of a high-quality display.