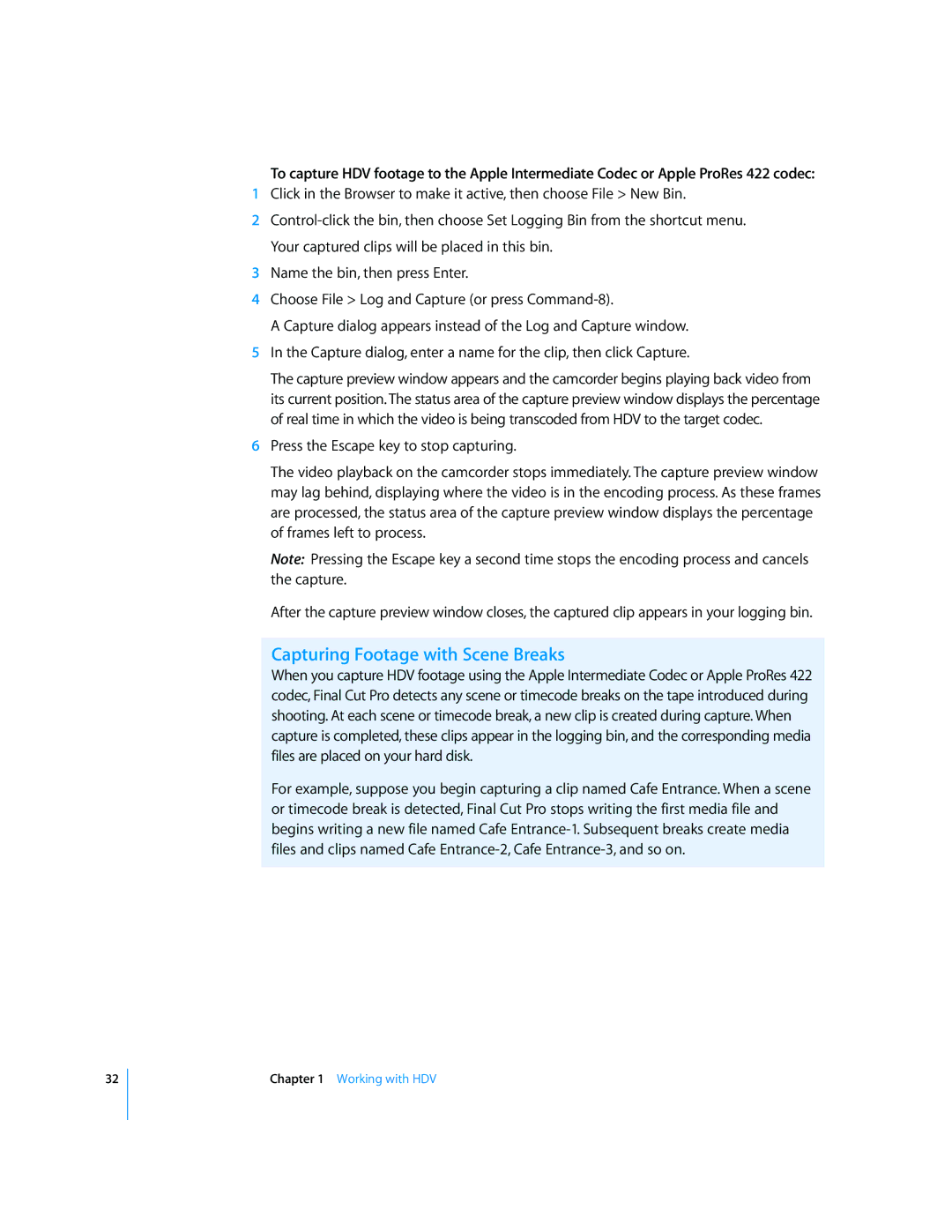Final Cut Pro
Apple Inc Copyright 2008 Apple Inc. All rights reserved
Contents
Choosing an IMX Easy Setup
Using the Log and Transfer Window
Adding Volumes and Folders to the Browse Area
Working with IMX
Working with Panasonic P2 Cards
Recording Footage with a P2 Camcorder
Mounting P2 Cards, Disk Images, and Folders
109 Working with Avchd
130 Setting Up a Sony Video Disk Unit
115 Working with AVC-Intra
115
116
About High Definition and Broadcast Formats
Overview of High Definition Video Formats
Film-Compatible HD Formats
NTSC-Compatible HD Formats
PAL-Compatible HD Formats
Format Frame dimensions Frame rate Scanning method
About the Apple ProRes 422 Codec
About the Apple Intermediate Codec
About HDV
DV footage, making the switch to HDV is simple
What Is ProHD?
HDV Formats Supported by Final Cut Pro
Fps Formats
About Mpeg Compression
Standard Definition Recording with an HDV Camcorder
Spatial Intraframe Compression
Temporal Interframe Compression
More About Long-GOP Video
Transcoding HDV to Other Apple Codecs
Native HDV Editing Workflow
Working with HDV in Final Cut Pro
Steps for Native HDV Editing
Log your footage and capture it to your scratch disk
Connecting an HDV Device to Your Computer
Choosing an Easy Setup
To choose an Easy Setup
To connect your HDV camcorder or VTR to your computer
To open the Log and Capture window
Logging and Capturing Native HDV Footage
About the Log and Capture Window
Preview Area
Video Preview Area
Transport Controls
Shuttle Control
Marking Controls
Clip Settings Tab
Logging Tab
Capture Settings Tab
Log and Capture Buttons
Capturing Footage with Start/Stop Indicators
Recapturing HDV Footage
Using an HDV Camcorder to Capture or Output DV Footage
Improving HDV Rendering by Using the Apple ProRes 422 Codec
Editing HDV Footage
About Long-GOP Editing and Rendering
To choose the render file format in an HDV sequence
Rendering and Conforming Long-GOP MPEG-2 Media
Rendering HDV
Using the Print to Video Command to Output HDV
Conforming While Rendering in the Timeline
To output your HDV sequence to tape
Transcoded HDV Editing Workflow
Steps for Transcoded HDV Editing
To choose an Easy Setup for transcoding HDV
Capturing and Transcoding HDV Video
Capturing Footage with Scene Breaks
Editing Video Using Transcoded HDV Footage
Outputting HDV to Tape or Exporting to a QuickTime Movie
Exporting HDV for DVD Studio Pro
To export your sequence to a QuickTime movie
Using the Canon XL H1 HDV Camcorder
To change the FREERUN-PS setting on the camcorder
Using the Sony HVR-V1 HDV Camcorder
HDV Format Specifications
Data Rate
Format Native frame size Data rate
Timecode
Video Compression
Audio
Page
2Working with Dvcpro HD
About Dvcpro HD
Dvcpro HD Formats Supported by Final Cut Pro
Fps-Based Formats
Dvcpro HD Frame Rates
1080pA24 Dvcpro HD
720p60 Dvcpro HD
720p24
Setting System Frequency on a Panasonic Varicam Camcorder
720p50 Dvcpro HD
720pN Dvcpro HD Native Frame Rate Recording
720p Dvcpro HD Variable Frame Rate Recording
Working with Dvcpro HD in Final Cut Pro
Connecting a Dvcpro HD Device to Your Computer
To set up your computer for Dvcpro HD capture and output
Removing Duplicate Frames During Capture
Choosing a Dvcpro HD Easy Setup
Logging and Capturing Your Dvcpro HD Footage
About Timecode for 720p50 and 720p60 Formats
About Device Control for 720p50 and 720p60 Devices
Editing Dvcpro HD Footage
Choosing Timecode Display Options for 720p60 Dvcpro HD Media
To display clip time for a 720p30 or 720p24 clip
Outputting Your Dvcpro HD Sequence
To set the timecode display for 720p60 video
Choosing an Intended Playback Rate
Using the Dvcpro HD Frame Rate Converter
Outputting Sequence Timecode Using Dvcpro HD
How a Frame Rate Converter Works
What Is a Frame Rate Converter?
How Dvcpro HD Variable Frame Rate Recording Works
Recording Variable Frame Rates with Dvcpro HD 720p
Original Media File Requirements
About the Dvcpro HD Frame Rate Converter
About Native Variable Frame Rate Recording
About the Frame Rate Converter Options
Timecode and Audio Restrictions
Why Is There an Option to Convert 59.94 fps to 59.94 fps?
Remove Duplicate Frames
Make Self-Contained File
Import Result Into Final Cut Pro
Working with 1080pA24 Dvcpro HD Video
Using the Frame Rate Converter
Working with 24p Dvcpro HD
Shoot with advanced pull-down 23.98 fps at 29.97 fps
Working with 720p24 Dvcpro HD Video
720p60 Dvcpro HD Recorded at 23.98 fps
720p50 Dvcpro HD Recorded at 24 fps
720pN24 Dvcpro HD Native 24p
Dvcpro HD Format Specifications
1080i50
Format Recorded data rate Mbps Captured data rate MB/sec
Video Compression
Page
3Working with IMX
About IMX
About MXF
Working with IMX in Final Cut Pro
IMX Formats Supported by Final Cut Pro
Choosing an IMX Easy Setup
Transferring IMX Footage to Your Computer
Importing MXF-Wrapped IMX Media Files into Your Project
Editing IMX Clips into a Sequence
IMX Format Specifications
Data Rate and Video Compression
Page
4Using the Log and Transfer Window
About File-Based Media
About the Log and Transfer Window
Choose File Log and Transfer or press Command-Shift-8
To open the Log and Transfer window
File-Based Media Terminology
Using the Log and Transfer Window
Sample File-Based Media Workflow
Using the Log and Transfer Window
Using the Browse Area
Using Folders with Valid File-Based Media Folder Structure
To unmount a volume, do one of the following
Mounting Media Devices
Add Folder button Column headings Mounted volume
Controls in the Browse Area
Using the Log and Transfer Window
Adding Volumes and Folders to the Browse Area
Selecting Clips in the Browse Area
Using the Preview Area
Deleting Clips Directly from Storage Media
Transport Controls in the Preview Area
Restrictions During Preview
To enter previously logged data from the autofill cache
Using the Logging Area
Using Autofill Cache Logging Information
Incrementing Logging Fields
Setting Audio and Video Clip Import Settings
To apply import settings to multiple clips
Using the Transfer Queue
Adding Clips to the Transfer Queue for Ingest
Filenaming and Clip Naming During Ingest
Pausing and Stopping Ingest
Organizing Clips in the Transfer Queue
Choosing Reel Names and Understanding Volume Names
Reingesting Clip Media
Working with Spanned Clips
Viewing Spanned Clips in the Browse Area
Archiving File-Based Media from Cards
Archiving to a Folder
To create a disk image of a card
To rename a mounted volume of an archived disk image
Archiving to a Disk Image
Setting Log and Transfer Import Preferences
Log and Transfer Plug-in Transcode Settings
Remove Advanced Pulldown and Duplicate Frames
Clear Logging Autofill Cache
Page
5Working with Panasonic P2 Cards
About Panasonic P2 Cards and Media Files
Working with Panasonic P2 Cards and Final Cut Pro
Recording Footage with a P2 Camcorder
To mount a P2 memory card using a P2 card reader
Mounting P2 Cards, Disk Images, and Folders
Mounting P2 Cards Using a PowerBook PC Card Cardbus Slot
Unmounting P2 Cards
Mounting P2 Cards Using a Panasonic AG-HVX200 Camcorder
Using Folders with Valid P2 Card Folder Structure
Deleting P2 Clips Directly in the Log and Transfer Window
Working with Spanned Clips
Press the Menu button
Capturing over FireWire as if a P2 Card Were a Tape in a VTR
104
Panasonic AG-HVX200 Camcorder Compatibility
Panasonic AG-HVX200 Ntsc
Panasonic AG-HVX200E PAL
Format Duplicate Timecode Frame rate Frame pattern
Panasonic P2 Card Format Specifications
Page
About Avchd
Avchd Formats Supported by Final Cut Pro
Transferring Avchd Footage
Restrictions When Working with Avchd
Working with Avchd in Final Cut Pro
Choosing an Avchd Destination Codec
Avchd Format Specifications
Specified Avchd frame rates are
Sony Camcorder Avchd Quality Levels
Panasonic Camcorder Avchd Quality Levels
About AVC-Intra
AVC-Intra Formats Supported by Final Cut Pro
Choosing an AVC-Intra Destination Codec
Restrictions When Working with AVC-Intra
Working with AVC-Intra in Final Cut Pro
AVC-Intra Format Specifications
Data rate Frame dimensions Color sample ratio
8Working with Sony Xdcam Formats
About XDCAM, Xdcam HD, and Xdcam EX
Xdcam HD VBR Easy Setups
Xdcam HD CBR Easy Setups
Xdcam Formats Supported in Final Cut Pro
Xdcam HD Formats Supported in Final Cut Pro
Xdcam HD422 CBR Easy Setups
Xdcam EX Formats Supported in Final Cut Pro
Installing Sony Xdcam Software
Working with XDCAM, Xdcam HD, and Xdcam EX in Final Cut Pro
To mount Xdcam or Xdcam HD media on your computer desktop
Connecting an Xdcam or Xdcam HD Deck
To enable the PC Remote mode on a Sony PDW-1500 Xdcam deck
Ingesting XDCAM, Xdcam HD, or Xdcam EX Media
To assign four mono audio outputs to your sequence
Rendering and Conforming Xdcam HD or Xdcam EX Media
Exporting Sequences to XDCAM, Xdcam HD, or Xdcam EX Media
XDCAM, Xdcam HD, and Xdcam EX Format Specifications
Frame Color
128
9Working with Sony Video Disk Units
About Sony Video Disk Units
Setting Up a Sony Video Disk Unit
To unmount a FireWire hard drive from the desktop
Importing Footage from a Sony Video Disk Unit
Importing DV Media from a Sony Video Disk Unit
To transfer media from a Sony Video Disk Unit