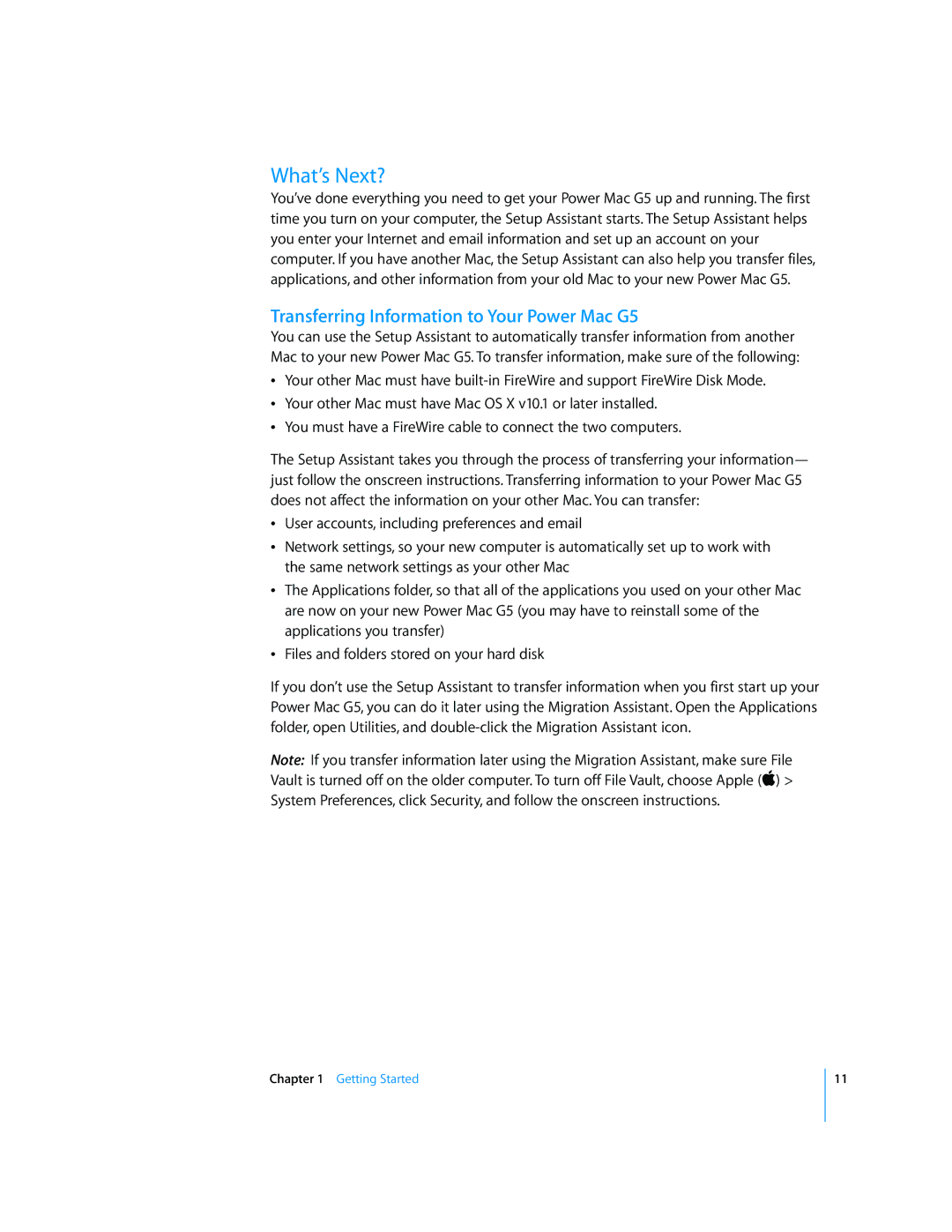G5 specifications
The Apple G5, introduced in June 2003, marked a significant advancement in personal computing with its innovative architecture and powerful performance. It was the first desktop computer to feature a 64-bit architecture, which allowed it to process larger amounts of data more efficiently than its 32-bit predecessors. The G5 was equipped with the IBM PowerPC 970 processor, which operated at speeds ranging from 1.6 GHz to 2.7 GHz, making it a formidable contender in the market for both personal and professional use.One of the standout features of the G5 was its aluminum chassis, which not only gave it a sleek and modern look but also aided in heat dissipation. The innovative design allowed the G5 to maintain lower operating temperatures regardless of the loads it handled. The G5 was famous for its quiet operation, thanks to a temperature-controlled, variable-speed fan system that minimized noise during regular use while still providing adequate cooling during intensive tasks.
In terms of memory, the G5 could support up to 8 GB of RAM, utilizing DDR SDRAM technology that provided enhanced performance in multitasking and complex applications. For graphics, the G5 offered powerful options, including dedicated GPU support from NVIDIA and ATI, enabling users to perform demanding tasks such as video editing and 3D graphics rendering with ease.
The connectivity options on the G5 were well thought out, including built-in USB 2.0 and FireWire 800 ports, which supported high-speed data transfer for external devices. In addition, the G5 featured an Ethernet port for networking capabilities, making it suitable for both home and office environments.
The G5 also ran on Mac OS X, which was optimized to take full advantage of its hardware capabilities. With its Unix-based foundation, Mac OS X provided users with a stable and secure operating environment, complete with a plethora of software applications tailored for creative professionals, including those in graphic design, video editing, and audio production.
Overall, the Apple G5 was a groundbreaking machine that successfully combined advanced technology, stylish design, and robust performance, earning a dedicated following among professionals and enthusiasts alike. Its legacy continues to influence Apple's approach to desktop computing, marking a pivotal moment in the evolution of personal computers.