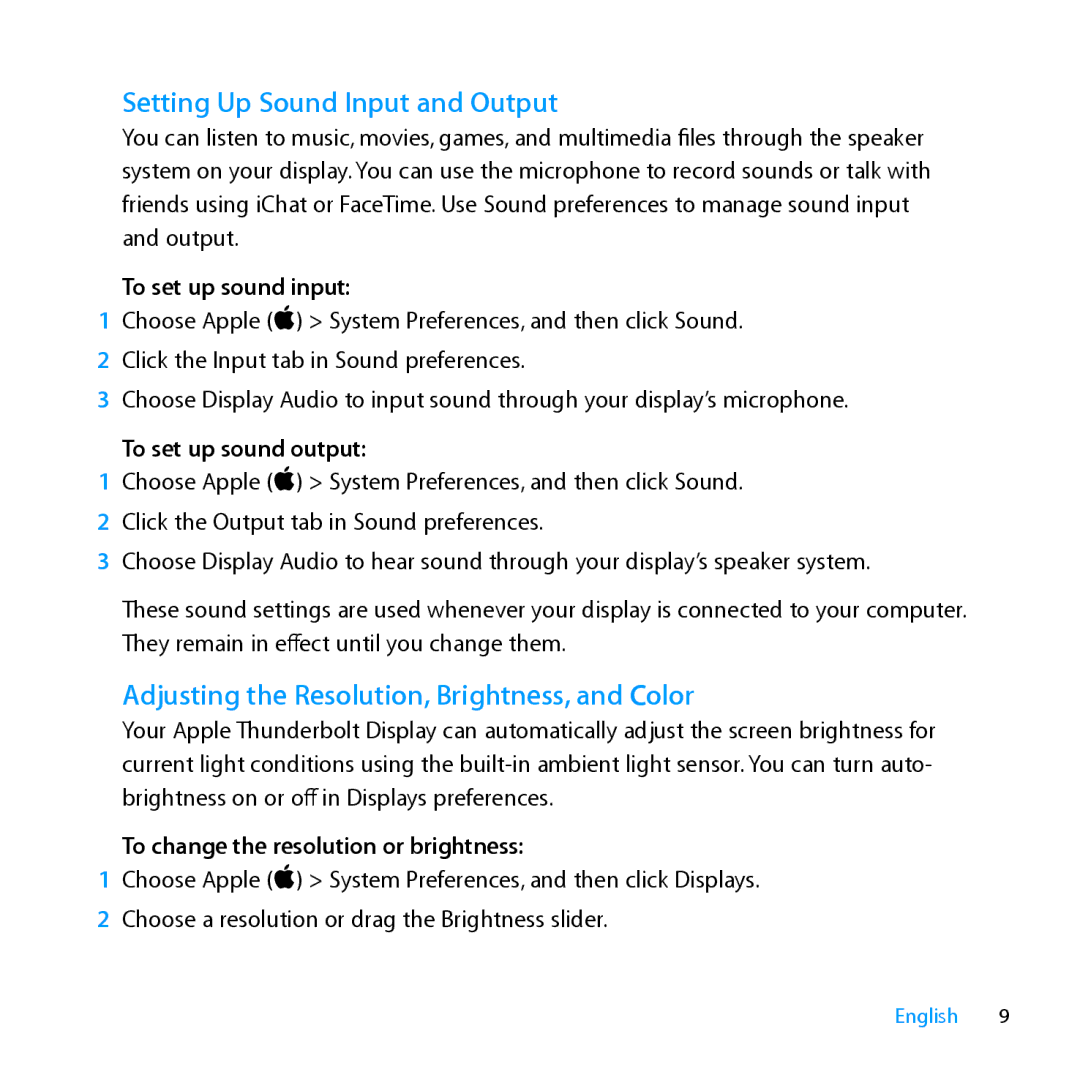Setting Up Sound Input and Output
You can listen to music, movies, games, and multimedia files through the speaker system on your display. You can use the microphone to record sounds or talk with friends using iChat or FaceTime. Use Sound preferences to manage sound input and output.
To set up sound input:
1Choose Apple () > System Preferences, and then click Sound.
2 Click the Input tab in Sound preferences.
3 Choose Display Audio to input sound through your display’s microphone.
To set up sound output:
1Choose Apple () > System Preferences, and then click Sound.
2 Click the Output tab in Sound preferences.
3 Choose Display Audio to hear sound through your display’s speaker system.
These sound settings are used whenever your display is connected to your computer. They remain in effect until you change them.
Adjusting the Resolution, Brightness, and Color
Your Apple Thunderbolt Display can automatically adjust the screen brightness for current light conditions using the
To change the resolution or brightness:
1Choose Apple () > System Preferences, and then click Displays.
2 Choose a resolution or drag the Brightness slider.
English 9