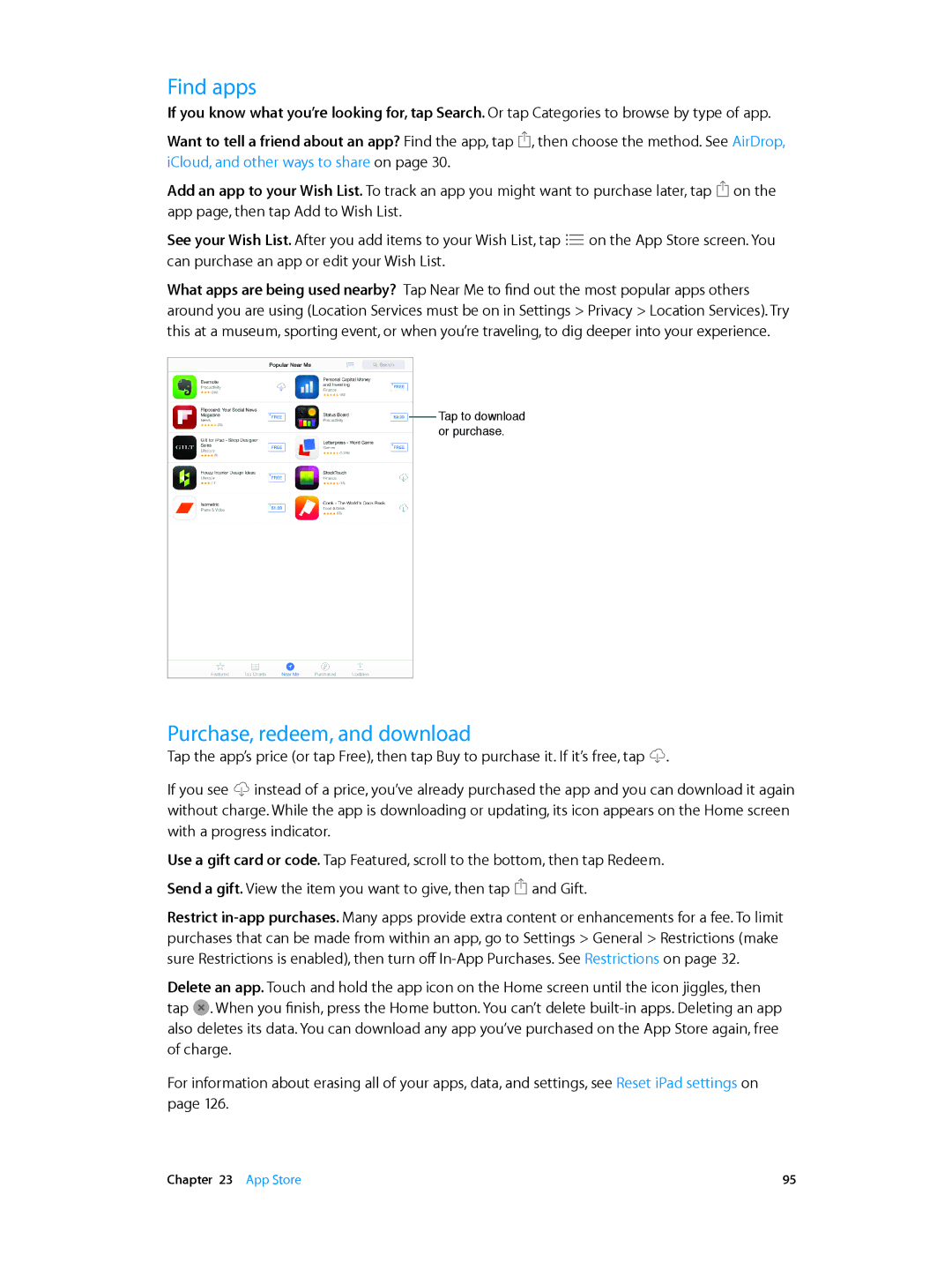ME281LL/A, ME997LL/A, MD366EA, ME898LL/A, MD789LL/A specifications
The Apple MD510LL/A, MD528LL/A, MD512LL/A, MD330LL/A, and MD513LL/A represent a suite of devices from Apple that have contributed significantly to the landscape of mobile technology. Each model, while serving similar purposes, has its unique set of features and characteristics that cater to different user needs.The MD510LL/A, more commonly known as the iPad mini with Retina Display, is celebrated for its compact size and high-resolution screen. It boasts a 2048 x 1536 pixel Retina display, providing crystal-clear visuals that enhance everything from reading to gaming. Powered by the A7 chip with 64-bit architecture, performance is notably swift, enabling smooth multitasking and application performance. The device also supports Wi-Fi and 4G LTE, ensuring constant connectivity.
Next, the MD528LL/A, which is part of the iPad Air lineup, further pushes the envelope in terms of power and design. It features a larger 9.7-inch Retina display and a thinner, lighter design, emphasizing portability. Like the MD510LL/A, it also uses the A7 chip, ensuring it can handle demanding applications with ease. The iPad Air supports advanced Wi-Fi technologies, allowing for faster internet speeds, making it a favorite for media consumption and productivity tasks.
The MD512LL/A, also known as the iPad Air 2, introduces several enhancements over its predecessor. It is thinner at just 6.1 mm, making it one of the slimmest tablets available at its time of release. The device features improved camera capabilities, including an 8MP rear camera, allowing users to capture high-quality photos and videos. Additionally, the A8X chip delivers even more graphics performance, which is particularly beneficial for gaming and demanding applications.
The MD330LL/A is recognized as the iPad 4, which, while an older model, still offers solid performance for everyday tasks. This device sports a 9.7-inch Retina display similar to the iPad Air and is powered by the A6X chip, which is capable of handling basic tasks and apps efficiently. Its robust build and decent battery life make it a reliable option for users not requiring the latest technology.
Lastly, the MD513LL/A represents the iPad mini 3. It retains the beloved form factor of the mini while introducing Touch ID functionality for added security and convenience. The device is powered by the A7 chip, ensuring compatibility with a wide range of apps and features, while the 7.9-inch Retina display continues to provide stunning visuals.
In summary, the Apple MD510LL/A, MD528LL/A, MD512LL/A, MD330LL/A, and MD513LL/A devices showcase Apple’s commitment to innovation in the tablet market, each catering to various user preferences and requirements through their unique features, specifications, and design elements.