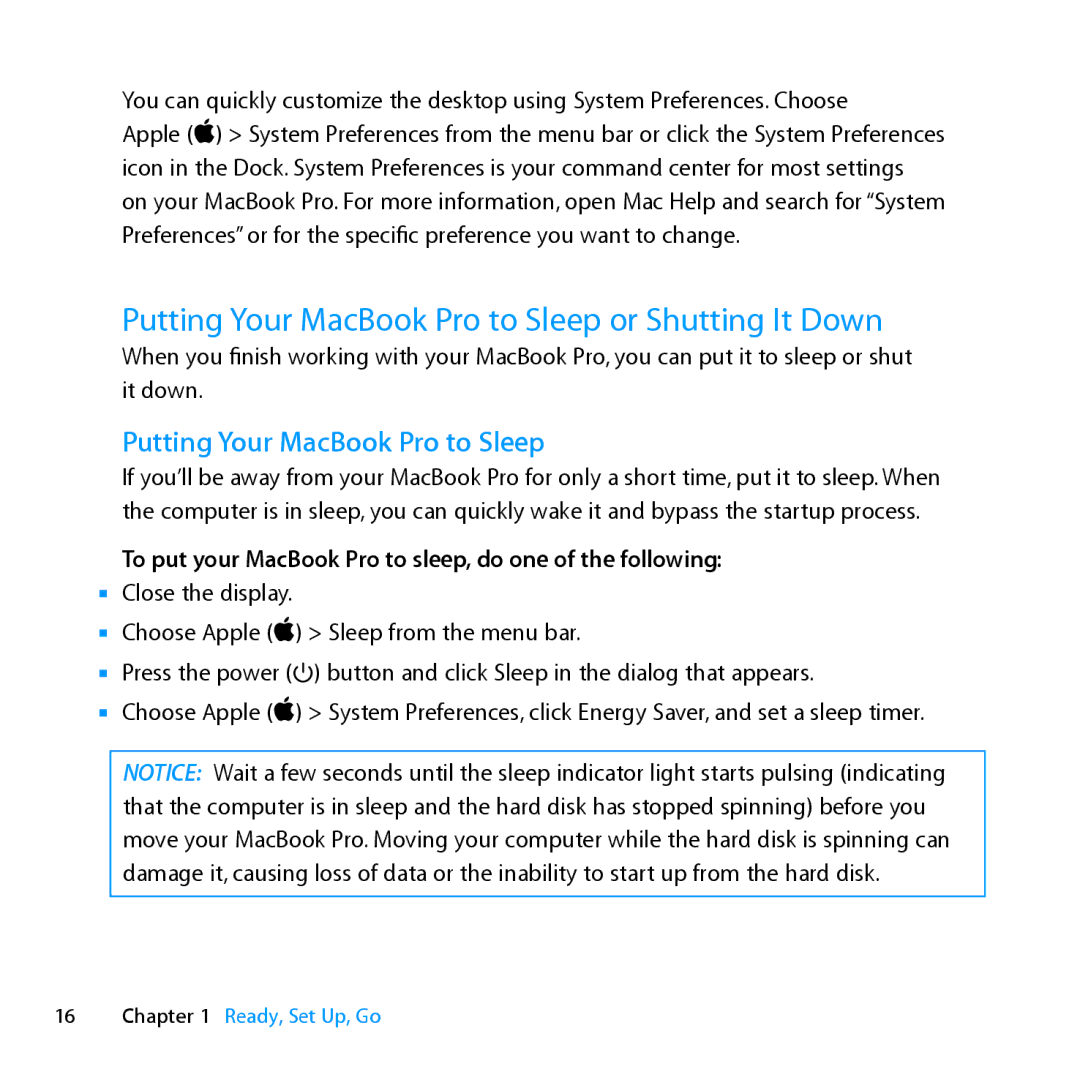ME662LL/A specifications
The Apple ME662LL/A and ME116LL/A are two notable models from Apple's MacBook Air lineup, which have earned a reputation for their blend of portability, performance, and style. Both models are highly regarded for their lightweight design and powerful capabilities, making them ideal choices for students, professionals, and everyday users alike.The ME662LL/A, commonly known as the MacBook Air 13-inch (2013 model), showcases a sleek aluminum chassis that enhances both durability and aesthetics. It is powered by Intel's fourth-generation Core i5 processor, allowing for smooth multitasking and efficient performance. With its 4GB of RAM and options for SSD storage, users can expect swift access to files and applications. The device features Intel HD Graphics 5000, which provides decent graphical performance for routine tasks such as web browsing, video playback, and light gaming.
On the other hand, the ME116LL/A or MacBook Air 11-inch (2013 model) offers a compact alternative without sacrificing performance. It packs similar processing power with an Intel Core i5 processor but is even more portable due to its smaller size and lighter weight. This model is perfect for users who frequently travel and require a hassle-free computing experience on the go. Although the smaller screen size contributes to reduced overall display resolution, it still delivers sharp visuals suitable for various tasks.
Both models come equipped with a Retina display that enhances clarity, brightness, and color accuracy, crucial for design work or media consumption. The keyboard features Apple's renowned design, providing a comfortable typing experience, while the integrated trackpad offers precision gestures for easy navigation.
Battery life is another standout feature, with both models boasting impressive longevity. Users can expect up to 12 hours of web browsing or video playback, making them suitable for all-day use without requiring frequent recharging.
In terms of connectivity, the MacBook Air models offer various ports, including USB 3.0 and Thunderbolt, enabling quick data transfers and compatibility with external devices. These features, combined with macOS, which offers a seamless ecosystem and productivity tools, make the ME662LL/A and ME116LL/A strong contenders in the ultraportable laptop market. Their combination of performance, design, and battery efficiency continues to attract users seeking reliable and stylish computing solutions.