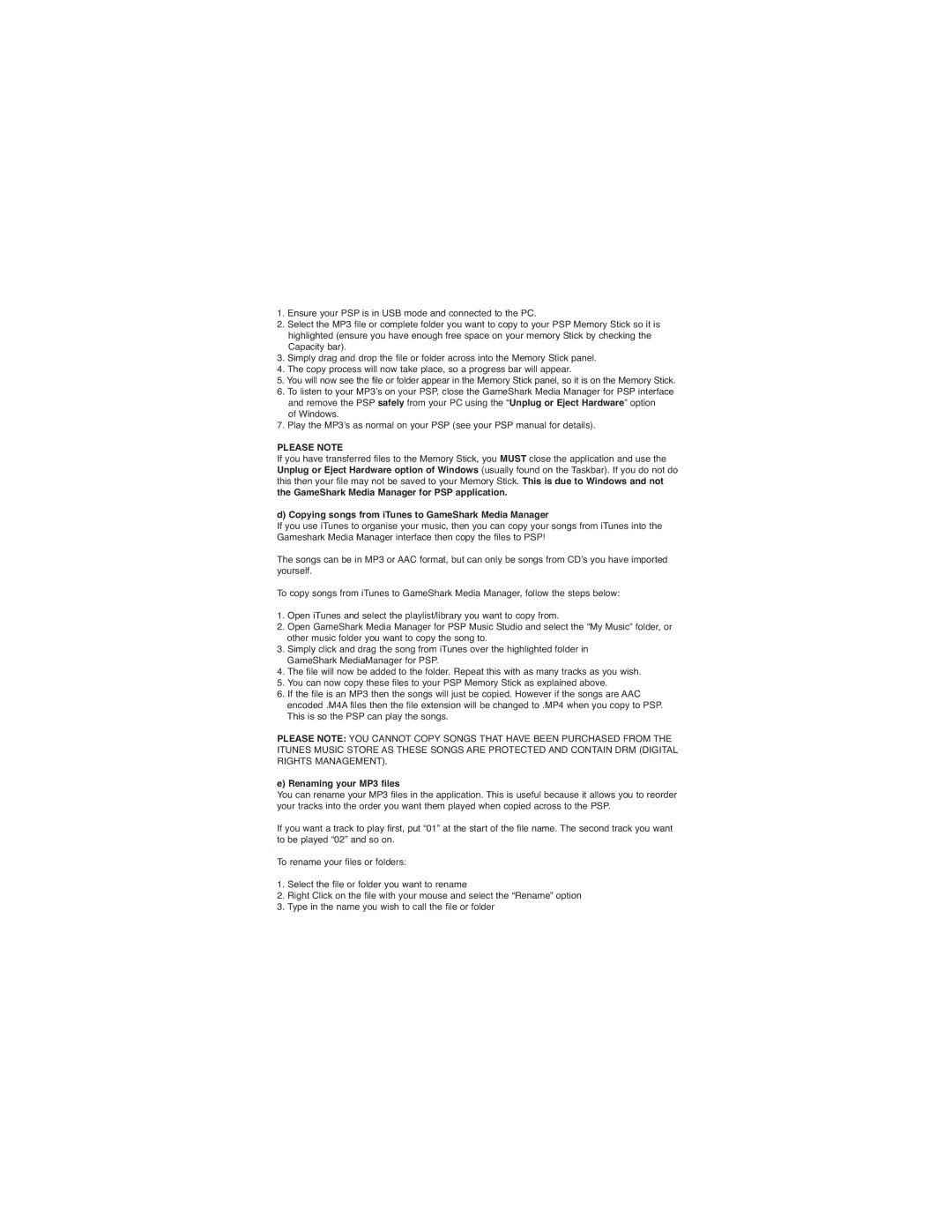Media Manager for PSP specifications
Apple Media Manager for PSP is an innovative solution specifically designed to enhance the multimedia experience for PlayStation Portable (PSP) users. The software empowers users to efficiently manage, transfer, and organize their media content, offering a seamless integration with Apple’s ecosystem.One of the standout features of Apple Media Manager for PSP is its user-friendly interface. This intuitive design allows users to easily navigate through their files, making tasks such as dragging and dropping media files straightforward. The software supports a variety of media formats, including MP3, MP4, and JPEG, ensuring compatibility with the diverse range of content users may want to transfer to their PSP devices.
A significant aspect of this media manager is its robust syncing capabilities with iTunes. The ability to sync music, videos, and playlists directly from iTunes ensures that users can maintain their existing libraries and access their favorite content on their PSP without any hassle. This integration saves time and enhances the overall user experience, as it negates the need for manual file transfers.
Moreover, Apple Media Manager for PSP offers transcoding features, allowing users to convert media files into PSP-compatible formats on-the-fly. This ensures that the content enjoys optimal playback performance on the device. Users can also utilize batch processing, enabling them to convert and transfer multiple files at once, thus streamlining the entire media management process.
The software also boasts an organization tool, which helps users categorize their media into folders or playlists, making it simpler to find and enjoy specific content. Whether for gaming, music, or watching videos, the organizational capabilities greatly enhance the user experience.
Additionally, Apple Media Manager for PSP includes editing tools that allow users to permanently edit the metadata of their media files. This feature is particularly useful for improving searchability, as users can edit titles, artists, album names, and more, resulting in a more organized library.
Security features are also built into the manager, offering users peace of mind while transferring sensitive data. The software ensures that all media files are transferred securely, minimizing the risk of data corruption or unauthorized access.
In conclusion, Apple Media Manager for PSP stands out as an essential tool for PSP users looking to simplify their multimedia management. With its user-friendly interface, powerful syncing capabilities with iTunes, transcoding features, and robust organization tools, it provides an all-in-one solution for an enhanced multimedia experience. The software is a testament to Apple’s commitment to integrating its products with popular gaming platforms, catering to the needs of users seeking seamless media management.