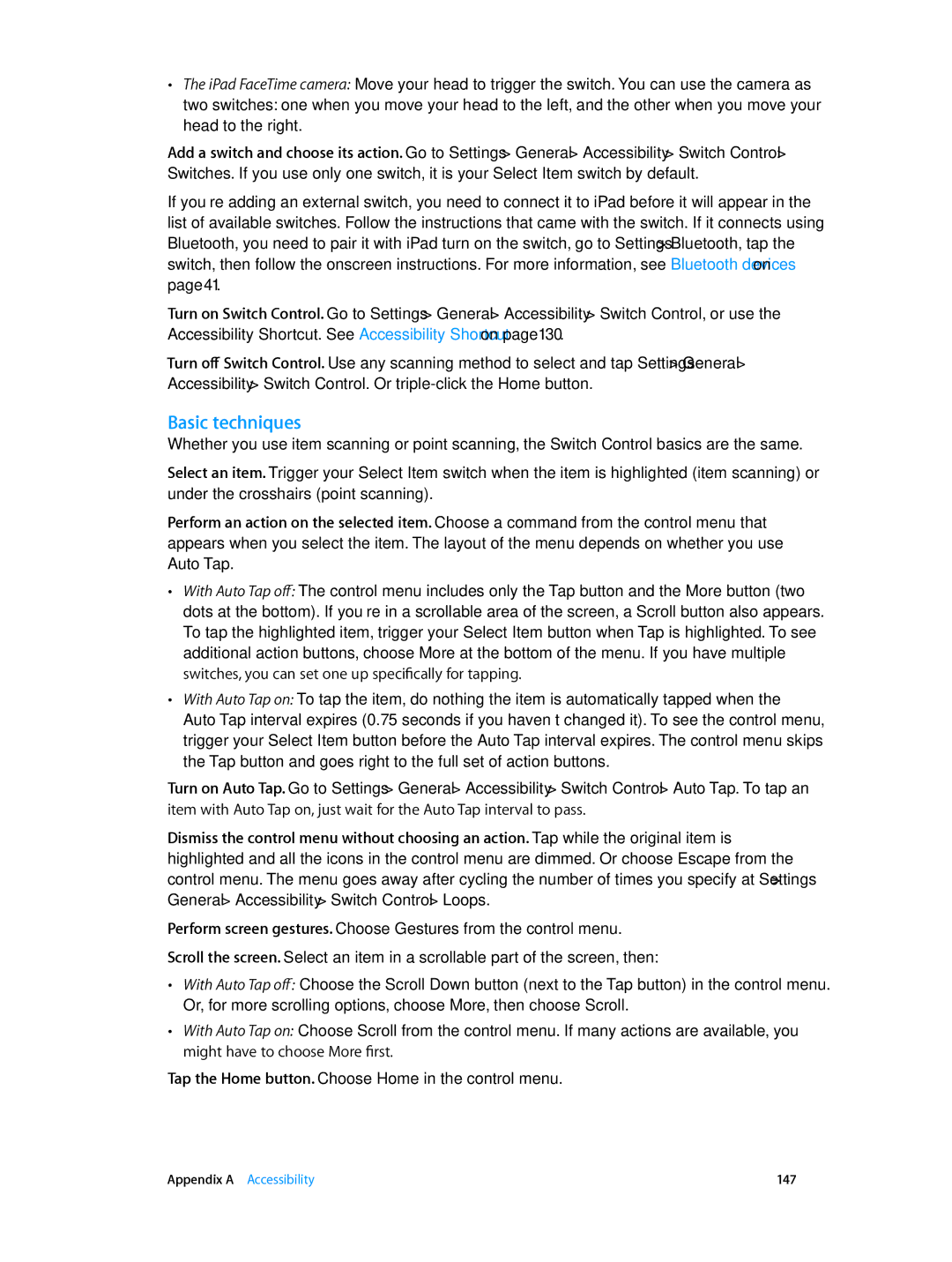MH2M2LL/A, MF019LL/A, MF496LL/A, MF012LL/A, MH332LL/A specifications
The Apple MH0W2LL/A, ME400LL/A, MH322LL/A, MF529LL/A, and MH182LL/A are a series of powerful devices that showcase Apple's commitment to excellence in design, performance, and innovative technology. These devices span across different categories, primarily focusing on laptops and tablets, catering to a diverse range of user needs.The MH0W2LL/A represents the MacBook lineup, known for its sleek design, lightweight build, and premium user experience. Equipped with the latest Apple M1 chip, the MH0W2LL/A offers exceptional processing power and energy efficiency. The Retina display provides vibrant colors and sharp text, making it perfect for creatives and professionals alike. With up to 18 hours of battery life, users can work confidently without worrying about frequent recharges.
The ME400LL/A is another MacBook model, specifically recognized for its durability and high-performance capabilities. Similar to the MH0W2LL/A, it features advanced Retina display technology for a stunning visual experience. The device is equipped with fast SSD storage options that ensure rapid data access and exceptional load times, making it suitable for intensive tasks like video editing and graphic design.
The MH322LL/A is part of Apple's iPad Pro series, designed for those who demand versatility. With support for the Apple Pencil and Smart Keyboard, it provides a seamless transition between tablet and laptop functionalities. The Liquid Retina display not only offers vivid colors but also ProMotion technology, providing smoother scrolling and responsiveness. It leverages powerful A-series chips to handle demanding applications effortlessly.
Next, the MF529LL/A is also from the iPad family, offering a balance of performance and portability. This device is well-suited for everyday tasks, including browsing, streaming, and productivity applications. With an advanced camera system, it enables quality photo and video capture, catering to both casual users and aspiring content creators.
Lastly, the MH182LL/A reflects Apple's dedication to ecosystem integration. This iPad model offers robust connectivity options, including Wi-Fi and cellular capabilities to keep users connected on the go. The device comes with an extensive library of applications through the App Store, enabling productivity, creativity, and entertainment.
Collectively, these models exemplify Apple's pursuit of innovation, building devices that not only meet the demands of everyday users but also support professional workflows. Their blend of performance, design, and advanced technology raises the bar in the personal computing landscape, embodying the brand's hallmark of quality and user experience.