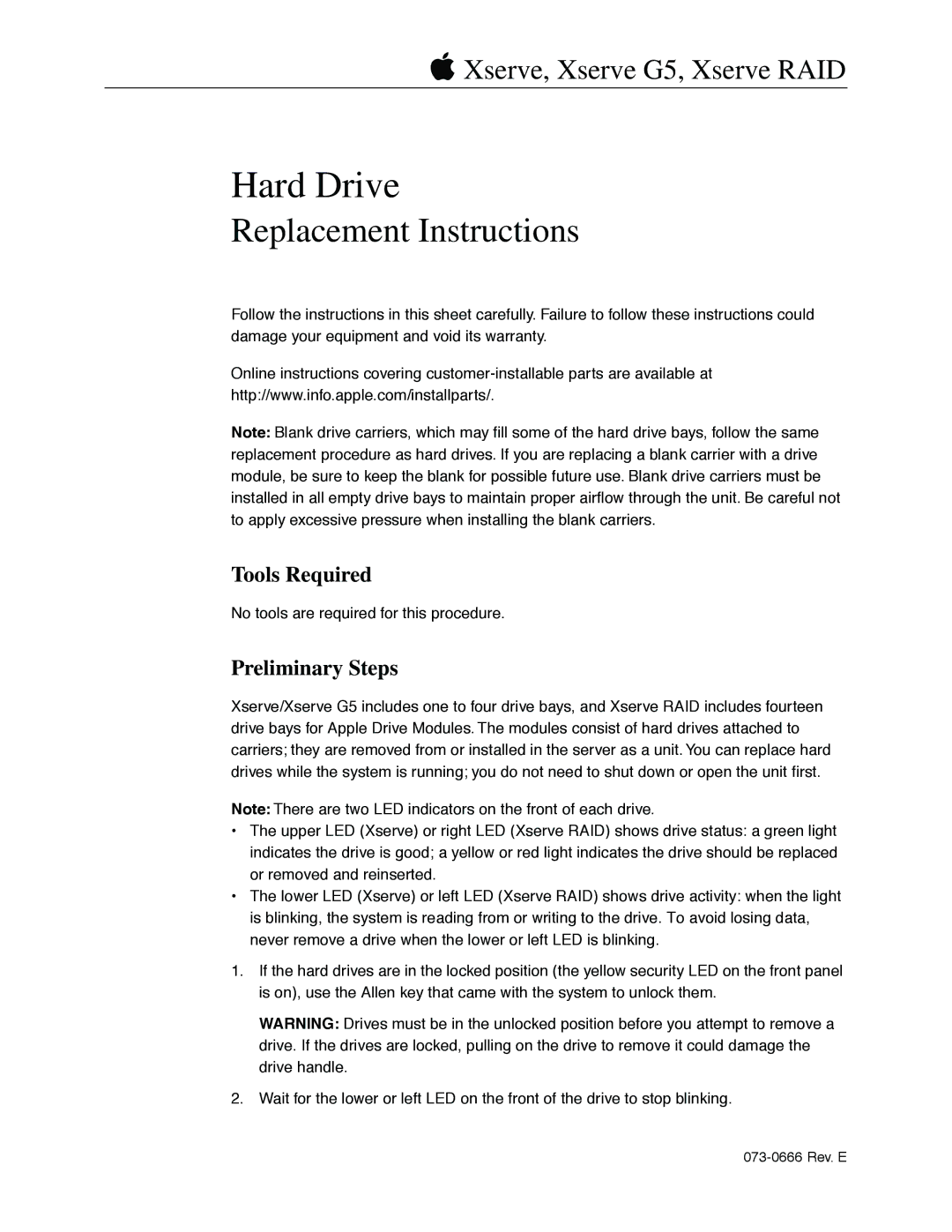Xserve, Xserve G5, Xserve RAID
Hard Drive
Replacement Instructions
Follow the instructions in this sheet carefully. Failure to follow these instructions could damage your equipment and void its warranty.
Online instructions covering
Note: Blank drive carriers, which may fill some of the hard drive bays, follow the same replacement procedure as hard drives. If you are replacing a blank carrier with a drive module, be sure to keep the blank for possible future use. Blank drive carriers must be installed in all empty drive bays to maintain proper airflow through the unit. Be careful not to apply excessive pressure when installing the blank carriers.
Tools Required
No tools are required for this procedure.
Preliminary Steps
Xserve/Xserve G5 includes one to four drive bays, and Xserve RAID includes fourteen drive bays for Apple Drive Modules. The modules consist of hard drives attached to carriers; they are removed from or installed in the server as a unit. You can replace hard drives while the system is running; you do not need to shut down or open the unit first.
Note: There are two LED indicators on the front of each drive.
•The upper LED (Xserve) or right LED (Xserve RAID) shows drive status: a green light indicates the drive is good; a yellow or red light indicates the drive should be replaced or removed and reinserted.
•The lower LED (Xserve) or left LED (Xserve RAID) shows drive activity: when the light is blinking, the system is reading from or writing to the drive. To avoid losing data, never remove a drive when the lower or left LED is blinking.
1.If the hard drives are in the locked position (the yellow security LED on the front panel is on), use the Allen key that came with the system to unlock them.
WARNING: Drives must be in the unlocked position before you attempt to remove a drive. If the drives are locked, pulling on the drive to remove it could damage the drive handle.
2.Wait for the lower or left LED on the front of the drive to stop blinking.