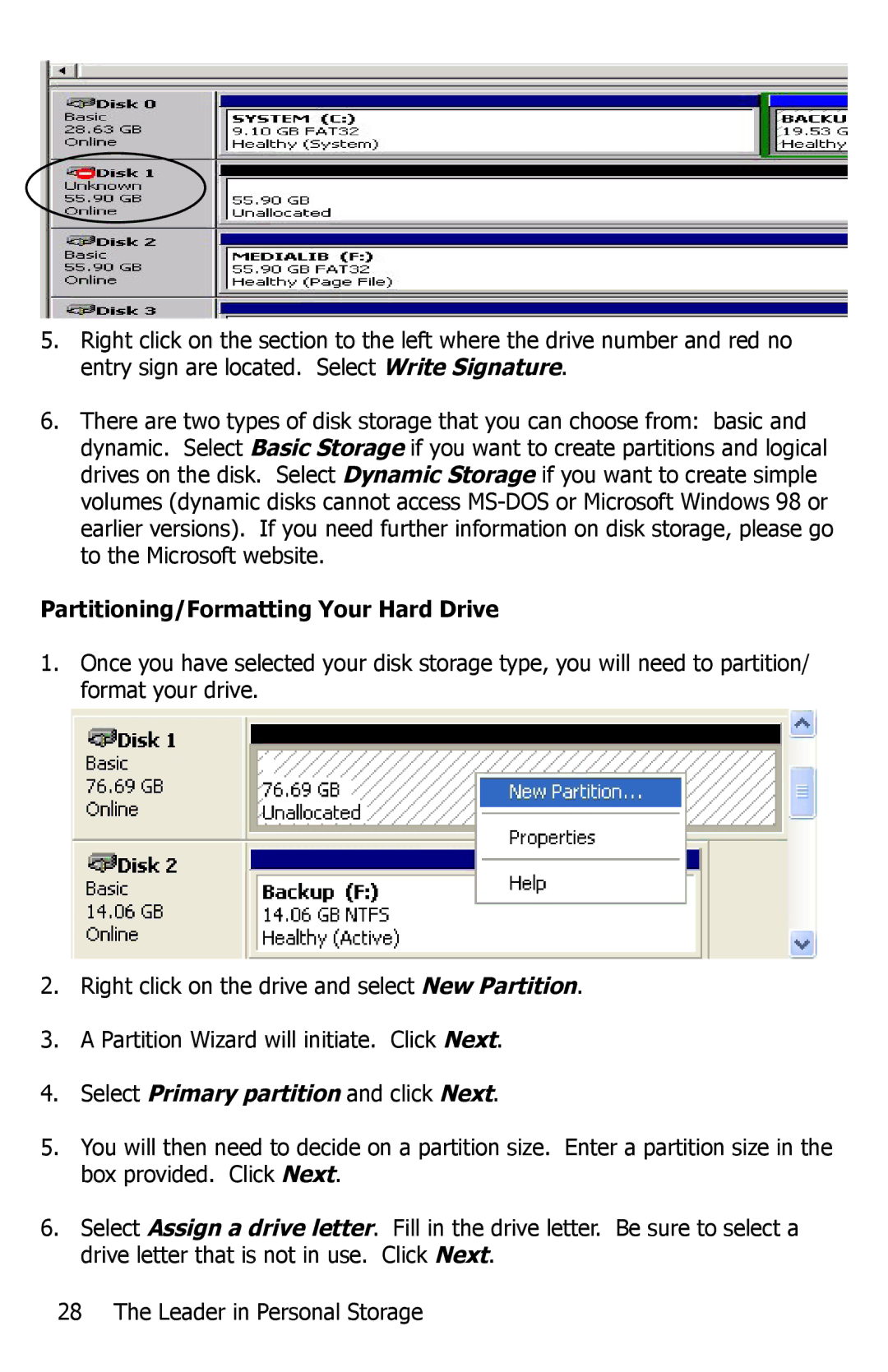EZ Bus DTS specifications
The Apricorn EZ Bus DTS is an innovative external storage solution designed to enhance data mobility and security for both personal and professional users. This portable drive stands out with its rugged construction and high-performance capabilities, making it ideal for anyone who needs reliable access to their data on the go.One of the main features of the EZ Bus DTS is its data encryption technology. The device utilizes hardware-encrypted security to safeguard sensitive information. With AES (Advanced Encryption Standard) 256-bit encryption, users can ensure that their data is protected against unauthorized access, providing a strong defense in an era where data breaches are increasingly common. The encryption process is seamless, and it does not interfere with the drive's overall performance, allowing users to experience fast data transfer rates without compromising security.
The EZ Bus DTS is compatible with both Windows and macOS operating systems, making it a versatile choice for users across various platforms. It leverages a USB 3.0 interface, which enhances data transfer speeds, offering up to 5Gbps performance. This is particularly beneficial when dealing with large files, such as videos and databases, as it allows for quicker backup and retrieval. The backward compatibility with USB 2.0 also ensures that it can be used with older devices without any issues.
Another notable characteristic of the EZ Bus DTS is its sturdy design. The rugged aluminum casing provides durability, making it resistant to impacts and scratches. This feature is vital for users who travel frequently or work in demanding environments. The compact size of the device allows it to fit easily into bags or pockets, ensuring that users can carry their essential data wherever they go.
The appliance also comes equipped with a variety of storage capacities, catering to different user needs. Whether you require a drive for simple file storage or larger capacities for extensive media libraries, the EZ Bus DTS offers scalable options to meet these requirements.
In summary, the Apricorn EZ Bus DTS is a powerful external storage solution bolstered by robust security features, high-speed transfer capabilities, and a rugged design. It is an excellent choice for individuals and businesses looking to secure their data while ensuring accessibility and portability. With its combination of technology and user-friendly characteristics, the EZ Bus DTS stands as a leader in the external storage market.