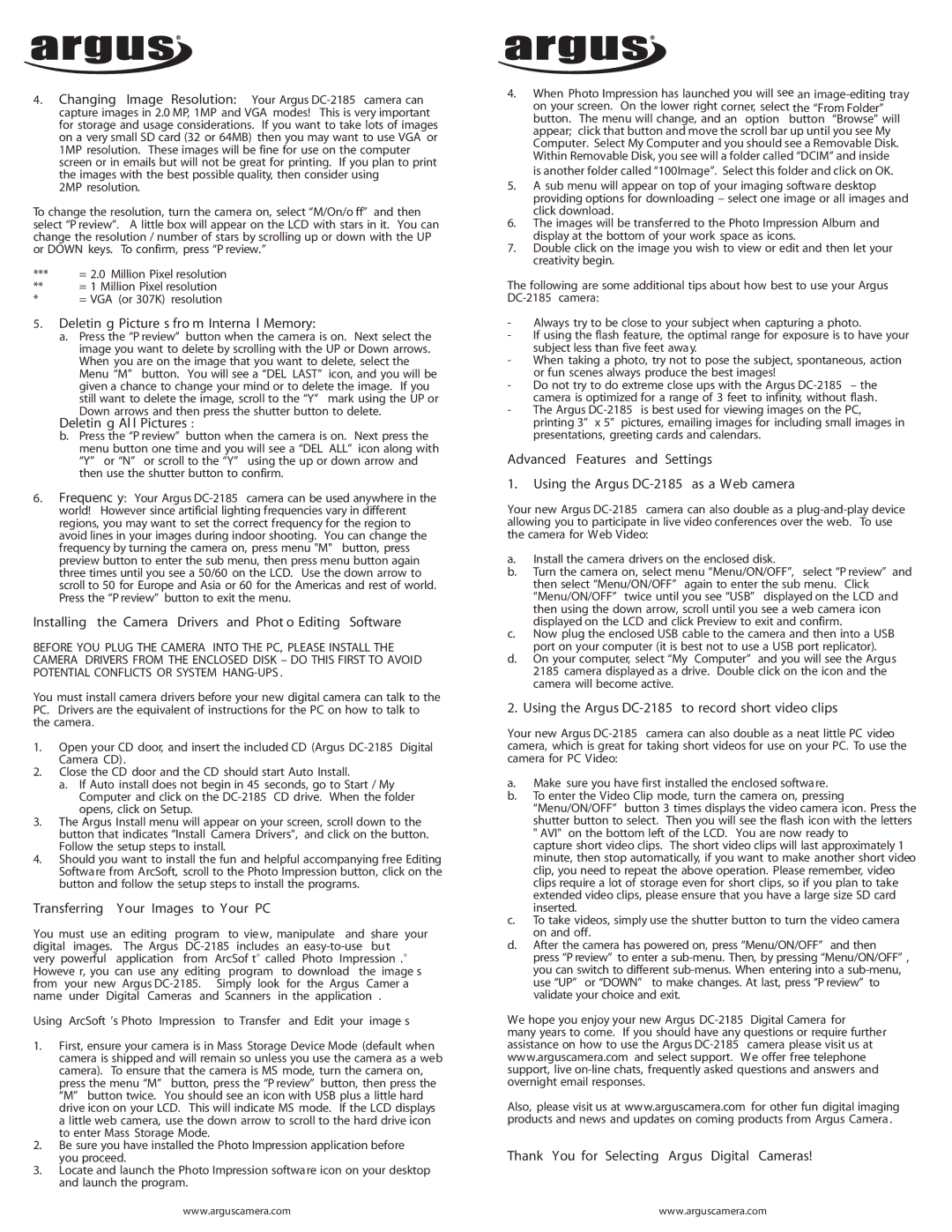4.Changing Image Resolution: Your Argus DC-2185 camera can capture images in 2.0 MP, 1MP and VGA modes! This is very important for storage and usage considerations. If you want to take lots of images on a very small SD card (32 or 64MB) then you may want to use VGA or 1MP resolution. These images will be fine for use on the computer screen or in emails but will not be great for printing. If you plan to print the images with the best possible quality, then consider using
2MP resolution.
To change the resolution, turn the camera on, select “M/On/o ff” and then select “P review”. A little box will appear on the LCD with stars in it. You can change the resolution / number of stars by scrolling up or down with the UP or DOWN keys. To confirm, press “P review.”
***= 2.0 Million Pixel resolution
**= 1 Million Pixel resolution
* = VGA (or 307K) resolution
5.Deletin g Picture s fro m Interna l Memory:
a.Press the “P review” button when the camera is on. Next select the image you want to delete by scrolling with the UP or Down arrows. When you are on the image that you want to delete, select the Menu “M” button. You will see a “DEL LAST” icon, and you will be given a chance to change your mind or to delete the image. If you still want to delete the image, scroll to the “Y” mark using the UP or Down arrows and then press the shutter button to delete.
Deletin g Al l Pictures :
b.Press the “P review” button when the camera is on. Next press the menu button one time and you will see a “DEL ALL” icon along with “Y” or “N” or scroll to the “Y” using the up or down arrow and then use the shutter button to confirm.
6.Frequenc y: Your Argus DC-2185 camera can be used anywhere in the world! However since artificial lighting frequencies vary in different regions, you may want to set the correct frequency for the region to avoid lines in your images during indoor shooting. You can change the frequency by turning the camera on, press menu "M" button, press preview button to enter the sub menu, then press menu button again three times until you see a 50/60 on the LCD. Use the down arrow to scroll to 50 for Europe and Asia or 60 for the Americas and rest of world. Press the “P review” button to exit the menu.
Installing the Camera Drivers and Phot o Editing Software
BEFORE YOU PLUG THE CAMERA INTO THE PC, PLEASE INSTALL THE CAMERA DRIVERS FROM THE ENCLOSED DISK – DO THIS FIRST TO AVOID POTENTIAL CONFLICTS OR SYSTEM HANG-UPS .
You must install camera drivers before your new digital camera can talk to the PC. Drivers are the equivalent of instructions for the PC on how to talk to the camera.
1.Open your CD door, and insert the included CD (Argus DC-2185 Digital Camera CD).
2.Close the CD door and the CD should start Auto Install.
a.If Auto install does not begin in 45 seconds, go to Start / My Computer and click on the DC-2185 CD drive. When the folder opens, click on Setup.
3.The Argus Install menu will appear on your screen, scroll down to the button that indicates “Install Camera Drivers”, and click on the button. Follow the setup steps to install.
4.Should you want to install the fun and helpful accompanying free Editing Software from ArcSoft, scroll to the Photo Impression button, click on the button and follow the setup steps to install the programs.
Transferring Your Images to Your PC
You must use an editing program to view, manipulate and share your digital images. The Argus DC-2185 includes an easy-to-use but
very powerful application from ArcSof t® called Photo Impression .® Howeve r, you can use any editing program to download the image s from your new Argus DC-2185. Simply look for the Argus Camer a name under Digital Cameras and Scanners in the application .
Using ArcSoft ’s Photo Impression to Transfer and Edit your image s
1.First, ensure your camera is in Mass Storage Device Mode (default when camera is shipped and will remain so unless you use the camera as a web camera). To ensure that the camera is MS mode, turn the camera on, press the menu “M” button, press the “P review” button, then press the “M” button twice. You should see an icon with USB plus a little hard drive icon on your LCD. This will indicate MS mode. If the LCD displays a little web camera, use the down arrow to scroll to the hard drive icon to enter Mass Storage Mode.
2.Be sure you have installed the Photo Impression application before you proceed.
3.Locate and launch the Photo Impression software icon on your desktop and launch the program.
4.When Photo Impression has launched you will see an image-editing tray on your screen. On the lower right corner, select the “From Folder” button. The menu will change, and an option button “Browse” will appear; click that button and move the scroll bar up until you see My Computer. Select My Computer and you should see a Removable Disk. Within Removable Disk, you see will a folder called “DCIM” and inside
is another folder. called “100Image”. Select this folder and click on OK.
5.A sub menu will appear on top of your imaging software desktop providing options for downloading – select one image or all images and click download.
6.The images will be transferred to the Photo Impression Album and display at the bottom of your work space as icons.
7.Double click on the image you wish to view or edit and then let your creativity begin.
The following are some additional tips about how best to use your Argus DC-2185 camera:
-Always try to be close to your subject when capturing a photo.
-If using the flash feature, the optimal range for exposure is to have your subject less than five feet away.
-When taking a photo, try not to pose the subject, spontaneous, action or fun scenes always produce the best images!
- | Do not try to do extreme close ups with the Argus DC-2185 – the |
| camera is optimized for a range of 3 feet to infinity, without flash. |
-The Argus DC-2185 is best used for viewing images on the PC, printing 3” x 5” pictures, emailing images for including small images in presentations, greeting cards and calendars.
Advanced Features and Settings
1.Using the Argus DC-2185 as a Web camera
Your new Argus DC-2185 camera can also double as a plug-and-play device allowing you to participate in live video conferences over the web. To use the camera for Web Video:
a.Install the camera drivers on the enclosed disk.
b. Turn the camera on, select menu “Menu/ON/OFF”, select “P review” and then select “Menu/ON/OFF” again to enter the sub menu. Click “Menu/ON/OFF” twice until you see “USB” displayed on the LCD and then using the down arrow, scroll until you see a web camera icon displayed on the LCD and click Preview to exit and confirm.
c.Now plug the enclosed USB cable to the camera and then into a USB port on your computer (it is best not to use a USB port replicator).
d.On your computer, select “My Computer” and you will see the Argus 2185 camera displayed as a drive. Double click on the icon and the camera will become active.
2. Using the Argus DC-2185 to record short video clips
Your new Argus DC-2185 camera can also double as a neat little PC video camera, which is great for taking short videos for use on your PC. To use the camera for PC Video:
a.Make sure you have first installed the enclosed software.
b.To enter the Video Clip mode, turn the camera on, pressing “Menu/ON/OFF” button 3 times displays the video camera icon. Press the shutter button to select. Then you will see the flash icon with the letters " AVI" on the bottom left of the LCD. You are now ready to
capture short video clips. The short video clips will last approximately 1 minute, then stop automatically, if you want to make another short video clip, you need to repeat the above operation. Please remember, video clips require a lot of storage even for short clips, so if you plan to take extended video clips, please ensure that you have a large size SD card inserted.
c.To take videos, simply use the shutter button to turn the video camera on and off.
d.After the camera has powered on, press “Menu/ON/OFF” and then
press “P review” to enter a sub-menu. Then, by pressing “Menu/ON/OFF” , you can switch to different sub-menus. When entering into a sub-menu, use “UP” or “DOWN” to make changes. At last, press “P review” to validate your choice and exit.
We hope you enjoy your new Argus DC-2185 Digital Camera for
many years to come. If you should have any questions or require further assistance on how to use the Argus DC-2185 camera please visit us at www.arguscamera.com and select support. We offer free telephone support, live on-line chats, frequently asked questions and answers and overnight email responses.
Also, please visit us at www.arguscamera.com for other fun digital imaging products and news and updates on coming products from Argus Camera .
Thank You for Selecting Argus Digital Cameras!