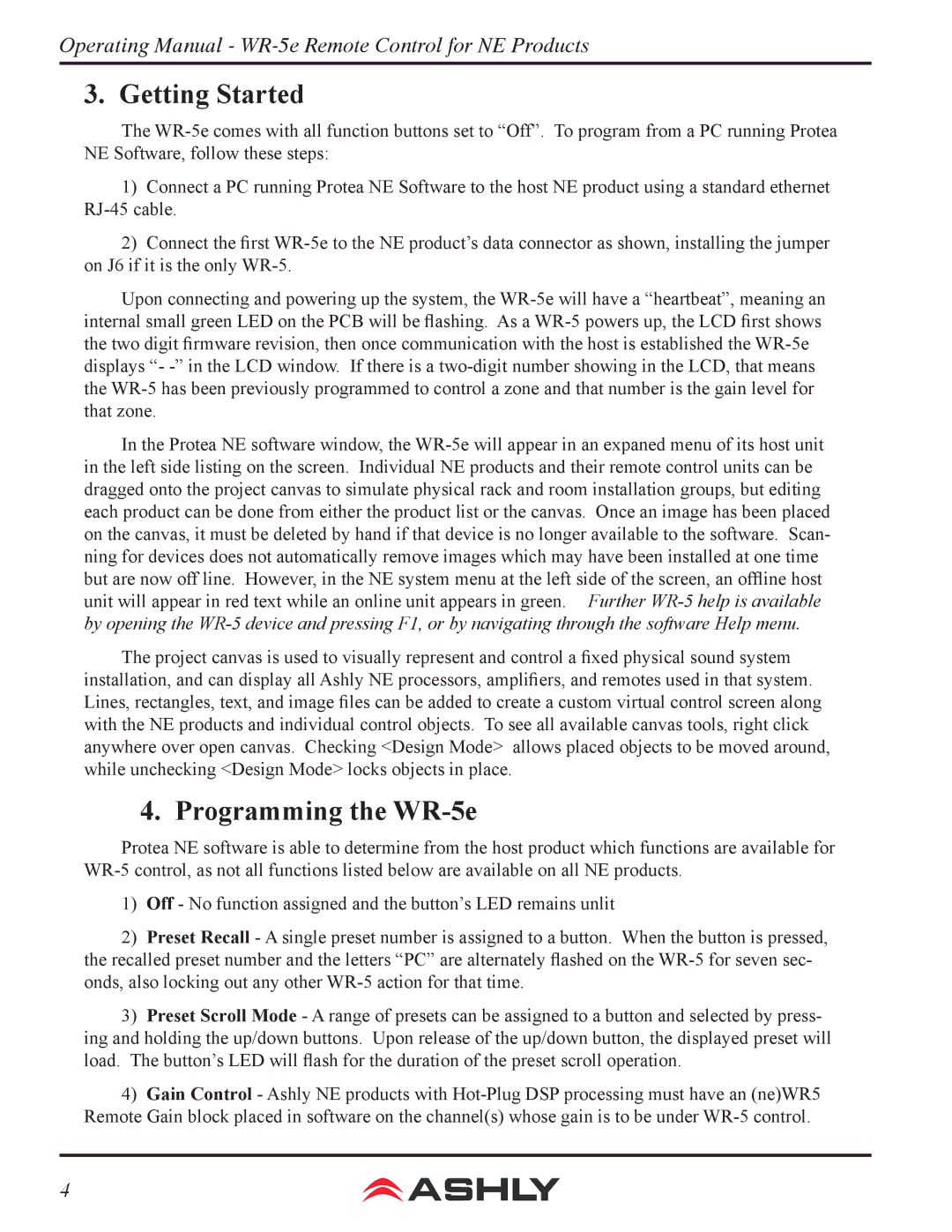WR-5E specifications
The Ashly WR-5E is a state-of-the-art audio control device that has been designed to meet the demands of modern sound systems. This compact and versatile equipment is ideal for sound professionals who seek precision and reliability in their audio setups. With its user-friendly interface and advanced features, the WR-5E has gained recognition in various applications, ranging from live performances to installations in theaters and conference rooms.One of the key features of the Ashly WR-5E is its ability to provide remote control over multiple audio parameters. This device can control up to five channels, allowing users to manage audio levels, EQ settings, and other parameters from a single location. This is particularly useful in live sound situations where quick adjustments are essential for optimal audio performance.
The WR-5E is equipped with a high-resolution OLED display that provides clear visibility of settings and levels, ensuring that users can make adjustments with confidence even in challenging lighting conditions. The interface is intuitively designed, allowing audio professionals to navigate through its various functions with ease. The accessible layout is complemented by dedicated buttons for frequently used functions, streamlining the workflow in dynamic environments.
One of the standout technologies integrated into the WR-5E is the ability to interface with a variety of audio sources. It supports both analog and digital signals, making it an adaptable solution for different sound systems. The device features AES/EBU and S/PDIF digital inputs, ensuring compatibility with high-end audio systems. The inclusion of comprehensive input/output options allows for seamless integration into existing setups.
Another notable characteristic of the Ashly WR-5E is its robust construction. Built with durable materials, it is designed to withstand the rigors of professional use. This reliability is essential for touring professionals and fixed installations alike, as equipment must consistently perform at high standards without fail.
In summary, the Ashly WR-5E stands out as a versatile audio control solution, combining advanced technology with a user-friendly design. Its capabilities in remote control, high-resolution display, flexible connectivity, and rugged build make it an invaluable tool for sound engineers, providing the precision and reliability necessary for delivering exceptional audio experiences.