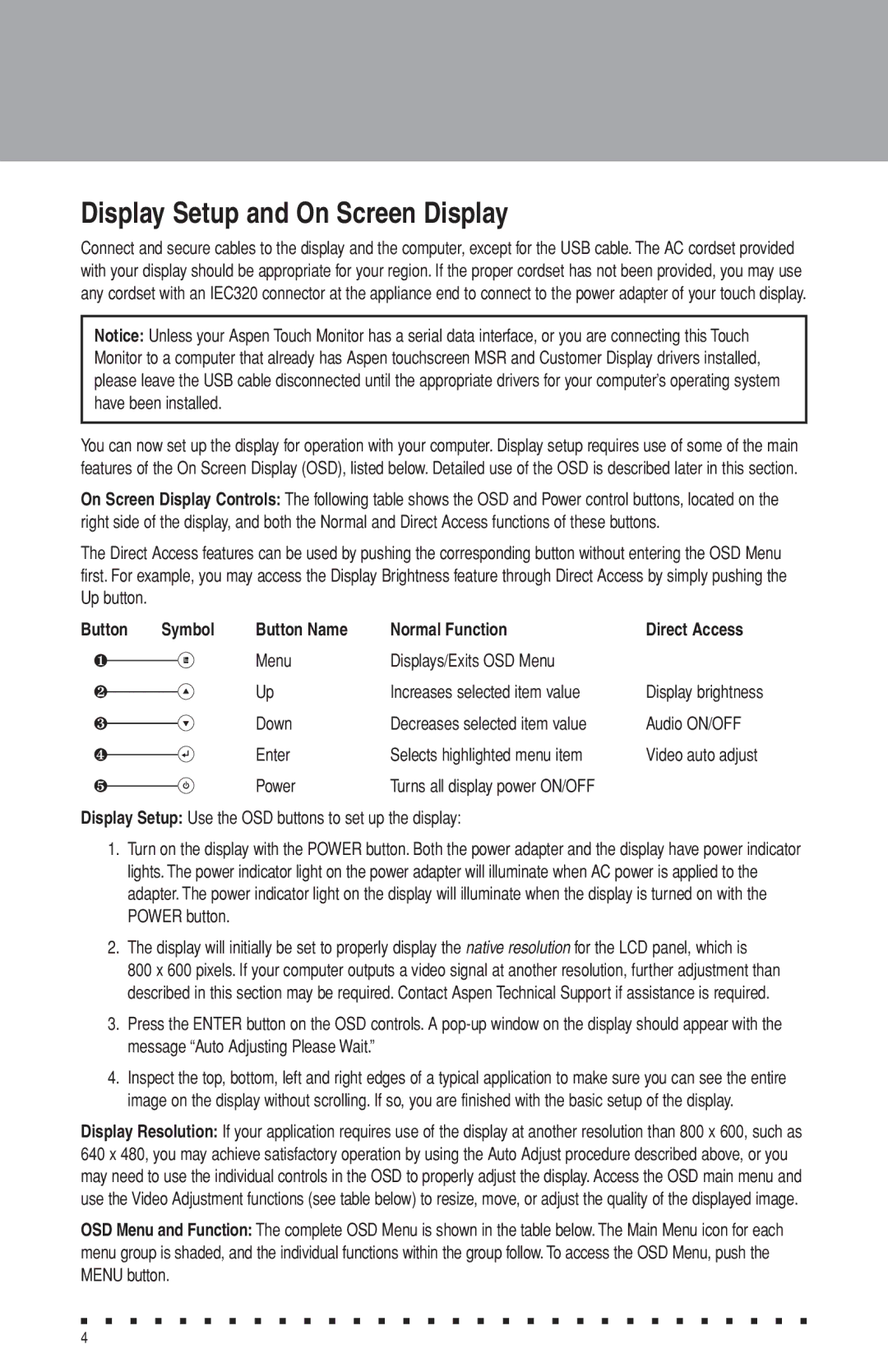ATM-123R Series specifications
Aspen Touch Solutions has established itself as a leader in the development of advanced ATM technologies with its ATM-123R Series. This state-of-the-art automatic teller machine is designed to optimize functionality and user experience, making it a preferred choice for financial institutions and retail environments.One of the standout features of the ATM-123R Series is its robust touch screen interface. This high-resolution display not only provides exceptional clarity but also supports multi-touch functionality, allowing users to navigate effortlessly and perform transactions more intuitively. The screen is engineered to be durable and responsive to various environmental conditions, ensuring reliable operation under different circumstances.
The ATM-123R Series is equipped with advanced security features that are paramount in today’s banking world. It includes an anti-skimming device, encrypted card reader, and biometric fingerprint scanner, which significantly enhances transaction security. These security mechanisms work in tandem with the machine's embedded software to safeguard user data and prevent unauthorized access.
In terms of connectivity, the ATM-123R utilizes modern communication technologies. It supports both Ethernet and wireless connectivity, allowing for real-time transaction processing and updates. This flexibility is crucial for financial institutions that are looking to maintain seamless operations and provide excellent customer service.
Energy efficiency is another key characteristic of the ATM-123R Series. Equipped with state-of-the-art energy management systems, this machine complies with industry standards for energy consumption, reducing operational costs for businesses while contributing to sustainability efforts.
Additionally, the ATM-123R Series is modular in design, allowing for easy upgrades and maintenance. This architecture means that as technology evolves, financial institutions can adapt quickly without needing to replace entire machines, making the ATM-123R an economical long-term investment.
Moreover, the ATM-123R features customizable branding options, enabling banks and retailers to tailor the machine's appearance to reflect their corporate identity. This enhances brand visibility and customer loyalty, making every transaction a cohesive part of their overall branding strategy.
In summary, the Aspen Touch Solutions ATM-123R Series is a convergence of innovation, security, and efficiency, designed to meet the evolving needs of the banking sector. Its advanced features and technologies set a new benchmark for ATMs, ensuring that users enjoy a safe, efficient, and user-friendly experience every time they access their funds.