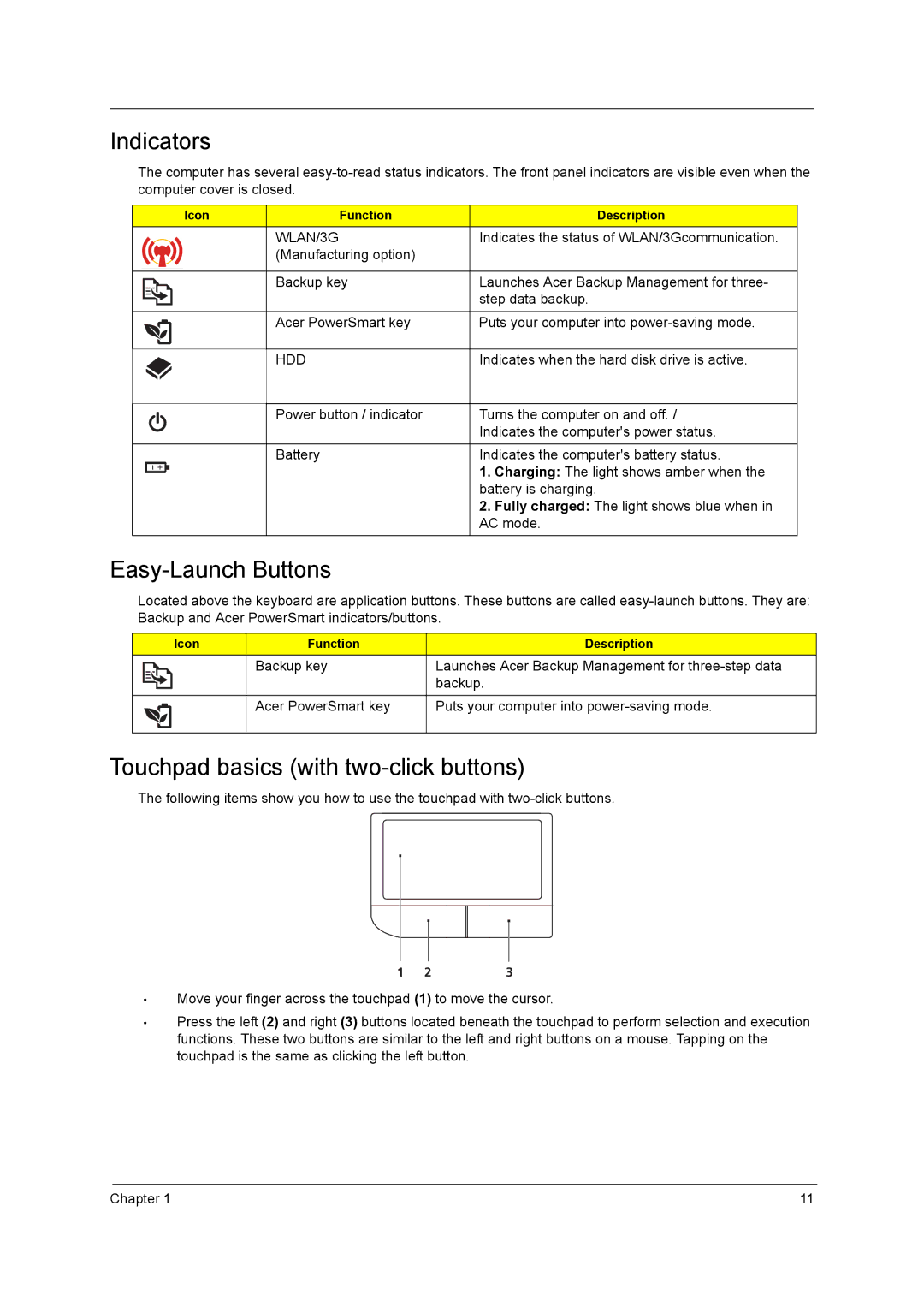Indicators
The computer has several
|
| Icon | Function | Description |
|
|
| WLAN/3G | Indicates the status of WLAN/3Gcommunication. |
|
|
| (Manufacturing option) |
|
|
|
|
|
|
|
|
| Backup key | Launches Acer Backup Management for three- |
|
|
|
| step data backup. |
|
|
|
|
|
|
|
| Acer PowerSmart key | Puts your computer into |
|
|
|
|
|
|
|
| HDD | Indicates when the hard disk drive is active. |
|
|
|
|
|
|
|
| Power button / indicator | Turns the computer on and off. / |
|
|
|
| Indicates the computer's power status. |
|
|
|
|
|
|
|
| Battery | Indicates the computer's battery status. |
|
|
|
| 1. Charging: The light shows amber when the |
|
|
|
| |
|
|
|
| battery is charging. |
|
|
|
| 2. Fully charged: The light shows blue when in |
|
|
|
| AC mode. |
Easy-Launch Buttons
Located above the keyboard are application buttons. These buttons are called
Icon | Function | Description |
| Backup key | Launches Acer Backup Management for |
|
| backup. |
|
|
|
| Acer PowerSmart key | Puts your computer into |
|
|
|
Touchpad basics (with two-click buttons)
The following items show you how to use the touchpad with
1 | 2 | 3 |
•Move your finger across the touchpad (1) to move the cursor.
•Press the left (2) and right (3) buttons located beneath the touchpad to perform selection and execution functions. These two buttons are similar to the left and right buttons on a mouse. Tapping on the touchpad is the same as clicking the left button.
Chapter 1 | 11 |