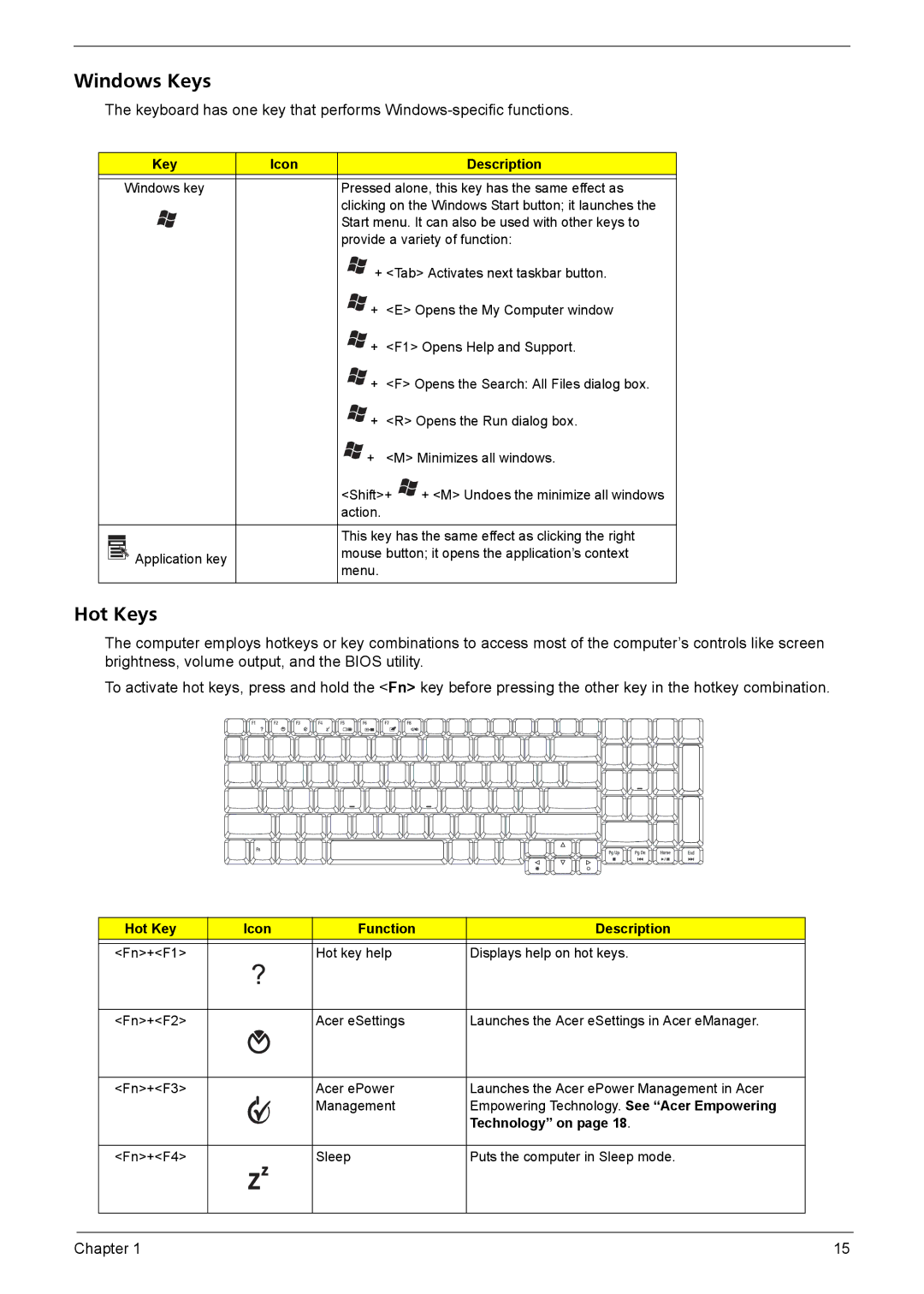Windows Keys
The keyboard has one key that performs
Key | Icon | Description |
|
|
|
Windows key |
| Pressed alone, this key has the same effect as |
|
| clicking on the Windows Start button; it launches the |
|
| Start menu. It can also be used with other keys to |
|
| provide a variety of function: |
+ <Tab> Activates next taskbar button.
![]() + <E> Opens the My Computer window
+ <E> Opens the My Computer window
![]() + <F1> Opens Help and Support.
+ <F1> Opens Help and Support.
![]() + <F> Opens the Search: All Files dialog box.
+ <F> Opens the Search: All Files dialog box.
![]() + <R> Opens the Run dialog box.
+ <R> Opens the Run dialog box.
![]() + <M> Minimizes all windows.
+ <M> Minimizes all windows.
<Shift>+ ![]() + <M> Undoes the minimize all windows action.
+ <M> Undoes the minimize all windows action.
| This key has the same effect as clicking the right | |
Application key | mouse button; it opens the application’s context | |
menu. | ||
|
Hot Keys
The computer employs hotkeys or key combinations to access most of the computer’s controls like screen brightness, volume output, and the BIOS utility.
To activate hot keys, press and hold the <Fn> key before pressing the other key in the hotkey combination.
| Hot Key | Icon | Function | Description |
|
|
|
|
|
|
|
| <Fn>+<F1> |
| Hot key help | Displays help on hot keys. |
|
|
|
|
|
|
|
| <Fn>+<F2> |
| Acer eSettings | Launches the Acer eSettings in Acer eManager. |
|
|
|
|
|
|
|
| <Fn>+<F3> |
| Acer ePower | Launches the Acer ePower Management in Acer |
|
|
|
| Management | Empowering Technology. See “Acer Empowering |
|
|
|
|
| Technology” on page 18. |
|
|
|
|
|
|
|
| <Fn>+<F4> |
| Sleep | Puts the computer in Sleep mode. |
|
|
|
|
|
|
|
|
|
|
|
|
|
Chapter 1 | 15 |