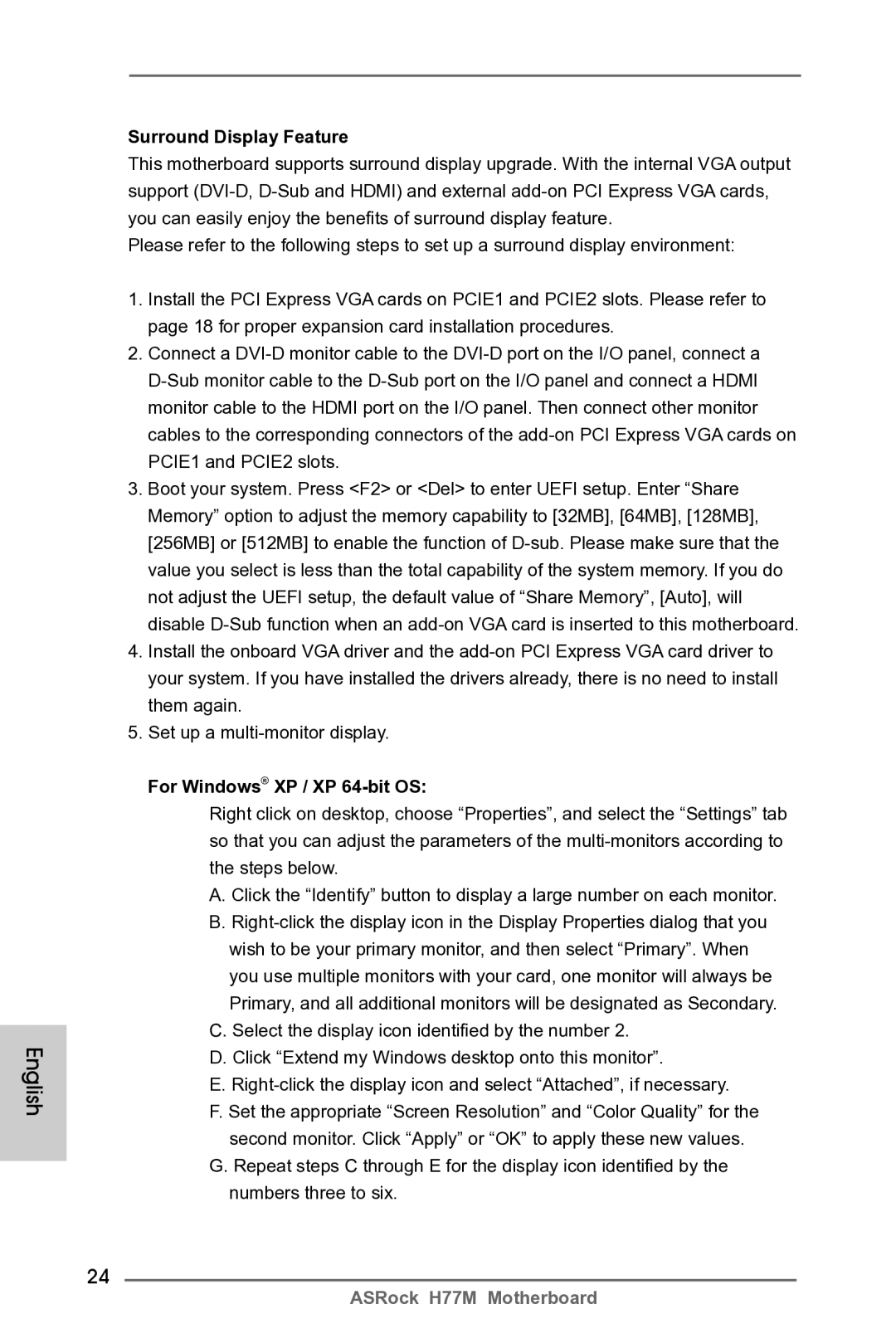Copyright Notice
Disclaimer
English
Published May Copyright2013 ASRock INC. All rights reserved
Motherboard Layout
Intel H77
Panel
LAN Port LED Indications
Off No Link Blinking
Link
English
Package Contents
Introduction
English Specifications
Audio
Rear Panel I/O
USB3.0
Connector
Unique Feature
Support CD
Hardware
Monitor
Certifications
English
English
English
Installation
Pre-installation Precautions
Screw Holes
CPU Installation
Step Orient the CPU with the IHS Inte
Grated Heat Sink up. Locate Pin1
Two orientation key notches
English
Installation of CPU Fan and Heatsink
Installation of Memory Modules Dimm
Installing a Dimm
Installing an expansion card
English Expansion Slots PCI and PCI Express Slots
Installing Two CrossFireXTM-Ready Graphics Cards
CrossFireXTM and Quad CrossFireXTM Operation Guide
CrossFire Bridge
Driver Installation and Setup
Install the required drivers to your system
For Windows XP OS
For Windows 7 / VistaTM OS
English
Dual Monitor and Surround Display Features
Dual Monitor Feature
Sub port DVI-D port
Surround Display Feature
For Windows XP / XP 64-bit OS
What is HDCP?
For Windows 7 / 7 64-bit / VistaTM / VistaTM 64-bit OS
Hdcp Function
ASRock Smart Remote Installation Guide
USB 2.0 header 9-pin, black CIR header 4-pin, gray
CIR sensors in different angles
Jumpers Setup
Jumper
Description
Clear Cmos Jumper
Onboard Headers and Connectors
Optional wireless transmitting
USB 3.0 Header
Receiving infrared module
Consumer Infrared Module Header This header can be used to
System Panel Header
Several system front panel
Chassis Speaker Header
Speaker to this header
ATX Power Connector
Supply to this connector
ATX 12V Power Connector Please connect an ATX
Serial port Header This COM1 header supports a
Serial port module
Hdmispdif Header Hdmispdif header, providing
Spdif audio output to Hdmi
Driver Installation Guide
Installing Windows XP / XP 64-bit Without RAID Functions
\ RAID Installation Guide
Install Windows XP / XP 64-bit OS on your system
English
Bios Information
Software Support CD information
Einführung
Kartoninhalt
Deutsch
Spezifikationen
Drei VGA-Ausgangsoptionen D-Sub, DVI-D sowie Hdmi
Anschlüsse
Panel
CD d’assistance
Einzigartige
Eigenschaft
Zertifizierungen
Warnung
Deutsch
Deutsch
Deutsch
Einstellung der Jumper
Jumper Einstellun Beschreibung
Cmos löschen
Integrierte Header und Anschlüsse
USB 3.0-Header
Optionales, drahtloses Sende
Und Empfangs-Infrarotmodul
Consumer Infrared-Modul-Header Dieser Header kann zum
System Panel-Header
Mehrere Funktion der
Systemvorderseite
Gehäuselautsprecher-Header Schließen Sie den
Gehäuselautsprecher an
Diesen Header an
Mit den Lüfteranschlüssen
ATX-Netz-Header Verbinden Sie die ATX
Stromversorgung mit diesem
Header
ATX 12V Anschluss
BIOS-Information
Contenu du paquet
Français
Spécifications Français
Prise en charge de la fonction Hdcp avec ports DVI et
Panneau arrière
USB
Connecteurs
Caractéristique
Unique Voir Attention
Surveillance
Système
Français
Français
Français
Réglage des cavaliers
Le cavalier Description
Effacer la Cmos
En-têtes et Connecteurs sur Carte
En-tête USB
Et de réception sans fil
Pour connecter des récepteur
En-tête du panneau système Cet en-tête permet d’utiliser
Système frontal
En-tête
Ventilateur aux connecteurs
Pour ventilateur et faites
Correspondre le fil noir à la
Connecteur ATX
Informations sur le Bios Informations sur le CD de support
Contenuto della confezione
Italiano
Specifiche
Pannello
Posteriore I/O
Connettori
CD di
Supporto
Caratteristica
Monitoraggio
Compatibilità
Certificazioni
Italiano
Italiano
Italiano
Setup dei Jumpers
Resettare la Cmos
Jumper Settaggio del Jumper
Collettori e Connettori su Scheda
La trasmissione e la ricezione
Senza fili
Utilizzato per collegare
Ricevitore remoto
Collettore pannello di sistema
Diverse funzioni di sistema
Collettore casse telaio Collegare le casse del telaio a
Questo collettore
Corrispondenti connettori
Facendo combaciare il cavo
Connettore ATX 12
Italiano
Introducción
Contenido de la caja
Español
Especificación
Entrada/Salida de
Panel Trasero
Conectores
CD de soport
Característica
Única
Certificaciones
Atención
Español
Español
Setup de Jumpers
Jumper Setting
Limpiar Cmos
Cabezales y Conectores en Placas
Recepción wireless opcional
Infrarrojos de transmisión y
Receptor remoto
Panel frontal
Cabezal de panel de sistema
Sistema
Pwrbtn interruptor de alimentación
Restablecer interruptor de restablecimiento
Su cabezal
El cable negro con la patilla de
Masa. CHAFAN1 y
CHAFAN2 admiten control de
Cabezal de alimentación ATX
Bios Información Información de Software Support CD
Введение
Платформа
Процессор
См. ОСТОРОЖНО, пункт
Набор микросхем
Аудиосистема
Разъемы ввода
Вывода на задней
Панели
Компакт- диск
Поддержки
Уникальная
Особенность См. ОСТОРОЖНО, пункт
100
Операцион
Ные системы
Сертификаты
101
102
103
104
Перемычка Установка Описание
Колодки и разъемы на плате
105
106
Колодка USB
Reset кнопка сброса
107
Pwrbtn кнопка питания
Pled индикатор питания системы
108
Hdled индикатор активности жесткого диска
Контакты 1-3 подключены
109
Колодка питания ATX
Колодка питания 12V-ATX
Информация о Bios
110
Introdução
Este pacote contém
Português
111
Português Especificações
112
113
Áudio
Entrada/Saída
Pelo painel
114
CD de suporte
Funcionalidade
115
Monitor do HW
Sistema
Operacional
116
117
118
Configuração dos Jumpers
JumperConfiguração
119
Restaurar Cmos
Conectores
120
121
122
Conector do painel do sistema
Funções do painel frontal do
123
Conector de força do ATX
ATX neste conector
124
Conector de porta de série Este conector COM1 suporta
Um módulo de porta de série
Informações da Bios Informações do CD de Suporte
125
Türkçe
126
127
128
Ses
Arka Panel
Konektör
129
130
Sertifikalar
131
132
133
134
Jumper Ayar
CMOS’u temizleme
135
136
USB 3.0 Fişleri
Aktarma ve alma kızılötesi
Modülünü destekler
137
Sistem Paneli Fişi
Işlevini barındırır
Kasa Hoparlörü Fişi
138
139
Seri port Fişi Bu COM1 fişi bir seri port
Modülünü destekler
Bios Bilgileri Yazılım Destek CD’si bilgileri
140
제품소개
141
142
143
144
145
146
147
점퍼세팅
148
Cmos 초기화
149
150
151
시스템 콘넥터
능을 지원하기 위한 것입니다
152
153
시스템 바이오스 정보 소프트웨어 지원 CD 정보
154
155
Micro ATX フォームファクター 9.6-in x 8.5-in, 24.4 cm x 21.6 cm
I/O パネルシールド
156
157
158
159
160
ASRock XFast RAM は、ASRock Extreme Tuning Utility Axtu
161
162
ビット / XP / XP 64 ビット準拠によりサポートされません。
ジャンパ設定
163
オンボードのヘッダとコネクタ類。
164
165
USB 3.0 ヘッダ
166
Pled システム電源 LED
167
ATX 12V コネクタ
168
ジュールをサポートします。
. ソフトウェア サポート CD 情報
169
主板簡介
170
171
Micro ATX 規格 英吋 X 8.5 英吋 , 24.4 厘米 21.6 厘米
支持 Intel Extreme Memory ProfileXMP1.3/1.2
僅內置 GPU 的處理器可支持 Intel HD Graphics 內置視覺特
172
173
174
支持 ErP/EuP 需要同時使用支持 ErP/EuP 的電源供應器 (見警告 21)
175
176
177
清除 Cmos
178
179
USB 3.0 擴展接頭
180
開啟前置麥克風。
181
CPU 風扇接頭
ATX 電源接頭
ATX 12V 接頭
Bios 信息
182
本主板支持各種微軟視窗操作系統:Microsoft Windows 7/7 64 位元 /VistaTM
電子信息產品污染控制標示
183
184
Micro ATX 規格 9.6 英吋 x 8.5 英吋 , 24.4 公分 x 21.6 公分
185
186
ASRock Extreme Tuning Utility AXTU(詳見警告 9)
187
Hdmispdif 接頭 CPU/ 機箱 / 電源風扇接頭 24 針 ATX 電源接頭 12V 電源接頭
晚安 LED 指示燈
188
支援 ErP/EuP 需要同時使用支援 ErP/EuP 的電源供應器 (見警告 21)
189
190
191
192
SATA30 SATA3 接口支援 Sata 數據線
USB 2.0 擴充接頭
193
USB 3.0 擴充接頭
194
啟鍵等各種連線。
195
ATX 12V 電源接口
Bios 訊息
196
本主板支援各種微軟 Windows 操作系統:Microsoft Windows 7/7 64 位元
Penjelasan
Isi Paket
197
Spesifikasi
198
199
Papan Belakang
Ciri-ciri Bios
200
Penghubung
Sokongan CD
201
Penjaga
Sertifikasi
Installing OS on a HDD Larger Than 2TB in Ahci Mode
202
Installing OS on a HDD Larger Than 2TB in RAID Mode
203
204
Windows VistaTM 64-bit
205
206
Windows 7 64-bit